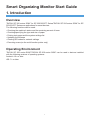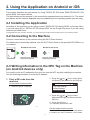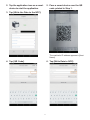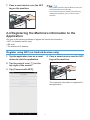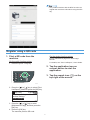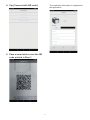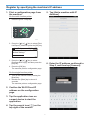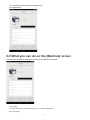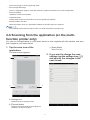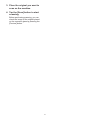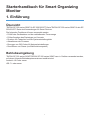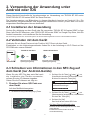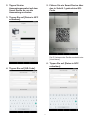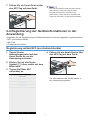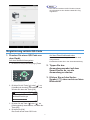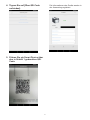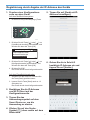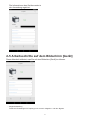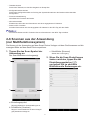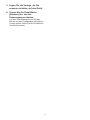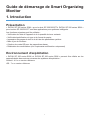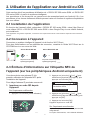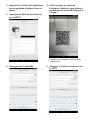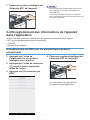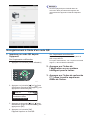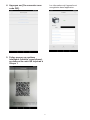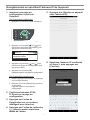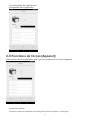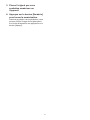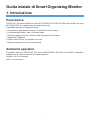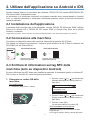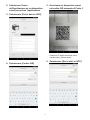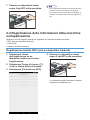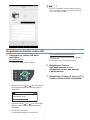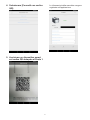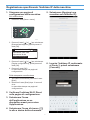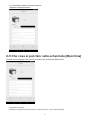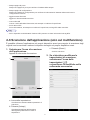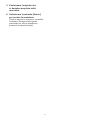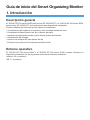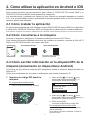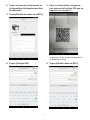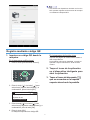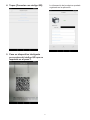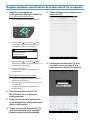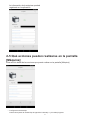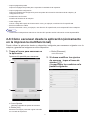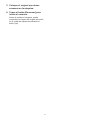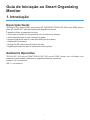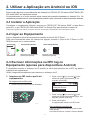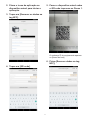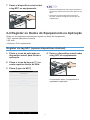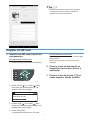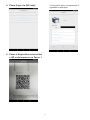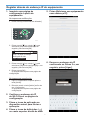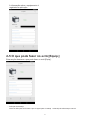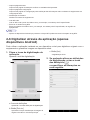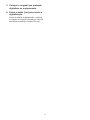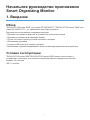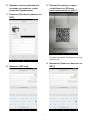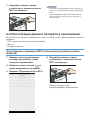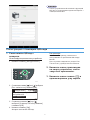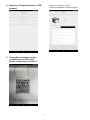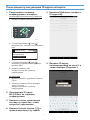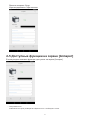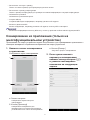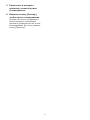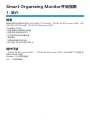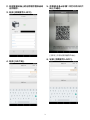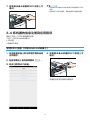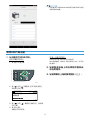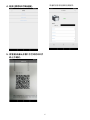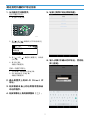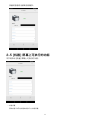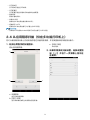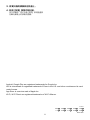La page charge ...
La page charge ...
La page charge ...
La page charge ...
La page charge ...
La page charge ...
La page charge ...
La page charge ...
La page charge ...
La page charge ...
La page charge ...
La page charge ...
La page charge ...
La page charge ...
La page charge ...
La page charge ...
La page charge ...
La page charge ...
La page charge ...
La page charge ...

1
Guide de démarrage de Smart Organizing
Monitor
1. Introduction
Présentation
« RICOH SP 300 series SOM » pour la série SP 320/325/377/« RICOH SP 200 series SOM »
pour la série SP 220/221/277 sont des applications pour systèmes intelligents.
Les fonctions suivantes peut être utilisées :
• Vérification de l'état de l'appareil et de la quantité de toner restante
• Vérification/spécification du type et du format du papier
• Impression des pages de test et de la liste des paramètres système
• Mise à jour du firmware
• Création de codes QR pour les paramètres réseau
• Réalisation de numérisations (sur l'imprimante multifonction uniquement)
Environnement d'exploitation
« RICOH SP 300 series SOM »/« RICOH SP 200 series SOM » peuvent être utilisés sur les
appareils dotés des versions suivantes des systèmes d'exploitation :
Android : 4.0.x ou version ultérieure
iOS : 7.x ou version ultérieure

2
2. Utilisation de l'application sur Android ou iOS
Cette section décrit les procédures d'utilisation de « RICOH SP 300 series SOM »/« RICOH SP
200 series SOM » à partir de systèmes intelligents.
Les procédures et les écrans de ce manuel sont des exemples basés sur Android 6.0.x. Les
procédures et les écrans réellement affichés peuvent varier en fonction du système d'exploitation
que vous utilisez.
2-1 Installation de l'application
En fonction de l'appareil utilisé, recherchez « RICOH SP 300 series SOM » dans l'App Store si
vous utilisez iOS ou « RICOH SP 200 series SOM » dans Google Play si vous utilisez Android,
puis installez-le.
Cette application est gratuite. Cependant, vous devez vous acquitter des frais de communication auprès de votre fournisseur
Internet.
2-2 Connexion à l'appareil
Connectez un système intelligent à l'appareil via la fonction Wi-Fi Direct.
Pour plus d'informations sur les méthodes de connexion, consultez le Guide Wi-Fi Direct sur le
CD-ROM fourni ou sur notre site Web.
Troubleshooting
Easy Setup Using Wi-Fi Direct
Wi-Fi Direct Guide
FR DSG622
ou
http://www.ricoh.com/printers/
sp310/support/gateway/
Séries RICOH SP 300
ou
http://www.ricoh.com/printers/
sp200/support/gateway/
Séries RICOH SP 200
2-3 Écriture d'informations sur l'étiquette NFC de
l'appareil (sur les périphériques Android uniquement)
Vous devez écrire une adresse IP à la
première utilisation de l'étiquette NFC après
l'installation de l'appareil.
Pour rédiger l'adresse IP, procédez comme suit.
1. Imprimez un code QR depuis
l'appareil.
Sur l'imprimante multifonction
1. Appuyez sur la touche [Outils utilisateur].
DSG126
2. Appuyez sur la touche [
] ou [
] pour
sélectionner [Imprimer liste/rapport], puis
appuyez sur la touche [OK].
Outils util.
10 10
Paramètres réseau
Paramètres magasin papier
Imprimer liste/rapport
DSG621
3. Appuyez sur la touche [
] ou [
] pour
sélectionner [Page de maintenance], puis
appuyez sur [OK].
4. Appuyez sur la touche [OK].
L'appareil imprime un code QR.
Sur l'imprimante monofonction
Imprimez une page de maintenance à partir de Web
Image Monitor.
Pour plus d’informations, voir le Manuel utilisateur.

3
2. Appuyez sur l'icône de l'application
sur un système intelligent pour la
lancer.
3. Appuyez sur [Écrire les données
sur le NFC].
4. Appuyez sur [Code QR].
5. Faites passer un système
intelligent (tablette, smartphone)
au-dessus du code QR imprimé à
l'étape 1.
L'adresse IP de l'appareil s'affiche dans
[Nom d'hôte].
6. Appuyez sur [Écrire données sur
le NFC].

4
7. Passez un système intelligent sur
l'étiquette NFC de l'appareil.
DSG348
• Seuls les appareils Android dotés de la fonction
NFC permettent d'écrire des informations sur
l'étiquette NFC.
• Une fois les informations écrites sur l'étiquette
NFC, la lecture de ce dernier vous permet de vous
connecter à l'appareil.
2-4 Enregistrement des informations de l'appareil
dans l'application
Utilisez l'une des méthodes suivantes pour enregistrer les informations de l' appareil :
• NFC (sur les périphériques Android uniquement)
• Code QR
• Adresse IP de l'appareil
Enregistrement via NFC (sur les périphériques Android
uniquement)
1. Appuyez sur l'icône de
l'application sur un système
intelligent pour la lancer.
2. Appuyez sur l'icône de recherche
(
) dans la partie supérieure
droite de l'écran.
3. Appuyez sur [Se connecter par
NFC].
4. Passez un système intelligent sur
l'étiquette NFC de l'appareil.
DSG348
Les informations de l'appareil sont
enregistrées dans l'application.

5
• Seuls les périphériques Android dotés de
la fonction NFC permettent d'enregistrer les
informations de l'appareil à l'aide de l'étiquette
NFC.
Enregistrement à l'aide d'un code QR
1. Imprimez un code QR depuis
l'appareil.
Sur l'imprimante multifonction
1. Appuyez sur la touche [Outils utilisateur].
DSG126
2. Appuyez sur la touche [
] ou [
] pour
sélectionner [Imprimer liste/rapport], puis
appuyez sur la touche [OK].
Outils util.
10 10
Paramètres réseau
Paramètres magasin papier
Imprimer liste/rapport
DSG621
3. Appuyez sur la touche [
] ou [
] pour
sélectionner [Page de maintenance], puis
appuyez sur [OK].
4. Appuyez sur la touche [OK].
L'appareil imprime un code QR.
Sur l'imprimante monofonction
Imprimez une page de maintenance à partir de
Web Image Monitor.
Pour plus d'informations, voir « Imprimer la liste/le
rapport », dans le Manuel utilisateur.
2. Appuyez sur l'icône de
l'application sur un système
intelligent pour la lancer.
3. Appuyez sur l'icône de recherche
(
) dans la partie supérieure
droite de l'écran.

6
4. Appuyez sur [Se connecter avec
code QR].
5. Faites passer un système
intelligent (tablette, smartphone)
au-dessus du code QR imprimé à
l'étape 1.
Les informations de l'appareil sont
enregistrées dans l'application.

7
Enregistrement en spécifiant l'adresse IP de l'appareil
1. Imprimez une page de
configuration à partir de
l'appareil.
Sur l'imprimante multifonction
1. Appuyez sur la touche [Outils utilisateur].
DSG126
2. Appuyez sur la touche [
] ou [
] pour
sélectionner [Imprimer liste/rapport], puis
appuyez sur la touche [OK].
Outils util.
10 10
Paramètres réseau
Paramètres magasin papier
Imprimer liste/rapport
DSG621
3. Appuyez sur la touche [
] ou [
] pour
sélectionner [Page de configuration], puis
appuyez sur [OK].
4. Appuyez sur la touche [OK].
L'appareil imprime une page de configuration.
Sur l'imprimante monofonction
1. Mettez l'appareil sous tension en appuyant
sur la touche [Départ].
2. Relâchez la touche [Départ] après environ
13 secondes.
L'appareil imprime une page de
configuration.
2. Confirmez l'adresse IP Wi-
Fi Direct sur la page de
configuration.
3. Appuyez sur l'icône de
l'application sur un système
intelligent pour la lancer.
4. Appuyez sur l'icône de recherche
(
) dans la partie supérieure
droite de l'écran.
5. Appuyez sur [Ajouter un appareil
avec l'adresse IP].
6. Saisissez l'adresse IP confirmée
à l'étape 2, puis appuyez sur
[Connex.].

8
Les informations de l'appareil sont
enregistrées dans l'application.
2-5 Fonctions de l'écran [Appareil]
Cette section décrit les opérations que vous pouvez effectuer sur l'écran [Appareil].
• Paramètres de plateau
Permet de modifier les paramètres de format/type de papier du magasin 1 et du Bypass.

9
• Imprimer page d'impression
Imprime une page de test pour vérifier les conditions d'impression.
• Imprimer page d'impression
Permet d'imprimer une page de configuration pour vérifier les informations système et la configuration actuelle
de l'appareil.
• Mise à jour du firmware
Permet de mettre à jour le firmware de l'appareil.
• Créer code QR
Permet de créer un code QR à partir d'informations, telles que l'adresse IP spécifiée.
• Écrire les données sur le NFC
Permet d'écrire des informations, telles que l'adresse IP spécifiée sur l'étiquette NFC de l'appareil.
• Seuls les appareils Android dotés de la fonction NFC permettent d'écrire des informations sur l'étiquette NFC.
2-6 Numérisation à partir de l'application (sur
l'imprimante multifonction uniquement)
Vous pouvez utiliser l'application sur votre système intelligent pour numériser des originaux via
l'appareil et enregistrer leurs images sur votre smartphone ou votre tablette.
1. Appuyez sur l'icône de
numérisation de l'application.
L'écran de numérisation s'affiche.
a
b c
a. Icône Paramètres
Affiche l'écran des paramètres de
numérisation.
b. Bouton [Aperçu]
Affiche un aperçu de l'original placé sur la vitre
d'exposition.
c. Bouton [Numéris.]
Lance la numérisation.
2. Si vous souhaitez modifier les
paramètres de numérisation,
appuyez sur l'icône des
paramètres (
)
et spécifiez les modifications
dans l'écran suivant.

10
3. Placez l'original que vous
souhaitez numériser sur
l'appareil.
4. Appuyez sur le bouton [Numéris.]
pour lancer la numérisation.
Avant de procéder à la numérisation, vous
pouvez vérifier l'image de l'original placé
sur la vitre d'exposition en appuyant sur le
bouton [Aperçu].
La page charge ...
La page charge ...
La page charge ...
La page charge ...
La page charge ...
La page charge ...
La page charge ...
La page charge ...
La page charge ...
La page charge ...
La page charge ...
La page charge ...
La page charge ...
La page charge ...
La page charge ...
La page charge ...
La page charge ...
La page charge ...
La page charge ...
La page charge ...
La page charge ...
La page charge ...
La page charge ...
La page charge ...
La page charge ...
La page charge ...
La page charge ...
La page charge ...
La page charge ...
La page charge ...
La page charge ...
La page charge ...
La page charge ...
La page charge ...
La page charge ...
La page charge ...
La page charge ...
La page charge ...
La page charge ...
La page charge ...
La page charge ...
La page charge ...
La page charge ...
La page charge ...
La page charge ...
La page charge ...
La page charge ...
La page charge ...
La page charge ...
La page charge ...
-
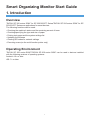 1
1
-
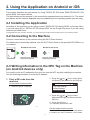 2
2
-
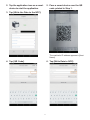 3
3
-
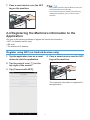 4
4
-
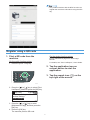 5
5
-
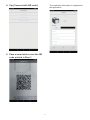 6
6
-
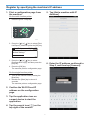 7
7
-
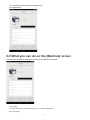 8
8
-
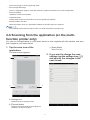 9
9
-
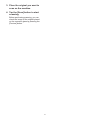 10
10
-
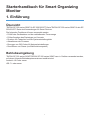 11
11
-
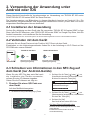 12
12
-
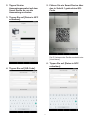 13
13
-
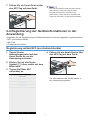 14
14
-
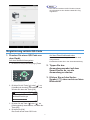 15
15
-
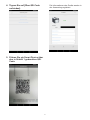 16
16
-
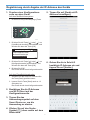 17
17
-
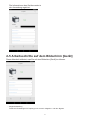 18
18
-
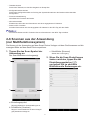 19
19
-
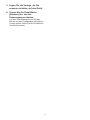 20
20
-
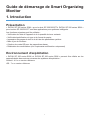 21
21
-
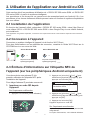 22
22
-
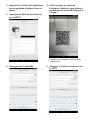 23
23
-
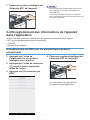 24
24
-
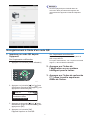 25
25
-
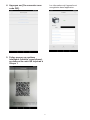 26
26
-
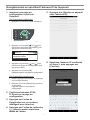 27
27
-
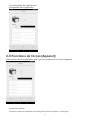 28
28
-
 29
29
-
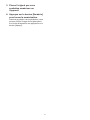 30
30
-
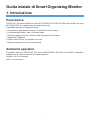 31
31
-
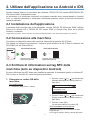 32
32
-
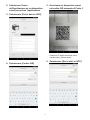 33
33
-
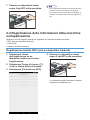 34
34
-
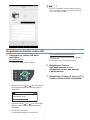 35
35
-
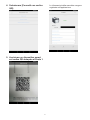 36
36
-
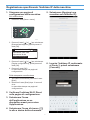 37
37
-
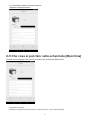 38
38
-
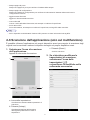 39
39
-
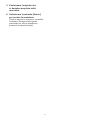 40
40
-
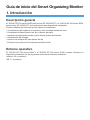 41
41
-
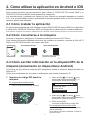 42
42
-
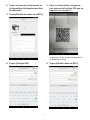 43
43
-
 44
44
-
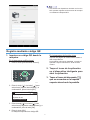 45
45
-
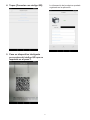 46
46
-
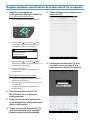 47
47
-
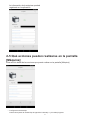 48
48
-
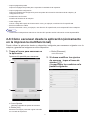 49
49
-
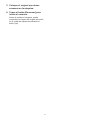 50
50
-
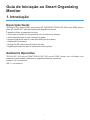 51
51
-
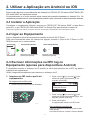 52
52
-
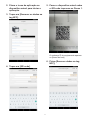 53
53
-
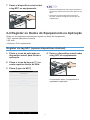 54
54
-
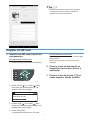 55
55
-
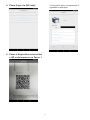 56
56
-
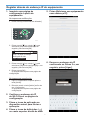 57
57
-
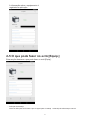 58
58
-
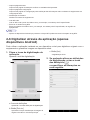 59
59
-
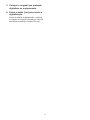 60
60
-
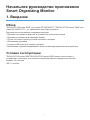 61
61
-
 62
62
-
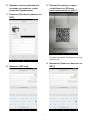 63
63
-
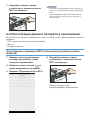 64
64
-
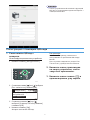 65
65
-
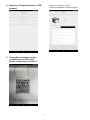 66
66
-
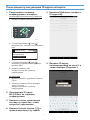 67
67
-
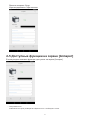 68
68
-
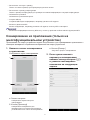 69
69
-
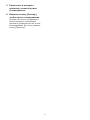 70
70
-
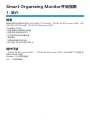 71
71
-
 72
72
-
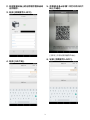 73
73
-
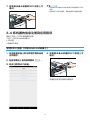 74
74
-
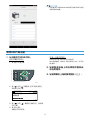 75
75
-
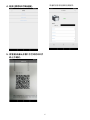 76
76
-
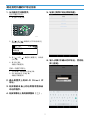 77
77
-
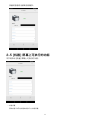 78
78
-
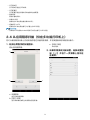 79
79
-
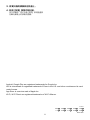 80
80
dans d''autres langues
- italiano: Ricoh SP 220Nw
- English: Ricoh SP 220Nw
- español: Ricoh SP 220Nw
- Deutsch: Ricoh SP 220Nw
- русский: Ricoh SP 220Nw
- português: Ricoh SP 220Nw
Documents connexes
-
Ricoh SP 8400DN Guide d'installation
-
Ricoh SP 5300DN Le manuel du propriétaire
-
Ricoh SP C360DNw Guide d'installation
-
Ricoh P C600 Guide d'installation
-
Ricoh SP 6430DN Guide d'installation
-
Ricoh SP C842DN Guide d'installation
-
Ricoh MP 601SPF Guide d'installation
-
Ricoh SP C360SFNw Guide d'installation
-
Ricoh SP 150SU Guide d'installation
-
Ricoh GXR body Le manuel du propriétaire