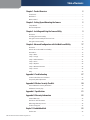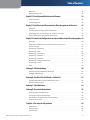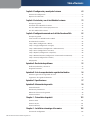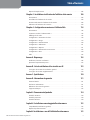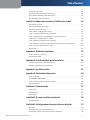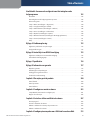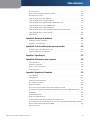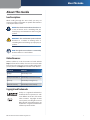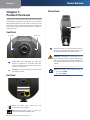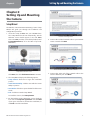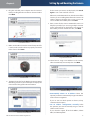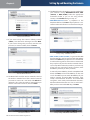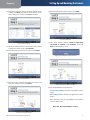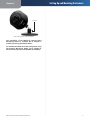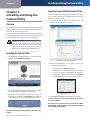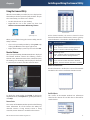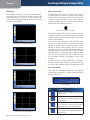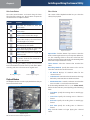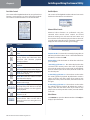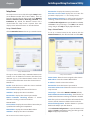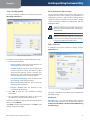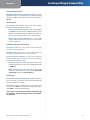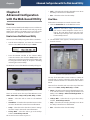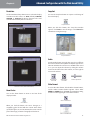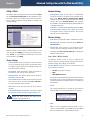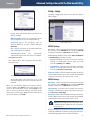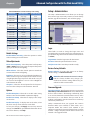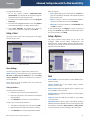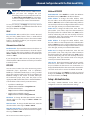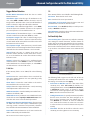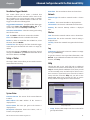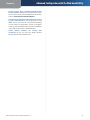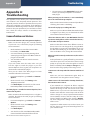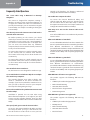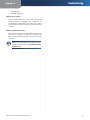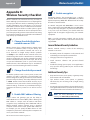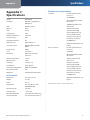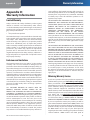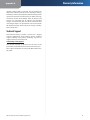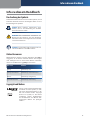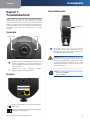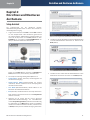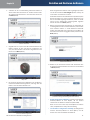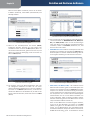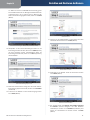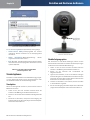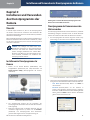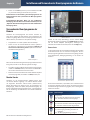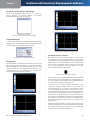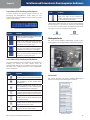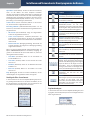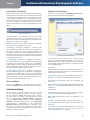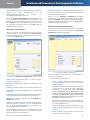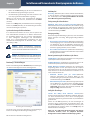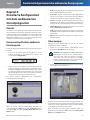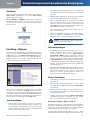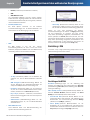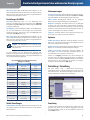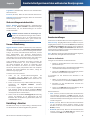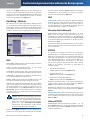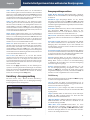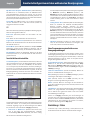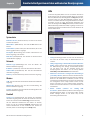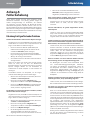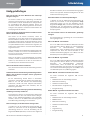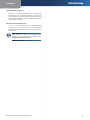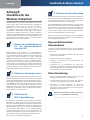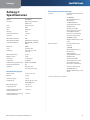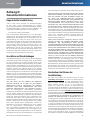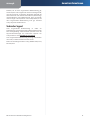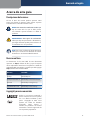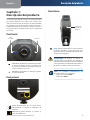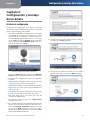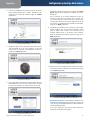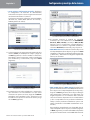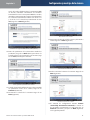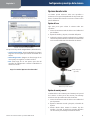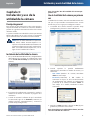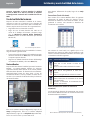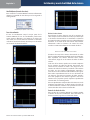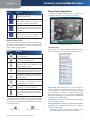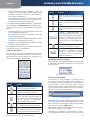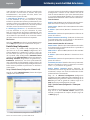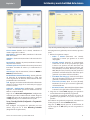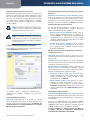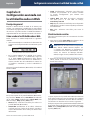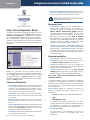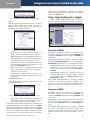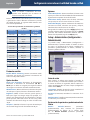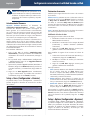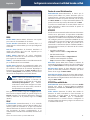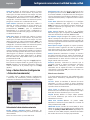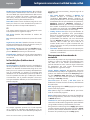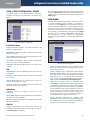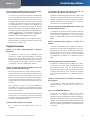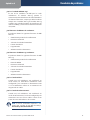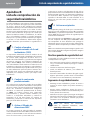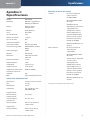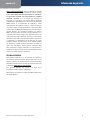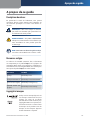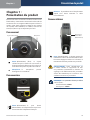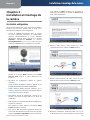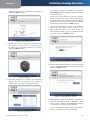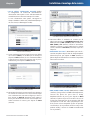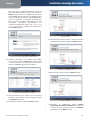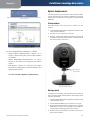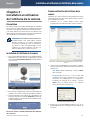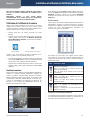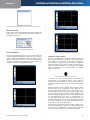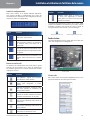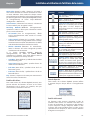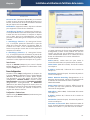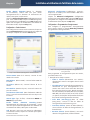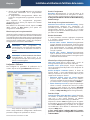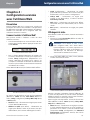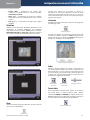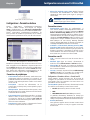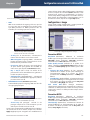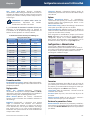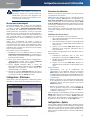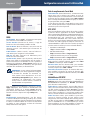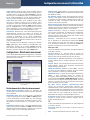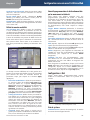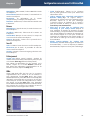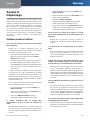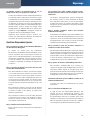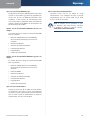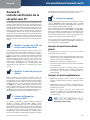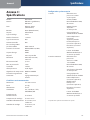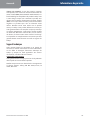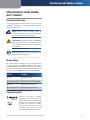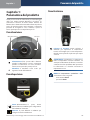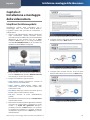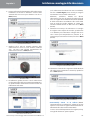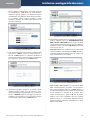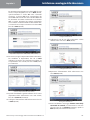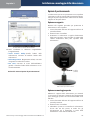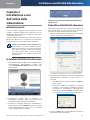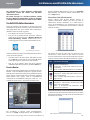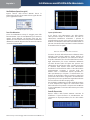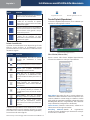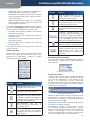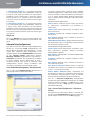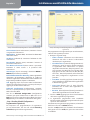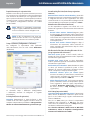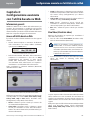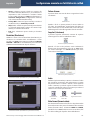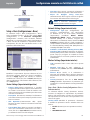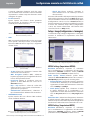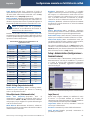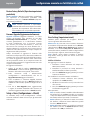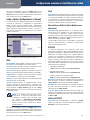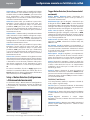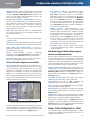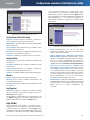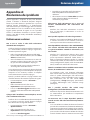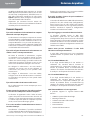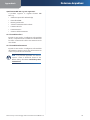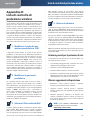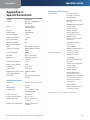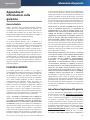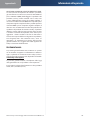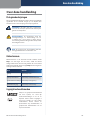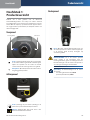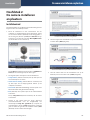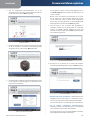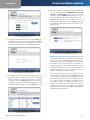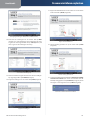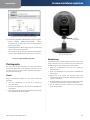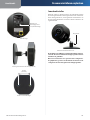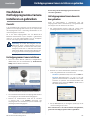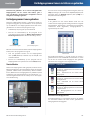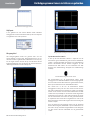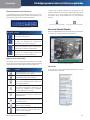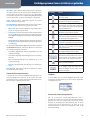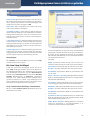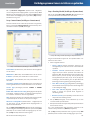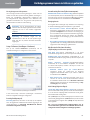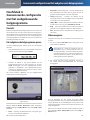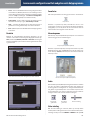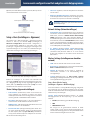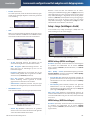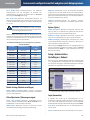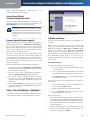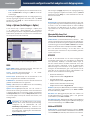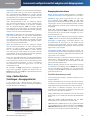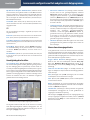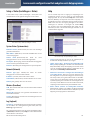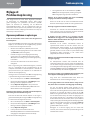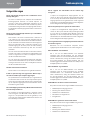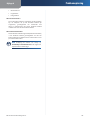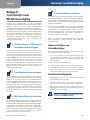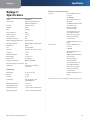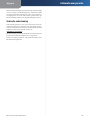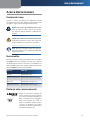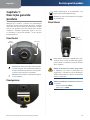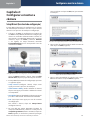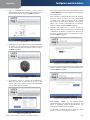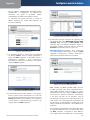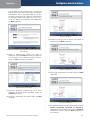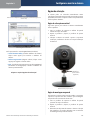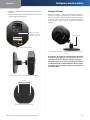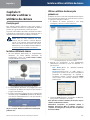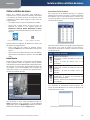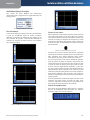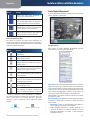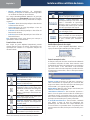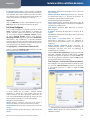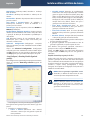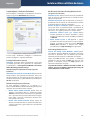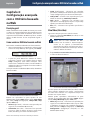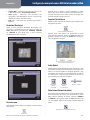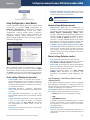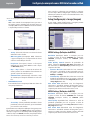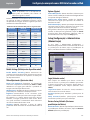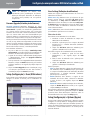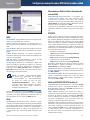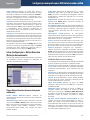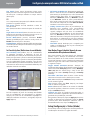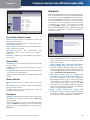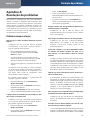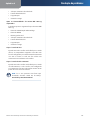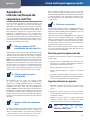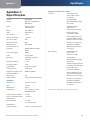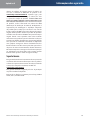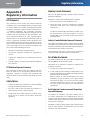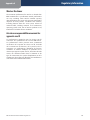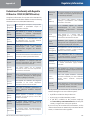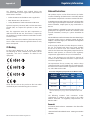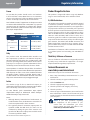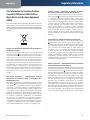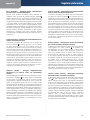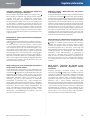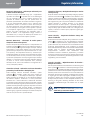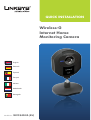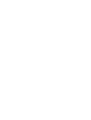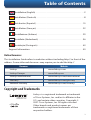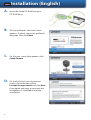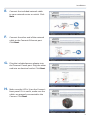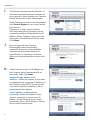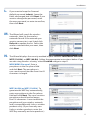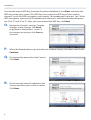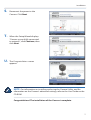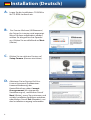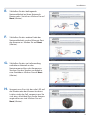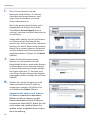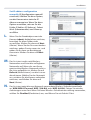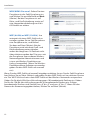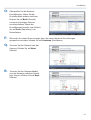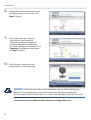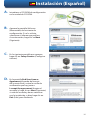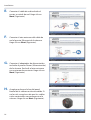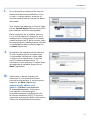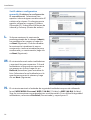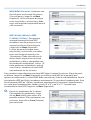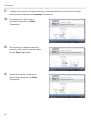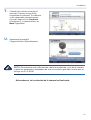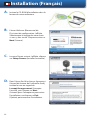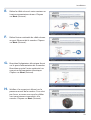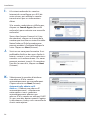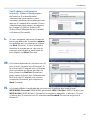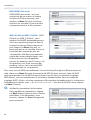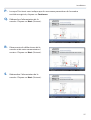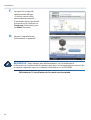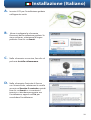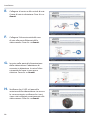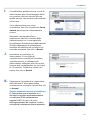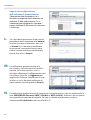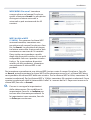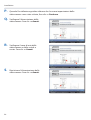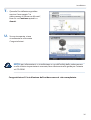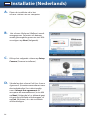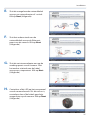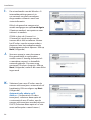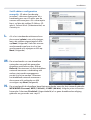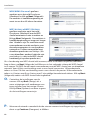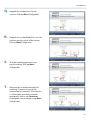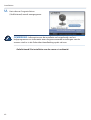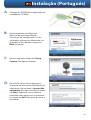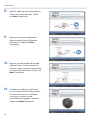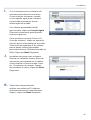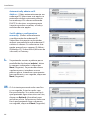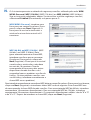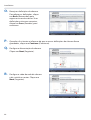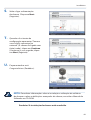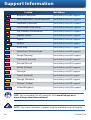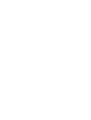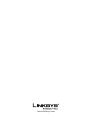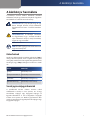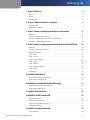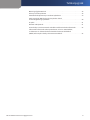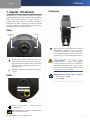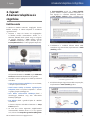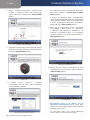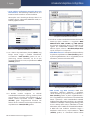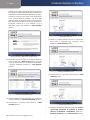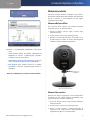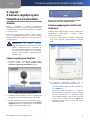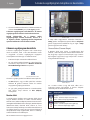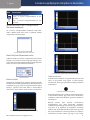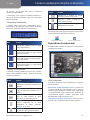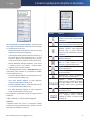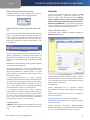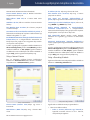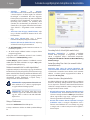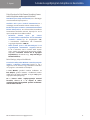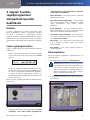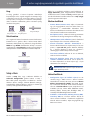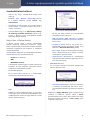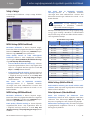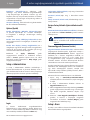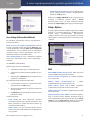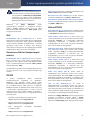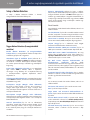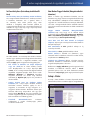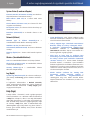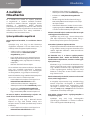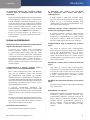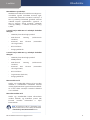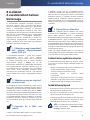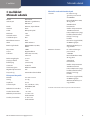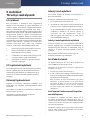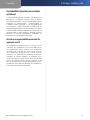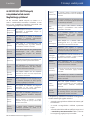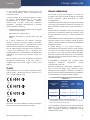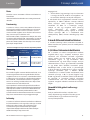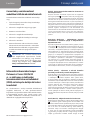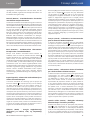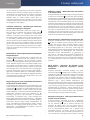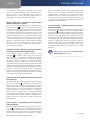Linksys WVC54GCA Le manuel du propriétaire
- Catégorie
- Des caméras de sécurité
- Taper
- Le manuel du propriétaire

USER GUIDE
Wireless-G Internet
Home Monitoring
Camera
Model: WVC54GCA (EU)
English
Deutsch
Español
Français
Italiano
Nederlands
Português

Table of Contents
ii
Wireless-G Internet Home Monitoring Camera
Chapter 1: Product Overview 2
Front Panel. . . . . . . . . . . . . . . . . . . . . . . . . . . . . . . . . . . . . . . . . . . . . . . . . . 2
Back Panel . . . . . . . . . . . . . . . . . . . . . . . . . . . . . . . . . . . . . . . . . . . . . . . . . . 2
Bottom Panel . . . . . . . . . . . . . . . . . . . . . . . . . . . . . . . . . . . . . . . . . . . . . . . . 2
Chapter 2: Setting Up and Mounting the Camera 3
Setup Wizard . . . . . . . . . . . . . . . . . . . . . . . . . . . . . . . . . . . . . . . . . . . . . . . . 3
Placement Options . . . . . . . . . . . . . . . . . . . . . . . . . . . . . . . . . . . . . . . . . . . . 7
Chapter 3: Installing and Using the Camera Utility 9
Overview. . . . . . . . . . . . . . . . . . . . . . . . . . . . . . . . . . . . . . . . . . . . . . . . . . . 9
Installing the Camera Utility. . . . . . . . . . . . . . . . . . . . . . . . . . . . . . . . . . . . . . . 9
Using the Camera Utility for the First Time. . . . . . . . . . . . . . . . . . . . . . . . . . . . . . 9
Using the Camera Utility . . . . . . . . . . . . . . . . . . . . . . . . . . . . . . . . . . . . . . . . .10
Chapter 4: Advanced Conguration with the Web-based Utility 17
Overview. . . . . . . . . . . . . . . . . . . . . . . . . . . . . . . . . . . . . . . . . . . . . . . . . . .17
How to Access the Web-based Utility . . . . . . . . . . . . . . . . . . . . . . . . . . . . . . . . .17
View Video . . . . . . . . . . . . . . . . . . . . . . . . . . . . . . . . . . . . . . . . . . . . . . . . . .17
Setup > Basic . . . . . . . . . . . . . . . . . . . . . . . . . . . . . . . . . . . . . . . . . . . . . . . .19
Setup > Image . . . . . . . . . . . . . . . . . . . . . . . . . . . . . . . . . . . . . . . . . . . . . . .20
Setup > Administration. . . . . . . . . . . . . . . . . . . . . . . . . . . . . . . . . . . . . . . . . .21
Setup > Users . . . . . . . . . . . . . . . . . . . . . . . . . . . . . . . . . . . . . . . . . . . . . . . .22
Setup > Options . . . . . . . . . . . . . . . . . . . . . . . . . . . . . . . . . . . . . . . . . . . . . .22
Setup > Motion Detection . . . . . . . . . . . . . . . . . . . . . . . . . . . . . . . . . . . . . . . .23
Setup > Status . . . . . . . . . . . . . . . . . . . . . . . . . . . . . . . . . . . . . . . . . . . . . . .25
Help . . . . . . . . . . . . . . . . . . . . . . . . . . . . . . . . . . . . . . . . . . . . . . . . . . . . . .25
Appendix A: Troubleshooting 27
Common Problems and Solutions . . . . . . . . . . . . . . . . . . . . . . . . . . . . . . . . . . .27
Frequently Asked Questions. . . . . . . . . . . . . . . . . . . . . . . . . . . . . . . . . . . . . . .28
Appendix B: Wireless Security Checklist 30
General Network Security Guidelines . . . . . . . . . . . . . . . . . . . . . . . . . . . . . . . . .30
Additional Security Tips . . . . . . . . . . . . . . . . . . . . . . . . . . . . . . . . . . . . . . . . .30
Appendix C: Specications 31
Appendix D: Warranty Information 3
2
Limited Warranty. . . . . . . . . . . . . . . . . . . . . . . . . . . . . . . . . . . . . . . . . . . . . .32
Exclusions and Limitations. . . . . . . . . . . . . . . . . . . . . . . . . . . . . . . . . . . . . . . .32
Obtaining Warranty Service . . . . . . . . . . . . . . . . . . . . . . . . . . . . . . . . . . . . . . .32
Technical Support . . . . . . . . . . . . . . . . . . . . . . . . . . . . . . . . . . . . . . . . . . . . .33
Kapitel 1: Produktüberblick 35
Vorderseite . . . . . . . . . . . . . . . . . . . . . . . . . . . . . . . . . . . . . . . . . . . . . . . . .35

Table of Contents
iii
Wireless-G Internet Home Monitoring Camera
Rückseite. . . . . . . . . . . . . . . . . . . . . . . . . . . . . . . . . . . . . . . . . . . . . . . . . . .35
Untere Gehäuseseite . . . . . . . . . . . . . . . . . . . . . . . . . . . . . . . . . . . . . . . . . . .35
Kapitel 2: Einrichten und Montieren der Kamera 36
Setup-Assistent. . . . . . . . . . . . . . . . . . . . . . . . . . . . . . . . . . . . . . . . . . . . . . .36
Standortoptionen . . . . . . . . . . . . . . . . . . . . . . . . . . . . . . . . . . . . . . . . . . . . .40
Kapitel 3:
Installieren und Verwenden des Dienstprogramms der Kamera 42
Übersicht. . . . . . . . . . . . . . . . . . . . . . . . . . . . . . . . . . . . . . . . . . . . . . . . . . .42
Installieren des Dienstprogramms der Kamera . . . . . . . . . . . . . . . . . . . . . . . . . . .42
Dienstprogramm der Kamera zum ersten Mal verwenden. . . . . . . . . . . . . . . . . . . .42
Verwenden des Dienstprogramms der Kamera. . . . . . . . . . . . . . . . . . . . . . . . . . .43
Kapitel 4: Erweiterte Konguration mit dem webbasierten Dienstprogramm 50
Übersicht. . . . . . . . . . . . . . . . . . . . . . . . . . . . . . . . . . . . . . . . . . . . . . . . . . .50
Hinweis zum Zugriff auf das webbasierte Dienstprogramm. . . . . . . . . . . . . . . . . . .50
Videos anzeigen . . . . . . . . . . . . . . . . . . . . . . . . . . . . . . . . . . . . . . . . . . . . . .50
Einrichtung > Allgemein . . . . . . . . . . . . . . . . . . . . . . . . . . . . . . . . . . . . . . . . .52
Einrichtung > Bild . . . . . . . . . . . . . . . . . . . . . . . . . . . . . . . . . . . . . . . . . . . . .53
Einrichtung > Verwaltung . . . . . . . . . . . . . . . . . . . . . . . . . . . . . . . . . . . . . . . .54
Einrichtung > Benutzer . . . . . . . . . . . . . . . . . . . . . . . . . . . . . . . . . . . . . . . . . .55
Einrichtung > Optionen . . . . . . . . . . . . . . . . . . . . . . . . . . . . . . . . . . . . . . . . .56
Einrichtung > Bewegungsmeldung . . . . . . . . . . . . . . . . . . . . . . . . . . . . . . . . . .57
Einrichtung > Status. . . . . . . . . . . . . . . . . . . . . . . . . . . . . . . . . . . . . . . . . . . .58
Hilfe . . . . . . . . . . . . . . . . . . . . . . . . . . . . . . . . . . . . . . . . . . . . . . . . . . . . . .59
Anhang A: Fehlerbehebung 60
Behebung häufig auftretender Probleme . . . . . . . . . . . . . . . . . . . . . . . . . . . . . .60
Häufig gestellte Fragen . . . . . . . . . . . . . . . . . . . . . . . . . . . . . . . . . . . . . . . . . .61
Anhang B: Checkliste für die Wireless-Sicherheit 63
Allgemeine Richtlinien für die Netzwerksicherheit . . . . . . . . . . . . . . . . . . . . . . . .63
Weitere Sicherheitstipps . . . . . . . . . . . . . . . . . . . . . . . . . . . . . . . . . . . . . . . . .63
Anhang C: Spezikationen 64
Anhang D: Garantieinformationen 6
5
Eingeschränkte Gewährleistung . . . . . . . . . . . . . . . . . . . . . . . . . . . . . . . . . . . .65
Ausschlüsse und Einschränkungen . . . . . . . . . . . . . . . . . . . . . . . . . . . . . . . . . .65
Kundendienst im Rahmen der Gewährleistung. . . . . . . . . . . . . . . . . . . . . . . . . . .65
Technischer Support . . . . . . . . . . . . . . . . . . . . . . . . . . . . . . . . . . . . . . . . . . .66
Capítulo 1: Descripción del producto 68
Panel frontal. . . . . . . . . . . . . . . . . . . . . . . . . . . . . . . . . . . . . . . . . . . . . . . . .68
Panel posterior . . . . . . . . . . . . . . . . . . . . . . . . . . . . . . . . . . . . . . . . . . . . . . .68
Panel inferior . . . . . . . . . . . . . . . . . . . . . . . . . . . . . . . . . . . . . . . . . . . . . . . .68

Table of Contents
iv
Wireless-G Internet Home Monitoring Camera
Capítulo 2: Conguración y montaje de la cámara 69
Asistente de configuración . . . . . . . . . . . . . . . . . . . . . . . . . . . . . . . . . . . . . . .69
Opciones de colocación . . . . . . . . . . . . . . . . . . . . . . . . . . . . . . . . . . . . . . . . .73
Capítulo 3: Instalación y uso de la utilidad de la cámara 75
Descripción general . . . . . . . . . . . . . . . . . . . . . . . . . . . . . . . . . . . . . . . . . . . .75
Instalación de la utilidad de la cámara . . . . . . . . . . . . . . . . . . . . . . . . . . . . . . . .75
Uso de la utilidad de la cámara por primera vez . . . . . . . . . . . . . . . . . . . . . . . . . .75
Uso de la utilidad de la cámara . . . . . . . . . . . . . . . . . . . . . . . . . . . . . . . . . . . . .76
Capítulo 4: Conguración avanzada con la utilidad basada en Web 83
Descripción general . . . . . . . . . . . . . . . . . . . . . . . . . . . . . . . . . . . . . . . . . . . .83
Cómo acceder a la utilidad basada en Web . . . . . . . . . . . . . . . . . . . . . . . . . . . . .83
Visualización de un vídeo . . . . . . . . . . . . . . . . . . . . . . . . . . . . . . . . . . . . . . . .83
Setup > Basic (Configuración > Básica) . . . . . . . . . . . . . . . . . . . . . . . . . . . . . . . .85
Setup > Image (Configuración > Imagen) . . . . . . . . . . . . . . . . . . . . . . . . . . . . . .86
Setup > Administration (Configuración > Administración) . . . . . . . . . . . . . . . . . . .87
Setup > Users (Configuración > Usuarios) . . . . . . . . . . . . . . . . . . . . . . . . . . . . . .88
Setup > Options (Configuración > Opciones) . . . . . . . . . . . . . . . . . . . . . . . . . . . .88
Setup > Motion Detection (Configuración > Detección de movimiento). . . . . . . . . . .90
Setup > Status (Configuración > Estado) . . . . . . . . . . . . . . . . . . . . . . . . . . . . . . .92
Help (Ayuda) . . . . . . . . . . . . . . . . . . . . . . . . . . . . . . . . . . . . . . . . . . . . . . . .92
Apéndice A: Resolución de problemas 93
Problemas habituales y soluciones . . . . . . . . . . . . . . . . . . . . . . . . . . . . . . . . . .93
Preguntas frecuentes . . . . . . . . . . . . . . . . . . . . . . . . . . . . . . . . . . . . . . . . . . .94
Apéndice B: Lista de comprobación de seguridad inalámbrica 96
Directrices generales de seguridad de la red . . . . . . . . . . . . . . . . . . . . . . . . . . . .96
Sugerencias de seguridad adicionales . . . . . . . . . . . . . . . . . . . . . . . . . . . . . . . .96
Apéndice C: Especicaciones 97
Apéndice D: Información de garantía 9
8
Garantía limitada. . . . . . . . . . . . . . . . . . . . . . . . . . . . . . . . . . . . . . . . . . . . . .98
Exclusiones y limitaciones . . . . . . . . . . . . . . . . . . . . . . . . . . . . . . . . . . . . . . . .98
Obtención del servicio de garantía . . . . . . . . . . . . . . . . . . . . . . . . . . . . . . . . . .98
Asistencia técnica . . . . . . . . . . . . . . . . . . . . . . . . . . . . . . . . . . . . . . . . . . . . .99
Chapitre 1 : Présentation du produit 101
Panneau avant . . . . . . . . . . . . . . . . . . . . . . . . . . . . . . . . . . . . . . . . . . . . . . 101
Panneau arrière. . . . . . . . . . . . . . . . . . . . . . . . . . . . . . . . . . . . . . . . . . . . . . 101
Panneau inférieur . . . . . . . . . . . . . . . . . . . . . . . . . . . . . . . . . . . . . . . . . . . . 101
Chapitre 2 : Installation et montage de la caméra 102
Assistant de configuration . . . . . . . . . . . . . . . . . . . . . . . . . . . . . . . . . . . . . . . 102

Table of Contents
v
Wireless-G Internet Home Monitoring Camera
Options d’emplacement . . . . . . . . . . . . . . . . . . . . . . . . . . . . . . . . . . . . . . . .106
Chapitre 3 : Installation et utilisation de l’utilitaire de la caméra 108
Présentation. . . . . . . . . . . . . . . . . . . . . . . . . . . . . . . . . . . . . . . . . . . . . . . . 108
Installation de l’utilitaire de la caméra . . . . . . . . . . . . . . . . . . . . . . . . . . . . . . . 108
Première utilisation de l’utilitaire de la caméra . . . . . . . . . . . . . . . . . . . . . . . . . . 108
Utilisation de l’utilitaire de la caméra . . . . . . . . . . . . . . . . . . . . . . . . . . . . . . . . 109
Chapitre 4 : Conguration avancée avec l’utilitaire Web 116
Présentation. . . . . . . . . . . . . . . . . . . . . . . . . . . . . . . . . . . . . . . . . . . . . . . . 116
Comment accéder à l’utilitaire Web ? . . . . . . . . . . . . . . . . . . . . . . . . . . . . . . . . 116
Affichage de la vidéo . . . . . . . . . . . . . . . . . . . . . . . . . . . . . . . . . . . . . . . . . . 116
Configuration > Paramètres de base . . . . . . . . . . . . . . . . . . . . . . . . . . . . . . . . 118
Configuration > Image . . . . . . . . . . . . . . . . . . . . . . . . . . . . . . . . . . . . . . . . . 119
Configuration > Administration . . . . . . . . . . . . . . . . . . . . . . . . . . . . . . . . . . .120
Configuration > Utilisateurs . . . . . . . . . . . . . . . . . . . . . . . . . . . . . . . . . . . . . . 121
Configuration > Options . . . . . . . . . . . . . . . . . . . . . . . . . . . . . . . . . . . . . . . . 121
Configuration > Détection de mouvement . . . . . . . . . . . . . . . . . . . . . . . . . . . . 123
Configuration > Etat. . . . . . . . . . . . . . . . . . . . . . . . . . . . . . . . . . . . . . . . . . . 124
Aide . . . . . . . . . . . . . . . . . . . . . . . . . . . . . . . . . . . . . . . . . . . . . . . . . . . . . 125
Annexe A : Dépannage 126
Problèmes courants et solutions . . . . . . . . . . . . . . . . . . . . . . . . . . . . . . . . . . . 126
Questions fréquemment posées . . . . . . . . . . . . . . . . . . . . . . . . . . . . . . . . . . . 127
Annexe B : Liste de vérication de la sécurité sans l 129
Consignes de sécurité réseau d’ordre général. . . . . . . . . . . . . . . . . . . . . . . . . . . 129
Consignes de sécurité supplémentaires . . . . . . . . . . . . . . . . . . . . . . . . . . . . . . 129
Annexe C : Spécications 130
Annexe D : Informations de garantie 13
1
Garantie limitée . . . . . . . . . . . . . . . . . . . . . . . . . . . . . . . . . . . . . . . . . . . . . 131
Exclusions et limitations . . . . . . . . . . . . . . . . . . . . . . . . . . . . . . . . . . . . . . . .131
Obtention du service de garantie . . . . . . . . . . . . . . . . . . . . . . . . . . . . . . . . . .131
Support technique. . . . . . . . . . . . . . . . . . . . . . . . . . . . . . . . . . . . . . . . . . . . 132
Capitolo 1: Panoramica del prodotto 134
Pannello anteriore . . . . . . . . . . . . . . . . . . . . . . . . . . . . . . . . . . . . . . . . . . . . 134
Pannello posteriore . . . . . . . . . . . . . . . . . . . . . . . . . . . . . . . . . . . . . . . . . . . 134
Pannello inferiore . . . . . . . . . . . . . . . . . . . . . . . . . . . . . . . . . . . . . . . . . . . . 134
Capitolo 2: Installazione e montaggio della videocamera 135
Setup Wizard (Installazione guidata) . . . . . . . . . . . . . . . . . . . . . . . . . . . . . . . . 135
Opzioni di posizionamento . . . . . . . . . . . . . . . . . . . . . . . . . . . . . . . . . . . . . . 139
Capitolo 3 Installazione e uso dell’utilità della videocamera 141

Table of Contents
vi
Wireless-G Internet Home Monitoring Camera
Informazioni generali . . . . . . . . . . . . . . . . . . . . . . . . . . . . . . . . . . . . . . . . . . 141
Installazione dell’utilità della videocamera . . . . . . . . . . . . . . . . . . . . . . . . . . . . 141
Primo utilizzo dell’utilità della videocamera. . . . . . . . . . . . . . . . . . . . . . . . . . . . 141
Uso dell’utilità della videocamera . . . . . . . . . . . . . . . . . . . . . . . . . . . . . . . . . . 142
Capitolo 4: Congurazione avanzata con l’utilità basata su Web 149
Informazioni generali . . . . . . . . . . . . . . . . . . . . . . . . . . . . . . . . . . . . . . . . . . 149
Accesso all’utilità basata su Web . . . . . . . . . . . . . . . . . . . . . . . . . . . . . . . . . . . 149
View Video (Visualizza video) . . . . . . . . . . . . . . . . . . . . . . . . . . . . . . . . . . . . .149
Setup > Basic (Configurazione > Base) . . . . . . . . . . . . . . . . . . . . . . . . . . . . . . . 151
Setup > Image (Configurazione > Immagine). . . . . . . . . . . . . . . . . . . . . . . . . . . 152
Setup > Administration (Configurazione > Amministrazione) . . . . . . . . . . . . . . . . 153
Setup > Users (Configurazione > Utenti) . . . . . . . . . . . . . . . . . . . . . . . . . . . . . . 154
Setup > Options (Configurazione > Opzioni) . . . . . . . . . . . . . . . . . . . . . . . . . . . 155
Setup > Motion Detection (Configurazione > Rilevamento del movimento) . . . . . . .156
Setup > Status (Configurazione > Stato) . . . . . . . . . . . . . . . . . . . . . . . . . . . . . . 157
Help (Guida) . . . . . . . . . . . . . . . . . . . . . . . . . . . . . . . . . . . . . . . . . . . . . . . . 158
Appendice A: Risoluzione dei problemi 159
Problemi comuni e soluzioni . . . . . . . . . . . . . . . . . . . . . . . . . . . . . . . . . . . . . 159
Domande frequenti . . . . . . . . . . . . . . . . . . . . . . . . . . . . . . . . . . . . . . . . . . . 160
Appendice B: Lista di controllo di protezione wireless 162
Istruzioni generali per la protezione di rete . . . . . . . . . . . . . . . . . . . . . . . . . . . . 162
Ulteriori suggerimenti sulla protezione. . . . . . . . . . . . . . . . . . . . . . . . . . . . . . . 162
Appendice C: Speciche tecniche 163
Appendice D: Informazioni sulla garanzia 164
Garanzia limitata . . . . . . . . . . . . . . . . . . . . . . . . . . . . . . . . . . . . . . . . . . . . . 164
ESCLUSIONI E LIMITAZIONI . . . . . . . . . . . . . . . . . . . . . . . . . . . . . . . . . . . . . .164
Come ottenere l’applicazione della garanzia . . . . . . . . . . . . . . . . . . . . . . . . . . . 164
Assistenza tecnica . . . . . . . . . . . . . . . . . . . . . . . . . . . . . . . . . . . . . . . . . . . . 165
Hoofdstuk 1: Productoverzicht 167
Voorpaneel . . . . . . . . . . . . . . . . . . . . . . . . . . . . . . . . . . . . . . . . . . . . . . . . 167
Achterpaneel . . . . . . . . . . . . . . . . . . . . . . . . . . . . . . . . . . . . . . . . . . . . . . .167
Onderpaneel . . . . . . . . . . . . . . . . . . . . . . . . . . . . . . . . . . . . . . . . . . . . . . . 167
Hoofdstuk 2: De camera installeren en plaatsen 168
Installatiewizard . . . . . . . . . . . . . . . . . . . . . . . . . . . . . . . . . . . . . . . . . . . . . 168
Hoofdstuk 3:
Het hulpprogramma Camera installeren en gebruiken 174
Overzicht. . . . . . . . . . . . . . . . . . . . . . . . . . . . . . . . . . . . . . . . . . . . . . . . . . 174
Het hulpprogramma Camera installeren . . . . . . . . . . . . . . . . . . . . . . . . . . . . . . 174
Het hulpprogramma Camera de eerste keer gebruiken . . . . . . . . . . . . . . . . . . . . 174

Table of Contents
vii
Wireless-G Internet Home Monitoring Camera
Hoofdstuk 4:
Geavanceerde conguratie met het webgebaseerde
hulpprogramma 182
Overzicht. . . . . . . . . . . . . . . . . . . . . . . . . . . . . . . . . . . . . . . . . . . . . . . . . . 182
Het webgebaseerde hulpprogramma openen . . . . . . . . . . . . . . . . . . . . . . . . . . 182
Video weergeven. . . . . . . . . . . . . . . . . . . . . . . . . . . . . . . . . . . . . . . . . . . . . 182
Setup > Basic (Instellingen > Algemeen) . . . . . . . . . . . . . . . . . . . . . . . . . . . . . . 184
Setup > Image (Instellingen > Beeld) . . . . . . . . . . . . . . . . . . . . . . . . . . . . . . . . 185
Setup > Administration (Instellingen > Beheer) . . . . . . . . . . . . . . . . . . . . . . . . . 186
Setup > Users (Instellingen > Gebruikers) . . . . . . . . . . . . . . . . . . . . . . . . . . . . . 187
Setup > Options (Instellingen > Opties) . . . . . . . . . . . . . . . . . . . . . . . . . . . . . . 188
Setup > Motion Detection (Instellingen > Bewegingsdetectie). . . . . . . . . . . . . . . . 189
Setup > Status (Instellingen > Status). . . . . . . . . . . . . . . . . . . . . . . . . . . . . . . . 191
Help . . . . . . . . . . . . . . . . . . . . . . . . . . . . . . . . . . . . . . . . . . . . . . . . . . . . . 191
Bijlage A: Probleemoplossing 192
Algemene problemen en oplossingen . . . . . . . . . . . . . . . . . . . . . . . . . . . . . . . 192
Veelgestelde vragen. . . . . . . . . . . . . . . . . . . . . . . . . . . . . . . . . . . . . . . . . . . 193
Bijlage B: Controlelijst voor WLAN-beveiliging 195
Algemene richtlijnen voor netwerkbeveiliging. . . . . . . . . . . . . . . . . . . . . . . . . . 195
Aanvullende beveiligingstips . . . . . . . . . . . . . . . . . . . . . . . . . . . . . . . . . . . . . 195
Bijlage C: Specicaties 196
Bijlage D: Informatie over garantie 19
7
Beperkte garantie . . . . . . . . . . . . . . . . . . . . . . . . . . . . . . . . . . . . . . . . . . . . 197
Uitsluitingen en beperkingen. . . . . . . . . . . . . . . . . . . . . . . . . . . . . . . . . . . . .197
Verkrijgen van garantieservice . . . . . . . . . . . . . . . . . . . . . . . . . . . . . . . . . . . . 197
Technische ondersteuning. . . . . . . . . . . . . . . . . . . . . . . . . . . . . . . . . . . . . . . 198
Capítulo 1: Descrição geral do produto 200
Painel frontal . . . . . . . . . . . . . . . . . . . . . . . . . . . . . . . . . . . . . . . . . . . . . . .200
Painel posterior. . . . . . . . . . . . . . . . . . . . . . . . . . . . . . . . . . . . . . . . . . . . . .200
Painel inferior . . . . . . . . . . . . . . . . . . . . . . . . . . . . . . . . . . . . . . . . . . . . . . . 200
Capítulo 2: Congurar e montar a câmara 201
Setup Wizard (Assistente de configuração) . . . . . . . . . . . . . . . . . . . . . . . . . . . . 201
Opções de colocação . . . . . . . . . . . . . . . . . . . . . . . . . . . . . . . . . . . . . . . . . . 205
Capítulo 3: Instalar e utilizar o utilitário da câmara 207
Descrição geral . . . . . . . . . . . . . . . . . . . . . . . . . . . . . . . . . . . . . . . . . . . . . . 207
Instalar o utilitário da câmara . . . . . . . . . . . . . . . . . . . . . . . . . . . . . . . . . . . . . 207
Utilizar o utilitário da câmara pela primeira vez . . . . . . . . . . . . . . . . . . . . . . . . . 207
Utilizar o utilitário da câmara . . . . . . . . . . . . . . . . . . . . . . . . . . . . . . . . . . . . . 208
Capítulo 4: Conguração avançada com o Utilitário baseado na Web 215

Table of Contents
viii
Wireless-G Internet Home Monitoring Camera
Descrição geral . . . . . . . . . . . . . . . . . . . . . . . . . . . . . . . . . . . . . . . . . . . . . . 215
Como aceder ao Utilitário baseado na Web . . . . . . . . . . . . . . . . . . . . . . . . . . . . 215
View Video (Ver vídeo) . . . . . . . . . . . . . . . . . . . . . . . . . . . . . . . . . . . . . . . . . 215
Setup (Configuração) > Basic (Básica) . . . . . . . . . . . . . . . . . . . . . . . . . . . . . . . . 217
Setup (Configuração) > Image (Imagem). . . . . . . . . . . . . . . . . . . . . . . . . . . . . . 218
Setup (Configuração) > Administration (Administração) . . . . . . . . . . . . . . . . . . . . 219
Setup (Configuração) > Users (Utilizadores) . . . . . . . . . . . . . . . . . . . . . . . . . . . . 220
Setup (Configuração) > Options (Opções) . . . . . . . . . . . . . . . . . . . . . . . . . . . . . 220
Setup (Configuração) > Motion Detection (Detecção de movimento) . . . . . . . . . . . 222
Setup (Configuração) > Status (Estado). . . . . . . . . . . . . . . . . . . . . . . . . . . . . . . 223
Help (Ajuda) . . . . . . . . . . . . . . . . . . . . . . . . . . . . . . . . . . . . . . . . . . . . . . . . 224
Apêndice A: Resolução de problemas 225
Problemas comuns e soluções . . . . . . . . . . . . . . . . . . . . . . . . . . . . . . . . . . . . 225
Perguntas mais frequentes . . . . . . . . . . . . . . . . . . . . . . . . . . . . . . . . . . . . . . 226
Apêndice B: Lista de vericação da segurança sem os 228
Directrizes gerais de segurança da rede . . . . . . . . . . . . . . . . . . . . . . . . . . . . . . 228
Sugestões adicionais de segurança . . . . . . . . . . . . . . . . . . . . . . . . . . . . . . . . .228
Apêndice C: Especicações 229
Apêndice D: Informações sobre a garantia 23
0
Garantia limitada. . . . . . . . . . . . . . . . . . . . . . . . . . . . . . . . . . . . . . . . . . . . . 230
Exclusões e limitações . . . . . . . . . . . . . . . . . . . . . . . . . . . . . . . . . . . . . . . . . 230
Obter o serviço de garantia . . . . . . . . . . . . . . . . . . . . . . . . . . . . . . . . . . . . . . 230
Suporte técnico. . . . . . . . . . . . . . . . . . . . . . . . . . . . . . . . . . . . . . . . . . . . . . 231
Appendix E: Regulatory Information 232
FCC Statement . . . . . . . . . . . . . . . . . . . . . . . . . . . . . . . . . . . . . . . . . . . . . . 232
Safety Notices. . . . . . . . . . . . . . . . . . . . . . . . . . . . . . . . . . . . . . . . . . . . . . . 232
Industry Canada Statement . . . . . . . . . . . . . . . . . . . . . . . . . . . . . . . . . . . . . . 232
Avis d’Industrie Canada. . . . . . . . . . . . . . . . . . . . . . . . . . . . . . . . . . . . . . . . . 232
Wireless Disclaimer . . . . . . . . . . . . . . . . . . . . . . . . . . . . . . . . . . . . . . . . . . .233
Avis de non-responsabilité concernant les appareils sans fil . . . . . . . . . . . . . . . . . 233
Declaration of Conformity with Regard to EU Directive 1999/5/EC (R&TTE Directive) . 234
CE Marking . . . . . . . . . . . . . . . . . . . . . . . . . . . . . . . . . . . . . . . . . . . . . . . . 235
National Restrictions . . . . . . . . . . . . . . . . . . . . . . . . . . . . . . . . . . . . . . . . . . 235
Product Usage Restrictions . . . . . . . . . . . . . . . . . . . . . . . . . . . . . . . . . . . . . . 236
Technical Documents on www.linksys.com/international . . . . . . . . . . . . . . . . . . . 236
User Information for Consumer Products Covered by EU Directive 2002/96/EC on Waste
Electric and Electronic Equipment (WEEE) . . . . . . . . . . . . . . . . . . . . . . . . . . . . . 237
Online Resources. . . . . . . . . . . . . . . . . . . . . . . . . . . . . . . . . . . . . . . . . . . . . . 1

About This Guide
i
Wireless-G Internet Home Monitoring Camera
About This Guide
Icon Descriptions
While reading through the User Guide you may see
various icons that call attention to specific items. Below is
a description of these icons:
NOTE: This check mark indicates that there is
a note of interest and is something that you
should pay special attention to while using the
product.
WARNING: This exclamation point indicates
that there is a caution or warning and it is
something that could damage your property or
product.
WEB: This globe icon indicates a noteworthy
website address or e-mail address.
Online Resources
Website addresses in this document are listed without
http:// in front of the address because most current web
browsers do not require it. If you use an older web browser,
you may have to add http:// in front of the web address.
Resource Website
Linksys www.linksys.com
Linksys International www.linksys.com/international
Glossary www.linksys.com/glossary
Network Security www.linksys.com/security
Copyright and Trademarks
Linksys is a registered trademark or
trademark of Cisco Systems, Inc. and/
or its affiliates in the U.S. and certain
other countries. Copyright © 2007
Cisco Systems, Inc. All rights reserved.
Other brands and product names are
trademarks or registered trademarks
of their respective holders.

Chapter 1
Product Overview
2
Wireless-G Internet Home Monitoring Camera
Chapter 1:
Product Overview
Thank you for choosing the Linksys Wireless-G Internet
Home Monitoring Camera. The Camera sends live video
through the Internet to a web browser anywhere in the
world! This compact, self-contained unit lets you keep an
eye on your home, your kids, your workplace—whatever’s
important to you.
Front Panel
Power LED Microphone
Power (Blue) This LED lights up when the
Camera is powered on. It flashes while the
Camera is booting up and remains lit when the
Camera is ready for use.
Microphone The microphone is used to record
the ambient sound.
Back Panel
Power The Power port is where you will
connect the power adapter.
Ethernet The Ethernet port is where you
connect the Ethernet network cable.
Bottom Panel
Reset Button
Opening
Reset This button is used to reset the Camera.
Insert a paper clip into the opening. Then press
the button and hold it in for five seconds.
WARNING: Resetting the Camera will erase all
of your settings, such as encryption information,
and replace them with the factory defaults. Do
not reset the Camera if you want to retain your
settings.
NOTE:
The Camera’s factory default settings are.
user name: admin
password: admin

Chapter 2
Setting Up and Mounting the Camera
3
Wireless-G Internet Home Monitoring Camera
Chapter 2:
Setting Up and Mounting
the Camera
Setup Wizard
The Wireless-G Internet Home Monitoring Camera Setup
Wizard will guide you through the installation and
configuration procedure.
Insert the Setup CD-ROM into your CD-ROM drive.
The Setup Wizard should run automatically, and the
Welcome screen should appear. If not, click Start,
then select Run, and then in the field provided, enter
D:\SetupWizard.exe (if “D” is the letter of your CD-
ROM drive).
Setup Wizard - Welcome Screen
Click Next, then click Click Here to Start to continue.
The Setup Wizard displays the following options.
Setup Camera Click this to begin the installation
process.
Install Camera Utility Click this to install the Camera
Utility on your PC.
User Guide Click this to open the PDF file of this User
Guide.
Exit Click this to exit the Setup Wizard.
To install the Camera, click Setup Camera.
On the End User License Agreement screen, check the
box next to I accept the agreement and click Next
if you agree and want to continue the installation, or
click Exit to end the installation.
1.
2.
•
•
•
•
3.
End User License Agreement
Connect the included network cable to your network
router or switch. Click Next.
Connect Network Cable to the Switch or Router
Connect the other end of the network cable to the
Camera’s Ethernet port. Click Next.
Connect Network Cable to the Camera
4.
5.

Chapter 2
Setting Up and Mounting the Camera
4
Wireless-G Internet Home Monitoring Camera
Plug the included power adapter into the Camera’s
Power port. Plug the other end into an electrical outlet.
Click Next.
Power On the Camera
Make sure the LED is lit on the Camera’s front panel. If it
is not lit, make sure the cables are properly connected
to the Camera. Click Next.
Check the LED
The Wizard searches for the Wireless-G Internet Home
Monitoring Camera on your network, then displays the
Camera found along with status information.
Camera Found on Network
6.
7.
8.
If the Camera you want is not displayed, click Search
Again to run a new search for Cameras.
Otherwise, in the Camera List box, click the name of the
Camera you are installing. Write down the Camera’s IP
address shown in the Status box, so you can use it to
access the Web-based Utility later. Click Next.
Enter a name for the Camera. Memorable names are
helpful, especially if you are using multiple Cameras
on the same network. It should have 15 characters or
fewer. After you have entered the name, click Next.
Assign the Camera Name
Select how to assign an IP Address to the Camera,
either automatically or manually. Then click Next.
IP Address Settings
Automatically obtain an IP Address Select this
option if you want to automatically assign an IP address
to the Camera using DHCP.
If you are not sure which option to choose, Linksys
recommends this option.
Set IP address configuration manually Select
this option if you want to manually assign a static IP
address to the Camera.
If you select this option, fill in the IP Address, Subnet
Mask, and Gateway fields.
9.
10.
•
•

Chapter 2
Setting Up and Mounting the Camera
5
Wireless-G Internet Home Monitoring Camera
Enter the Static IP Address
If you want to keep the Camera’s default password
(admin), leave the fields unchanged and click Next.
If you want to change the password, enter the new
password, re-enter to confirm, then click Next.
Enter the Camera Password
The Wizard will search for wireless networks, then list
the wireless networks found. If the wireless network
you want to connect to is not listed, click Refresh to
update the list. Select the wireless network that you
want to connect the Camera to, then click Next.
Select Wireless Network
11.
12.
The Wizard displays the wireless security method that
your network is using: WPA/WPA2-Personal, WEP
(128-Bit), or WEP (64-Bit). Follow the appropriate
instructions below. If you are not using wireless
security, select Disabled and go to step 14.
WPA/WPA2-Personal
Enter a passphrase in the
Passphrase field and click Next. The passphrase is case-
sensitive and must be from 8 to 63 characters in length.
Security Settings - WPA/WPA2-Personal
WEP (64-Bit) or WEP (128-Bit) To generate the WEP
key automatically, enter a passphrase in the Passphrase
field and click Next. The passphrase is case-sensitive and
should not be longer than 16 characters. It must match
the passphrase of your other wireless network devices
and is compatible with Linksys wireless products only.
(If you have any non-Linksys wireless products, enter
the WEP key manually on those products.)
To manually enter a WEP key, leave the Passphrase field
blank, click Next, and enter the WEP key on the next
screen. This WEP key must match the WEP key of your
wireless network. For 64-bit WEP encryption, enter
exactly 10 hexadecimal characters. For 128-bit WEP
encryption, enter exactly 26 hexadecimal characters.
Valid hexadecimal characters are “0” to “9” and “A” to “F”.
After you have entered the WEP key, click Next.
Security Settings - WEP (64-Bit) or WEP (128-Bit)
13.
•
•

Chapter 2
Setting Up and Mounting the Camera
6
Wireless-G Internet Home Monitoring Camera
Review the Camera’s settings. To make changes to the
settings, click Back to go back to the previous screen.
If the settings are correct, click Save to continue.
Save the Camera Settings
When the Wizard informs you that the new Camera
settings have been saved, click Continue.
Disconnect the power from the camera. Click Next.
Disconnect the Power
Disconnect the network cable from the Camera and
from your switch or router. Click Next.
Disconnect the Network Cable
14.
15.
16.
17.
Reconnect the power to the Camera. Click
Next.
Reconnect the Power
The Setup Wizard displays Camera successfully
connected to network. Click Continue, then click
Next on the following screen.
Camera Successfully Connected to Network
Camera Connected to Wireless Network
The Congratulations screen appears.
Install Camera Utility Click this to install the Camera’s
Utility.
Online Registration Click this to register your Camera
online.
Exit Click this to exit the Setup Wizard and install the
Camera’s utility later.
Go to the “Placement Options” section.
18.
19.
20.
•
•
•

Chapter 2
Setting Up and Mounting the Camera
7
Wireless-G Internet Home Monitoring Camera
Placement Options
The Camera can stand on a surface or be mounted on a
wall. Depending on the positioning you want, you attach
the Camera head to its stand at two different points.
Stand Option
Follow these steps to stand the Camera on a surface.
Insert the screw end of the stand into the hole on the
bottom panel.
Tighten the screw and then the thumbscrew.
Place the Camera, and adjust the tilt of its head
accordingly, as described below in section “Camera
Head Tilting”.
Thumbscrew
(tightened)
Camera in Standing Position
Wall Mount Option
You use the Camera’s stand to mount the Camera on a
wall. The stand has two wall-mount slots that are spaced
58 mm apart.
Insert the screw end of the stand into the hole on the
back panel.
Tighten the screw end and then the thumbscrew.
Determine where you want to mount the Camera.
Attach two screws to the wall, so that the Camera’s
wall-mount slots line up with the two screws.
Maneuver the Camera so the screws are inserted into
the two slots.
1.
2.
3.
1.
2.
3.
4.
Adjust the tilt of its head accordingly, as described
below in section “Camera Head Tilting”.
Hole for Attaching Stand
(Wall-Mount Option)
Wall Mount Option
Camera in Wall-Mounting Position (side view)
58 mm
(2.28 inches)
Wall-Mount Slots
Camera Head Tilting
After the Camera is assembled, you can tilt the Camera
head on its ball joint using the lock nut on the camera
stand. Loosen the lock nut, tilt the camera head as desired,
then tighten the lock nut to secure the position.
5.

Chapter 2
Setting Up and Mounting the Camera
8
Wireless-G Internet Home Monitoring Camera
Lock Nut
Camera Tilting Feature with Stand Option
The installation of the Wireless-G Internet Home
Monitoring Camera is complete. Go to “Chapter 3:
Installing and Using the Camera Utility.”
For information about advanced configuration using
the Camera’s Web-based Utility, go to “Chapter 4:
Advanced Configuration with the Web-Based Utility.”

Chapter 3
Installing and Using the Camera Utility
9
Wireless-G Internet Home Monitoring Camera
Chapter 3:
Installing and Using the
Camera Utility
Overview
This chapter will instruct you on how to install and use the
Camera Utility on your PC. The Utility allows you to easily
view and record the Camera’s video.
If another Wireless-B or Wireless-G Internet Camera Utility
is already installed on your PC, Linksys recommends that
you uninstall it before installing this Camera Utility.
NOTE: To view video using a web browser, you
must use Internet Explorer version 5.5 or higher.
The View Video feature will not work with
other web browsers. If you do not use Internet
Explorer v5.5, use the Camera Utility instead.
Installing the Camera Utility
On the Welcome or Congratulations screen of the Setup
Wizard, click Install Camera Utility.
Install Camera Utility Screen
The Setup Wizard begins to install the Camera Utility.
The progress of the installation is displayed.
When the Setup Wizard informs you that the
installation is complete, click Continue. The Utility will
automatically start up and display the Setup screen.
Camera Utility Installation Completed
Go to the “Using the Camera Utility for the First Time”
section.
1.
2.
3.
Using the Camera Utility for the First Time
The Camera Utility starts up automatically after the Utility
is successfully installed. This section describes the steps to
follow to set up the Camera.
The Camera Utility displays the Setup screen and
searches for your Wireless-G Camera.
Setup Screen - Searching for Camera
When the Authorization screen appears, enter your
User Name and Password:
User Name Enter admin in this field.
Password If you did NOT change the password
in Step 11 of section “Setup Wizard” in “Chapter 2:
Setting Up and Mounting the Camera,” enter admin
in this field. Otherwise, enter the new password.
Authorization Screen
Click Save, then Yes to save the Camera’s settings.
To learn how to use the Camera Utility, go to “Using
the Camera Utility.”
Advanced users: If you want to use the Camera’s Web-
based Utility, go to “Chapter 4: Advanced Configuration
with the Web-Based Utility.”
1.
2.
•
•
3.

Chapter 3
Installing and Using the Camera Utility
10
Wireless-G Internet Home Monitoring Camera
Using the Camera Utility
After the Camera Utility is installed, its icon is displayed on
the Desktop and in the System Tray of the Taskbar. To open
the Camera Utility, use either icon as follows:
Double-click the icon on your desktop
Right-click the icon in the system tray, then click
Wireless-G Internet Home Monitoring Camera.
Desktop Icon System Tray Icon
When you are finished using the Camera Utility, exit the
Utility as follows:
Close each open Utility window by clicking Exit or by
clicking the X button in the upper-right corner.
Right-click the Utility’s system tray icon and select Exit.
Monitor Window
After you open the Utility, the Monitor window is displayed.
The Monitor window contains the following sections:
Camera Status, Motion Detection Events, Hard Disk Quota,
the viewing area containing video displays for Channels
1-9, video layout controls, and video control buttons.
Monitor Window
To display the Setup window, click Setup. To display the
Playback window, click Playback. To get help information,
click Help.
Camera Status
This section of the Monitor window provides the following
status information for all the Cameras the Utility has
detected: Camera is being viewed, Camera is being
recorded, motion detection is enabled on the Camera:
•
•
•
•
Camera Status
A blue channel number (1-9) means a Camera has been
detected on that channel. Each Camera’s status is given by
colored indicators as described in the following table.
Icon Status Indications
Viewing Status:
Clear - Camera’s video is not being viewed.
Green - Camera’s video is being viewed.
Recording Status:
Clear - Camera’s video is not being recorded.
Red - Camera’s video is being recorded.
Motion Detection Status:
Clear - Camera’s motion detection is disabled.
Yellow - Camera’s motion detection is enabled.
Motion Detection Events
If motion detection is enabled, this section of the Monitor
window lists the most recent motion detection events.
Motion Detection Events
Hard Disk Quota
This section of the Monitor window lists information
related to the amount of hard disk that is allocated for
recorded video.
Hard Disk Quota

Chapter 3
Installing and Using the Camera Utility
11
Wireless-G Internet Home Monitoring Camera
Viewing Area
The Viewing Area takes up most of the Monitor window.
The Viewing Area can have four different layouts, with
video windows for one, four, six, or nine Cameras. The
layout is selected using the video layout controls described
in “Video Layout Controls’”.
Viewing Area - Single-Camera Display
Viewing Area - Four-Camera Display
Viewing Area - Six-Camera Display
Viewing Area - Nine-Camera Display
Multiple-Camera Layouts
In a multiple-Camera layout, one of the video windows
is always outlined in green. This indicates the currently
selected Camera. The Video Control buttons can be used
to perform various functions on the video from this
Camera. For information on the video control buttons,
refer to “Video Control Buttons” below.
Channel Number of Selected Camera
The channel number of the selected Camera is indicated
below the lower left corner of the Viewing Area. To specify
a different Camera as the selected Camera, click on that
Camera’s video window.
Each Camera can be displayed using any of the video
windows in the layout. To move a Camera from one video
window to another, click and drag the Camera’s video
window to another video window. The two Cameras
originally assigned to each of the two windows will then
swap places. This is especially useful for the six-Camera
layout, which has one large video window and five smaller
ones. A Camera assigned to one of the smaller windows
can be quickly enlarged by dragging it to the large
window.
To quickly view any Camera’s video at full scale, double-
click that Camera’s video window. The layout will change
to a single-camera display of the selected Camera’s video.
Video Layout Controls
This section of the Monitor window lets you change the
layout of the viewing area. To select a particular layout,
click the layout’s icon.
Video Layout Icons
Icon Function
Click this icon to display video from one
Camera only.
Click this icon to display video from up to
four Cameras. The video windows are all
of equal size.
Click this icon to display video from up
to six Cameras, with one large video
window and five small video windows.
Click this icon to display video from up to
nine Cameras. The video windows are all
of equal size.

Chapter 3
Installing and Using the Camera Utility
12
Wireless-G Internet Home Monitoring Camera
Video Control Buttons
The video control buttons are located along the lower
left edge of the viewing area. These buttons act upon the
selected Camera as explained below.
Button Function
View Click this button to view the
current video.
Record Click this button to record* the
current video.
Snapshot
Click this button to take a
snapshot of the
current video image
.
Zoom Click this button to zoom into
current video display. The zoom factor
cycles through 1x, 2x, and 4x.
Flip Click this button to flip the current
video display top-to-bottom.
Mirror Click this button to reverse the
current video display left-to-right.
Sound Click this button to toggle the
sound on or off.
Volume Slide this bar upward to increase
the volume. Slide the bar downward to
decrease the volume.
* During recording, the Utility’s System Tray icon turns
into an animated icon (arrow moves up and down). When
recording ends, the icon reverts to its original state.
Recording In Progress No Recording In Progress
Playback Window
The Playback window is used to play back videos that you
have recorded and saved.
Playback Screen
Video Selection
This section of the Playback window lets you select the
video(s) for playback.
Playback Selection
Open Video Click this button if you want to select the
folder containing the videos on your computer. Otherwise,
use the remaining fields to select the video from the
default recording folder (indicated by the Recording Path
field of the Setup > Preferences screen).
Select Camera Select the Camera that recorded the
video.
Recording Methods Specify the criteria to be used to
select the video for the selected Camera:
All Records Displays all recorded videos for the
selected Camera.
Select Period Limits the video selections to the range
defined by Start Date/Time and End Date/Time.
Motion Detection Limits the selections to videos that
were recorded as a result of motion detection.
If the Recording Methods field is set to Select Period,
define the date and time period by filling in the following
fields.
Start Date Specify the starting date in mm-dd-yyyy
format.
Start Time Specify the starting time in hh:mm:ss
format.
End Date Specify the ending date in mm-dd-yyyy
format.
End Time Specify the ending time in hh:mm:ss
format.
Play Click this button to begin playing the selected
videos.
•
•
•
•
•
•
•
La page est en cours de chargement...
La page est en cours de chargement...
La page est en cours de chargement...
La page est en cours de chargement...
La page est en cours de chargement...
La page est en cours de chargement...
La page est en cours de chargement...
La page est en cours de chargement...
La page est en cours de chargement...
La page est en cours de chargement...
La page est en cours de chargement...
La page est en cours de chargement...
La page est en cours de chargement...
La page est en cours de chargement...
La page est en cours de chargement...
La page est en cours de chargement...
La page est en cours de chargement...
La page est en cours de chargement...
La page est en cours de chargement...
La page est en cours de chargement...
La page est en cours de chargement...
La page est en cours de chargement...
La page est en cours de chargement...
La page est en cours de chargement...
La page est en cours de chargement...
La page est en cours de chargement...
La page est en cours de chargement...
La page est en cours de chargement...
La page est en cours de chargement...
La page est en cours de chargement...
La page est en cours de chargement...
La page est en cours de chargement...
La page est en cours de chargement...
La page est en cours de chargement...
La page est en cours de chargement...
La page est en cours de chargement...
La page est en cours de chargement...
La page est en cours de chargement...
La page est en cours de chargement...
La page est en cours de chargement...
La page est en cours de chargement...
La page est en cours de chargement...
La page est en cours de chargement...
La page est en cours de chargement...
La page est en cours de chargement...
La page est en cours de chargement...
La page est en cours de chargement...
La page est en cours de chargement...
La page est en cours de chargement...
La page est en cours de chargement...
La page est en cours de chargement...
La page est en cours de chargement...
La page est en cours de chargement...
La page est en cours de chargement...
La page est en cours de chargement...
La page est en cours de chargement...
La page est en cours de chargement...
La page est en cours de chargement...
La page est en cours de chargement...
La page est en cours de chargement...
La page est en cours de chargement...
La page est en cours de chargement...
La page est en cours de chargement...
La page est en cours de chargement...
La page est en cours de chargement...
La page est en cours de chargement...
La page est en cours de chargement...
La page est en cours de chargement...
La page est en cours de chargement...
La page est en cours de chargement...
La page est en cours de chargement...
La page est en cours de chargement...
La page est en cours de chargement...
La page est en cours de chargement...
La page est en cours de chargement...
La page est en cours de chargement...
La page est en cours de chargement...
La page est en cours de chargement...
La page est en cours de chargement...
La page est en cours de chargement...
La page est en cours de chargement...
La page est en cours de chargement...
La page est en cours de chargement...
La page est en cours de chargement...
La page est en cours de chargement...
La page est en cours de chargement...
La page est en cours de chargement...
La page est en cours de chargement...
La page est en cours de chargement...
La page est en cours de chargement...
La page est en cours de chargement...
La page est en cours de chargement...
La page est en cours de chargement...
La page est en cours de chargement...
La page est en cours de chargement...
La page est en cours de chargement...
La page est en cours de chargement...
La page est en cours de chargement...
La page est en cours de chargement...
La page est en cours de chargement...
La page est en cours de chargement...
La page est en cours de chargement...
La page est en cours de chargement...
La page est en cours de chargement...
La page est en cours de chargement...
La page est en cours de chargement...
La page est en cours de chargement...
La page est en cours de chargement...
La page est en cours de chargement...
La page est en cours de chargement...
La page est en cours de chargement...
La page est en cours de chargement...
La page est en cours de chargement...
La page est en cours de chargement...
La page est en cours de chargement...
La page est en cours de chargement...
La page est en cours de chargement...
La page est en cours de chargement...
La page est en cours de chargement...
La page est en cours de chargement...
La page est en cours de chargement...
La page est en cours de chargement...
La page est en cours de chargement...
La page est en cours de chargement...
La page est en cours de chargement...
La page est en cours de chargement...
La page est en cours de chargement...
La page est en cours de chargement...
La page est en cours de chargement...
La page est en cours de chargement...
La page est en cours de chargement...
La page est en cours de chargement...
La page est en cours de chargement...
La page est en cours de chargement...
La page est en cours de chargement...
La page est en cours de chargement...
La page est en cours de chargement...
La page est en cours de chargement...
La page est en cours de chargement...
La page est en cours de chargement...
La page est en cours de chargement...
La page est en cours de chargement...
La page est en cours de chargement...
La page est en cours de chargement...
La page est en cours de chargement...
La page est en cours de chargement...
La page est en cours de chargement...
La page est en cours de chargement...
La page est en cours de chargement...
La page est en cours de chargement...
La page est en cours de chargement...
La page est en cours de chargement...
La page est en cours de chargement...
La page est en cours de chargement...
La page est en cours de chargement...
La page est en cours de chargement...
La page est en cours de chargement...
La page est en cours de chargement...
La page est en cours de chargement...
La page est en cours de chargement...
La page est en cours de chargement...
La page est en cours de chargement...
La page est en cours de chargement...
La page est en cours de chargement...
La page est en cours de chargement...
La page est en cours de chargement...
La page est en cours de chargement...
La page est en cours de chargement...
La page est en cours de chargement...
La page est en cours de chargement...
La page est en cours de chargement...
La page est en cours de chargement...
La page est en cours de chargement...
La page est en cours de chargement...
La page est en cours de chargement...
La page est en cours de chargement...
La page est en cours de chargement...
La page est en cours de chargement...
La page est en cours de chargement...
La page est en cours de chargement...
La page est en cours de chargement...
La page est en cours de chargement...
La page est en cours de chargement...
La page est en cours de chargement...
La page est en cours de chargement...
La page est en cours de chargement...
La page est en cours de chargement...
La page est en cours de chargement...
La page est en cours de chargement...
La page est en cours de chargement...
La page est en cours de chargement...
La page est en cours de chargement...
La page est en cours de chargement...
La page est en cours de chargement...
La page est en cours de chargement...
La page est en cours de chargement...
La page est en cours de chargement...
La page est en cours de chargement...
La page est en cours de chargement...
La page est en cours de chargement...
La page est en cours de chargement...
La page est en cours de chargement...
La page est en cours de chargement...
La page est en cours de chargement...
La page est en cours de chargement...
La page est en cours de chargement...
La page est en cours de chargement...
La page est en cours de chargement...
La page est en cours de chargement...
La page est en cours de chargement...
La page est en cours de chargement...
La page est en cours de chargement...
La page est en cours de chargement...
La page est en cours de chargement...
La page est en cours de chargement...
La page est en cours de chargement...
La page est en cours de chargement...
La page est en cours de chargement...
La page est en cours de chargement...
La page est en cours de chargement...
La page est en cours de chargement...
La page est en cours de chargement...
La page est en cours de chargement...
La page est en cours de chargement...
La page est en cours de chargement...
La page est en cours de chargement...
La page est en cours de chargement...
La page est en cours de chargement...
La page est en cours de chargement...
La page est en cours de chargement...
La page est en cours de chargement...
La page est en cours de chargement...
La page est en cours de chargement...
La page est en cours de chargement...
La page est en cours de chargement...
La page est en cours de chargement...
La page est en cours de chargement...
La page est en cours de chargement...
La page est en cours de chargement...
La page est en cours de chargement...
La page est en cours de chargement...
La page est en cours de chargement...
La page est en cours de chargement...
La page est en cours de chargement...
La page est en cours de chargement...
La page est en cours de chargement...
La page est en cours de chargement...
La page est en cours de chargement...
La page est en cours de chargement...
La page est en cours de chargement...
La page est en cours de chargement...
La page est en cours de chargement...
La page est en cours de chargement...
La page est en cours de chargement...
La page est en cours de chargement...
La page est en cours de chargement...
La page est en cours de chargement...
La page est en cours de chargement...
La page est en cours de chargement...
La page est en cours de chargement...
La page est en cours de chargement...
La page est en cours de chargement...
La page est en cours de chargement...
La page est en cours de chargement...
La page est en cours de chargement...
La page est en cours de chargement...
La page est en cours de chargement...
La page est en cours de chargement...
La page est en cours de chargement...
La page est en cours de chargement...
La page est en cours de chargement...
La page est en cours de chargement...
La page est en cours de chargement...
La page est en cours de chargement...
La page est en cours de chargement...
La page est en cours de chargement...
La page est en cours de chargement...
La page est en cours de chargement...
La page est en cours de chargement...
La page est en cours de chargement...
La page est en cours de chargement...
La page est en cours de chargement...
La page est en cours de chargement...
La page est en cours de chargement...
La page est en cours de chargement...
La page est en cours de chargement...
La page est en cours de chargement...
La page est en cours de chargement...
La page est en cours de chargement...
La page est en cours de chargement...
La page est en cours de chargement...
La page est en cours de chargement...
La page est en cours de chargement...
La page est en cours de chargement...
La page est en cours de chargement...
La page est en cours de chargement...
La page est en cours de chargement...
La page est en cours de chargement...
La page est en cours de chargement...
La page est en cours de chargement...
La page est en cours de chargement...
La page est en cours de chargement...
La page est en cours de chargement...
La page est en cours de chargement...
La page est en cours de chargement...
La page est en cours de chargement...
La page est en cours de chargement...
La page est en cours de chargement...
La page est en cours de chargement...
La page est en cours de chargement...
La page est en cours de chargement...
La page est en cours de chargement...
La page est en cours de chargement...
La page est en cours de chargement...
La page est en cours de chargement...
La page est en cours de chargement...
La page est en cours de chargement...
La page est en cours de chargement...
La page est en cours de chargement...
La page est en cours de chargement...
La page est en cours de chargement...
La page est en cours de chargement...
La page est en cours de chargement...
La page est en cours de chargement...
La page est en cours de chargement...
La page est en cours de chargement...
La page est en cours de chargement...
La page est en cours de chargement...
La page est en cours de chargement...
-
 1
1
-
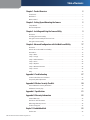 2
2
-
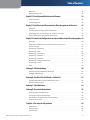 3
3
-
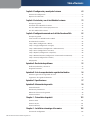 4
4
-
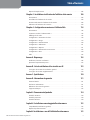 5
5
-
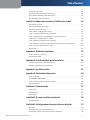 6
6
-
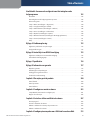 7
7
-
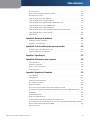 8
8
-
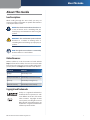 9
9
-
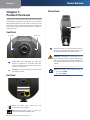 10
10
-
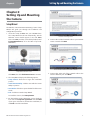 11
11
-
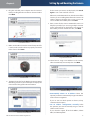 12
12
-
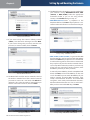 13
13
-
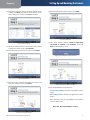 14
14
-
 15
15
-
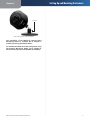 16
16
-
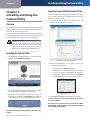 17
17
-
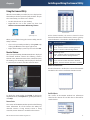 18
18
-
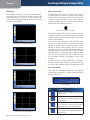 19
19
-
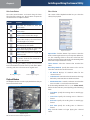 20
20
-
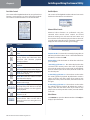 21
21
-
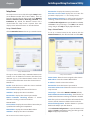 22
22
-
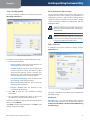 23
23
-
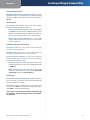 24
24
-
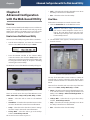 25
25
-
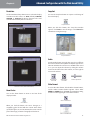 26
26
-
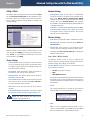 27
27
-
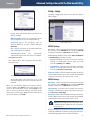 28
28
-
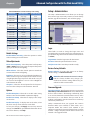 29
29
-
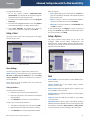 30
30
-
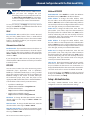 31
31
-
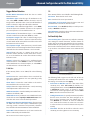 32
32
-
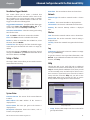 33
33
-
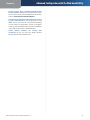 34
34
-
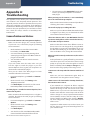 35
35
-
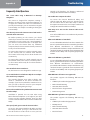 36
36
-
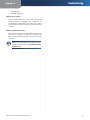 37
37
-
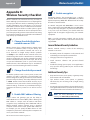 38
38
-
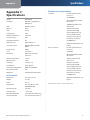 39
39
-
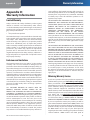 40
40
-
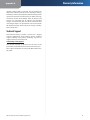 41
41
-
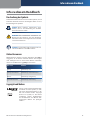 42
42
-
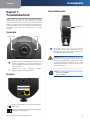 43
43
-
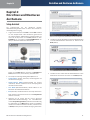 44
44
-
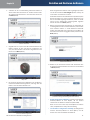 45
45
-
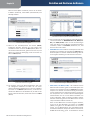 46
46
-
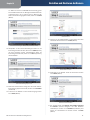 47
47
-
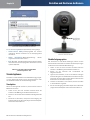 48
48
-
 49
49
-
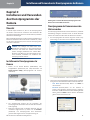 50
50
-
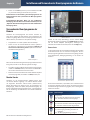 51
51
-
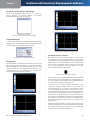 52
52
-
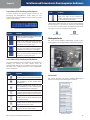 53
53
-
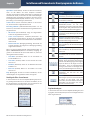 54
54
-
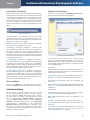 55
55
-
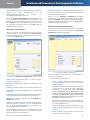 56
56
-
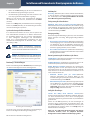 57
57
-
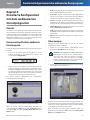 58
58
-
 59
59
-
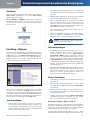 60
60
-
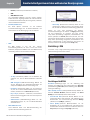 61
61
-
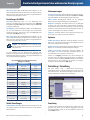 62
62
-
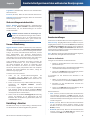 63
63
-
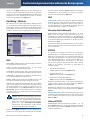 64
64
-
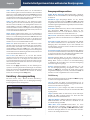 65
65
-
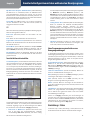 66
66
-
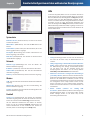 67
67
-
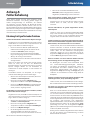 68
68
-
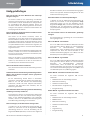 69
69
-
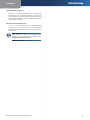 70
70
-
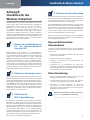 71
71
-
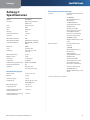 72
72
-
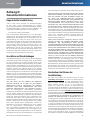 73
73
-
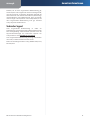 74
74
-
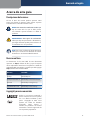 75
75
-
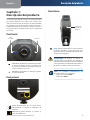 76
76
-
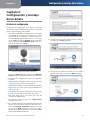 77
77
-
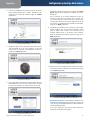 78
78
-
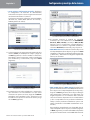 79
79
-
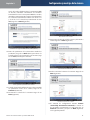 80
80
-
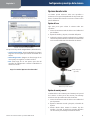 81
81
-
 82
82
-
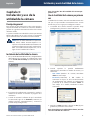 83
83
-
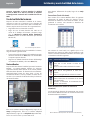 84
84
-
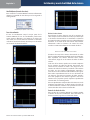 85
85
-
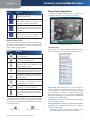 86
86
-
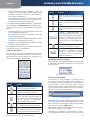 87
87
-
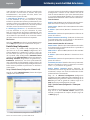 88
88
-
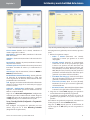 89
89
-
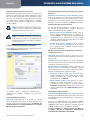 90
90
-
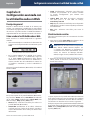 91
91
-
 92
92
-
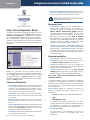 93
93
-
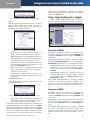 94
94
-
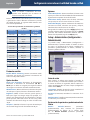 95
95
-
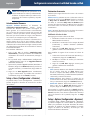 96
96
-
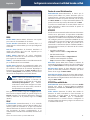 97
97
-
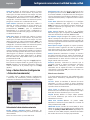 98
98
-
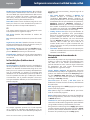 99
99
-
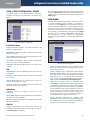 100
100
-
 101
101
-
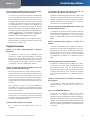 102
102
-
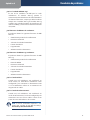 103
103
-
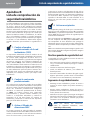 104
104
-
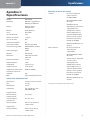 105
105
-
 106
106
-
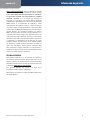 107
107
-
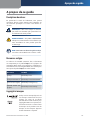 108
108
-
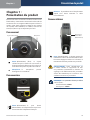 109
109
-
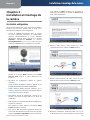 110
110
-
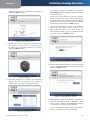 111
111
-
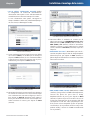 112
112
-
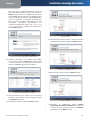 113
113
-
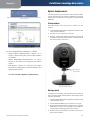 114
114
-
 115
115
-
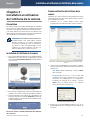 116
116
-
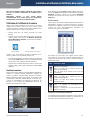 117
117
-
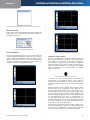 118
118
-
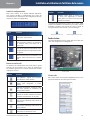 119
119
-
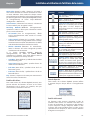 120
120
-
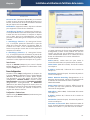 121
121
-
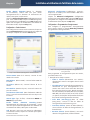 122
122
-
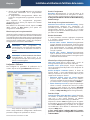 123
123
-
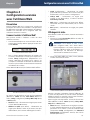 124
124
-
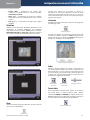 125
125
-
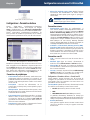 126
126
-
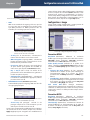 127
127
-
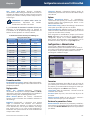 128
128
-
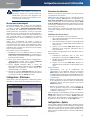 129
129
-
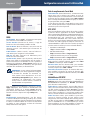 130
130
-
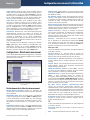 131
131
-
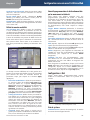 132
132
-
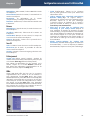 133
133
-
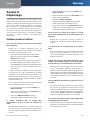 134
134
-
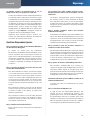 135
135
-
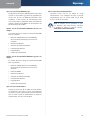 136
136
-
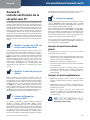 137
137
-
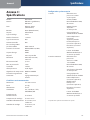 138
138
-
 139
139
-
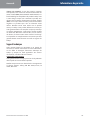 140
140
-
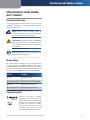 141
141
-
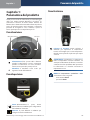 142
142
-
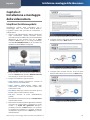 143
143
-
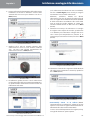 144
144
-
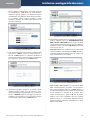 145
145
-
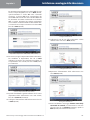 146
146
-
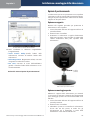 147
147
-
 148
148
-
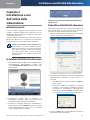 149
149
-
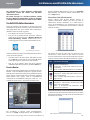 150
150
-
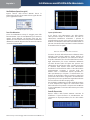 151
151
-
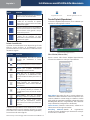 152
152
-
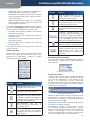 153
153
-
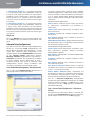 154
154
-
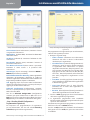 155
155
-
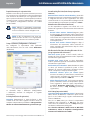 156
156
-
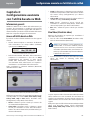 157
157
-
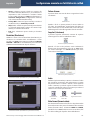 158
158
-
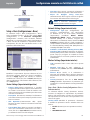 159
159
-
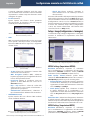 160
160
-
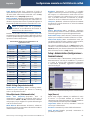 161
161
-
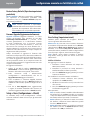 162
162
-
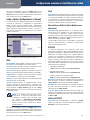 163
163
-
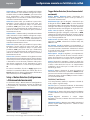 164
164
-
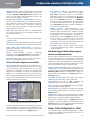 165
165
-
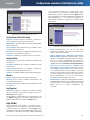 166
166
-
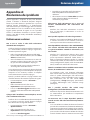 167
167
-
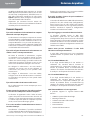 168
168
-
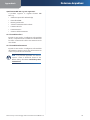 169
169
-
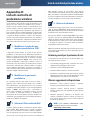 170
170
-
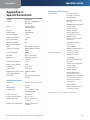 171
171
-
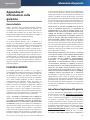 172
172
-
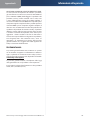 173
173
-
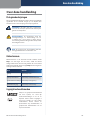 174
174
-
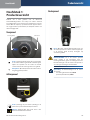 175
175
-
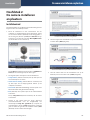 176
176
-
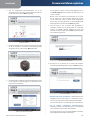 177
177
-
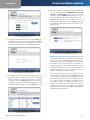 178
178
-
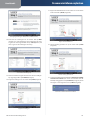 179
179
-
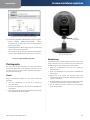 180
180
-
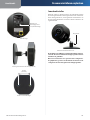 181
181
-
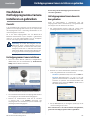 182
182
-
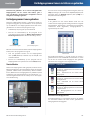 183
183
-
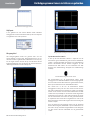 184
184
-
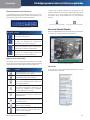 185
185
-
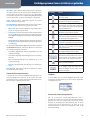 186
186
-
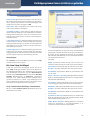 187
187
-
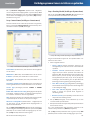 188
188
-
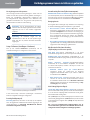 189
189
-
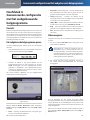 190
190
-
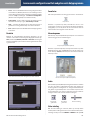 191
191
-
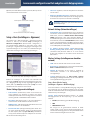 192
192
-
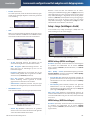 193
193
-
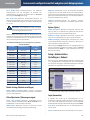 194
194
-
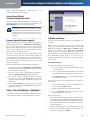 195
195
-
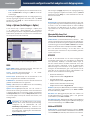 196
196
-
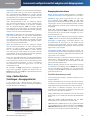 197
197
-
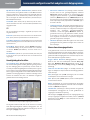 198
198
-
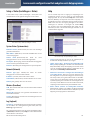 199
199
-
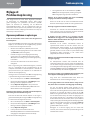 200
200
-
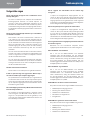 201
201
-
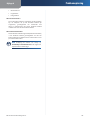 202
202
-
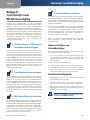 203
203
-
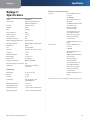 204
204
-
 205
205
-
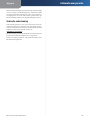 206
206
-
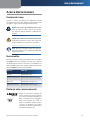 207
207
-
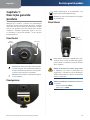 208
208
-
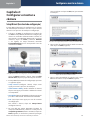 209
209
-
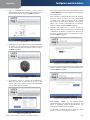 210
210
-
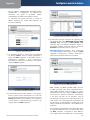 211
211
-
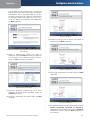 212
212
-
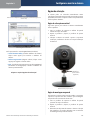 213
213
-
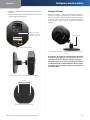 214
214
-
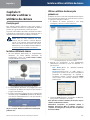 215
215
-
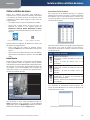 216
216
-
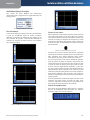 217
217
-
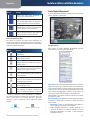 218
218
-
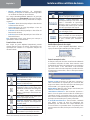 219
219
-
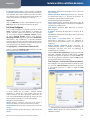 220
220
-
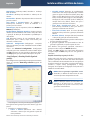 221
221
-
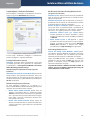 222
222
-
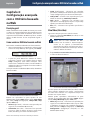 223
223
-
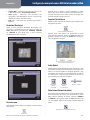 224
224
-
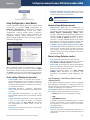 225
225
-
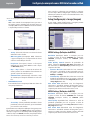 226
226
-
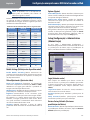 227
227
-
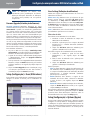 228
228
-
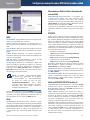 229
229
-
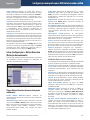 230
230
-
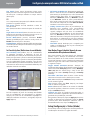 231
231
-
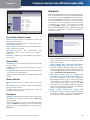 232
232
-
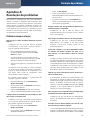 233
233
-
 234
234
-
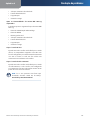 235
235
-
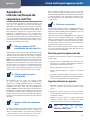 236
236
-
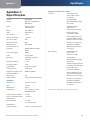 237
237
-
 238
238
-
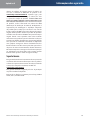 239
239
-
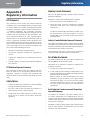 240
240
-
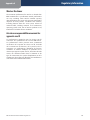 241
241
-
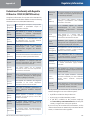 242
242
-
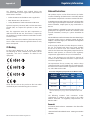 243
243
-
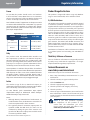 244
244
-
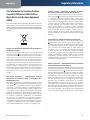 245
245
-
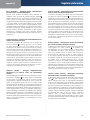 246
246
-
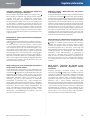 247
247
-
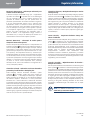 248
248
-
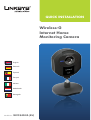 249
249
-
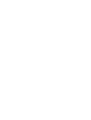 250
250
-
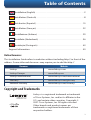 251
251
-
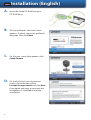 252
252
-
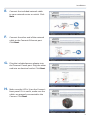 253
253
-
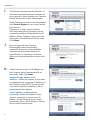 254
254
-
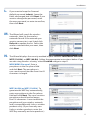 255
255
-
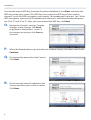 256
256
-
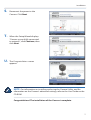 257
257
-
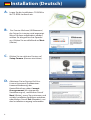 258
258
-
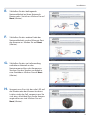 259
259
-
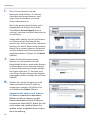 260
260
-
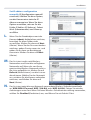 261
261
-
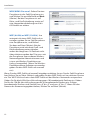 262
262
-
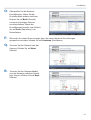 263
263
-
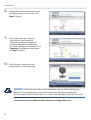 264
264
-
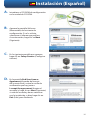 265
265
-
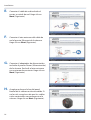 266
266
-
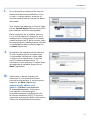 267
267
-
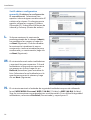 268
268
-
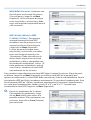 269
269
-
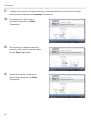 270
270
-
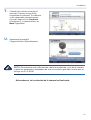 271
271
-
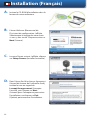 272
272
-
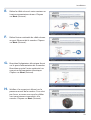 273
273
-
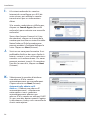 274
274
-
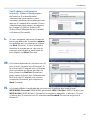 275
275
-
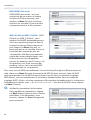 276
276
-
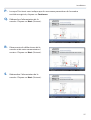 277
277
-
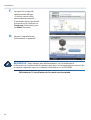 278
278
-
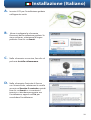 279
279
-
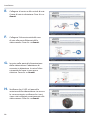 280
280
-
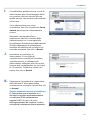 281
281
-
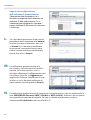 282
282
-
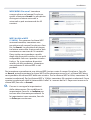 283
283
-
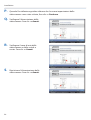 284
284
-
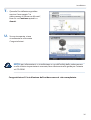 285
285
-
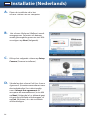 286
286
-
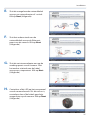 287
287
-
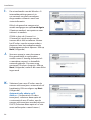 288
288
-
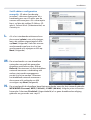 289
289
-
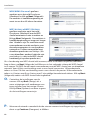 290
290
-
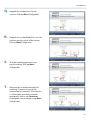 291
291
-
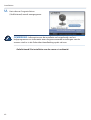 292
292
-
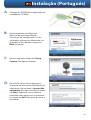 293
293
-
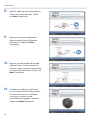 294
294
-
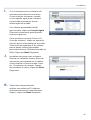 295
295
-
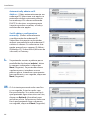 296
296
-
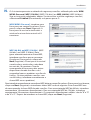 297
297
-
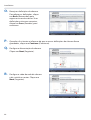 298
298
-
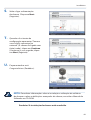 299
299
-
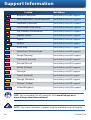 300
300
-
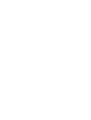 301
301
-
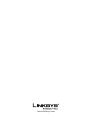 302
302
-
 303
303
-
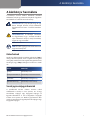 304
304
-
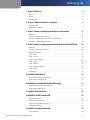 305
305
-
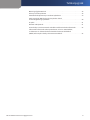 306
306
-
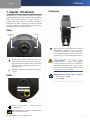 307
307
-
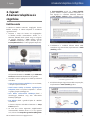 308
308
-
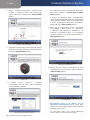 309
309
-
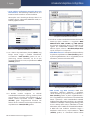 310
310
-
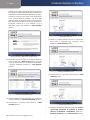 311
311
-
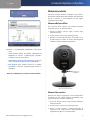 312
312
-
 313
313
-
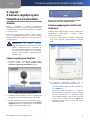 314
314
-
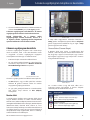 315
315
-
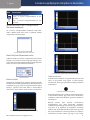 316
316
-
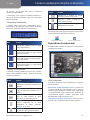 317
317
-
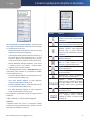 318
318
-
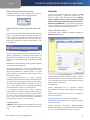 319
319
-
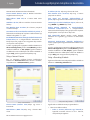 320
320
-
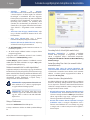 321
321
-
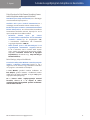 322
322
-
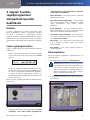 323
323
-
 324
324
-
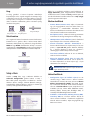 325
325
-
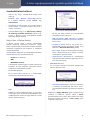 326
326
-
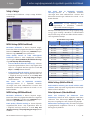 327
327
-
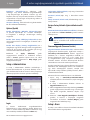 328
328
-
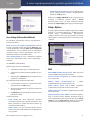 329
329
-
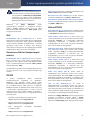 330
330
-
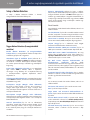 331
331
-
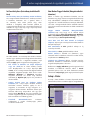 332
332
-
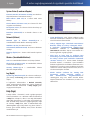 333
333
-
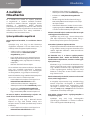 334
334
-
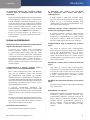 335
335
-
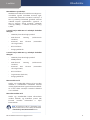 336
336
-
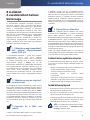 337
337
-
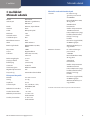 338
338
-
 339
339
-
 340
340
-
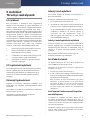 341
341
-
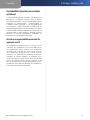 342
342
-
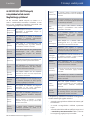 343
343
-
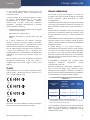 344
344
-
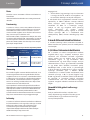 345
345
-
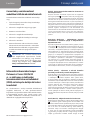 346
346
-
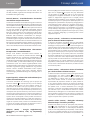 347
347
-
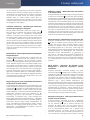 348
348
-
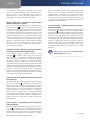 349
349
Linksys WVC54GCA Le manuel du propriétaire
- Catégorie
- Des caméras de sécurité
- Taper
- Le manuel du propriétaire
dans d''autres langues
- italiano: Linksys WVC54GCA Manuale del proprietario
- English: Linksys WVC54GCA Owner's manual
- español: Linksys WVC54GCA El manual del propietario
- Deutsch: Linksys WVC54GCA Bedienungsanleitung
- Nederlands: Linksys WVC54GCA de handleiding
- português: Linksys WVC54GCA Manual do proprietário
Documents connexes
-
Linksys WRT54G2 Le manuel du propriétaire
-
Linksys WPSM54G - Wireless-G PrintServer With Multifunction Printer Support Print Server Le manuel du propriétaire
-
Linksys WRT54G (EU) Manuel utilisateur
-
Linksys WAG54GX2 Mode d'emploi
-
Linksys WRT610N - Simultaneous Dual-N Band Wireless Router Le manuel du propriétaire
Autres documents
-
Alecto DVC-160IP Manuel utilisateur
-
Axis M1054 Manuel utilisateur
-
MAC TOOLS 0264-003 Manuel utilisateur
-
Axis M1011-W Network Camera, 10-pack/bulk Guide d'installation
-
Axis 211W Guide d'installation
-
Axis 207 Guide d'installation
-
Marmitek IP RoboCam641 Guide d'installation
-
Marmitek IP EYE ANYWHERE 241 Le manuel du propriétaire
-
SWITEL SP250 Le manuel du propriétaire
-
Eminent EM6601 Le manuel du propriétaire