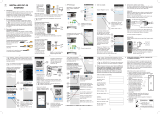La page est en cours de chargement...

1 DESCRIPTION DU PRODUIT
IP Camera web interface est une sorte de site web dans la caméra pour accéder à une pc ou laptop
via un webbrowser. Il est possible de visionner des images live ou de paramétrer des fonctions
spécifi ques via le webbrowser. Les images affi chées et les fonctions peuvent cependant être
différentes par navigateur. Le fonctionnement des fonctions peuvent également être différents
et fonctionner ou ne pas fonctionner par navigateur et par caméra. Vous pouvez commander
la plupart des fonctions avec Internet. Démarrez le navigateur que vous utilisez avec des droits
d’administrateur. Contrôlez donc quelles fonctions la caméra soutient.
2 RACCORDER
2.1 RACCORDER LA CAMERA IP SUR UN MODEM
1. Raccordez d’abords la caméra IP à une porte libre sur votre modem ou routeur
internetavec le câble réseau livré avec.
2. Pour l’utilisation Wi-Fi: Pour paramètrer le WiFi voir paragraphe 5.3 petite tête WiFi.
Ne retirer le câble de réseau qu’après avoir paramétrer les données WiFi. Le WiFi peut
seulement être introduit après qu’il y a une liaison stable avec un câble réseau.
3. Raccordez l’adaptateur d’alimentation livré avec sur la caméra IP et mettez-le dans une
prisse de courant. La caméra cherchera contact avec le serveur lorsque le modem ou le
routeur réseau a une liaison avec internet.
Indépandamment qu’il y a une liaison internet, la caméra se paramétra.
2.2 RACCORDEMENT PC.
Veillez à ce que le PC utilisé pour paramétrer la Caméra est raccordé sur le même réseau LAN que
celui où la caméra est raccordée. Le PC est bien raccordé lorsqu’il a contact avec internet.
FR

2.3 RECHERCHER L’ADRESSE IP A L’AIDE DE SMARTPHONE OU TABLET.
Veillez à ce que le smartphone ou la tablette est annoncé sur le même réseau que celui où la
caméra est annoncée.
Ouvrir le app. Alecto.
Appuyez ensuite sur ajouter caméra (add Camera
).
Appuyez ensuite sur Chercher ou
.
Une liste avec des numéros UID et les adresses IP associés apparaît.
(Des adresses IP interne commencent normalement avec 192.168.x.x, 10.x.x.x ou 172.x.x.x)
Notez ensuite l’adresse IP de la caméra que vous voulez laisser accéder à votre pc. Comparez le
numéro UID qui se trouve à l’arrière de la caméra.
2.4 RECHERCHER UNE ADRESSE IP A L’AIDE DU SOFTWARE L-SEARCH WINDOWS.
Téléchargez le software L-search du site de Alecto (www.alecto.nl) ou de (www.hesdoservice.
nl) Installez le software et démarrez-le. Appuyez sur la touche Search ou sur F3 pour
démarrer la recherche. Répétez quelques fois s’il ne trouve rien. L’adresse IP apparaît lorsque la
caméra est envoyée. Introduisez cette adresse IP dans la barre d’adresse de votre navigateur.
3 FAIRE CONTACT AVEC LA CAMERA
3.1 ACCEDER A CAMLEAR A VIA LE NAVIGATEUR WEB.
Maintenant il est possible d’accéder la caméra Avec le navigateur web dans votre PC ou laptop.
Un navigateur web est par expl. Internet Explorer, Safari, Firefox, Chrome ou Opera. Démarrez le
navigateur que vous utilisez avec les droits d’administrateur administrator. Introduisez l’adresse IP,
que vous avez recherché, de la caméra dans la barre d’adresse, et appuyez sur return.
Maintenant le PC ou laptop ferra une liaison avec la
caméra. L’écran suivant apparaît.
Le nom d’utilisateur standard est: admin avec le mot de passe: 123456

3.2 ECRAN D’OUVERTU
L’écran d’ouverture.
Sélectionnez la langue correcte.
Choisissez ensuite le navigateur que vous utilisez.
Mode1 si vous utilisez Internet Explorer. Téléchargez et installez ensuite d’abord le plugin OCX.
Mode 2 si vous utilisez un autre navigateur
Image mode si vous souhaitez visionner la caméra avec un smartphone ou tablet.
4. COMMANDE DE LA CAMERA VIA INTENET EXPLORER
Ci-dessous le sommaire de la fonction à l’image live.

1. Paramètre grande imageVGA = 640×480pxs., QVGA =
320×240pxs. en QQVGA = 160x120pxs. Tenez compte qu’au plus
la résolution du signal vidéo est haute au plus haut le trafi c des
données. La commande sera plus lente lors d’un haut trafi c des
données. Ceci s’applique en particulier lors d’une utilisation avec
un smartphone ou une tablette via un réseau externe.
2. Rosace de navigation pour le fonctionnement de la caméra (au
cas où la caméra a la fonction pan/tilt). Utilisez les fl èches de
navigation. Avec la petite fl èche du milieu la caméra se tourne en
position standard du milieu.
3. Tourner automatiquement de gauche à droite.
Tourner automatique d’en haut vers le bas.
4. Pan/Tilt position rotation de la mémoire. Programmez ici les
paramètres fi xes des la direction de la caméra. Avec Call les
positions sont demandées (uniquement les caméras avec la
fonction Pan/tilt).
5. Si la caméra le soutient, il est possible de régler ici le son
réceptionné et de réponse, un bouton pour faire un enregistrement
du moment (snapshot) ou pour enregistrer des vidéos.
6. Bouton pour aller aux paramètres avancés.
7. Bouton pour aller à l’écran d’ouverture.
5. PARAMETRES AVANCES DE LA CAMERA
5.1 STATUT VIEW ET RUNNING
Cliquez sur la touche paramètres avancés. L’écran suivant apparaît:
Sommaire des données de la caméra.
Appuyez sur “VIEW” pour retourner à l’image live.
Appuyez sur “Running Status” pour le sommaire ci-dessus des données de la caméra.
1
2
3
5
6 7
4

5.2 MEDIA
Sous l’onglet “MEDIA” il y a l’option “VIDEO SETTINGS”.
• : Ici vous pouvez allumer ou éteindre l’éclairage infrarouge manuellement.
• : Inverser l’image horizontalement.
• : Inverser l’image verticalement.
• Mode: Paramétrer la fréquence image. Choix entre 50- ou 60 Hz.
• Framerate: Nombre d’image par seconde. A paramétrer entre 1 et 30.
• Brightness: Paramétrer la luminosité. A paramétrer entre 1 et 255.
• Contrast: Paramétrer le contraste. A paramétrer entre 1 et 255.
• Restore Video Default: Remettre les paramètres d’usine. (Ceci vaut uniquement pour Brightness
et Contrast).
Les paramètres ci-dessus concernent la qualité de l’image vidéo.
Tenez en compte que plus le signal vidéo est mieux, au plus le trafi c des données est haut. La
commande sera plus lente lors d’un haut trafi c des données. Ceci est principalement le cas
lors d’une utilisation avec un smartphone et une tablette via un réseau externe.

5.3 PARAMETRES RESEAU
Sous l’onglet “NETWORK SETTINGS” se trouvent les options suivantes: “NETWORK”, “WIFI” et
“REMOTE ACCESS”.
RESEAU:
Les paramètres de Réseau de base sont paramétrés sur DHCP ou obtenir une adresse IP
automatique. Ne changez pas ces paramètres si vous ne savez pas comment cela fonctionne.
Votre routeur donne une adresse IP correcte à la caméra.
Décocher DHCP pour introduire une adresse IP manuellement.
IP Addr.: Introduisez ici l’adresse.
Subnet Mask: Introduisez ici le Subnet Maks.
Gateway: Introduisez ici l’adresse gateway.
DDNS Server1: Introduisez ici les données du serveur DDNS.
DDNS Server2: Introduisez ici les données d’un deuxième serveur.
Http Port: Porte pour avoir accès à la caméra. Standard 80
Lors de modifi cations, appuyez sur Setup pour confi rmer les données.

WIFI:
Via cette tablette vous pouvez connecter la caméra avec un réseau WIFI interne. La caméra
pourra fonctionner sans câble UTP sur WiFi lors d’une annonce correcte sur le réseau WiFi.
Maintenant il est facile de placer la caméra à chaque endroit à portée du signal WiFi du routeur.
Appuyez d’abords sur Scan pour choisir le bon réseau.
Après le scan votre propre réseau devrait se trouver entre les noms SSID.
Effectuez éventuellement un nouveau scan.
Cochez ensuite d’abord “USING WIRELESS LAN”.
Cliquez sur le nom SSID de votre routeur qui se trouve sur “Wireless Network List”.
Votre réseau se trouvera à SSID et Network Type et Authetication seront remplis. Introduisez
maintenant le bon mot de passe de votre réseau WiFi à “Share Key”.
Appuyez ensuite sur le bouton “Setup”.
Les données sont sauvegardées et la caméra redémarra.
Maintenant la caméra peut se connecter via WiFi avec le routeur si toutes les données ont étés
correctement introduites. Maintenant vous pouvez retirer la caméra de la tension, retirer le câble UTP
et le déposer à un autre endroit où il n’y a pas de raccordement UTP à disposition. Mais qui se
trouve dans la portée du WiFi du routeur. Afi n d’accéder à la caméra via le PC il faut demander la
nouvelle adresse IP de la caméra.
Voir paragraphe 2.3.

Remote Acces:
Via cet onglet il est possible de paramétrer la caméra afi n que celle-ci puisse être accessible via
un PC externe. Pour ceci le routeur doit être ouvert à l’aide du Port Forwarding. Les portes du
routeur sont maintenant ouvertes. Si vous voulez pouvoir l’utiliser vous devez savoir de quoi il
s’agit. Vous mettez votre routeur ouvert pour accès depuis l’extérieure. A cause de ça les hackers
peuvent également entrer. Il est mieux d’utiliser un smartphone ou une tablette pour se connecter
avec la caméra depuis l’extérieure à l’aide du code UID. Vous ne devez alors rien modifi er ici.
Vous pouvez utiliser le serveur DDNS (Dynamic Domain Name Server) afi n de pouvoir accéder à
votre propre adresse IP Internet. Ceci est facile si votre adresse IP externe est modifi ée par
votre provider. Remplissez toutes les données serveur DDNS du provider.
Vous pouvez éventuellement utiliser le service UPnP (si le routeur soutient ceci et/ou est activé)
pour créer automatiquement les portes des votre routeurs. Si ce n’est pas le cas vous devez le
paramétrer manuellement dans votre routeur.

5.4 PARAMETRES ALARME
La caméra a de différentes possibilités d’alarme. La caméra ne soutient pas toutes les possibilités
dans le menu.
Audible alarm armed: détection audio.
Motion Detect Armed: détection de mouvement.
Alarm Input Armed: Capteur externe d’alarme à raccorder que vous pouvez activer ici.
IO Linkage on Alarm: Donneur externe d’alarme qui peut être raccordé à la caméra qui rentre en
action lors d’une alarme.
Vous pouvez activer ces fonctions en cochant ces fonctions.

L’image ci-dessus affi che l’écran des Paramètres d’Alarme auquel toutes les fonctions est leurs sub
fonctions sont visibles. Ces fonctions fonctionnent uniquement avec les caméras qui soutiennent
cette fonction concernée Audible alarm Armed avec les paramètres de sensibilité et Motion Detect
Armed avec les paramètres de sensibilités sont à paramétrer ici. Le paramètre de sensibilité est à
paramétrer de 1 à 10. 1 est le plus sensible 10 est le moins sensibale.
Deux actions peuvent être exécutées lors d’une alarme. Vous pouvez envoyer un mail à votre
adresse mail. (paramétrer l’E-mail à ADVANCED”). Vous pouvez faire un enregistrement d’un
moment (snapshot) une photo et la télécharger vers un serveur ftp. Vous devez vous-même
vous occuper d’avoir un serveur ftp. (paramétrer à “ADVANCED” - FTP). Vous pouvez également
paramétrer un intervalle de téléchargement afi n qu’il n’y ait pas constamment des photos qui sont
téléchargées lors d’une alarme continue. Introduire une valeur en seconde. Appuyer sur “Setup”
après le paramétrage afi n de sauvegarder la valeur paramétrée.
Time Schedule (Agenda):
Dans l’agenda il est possible de paramétrer le moment où l’alarme est active. Ceci est
à paramétrer dans un calendrier hebdomadaire.
Après le paramétrage il faut appuyer sur Setup afi n d’activer les paramètres.

5.5 ADVANCED
A l’onglet paramètres avancés les fonctions suivantes peuvent être paramétrées:
Alias Settings: Donne un nom à la caméra.
Local Recording Path: Une petite farde locale sur votre pc où l’enregistrement peut être sauvegardé
(P.Expl C:/camera/).
E-mail: Introduisez ici vos données email afi n de recevoir un message pendant une alarme.
FTP: Introduisez ici vos données FTP afi n de pouvoir télécharger des photos de la caméra vers votre
compte FTP lors d’une alarme.
Alias Settings
Introduisez un nom pour la caméra au lieu de IPCAM.
Appuyez ensuite sur “setup” afi n de sauvegarder les modifi cations.

Local Recording Path
Introduisez ici le pad où d’éventuels enregistrements doivent être sauvegardés sur le PC.
Cependant le pc doit être allumé. Introduisez immédiatement les autres données de préférences.
Appuyez ensuite sur “setup” afi n de sauvegarder les données. Explorer doit être démarré avec les
droits d’administration afi n de pouvoir paramétrer le pad.
E-mail
Si lors d’un statut d’alarme vous recevez un email pour celui-ci, introduisez alors ici les données
d’un des comptes email qui sont mentionnés au serveur SMTP. Créez éventuellement un
compte si le provider que vous utilisez ne s’y trouve pas. Introduisez toutes les données pour le
serveur mail sortant. Votre provider vous a donné ces données. Si vous avez des questions
concernant vos paramètres d’email vous devez aller chez votre provider. Appuyez sur “Setup” après
le paramétrage afi n de tout sauvegarder.
Utilisez uniquement des providers de la liste “please select”. Ces providers sont testés et
fonctionnent.

FTP
Si vous voulez télécharger une photo vers le serveur ftp lors d’un statut alarme vous pouvez
alors introduire les données du serveur ftp dans ce champ. Cependant vous devez disposer d’un
serveur ftp ou vous devez avoir accès à un serveur ftp. Ce partenaire vous a donné les données.
5.6 SYSTEM TOOLS
L’onglet “System Tools” dispose des sub articles suivants:
User settings: Données pour les utilisateurs (3 niveaus).
Device Date & Time Settings: Introduisez ici l’heure et le date correcte.
PTZ Settings: Paramètres concernant tourner l’objectif (si la caméra le soutient).
Restore Factory Settings: Remettre tous les paramètres aux paramètres d’usine.
Reboot Device: Faire redémarrer la caméra.
Upgrade Device Embeded Web UI: Fenêtre pour mettre l’interface Web à jour.
Upgrade Device Firmware: Fenêtre pour mettre le Firmware à jour.

User Settings
Il y a 3 niveaus d’accès pour pouvoir s’identifi er à la caméra.
Administrator: Il est possible de modifi er tous les paramètres dans ce groupe
Gebruiker: Il est possible d’utiliser toutes les applications dans ce groupe, seulement il n’est pas
possible de modifi er les paramètres avancés
Bezoeker: Dans ce groupe il est uniquement possible de visionner des images live. Il n’est
pas possible de tourner la caméra, uniquement commander le son et faire des
enregistrements vers votre propre PC (si soutenu par la caméra).
Donnez un nom d’utilisateur par utilisateur et un mot de passe et choisissez pour les droits
de cet utilisateur. Visiteur, utilisateur ou administrateur.
Device Date & Time Settings
L’heure et la date peuvent être paramétrées dans ce champ. Il est possible de synchroniser avec
le PC ou avec le serveur horaire. Paramétrer également la zone horaire correcte ici. Pour
l’Hollande GMT +heure d’hiver ou GMT +2 heure d’été. Appuyez sur “setup” après le
paramétrage afi n de sauvegarder les données.

PTZ Settings
Avec les paramètres PTZ il est possible de sauvegarder la vitesse de rotation et les points
d’indication.
Disable Preset: Les paramètres sont ignorés lorsque vous cochez ceci.
Call the Preset after reboot: Dans l’écran des “images lives” il est possible de programmer les
places de mémoires des différentes directions de l’objectif de la caméra..
A la fonction “Call the Preset after reboot” il est possible de choisir une direction qui est programmé
dans l’écran ‘images lives”. Après reboot (redémarrer) l’objectif de la caméra tournera vers cette
position.
PTZ Speed: Paramétrez ici la vitesse de rotation de l’objectif de la caméra (si la caméra soutient ceci).
Cruise Turns: Introduisez ici la quantité de répétition à la fonction horizontal- et vertical Patrol dans
l’écran des “images live”.
Restore Factory Settings:
Appuyez sur cette touche pour remettre toutes les données aux paramètres de l’usine.

Reboot Device:
Appuyez sur cette touche pour redémarrer la caméra.
Upgrade Device Embeded Web UI:
Utilisez ce champ afi n de pouvoir mettre le site web de la caméra à jour. Cependant vous
devez disposer de la nouvelle version du Web ui fi le afi n de pouvoir les télécharger vers la
caméra et de les installer.
Upgrade Device Firmware:
Utilisez ce champ afi n de pouvoir mettre le fi rmware dans la caméra à jour. Cependant vous
devez disposer de la nouvelle version du fi rmware fi le afi n de pouvoir les télécharger vers la
caméra et de les installer.

6 Mettre à zéro
S’il n’est plus possible de se connecter avec la caméra et qu’il n’est plus possible de connaître
l’adresse IP ou que le numéro de la porte ne corresponds éventuellement plus, la caméra peut
être remise aux paramètres de l’usine, depuis l’extérieure.La caméra est alors mise sur DHCP et le
numéro de la porte sur 80.Pour ceci il y a un petit bouton reset sur le côté, à l’arrière ou dans le fi l
de la caméra. Appuyez sur ce petit bouton quand la caméra et démarré et tenez-le enfoncé pendant
au moins 30 secondes jusqu’à ce que la caméra redémarre. Après le redémarrage de la caméra,
la caméra est encore uniquement accessible via l’entrée de réseau UTP. Raccordez la caméra via
le câble UTP sur votre routeur. Commencez depuis le début à l’annonce en cherchant d’abords
l’adresse IP de la caméra. Utilisez l’adresse IP trouvée pour accéder à la caméra.
1/36