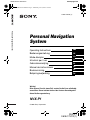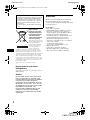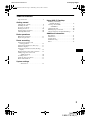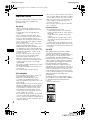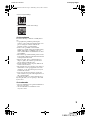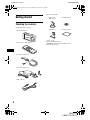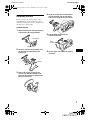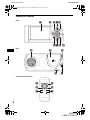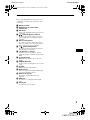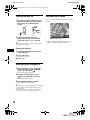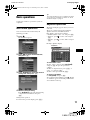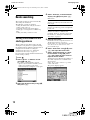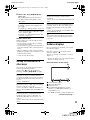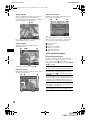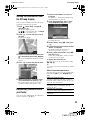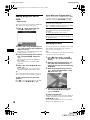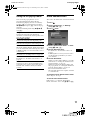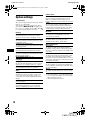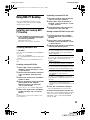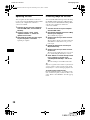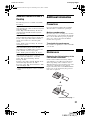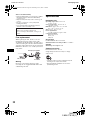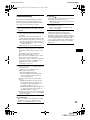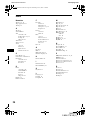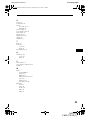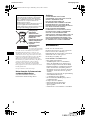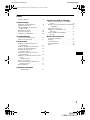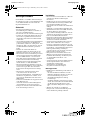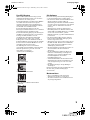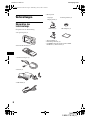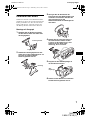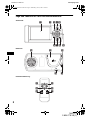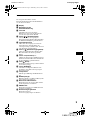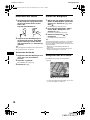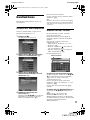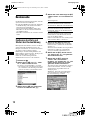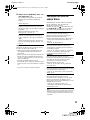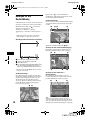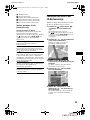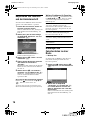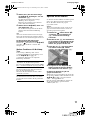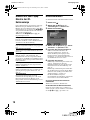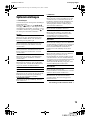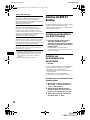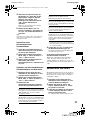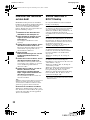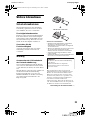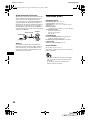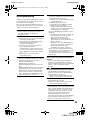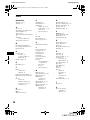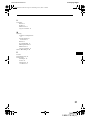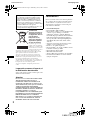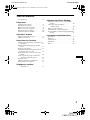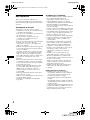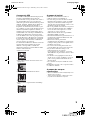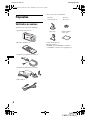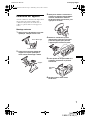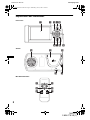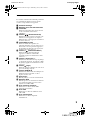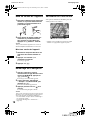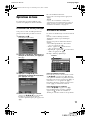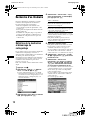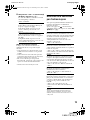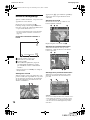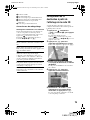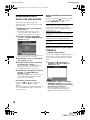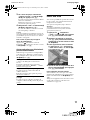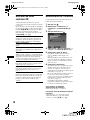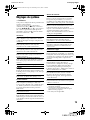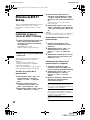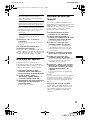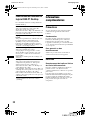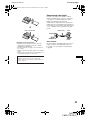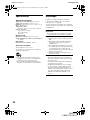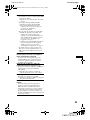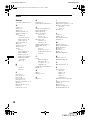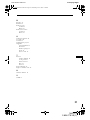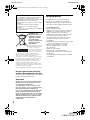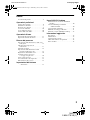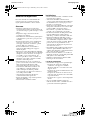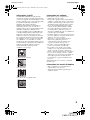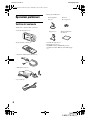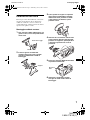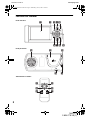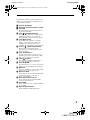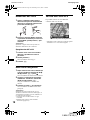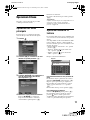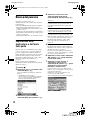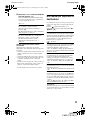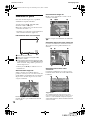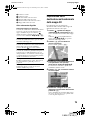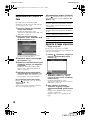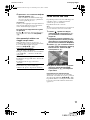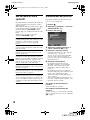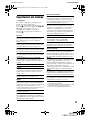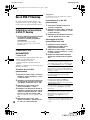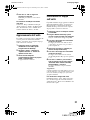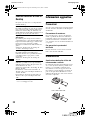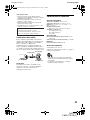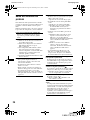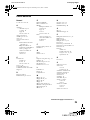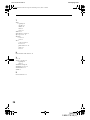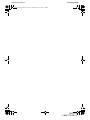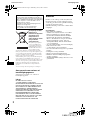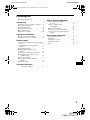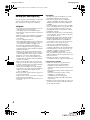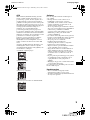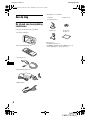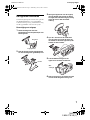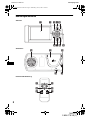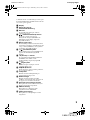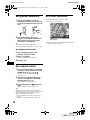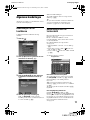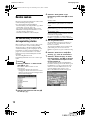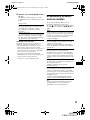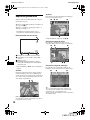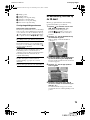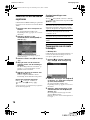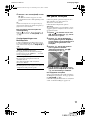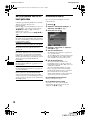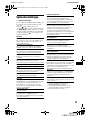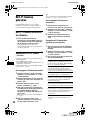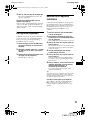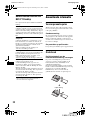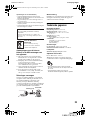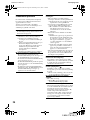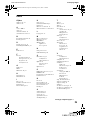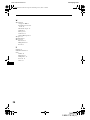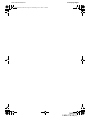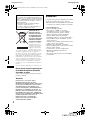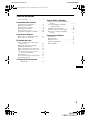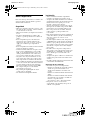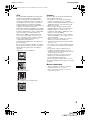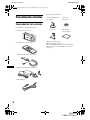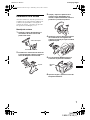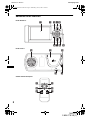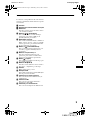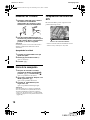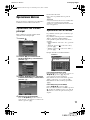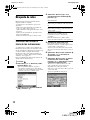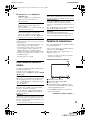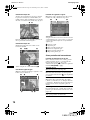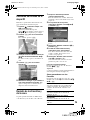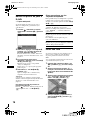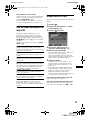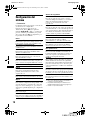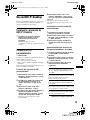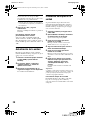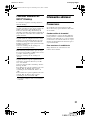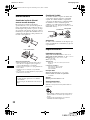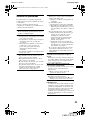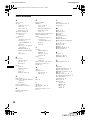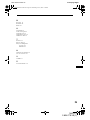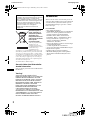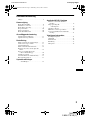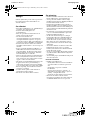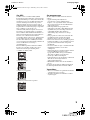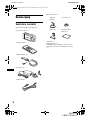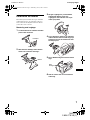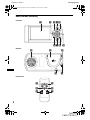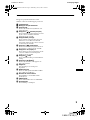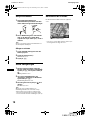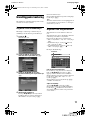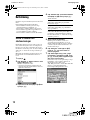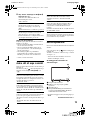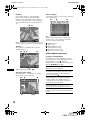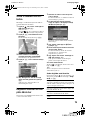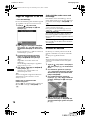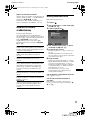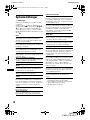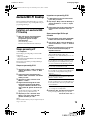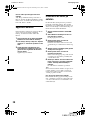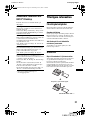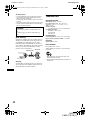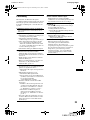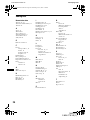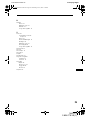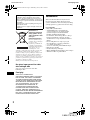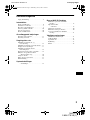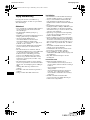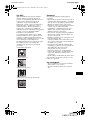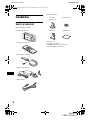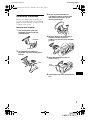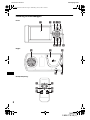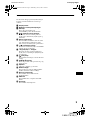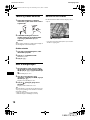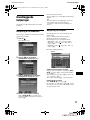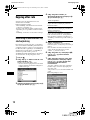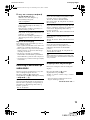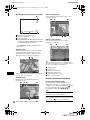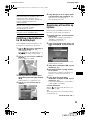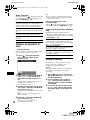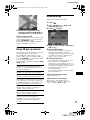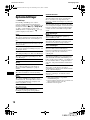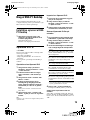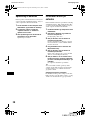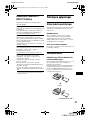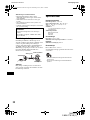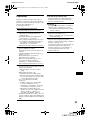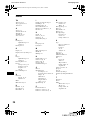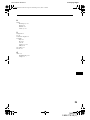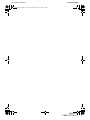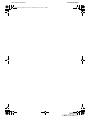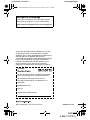Sony NVX-P1 Mode d'emploi
- Catégorie
- Systèmes vidéo de voiture
- Taper
- Mode d'emploi
La page est en cours de chargement...
La page est en cours de chargement...
La page est en cours de chargement...
La page est en cours de chargement...
La page est en cours de chargement...
La page est en cours de chargement...
La page est en cours de chargement...
La page est en cours de chargement...
La page est en cours de chargement...
La page est en cours de chargement...
La page est en cours de chargement...
La page est en cours de chargement...
La page est en cours de chargement...
La page est en cours de chargement...
La page est en cours de chargement...
La page est en cours de chargement...
La page est en cours de chargement...
La page est en cours de chargement...
La page est en cours de chargement...
La page est en cours de chargement...
La page est en cours de chargement...
La page est en cours de chargement...
La page est en cours de chargement...
La page est en cours de chargement...
La page est en cours de chargement...
La page est en cours de chargement...
La page est en cours de chargement...
La page est en cours de chargement...
La page est en cours de chargement...
La page est en cours de chargement...
La page est en cours de chargement...
La page est en cours de chargement...
La page est en cours de chargement...
La page est en cours de chargement...
La page est en cours de chargement...
La page est en cours de chargement...
La page est en cours de chargement...
La page est en cours de chargement...
La page est en cours de chargement...
La page est en cours de chargement...
La page est en cours de chargement...
La page est en cours de chargement...
La page est en cours de chargement...
La page est en cours de chargement...
La page est en cours de chargement...
La page est en cours de chargement...
La page est en cours de chargement...
La page est en cours de chargement...
La page est en cours de chargement...
La page est en cours de chargement...
La page est en cours de chargement...

2
03FR01INT-EUR.fm masterpage:Left
NVX-P1
2-636-179-12 (1)
La garantie ne couvre ni la perte, ni
la détérioration des données
Sony n’offre aucune garantie contre la perte ou la
détérioration des données.
Attention
EN AUCUN CAS SONY NE POURRA ETRE
TENUE RESPONSABLE DE TOUT
DOMMAGE, DIRECT OU INDIRECT DE
QUELQUE NATURE QUE CE SOIT, OU DE
TOUT PREJUDICE (SANS QUE LA LISTE CI-
APRES PUISSE ETRE CONSIDEREE
COMME LIMITATIVE), TEL QUE PERTE DE
BENEFICE, PERTE DE REVENU, PERTE DE
DONNEES, PERTE D’USAGE DE
L’EQUIPEMENT OU DE N’IMPORTE QUEL
EQUIPEMENT ASSOCIE, INDISPONIBILITE,
PERTE DE TEMPS PAR L’ACHETEUR
IMPUTABLE A L’USAGE OU PROVENANT
DE L’USAGE DE CE PRODUIT, DE SON
MATERIEL ET/OU DE SON LOGICIEL.
Félicitations !
Nous vous remercions d’avoir fait l’acquisition
de ce système de navigation personnel de Sony.
Avant de mettre ce système en service, lisez
attentivement ce manuel et conservez-le pour
toute référence ultérieure.
CARACTERISTIQUES :
• Fonctionnalité « Plug and Play »
• Disque dur de 2,0 Go, avec pré-installation des
cartes de 21 pays d’Europe occidentale
(Allemagne, Andorre, Autriche, Belgique,
Danemark, Espagne, Finlande, France, Irlande,
Italie, Liechtenstein, Luxembourg, Monaco,
Norvège, Pays-Bas, Portugal, République de
Saint-Marin, Royaume-Uni, Suède, Suisse,
Vat ican )
• 8 langues peuvent être sélectionnées pour le
guidage vocal et l’affichage à l’écran
• Ecran 3,8" de qualité supérieure
• Récepteur GPS à 12 canaux parallèles, issu de
la dernière technologie GPS
• Haut-parleur de haute qualité
• Mini-télécommande fournie
• Jusqu’à 200 points en mémoire enregistrables
• Des dizaines de milliers de centres d’intérêt
(CI) pré-enregistrés
A propos de ce mode d’emploi
• Le contenu de ce manuel est rédigé pour des
utilisateurs déjà habitués à utiliser le système
d’exploitation Microsoft® Windows®. Pour les
détails concernant l’exploitation de l’ordinateur,
reportez-vous au manuel propre à l’ordinateur.
• Il est possible que les illustrations contenues dans
ce manuel diffèrent de votre appareil.
• Les pays ou régions sont indiqués par des icônes
correspondant à leur drapeau national.
Traitement des
appareils électriques et
électroniques en fin de
vie (Applicable dans les
pays de l’Union
Européenne et aux
autres pays européens
disposant de systèmes
de collecte sélective)
Ce symbole, apposé sur le
produit ou sur son emballage,
indique que ce produit ne doit
pas être traité avec les déchets
ménagers. Il doit être remis à
un point de collecte approprié pour le recyclage des
équipements électriques et électroniques. En s’assurant
que ce produit est bien mis au rebus de manière
appropriée, vous aiderez à prévenir les conséquences
négatives potentielles pour l’environnement et la santé
humaine. Le recyclage des matériaux aidera à conserver
les ressources naturelles. Pour toute information
supplémentaire au sujet du recyclage de ce produit, vous
pouvez contacter votre municipalité, votre déchetterie ou
le magasin où vous avez acheté le produit.
Accessoire compatible : Adaptateur pour batterie de
voiture
00GB+00COV-EUR.book Page 2 Wednesday, June 8, 2005 1:40 PM

3
03FR+00COV-EURTOC.fm masterpage:Right
NVX-P1
2-636-179-12 (1)
Table des matières
Avis important. . . . . . . . . . . . . . . . . . . . . . . . 4
Préparation
Vérification du contenu. . . . . . . . . . . . . . . . . 6
Installation de l’appareil . . . . . . . . . . . . . . . . 7
Emplacement des commandes. . . . . . . . . . . . 8
Mise en service de l’appareil. . . . . . . . . . . . 10
Démarrage de la navigation. . . . . . . . . . . . . 10
Vérification de l’état du GPS . . . . . . . . . . . 10
Opérations de base
Utilisation du menu principal . . . . . . . . . . . 11
Utilisation du clavier . . . . . . . . . . . . . . . . . . 11
Recherche d’un itinéraire
Définition de la destination et démarrage du
radioguidage . . . . . . . . . . . . . . . . . . . . . . 12
Définition de la destination par d’autres
moyens . . . . . . . . . . . . . . . . . . . . . . . . . . 13
Ecrans de radioguidage . . . . . . . . . . . . . . . . 14
Configuration de la destination à partir de
l’affichage de la carte 2D . . . . . . . . . . . . 15
Enregistrement de vos favoris et de votre
domicile . . . . . . . . . . . . . . . . . . . . . . . . . 16
Ajout de points de passage à l’itinéraire
— Itinéraire à plusieurs étapes . . . . . . . . 16
Eviter une zone . . . . . . . . . . . . . . . . . . . . . . 17
Utilisation du menu contextuel 2D . . . . . . . 18
Démonstration de l’itinéraire. . . . . . . . . . . . 18
Réglages du système
— Préférences. . . . . . . . . . . . . . . . . . . . . 19
Utilisation de NVX-P1 Desktop
Installation et mise en service de NVX-P1
Desktop . . . . . . . . . . . . . . . . . . . . . . . . . 20
Création de CI personnalisés
— Editeur de CI . . . . . . . . . . . . . . . . . . . 20
Mise à jour de l’appareil. . . . . . . . . . . . . . . 21
Installation de cartes sur l’appareil . . . . . . . 21
Fonctionnalités évoluées du logiciel NVX-P1
Desktop . . . . . . . . . . . . . . . . . . . . . . . . . 22
Informations complémentaires
Précautions . . . . . . . . . . . . . . . . . . . . . . . . . 22
Entretien . . . . . . . . . . . . . . . . . . . . . . . . . . . 22
Spécifications . . . . . . . . . . . . . . . . . . . . . . . 24
Dépannage . . . . . . . . . . . . . . . . . . . . . . . . . 24
Index . . . . . . . . . . . . . . . . . . . . . . . . . . . . . . 26
00GB+00COV-EUR.book Page 3 Wednesday, June 8, 2005 1:40 PM

4
03FR02NAV-EUR.fm
NVX-P1
2-636-179-12 (1)
masterpage:Left
Avis important
Afin d’éviter tout risque de blessure ou
d’accident, lisez attentivement l’avertissement
suivant avant d’installer l’appareil et de le mettre
en service.
A propos de la sécurité
• Respectez le code de la route en vigueur,
notamment pour les rues à sens unique, lorsque
vous utilisez le radioguidage.
• Vous devez vous conformer au code de la route
en vigueur dans votre pays.
• Ne regardez pas l’appareil lorsque vous
conduisez. Cela est dangereux et peut
provoquer un accident.
• Pour votre sécurité, le message d’avertissement
s’affiche. Après avoir lu ce message,
sélectionnez « Accepter », puis appuyez sur
(OK) pour confirmer.
• Pour votre sécurité, ne montez jamais l’appareil
et ne le retirez jamais de son support pendant
que vous conduisez.
• Avant de le monter sur son support, retirez de
l’appareil tous les accessoires fournis (câble
USB, etc.). Ils sont susceptibles de tomber et
leurs câbles risquent de gêner la conduite et de
provoquer un accident de la route ou des
blessures.
• Pensez à prendre l’appareil avec vous lorsque
vous quittez la voiture, pour éviter les risques
de vol ou de détérioration causée par la chaleur
à l’intérieur de la voiture.
• Lorsque l’adaptateur pour batterie de voiture
n’est pas utilisé, débranchez-le de la prise
allume-cigare car la batterie pourrait se
décharger même si la clé de contact est en
position OFF.
• Seul l’appareil spécifié doit être monté sur le
support prévu à cet effet.
• Veillez à ce qu’aucun liquide ou corps étranger
ne pénètre dans l’appareil.
• Ne tentez pas de démonter, ni de modifier
l’appareil.
A propos de l’installation
• Avant d’installer l’appareil, veuillez vérifier les
lois et réglementations relatives au
radioguidage en vigueur dans votre pays.
• Veillez à installer l’appareil correctement,
conformément aux indications fournies dans le
manuel d’installation. Une installation
incorrecte peut être à l’origine d’un incendie ou
d’un choc électrique.
• Avant de commencer l’installation, vérifiez que
la clé de contact est en position OFF ou retirez-
la. L’installation de l’appareil lorsque le contact
n’est pas coupé peut décharger la batterie ou
même provoquer un court-circuit.
• Pour tout renseignement concernant la polarité,
la tension de la batterie et l’emplacement de
l’airbag de votre voiture, consultez votre
concessionnaire.
• N’endommagez aucune durite, aucun tuyau,
prenez garde au réservoir de carburant et au
câblage électrique pendant l’installation de
l’appareil, car vous pourriez provoquer un
incendie ou un accident. En cas de perçage de
trous dans la voiture, prenez garde à
n’endommager aucune partie cachée du
véhicule.
• N’utilisez ni écrous, ni boulons sur des
équipements critiques comme le circuit de
direction, l’alimentation en carburant ou le
circuit de freinage. Cela pourrait provoquer un
incendie ou un accident.
• Veillez à ce que les cordons et les câbles ne
soient pas emmêlés ou pincés dans la partie
mobile d’une glissière de siège.
• N’utilisez aucun adaptateur pour batterie de
voiture autre que celui qui est fourni avec
l’appareil.
Emplacement de l’installation
• N’installez pas le support à un endroit :
– susceptible d’obstruer la vue du conducteur,
une fois que le support est monté ou que
l’appareil est placé sur le support ;
– susceptible de gêner le fonctionnement de
l’airbag ;
– susceptible de gêner la conduite du véhicule,
en particulier le volant, le levier de vitesses ou
la pédale de frein ;
– où il serait soumis à des températures élevées.
• Consultez un technicien qualifié ou un service
d’entretien si vous ne parvenez pas à fixer le
support solidement sur la voiture.
00GB+00COV-EUR.book Page 4 Wednesday, June 8, 2005 1:40 PM

5
03FR02NAV-EUR.fm masterpage:Right
NVX-P1
2-636-179-12 (1)
A propos du GPS
Les satellites GPS (Global Positioning System)
émettent continuellement des signaux de
positionnement en tout point de la terre. Grâce à
une antenne GPS qui reçoit ces signaux, les
utilisateurs peuvent être informés de leur position
(latitude, longitude, altitude). Pour obtenir des
positions sur deux dimensions (latitude et
longitude), les informations doivent être reçues
de 3 satellites et pour le positionnement sur trois
dimensions (latitude, longitude et altitude), 4
satellites sont nécessaires. Etant donné que les
satellites GPS sont contrôlés par le Ministère de
la Défense des Etats-Unis, il existe une marge
d’erreur délibérée de l’ordre de quelques mètres,
pouvant aller jusqu’à 10 mètres. Par conséquent,
le système de navigation GPS peut contenir une
erreur comprise entre 10 mètres et 200 mètres
environ, selon les circonstances.
Les informations GPS étant obtenues à l’aide des
signaux émis par des satellites, il peut être
difficile, voire impossible, d’obtenir des
informations lorsque le système GPS est utilisé
dans les endroits suivants :
• Tunnel ou souterrain
• Etage inférieur d’une autoroute à deux voies
superposées
• Lieux entourés de bâtiments très élevés
• Routes bordées de grands arbres au feuillage
dense
A propos du logiciel
Veuillez lire attentivement les termes et
conditions suivants avant utilisation.
• Les lois sur la protection des droits d’auteur
interdisent la reproduction, totale ou partielle,
du logiciel ou du manuel relatif au logiciel,
ainsi que la location du logiciel, sans l’accord
du détenteur des droits d’auteur.
• En cas de problème survenant sur ce logiciel à
la suite d’un défaut de fabrication, SONY se
réserve le droit de le remplacer, à sa seule
appréciation, ou d’en assurer le
remboursement. Toute autre responsabilité
imputable à SONY est exclue.
• Il est interdit d’utiliser le logiciel fourni avec ce
produit sur un équipement différent de celui
auquel il est destiné.
• En raison des efforts permanents
d’amélioration de la qualité, les spécifications
techniques du logiciel sont susceptibles d’être
modifiées sans préavis.
• Les routes et les noms figurant sur la carte
peuvent différer des routes et des noms réels.
• La garantie n’inclut ni l’échange, ni le
remboursement en cas d’erreurs
typographiques ou d’omissions, ou de toute
autre différence de présentation observée dans
le logiciel.
• Les données cartographiques ne doivent en
aucun cas être copiées ou utilisées, en tout ou
partie, sans la permission du détenteur des
droits d’auteur.
• Les contenus sont sujets à modification sans
préavis.
En utilisant l’appareil, vous acceptez les termes
et conditions ci-dessus.
A propos des marques
commerciales
• Microsoft et Windows sont des marques déposées
de Microsoft Corporation.
• Toutes les autres marques commerciales sont la
propriété de leurs détenteurs respectifs.
00GB+00COV-EUR.book Page 5 Wednesday, June 8, 2005 1:40 PM

6
03FR02NAV-EUR.fm
NVX-P1
2-636-179-12 (1)
masterpage:Left
Préparation
Vérification du contenu
Vérification du contenu de l’emballage.
• Appareil de navigation (1)
• Mini-télécommande (1)
• Adaptateur pour batterie de voiture (1)
• Adaptateur d’alimentation secteur (1)
•Câble USB (1)
• Pièces nécessaires à l’installation
• Coffret de transport (1)
• Mode d’emploi (1)
• CD-ROM : logiciel NVX-P1/ce manuel au
format PDF (1), données cartographiques (3)
E
S
C
O
K
Ventouse/
joint sphérique (1)
Ecrou de
blocage (1)
Support (1) Tampon imbibé
d’alcool (1)
00GB+00COV-EUR.book Page 6 Wednesday, June 8, 2005 1:40 PM

7
03FR02NAV-EUR.fm masterpage:Right
NVX-P1
2-636-179-12 (1)
Installation de l’appareil
Avant de commencer, choisissez un emplacement
du pare-brise qui soit bien visible pour le
conducteur sans gêner la vue sur la route, et
veillez à ce que les surfaces soient propres et
sèches.
Montage ventouse
1 Glissez l’écrou de blocage sur le joint
sphérique, côté plat vers le haut.
2 Fixez le joint circulaire femelle du
support sur le joint sphérique et
serrez l’écrou de blocage à moitié.
3 Nettoyez et séchez la surface de la
ventouse à l’aide du tampon imbibé
d’alcool, maintenez la ventouse
fermement contre le pare-brise, puis
appuyez sur le levier.
4 Mettez les 2 fentes de la partie
inférieure de l’appareil en face des
pattes du support, puis poussez
l’appareil pour le mettre en place.
5 Faites pivoter le récepteur GPS vers
l’extérieur et mettez-le en position
horizontale.
6 Réglez l’angle et fixez l’écrou
fermement.
Ecrou de blocage
Joint sphérique
1
2
3
Support
1
2
Récepteur
GPS
00GB+00COV-EUR.book Page 7 Wednesday, June 8, 2005 1:40 PM

8
03FR02NAV-EUR.fm
NVX-P1
2-636-179-12 (1)
masterpage:Left
Emplacement des commandes
Face avant :
Arrière :
Mini-télécommande :
OK
ESC
R
12345
8769
GLOBAL POSITIONING
SYSTEM
GPS
qfqd
qa0qs
ESCOK
3
6
4
5
8
7
00GB+00COV-EUR.book Page 8 Wednesday, June 8, 2005 1:40 PM

9
03FR02NAV-EUR.fm masterpage:Right
NVX-P1
2-636-179-12 (1)
Les touches de la mini-télécommande permettent
de commander les mêmes fonctions que les
touches correspondantes de l’appareil.
a Fenêtre d’affichage
b Récepteur de la mini-télécommande
c Touche OK
Permet de sélectionner une option, un texte
ou une commande d’un menu en
surbrillance.
d Touches / (Zoom/Luminosité)
Permettent de faire varier la portion de carte
afficher à l’écran (appuyez) ; de régler la
luminosité de l’écran (appuyez et maintenez
la touche enfoncée).
e Touche ESC (escape)
Permet d’annuler une opération, de
supprimer le dernier caractère d’un texte ou
de retourner à l’écran précédent (appuyez) ;
de supprimer une ligne de texte (appuyez et
maintenez la touche enfoncée).
f Touche !/ (Alimentation/Menu)
Permet d’afficher le menu principal
(appuyez) ; d’allumer ou d’éteindre
l’appareil (appuyez et maintenez la touche
enfoncée).
g Touches w (volume) +/–
Permettent d’entendre le message de guidage
vocal suivant (appuyez) ; de régler le volume
du guidage (appuyez et maintenez la touche
enfoncée).
h Touche (Page)
Permet de changer d’affichage de carte ou de
passer à l’affichage suivant.
i Touches </M/,/m
Permettent de sélectionner des rubriques, de
défiler un menu ou une liste, ou de se
déplacer sur une carte.
j Haut-parleur
Emet le guidage vocal et les avertissements.
k Récepteur GPS
Faites-le pivoter vers l’extérieur et mettez-le
en position horizontale pour recevoir les
signaux des satellites GPS.
l
Prise d’antenne extérieure
Permet de raccorder l’antenne GPS
extérieure (non fournie).
m Prise USB
Permet de raccorder un ordinateur via un
câble USB.
n Prise d’alimentation
Permet de raccorder l’adaptateur
d’alimentation.
00GB+00COV-EUR.book Page 9 Wednesday, June 8, 2005 1:40 PM

10
03FR02NAV-EUR.fm
NVX-P1
2-636-179-12 (1)
masterpage:Left
Mise en service de l’appareil
1 Branchez l’adaptateur pour batterie de
voiture sur la prise d’alimentation de
l’appareil, et l’autre extrémité sur la
prise allume-cigare.
2 Faites pivoter le récepteur GPS vers
l’extérieur en position horizontale
pour recevoir le signal GPS, puis
appuyez sur ! pendant 1 seconde.
Conseil
Vous pouvez brancher l’appareil sur le secteur en
utilisant l’adaptateur d’alimentation secteur fourni.
Mise hors service de l’appareil
1 Refermez le récepteur GPS dans son
logement. Vous devez entendre un
clic.
2 Appuyez sur la touche ! et
maintenez-la enfoncée.
Le message apparaît.
3 Appuyez sur (OK).
Démarrage de la navigation
1 Une fois l’appareil en service,
sélectionnez la langue désirée en vous
servant de </M/,/m, appuyez sur
(OK), puis sur .
Le message d’avertissement apparaît.
2 Lisez le message, sélectionnez
« Accepter » à l’aide de </,, puis
appuyez sur (OK).
Les écrans du tutoriel apparaissent.
3 Appuyez plusieurs fois sur pour
avancer.
L’écran du menu principal s’affiche.
Conseil
Vous pouvez choisir de ne pas passer par la sélection
de langue ou les écrans du tutoriel lors de la mise en
service de l’appareil, de 2 manières différentes :
– en sélectionnant « Ne plus afficher au démarrage »
sur chacun des écrans.
– en utilisant l’affichage des « Préférences »
(page 19).
Vérification de l’état du GPS
Vous pouvez vérifier l’état du GPS à partir des
affichages de la carte routière.
* S’allume en vert et indique la puissance du signal.
S’allume en rouge quand le signal est perdu.
Indicateur de couverture GPS*
00GB+00COV-EUR.book Page 10 Wednesday, June 8, 2005 1:40 PM

11
03FR02NAV-EUR.fm masterpage:Right
NVX-P1
2-636-179-12 (1)
Opérations de base
Les principales procédures d’utilisation du
système sont expliquées de manière détaillée.
Utilisation du menu principal
Vous pouvez accéder aux rubriques du menu
principal en suivant la procédure ci-dessous.
1 Appuyez sur .
Le menu principal s’affiche.
2 Appuyez sur M/m pour sélectionner la
rubrique de votre choix, puis appuyez
sur (OK).
3 Appuyez sur </M/,/m pour
sélectionner le réglage de votre choix,
puis appuyez sur (OK).
4 Effectuez le paramétrage souhaité.
Appuyez sur </M/,/m pour sélectionner
le réglage de votre choix ou saisir des
caractères alphanumériques, puis appuyez sur
(OK).
En cours d’utilisation du menu :
Pour revenir à l’écran précédent, appuyez sur
(ESC).
Conseil
L’option « Info sur L’itinéraire » est disponible
seulement après calcul d’un itinéraire. Pour plus de
détails, reportez-vous à la section « Affichage des
informations sur l’itinéraire » à la page 15.
Utilisation du clavier
Le clavier est affiché lorsque vous devez saisir du
texte.
Il existe 3 modes d’affichage du clavier :
alphabétique, alterné et pavé numérique/
symboles.
Chaque écran peut être affiché de la manière
suivante.
• Pavé numérique/Symboles - sélectionnez
« 123 » et appuyez sur (OK).
• Alterné - appuyez sur ou sélectionnez
« Alt » et appuyez sur (OK).
• Alphabétique - appuyez sur ou sélectionnez
« ABC » et appuyez sur (OK).
Exemple : Affichage alphabétique
Pour saisir/effacer un texte
Pour saisir un caractère, sélectionnez-le à l’aide
de </M/,/m et appuyez sur (OK). Répétez
cette opération autant de fois qu’il est nécessaire.
Pour effacer un caractère, appuyez sur (ESC) ou
sélectionnez « << » et appuyez sur (OK).
Pour effacer une ligne complète, appuyez sur la
touche (ESC) et maintenez-la enfoncée.
Pour sélectionner un candidat
Utilisez </M/,/m et appuyez sur (OK).
Pour visualiser la liste de tous les candidats,
appuyez sur . La liste des candidats est
affichée par ordre décroissant de correspondance.
Candidats
00GB+00COV-EUR.book Page 11 Wednesday, June 8, 2005 1:40 PM

12
03FR02NAV-EUR.fm
NVX-P1
2-636-179-12 (1)
masterpage:Left
Recherche d’un itinéraire
Dès que la destination est définie, le système
recherche automatiquement des itinéraires.
Les fonctions suivantes sont fournies.
– Indication simplifiée de la destination au
moyen d’indices (noms de quartier/rue, codes
postaux, etc.)
– Sauvegarde des emplacements désirés dans un
fichier de Favoris.
– Possibilité de configurer jusqu’à 14 points de
passage pour un itinéraire à plusieurs étapes.
– Possibilité de configurer les zones que vous
voulez éviter.
Définition de la destination
et démarrage du
radioguidage
La procédure à suivre pour rechercher l’itinéraire
et démarrer le radioguidage est décrite ci-
dessous. Dans l’exemple utilisé ici, la destination
est définie par l’adresse. Pour plus
d’informations sur la définition de la destination
par d’autres moyens, reportez-vous à la section
« Définition de la destination par d’autres
moyens » à la page 13.
Pour votre sécurité, entrez la destination avant le
départ.
1 Appuyez sur .
2 Sélectionnez « Aller à » c « Adresse
ou CI » à l’aide de M/m et (OK).
L’écran « Sélectionner le pays »* s’affiche.
* N’est affiché que la première fois. Par la suite, si
vous désirez à nouveau changer de pays, il vous
faudra sélectionner « Changer de pays » sur
l’écran de destination.
3 Sélectionnez le pays désiré à l’aide de
M/m, puis appuyez sur (OK).
4 Sélectionnez « Trouver zone » sur le
menu de destination, à l’aide de M/m,
puis appuyez sur (OK).
5 Saisissez le nom de la zone.
Pour plus de détails sur la manière de saisir
les caractères, reportez-vous à la section
« Utilisation du clavier » à la page 11.
Si vous souhaitez vous rendre au centre de la
zone sélectionnée, sélectionnez « Aller au
centre de la zone » et commencez à l’étape 8.
6 Sélectionnez « Trouver rue » à l’aide
de M/m, appuyez sur (OK) puis entrez
le nom de la rue.
7 Sélectionnez « Trouver une
intersection » ou « Saisir un numéro
de rue » à l’aide de M/m, appuyez sur
(OK) puis sélectionnez l’intersection
ou saisissez le numéro dans la rue.
Les commandes « Trouver une intersection »/
« Saisir un numéro de rue » ne peuvent être
sélectionnées que si elles sont disponibles
pour la rue sélectionnée.
Si vous souhaitez vous rendre dans la partie
centrale de la rue, sélectionnez « Aller au
centre de la rue ».
Un écran d’aperçu s’affiche.
Autres commandes :
« Trouver rue »
Recherche des itinéraires par nom de rue.
Reportez-vous à l’étape 6.
« Trouver un code postal »
Permet de rechercher les itinéraires d’après le
code postal. Saisissez le code postal.
« Trouver un centre d’intérêt »
Permet de rechercher les itinéraires vers un
centre d’intérêt (restaurant, hôtel, etc.) à partir
de la liste de catégories.
Pour plus de détails, reportez-vous à la
section « Définition de la destination par
d’autres moyens » à la page 13.
00GB+00COV-EUR.book Page 12 Wednesday, June 8, 2005 1:40 PM

13
03FR02NAV-EUR.fm masterpage:Right
NVX-P1
2-636-179-12 (1)
8
Sélectionnez « Aller » à l’aide de </M/
,/m puis appuyez sur (OK).
La carte 3D s’affiche, l’itinéraire est calculé
et le radioguidage commence.
Règles de recherche d’adresse
Lorsque vous recherchez un itinéraire en
indiquant une adresse, respectez les règles
suivantes.
• Si le nom d’une rue contient une date ou un
nombre, lancez la recherche avec le premier
nombre.
• Si un nom de rue est le nom d’une personne
(comportant au moins un nom ou un prénom),
lancez la recherche par le prénom*.
• En cas de recherche par code postal au
Royaume Uni, saisissez le code postal avec des
espaces et sans les deux dernières lettres.
* En Italie, lancez la recherche par le nom.
Définition de la destination
par d’autres moyens
Vous pouvez également définir la destination et
rechercher des itinéraires en utilisant les
méthodes suivantes.
Après avoir appuyé sur , sélectionnez les
commandes dans l’ordre ci-après, à l’aide de </
M/,/m et de (OK).
Conseil
Vous pouvez restreindre la recherche de CI en
sélectionnant la commande « Trouver un centre
d’intérêt » après avoir saisi un nom de zone ou un
code postal.
Autres commandes :
Affichage de carte 2D
Pour l’afficher, sélectionnez l’affichage de
l’aperçu et appuyez sur (OK).
Pour plus de détails, reportez-vous à la
section « Affichage de carte 2D » à la
page 14.
Sauvegardez dans les Favoris
Pour sauvegarder la destination dans les
Favoris, sélectionnez « Sauver » et appuyez
sur (OK).
Pour plus de détails, reportez-vous à la
section « Enregistrement de vos favoris et de
votre domicile » à la page 16.
Chez moi
Permet de rechercher des itinéraires vers votre
domicile, quand vous l’avez enregistré. Pour plus
de détails concernant l’enregistrement de votre
domicile, reportez-vous à la section
« Enregistrement de vos favoris et de votre
domicile » à la page 16.
« Aller à » c «Chez moi»
CI
Permet de rechercher les itinéraires vers un
centre d’intérêt (restaurant, hôtel, etc.) à partir de
la liste de catégories.
« Aller à » c « Adresse ou CI » c « Trouver un
centre d’intérêt » c « Sélectionner CI » c le nom
du CI désiré c « Aller »
Favoris
Recherche des itinéraires à destination d’un lieu
enregistré. Pour plus de détails concernant la
sauvegarde de lieux dans les favoris, reportez-
vous à la section « Enregistrement de vos favoris
et de votre domicile » à la page 16.
« Aller à » c «Favoris» c le favori désiré c
« Aller »
Récentes
Recherche des itinéraires sur la base des
destinations récentes recherchées.
« Aller à » c « Récentes » c la destination
désirée c «Aller»
CI le plus proche
Permet de rechercher les itinéraires vers le CI le
plus proche (restaurant, hôtel, etc.). La liste de
catégories s’affiche dans l’ordre des distances
par rapport à la position actuelle de votre
véhicule.
« Aller à » c « CI le plus proche » c
« Sélectionner CI » c le nom du CI désiré c
« Aller »
00GB+00COV-EUR.book Page 13 Wednesday, June 8, 2005 1:40 PM

14
03FR02NAV-EUR.fm
NVX-P1
2-636-179-12 (1)
masterpage:Left
Ecrans de radioguidage
Après le calcul d’un itinéraire, vous pouvez faire
apparaître les écrans suivants.
Chaque fois que vous appuyez sur ,
l’affichage change selon la séquence suivante :
Carte 2D t Carte 3D t Prochaine bifurcation*
t 4 prochaines bifurcations* t …
* Ces options n’apparaissent que si leur affichage a
été sélectionné sur l’écran des « Préférences »
(page 19).
Principales informations affichées à
l’écran
1 Boussole orientée vers le nord
2 Indicateur de couverture GPS
3 Position actuelle
4 Vitesse/Heure/Cap/Distance jusqu’à la
prochaine bifurcation/Distance totale à
parcourir/Heure d’arrivée estimée/Durée
restante*
* Appuyez plusieurs fois sur </, pour changer la
rubrique affichée.
Affichage de carte 2D
Toujours orientée vers le nord, elle montre votre
position actuelle (si le signal GPS est reçu), ainsi
que les noms des rues alentours. Si un itinéraire
est calculé, l’itinéraire et les bifurcations sont
affichés en surbrillance.
Appuyez sur (OK) pour afficher le quadrillage.
Appuyez de nouveau pour afficher le menu
contextuel.
Affichage de carte 3D
Orientée en fonction du cap actuel avec un
horizon réglable en hauteur.
Réglez l’angle de vue à l’aide de M/m.
Affichage de la prochaine bifurcation
Affiche les informations sur la prochaine
bifurcation, comme la direction et la distance
restant à parcourir.
Affichage des 4 prochaines bifurcations
Affiche les 4 prochaines bifurcations et leurs
directions, le nom des rues et les distances à
parcourir.
Conseil
Si vous vous trompez de bifurcation, l’itinéraire est re-
calculé. Tandis que l’itinéraire se recalcule, le signe
« ? » s’affiche dans le coin supérieur gauche de la
carte 3D ou de l’écran d’affichage de la prochaine
bifurcation.
2
1
3 4
A B
EC D
A
B
B AD
E FC
E DC
00GB+00COV-EUR.book Page 14 Wednesday, June 8, 2005 1:40 PM

15
03FR02NAV-EUR.fm masterpage:Right
NVX-P1
2-636-179-12 (1)
A Position actuelle
B Prochaine bifurcation
C Direction jusqu’à la prochaine bifurcation
D Distance jusqu’à la prochaine bifurcation
E Instructions relatives à la prochaine
bifurcation
F Carte de la prochaine bifurcation
Autres écrans de radioguidage
Affichage des informations sur l’itinéraire
Donne des informations sur votre itinéraire en
cours et vous permet de sauter un point de
passage ou d’annuler un itinéraire. Après avoir
appuyé sur , sélectionnez « Info sur
L’itinéraire » c les commandes suivantes, à
l’aide de </M/,/m et de (OK).
Configuration de la
destination à partir de
l’affichage de la carte 2D
A l’aide du menu contextuel, vous pouvez
configurer la destination directement à partir de
l’affichage de la carte 2D.
1 Appuyez sur , sélectionnez
« Carte » à l’aide de M/m, puis appuyez
sur (OK).
La carte 2D s’affiche à l’écran.
Utilisez / pour faire un zoom avant/
arrière sur la carte, et </M/,/m pour vous
déplacer sur la carte.
2 Appuyez sur (OK) pour faire
apparaître le quadrillage sur la carte.
Pour le faire disparaître, appuyez sur (ESC).
3 Placez l’intersection du quadrillage
sur un point de destination, à l’aide de
</M/,/m.
La rue passe en surbrillance et le nom de la
rue s’affiche.
4 Appuyez sur (OK) pour faire
apparaître le menu contextuel.
5 Sélectionnez « Se rendre à » pour
sélectionner la rue comme lieu de
destination, en appuyant sur (OK).
La carte 3D s’affiche, l’itinéraire est calculé
et le radioguidage commence.
Afficher l’itinéraire
Montre l’itinéraire entier sur l’écran de la carte
2D.
Liste d’instructions
Montre la liste des instructions relatives aux
bifurcations pour l’itinéraire entier. Appuyez sur
pour feuilleter la liste.
Résumé
Affiche les adresses du point de départ
(« Depuis ») et de destination (« Vers »), le
« Temps estimé » et la « Distance ». En cas de
circuit à destinations multiples, l’information
porte sur la prochaine destination.
Sauter dest. suivante
Pour plus de détails, reportez-vous à la section
« Pour sauter un point de passage en cours de
radioguidage » à la page 17.
Annuler le trajet
Sélectionnez cette commande si vous souhaitez
annuler l’itinéraire.
00GB+00COV-EUR.book Page 15 Wednesday, June 8, 2005 1:40 PM

16
03FR02NAV-EUR.fm
NVX-P1
2-636-179-12 (1)
masterpage:Left
Enregistrement de vos
favoris et de votre domicile
Vous pouvez sauvegarder jusqu’à 200
destinations dans vos Favoris, l’une d’entre elles
étant « Chez moi ».
1 Recherchez l’adresse à sauvegarder
comme favori.
Pour plus de détails, reportez-vous à la
section « Définition de la destination et
démarrage du radioguidage » à la page 12.
2 Sur l’écran d’aperçu, sélectionnez
« Sauver » à l’aide de </M/,/m, puis
appuyez sur (OK).
Si vous n’avez pas besoin de modifier le nom
de favori, reportez-vous à l’étape 5.
3 Sélectionnez « Nom » à l’aide de M/m,
puis appuyez sur (OK).
4 Changez le nom de favori et terminez
en sélectionnant « Entrée ».
Pour plus de détails concernant l’utilisation
du clavier, reportez-vous à la section
« Utilisation du clavier » à la page 11.
5 Sélectionnez « Enregistrer sous forme
de favori » à l’aide de M/m, puis
appuyez sur (OK).
Sélectionnez « Enregistrer sous Chez moi » si
vous souhaitez sauvegarder le lieu comme
étant celui de votre domicile.
Pour afficher la liste des favoris
Appuyez sur , sélectionnez « Aller à » c
« Favoris » à l’aide de M/m et de (OK).
Conseil
Vous avez également la possibilité de sauvegarder un
favori par l’intermédiaire du menu contextuel de la
carte 2D (page 18).
Autres opérations concernant les
favoris
Après avoir appuyé sur , sélectionnez « Aller
à » et les commandes dans l’ordre suivant, à
l’aide de </M/,/m et de (OK).
Ajout de points de passage à
l’itinéraire
— Itinéraire à plusieurs étapes
Vous avez la possibilité de configurer jusqu’à 14
points de passage dans un itinéraire à plusieurs
étapes, puis de sauvegarder l’itinéraire comme
favori.
1 Appuyez sur , sélectionnez
« Itinéraire » à l’aide de M/m, puis
appuyez sur (OK).
2 Sélectionnez « Ajouter » à l’aide de
</M/,/m, appuyez sur (OK), puis
recherchez le point de passage à l’aide
d’une adresse, d’un CI, etc.
Pour plus de détails, reportez-vous à la
section « Définition de la destination et
démarrage du radioguidage » à la page 12.
Edition d’un nom de favori
«Favoris» c le favori que vous souhaitez
renommer c «Nom»c le nouveau nom c
«Sauver» c «Sauver» c « Enregistrer sous
forme de favori »
Suppression d’un favori
«Favoris» c le favori à effacer c « Supprimer »
c «Oui»
Déplacement vers un favori
«Favoris» c le favori souhaité c « Aller »
Déplacement vers votre domicile
« Chez moi »
00GB+00COV-EUR.book Page 16 Wednesday, June 8, 2005 1:40 PM

17
03FR02NAV-EUR.fm masterpage:Right
NVX-P1
2-636-179-12 (1)
3
Sur l’écran d’aperçu, sélectionnez
« Ajouter au trajet » à l’aide de </M/
,/m, puis appuyez sur (OK).
Le point de passage figure sur la liste affichée
sur l’écran « Itinéraire ».
Réitérez les étapes 2 et 3 pour continuer
d’ajouter des points de passage.
4 Sélectionnez « Aller » à l’aide de </M/
,/m puis appuyez sur (OK).
La carte 3D s’affiche, l’itinéraire est calculé
et le radioguidage commence.
Conseil
Vous avez également la possibilité d’ajouter un point
de passage à partir de l’affichage de la carte 2D. Pour
plus de détails, reportez-vous à la section « Afficher
les détails » à la page 18.
Pour sauter un point de passage en
cours de radioguidage
Appuyez sur , sélectionnez « Info sur
L’itinéraire » c « Sauter dest. suivante » à l’aide
de </M/,/m et de (OK).
Autres opérations sur itinéraires à
plusieurs destinations
Différents types d’opérations sont disponibles à
partir de l’écran « Itinéraire » en sélectionnant
les commandes dans l’ordre suivant, à l’aide de
</M/,/m et de (OK).
Eviter une zone
Vous avez la possibilité de spécifier une zone de
la carte à éviter, et de calculer un itinéraire de
remplacement en résultant.
Vous pouvez sauvegarder jusqu’à 10 zones.
Remarque
S’il n’existe pas d’itinéraire de remplacement
permettant d’éviter la zone spécifiée, l’itinéraire
calculé passera par la zone.
1 Appuyez sur , sélectionnez
« Carte » à l’aide de M/m, puis appuyez
sur (OK) pour afficher la carte 2D.
2 Affichez le quadrillage en appuyant
sur (OK), puis placez l’intersection du
quadrillage sur la zone à éviter à l’aide
de </M/,/m.
3 Faites apparaître le menu contextuel
en appuyant sur (OK), sélectionnez
« Créer zone à éviter » à l’aide de M/m,
puis appuyez sur (OK).
4 Ajustez la taille et l’emplacement de la
zone à l’aide </M/,/m, puis appuyez
sur (OK) pour terminer.
Pour supprimer une zone à éviter
Sélectionnez la zone à éviter que vous voulez
supprimer c « Supprimer zone à éviter » dans le
menu contextuel à l’aide de </M/,/m et de
(OK).
Vous pouvez supprimer toutes les zones à éviter
en une seule opération à partir de l’écran
« Préférences » (page 19).
Sauvegarder comme favori
«Sauver» c « Enregistrer sous forme de
favori »
L’itinéraire à plusieurs étapes sauvegardé
s’affiche sous la forme « TRIP TO … » dans la
liste des favoris (page 16).
Suppression d’un point de passage
Le point de passage à effacer de la liste c
« Effacer du trajet »
Pour effacer tous les autres points de passage,
sélectionnez « Effacer ».
Modification de l’ordre des points de
passage
Le point de passage à déplacer sur la liste c
« Déplacer » c la nouvelle position du point de
passage
00GB+00COV-EUR.book Page 17 Wednesday, June 8, 2005 1:40 PM

18
03FR02NAV-EUR.fm
NVX-P1
2-636-179-12 (1)
masterpage:Left
Utilisation du menu
contextuel 2D
A l’aide du menu contextuel, vous pouvez
accéder à des fonctions de navigation à partir de
la carte 2D.
Sur l’écran de la carte 2D, affichez le quadrillage
en appuyant sur (OK), localisez le point désiré à
l’aide de </M/,/m, puis appuyez sur (OK)
pour faire apparaître le menu contextuel.
Sélectionnez les commandes suivantes à l’aide
de </M/,/m et de (OK).
Démonstration de l’itinéraire
L’appareil peut effectuer une démonstration de
l’itinéraire jusqu’à destination.
1 Appuyez sur .
2 Sélectionnez « Préférences » c
« Itinéraires » à l’aide de M/m et de
(OK).
3 Appuyez deux fois sur .
4 Sélectionnez « Montrer l’itinéraire » c
« Sauver » à l’aide de M/m et de (OK).
5 Configurez le point de départ.
Pour plus de détails, reportez-vous à la
section « Etablir comme départ » à la
page 18.
Si le signal GPS est correctement reçu, vous
n’avez pas besoin de configurer le point de
départ, à moins de vouloir démarrer le trajet
d’un autre point.
6 Configurez la destination.
Si vous effectuez cette configuration à partir
du menu principal, à l’aide d’une adresse,
d’un CI, etc., reportez-vous à la section
« Définition de la destination et démarrage du
radioguidage » à la page 12.
En cas de configuration à partir de l’écran de
la carte 2D et de son menu contextuel,
reportez-vous à la section « Configuration de
la destination à partir de l’affichage de la
carte 2D » à la page 15.
La simulation de l’itinéraire démarre.
A la fin de la simulation, l’appareil retourne à
son mode fonctionnement normal.
Pour retourner au mode de
démonstration de l’itinéraire
Sélectionnez « Répéter » à l’étape 4.
Pour quitter le mode de démonstration de
l’itinéraire
Suivez les étapes 1 à 3, décochez l’option
« Montrer l’itinéraire », puis sélectionnez
« Sauver » à l’aide de M/m et de (OK).
Se rendre à
Configure le point sélectionné comme lieu de
destination, calcule un itinéraire à partir de la
position actuelle, et démarre le radioguidage.
Etablir comme départ
Configure le point sélectionné comme lieu de
départ.
Ajouter aux favoris
Sauvegarde le point sélectionné comme favori
(page 16).
Afficher les détails
Affiche l’écran « Adresse » vous permettant de
visualiser les détails relatifs au point sélectionné.
Vous pouvez l’ajouter à un trajet à plusieurs
étapes, le sauvegarder comme favori, ou encore
le configurer comme lieu de destination.
Créer zone à éviter
Pour plus de détails, reportez-vous à la section
« Eviter une zone » à la page 17.
Supprimer zone à éviter
Pour plus de détails, reportez-vous à la section
« Pour supprimer une zone à éviter » à la
page 17.
CI le plus proche
Permet de rechercher les itinéraires vers le CI le
plus proche (restaurant, hôtel, etc.). La liste de
catégories s’affiche dans l’ordre des distances
par rapport à la position actuelle de votre
véhicule.
00GB+00COV-EUR.book Page 18 Wednesday, June 8, 2005 1:40 PM

19
03FR02NAV-EUR.fm masterpage:Right
NVX-P1
2-636-179-12 (1)
Réglages du système
— Préférences
Vous pouvez configurer les divers paramètres du
système et de la mémoire.
Après avoir appuyé sur , sélectionnez
« Préférences » c les commandes ci-dessous à
l’aide de </M/,/m et de (OK), puis appuyez
sur « Sauver » pour terminer (si l’option est
disponible). Appuyez sur pour faire défiler
les écrans si nécessaire.
Itinéraires
Langue
Cartes routières
Alertes de sécurité
Mes données
Préférences suppl.
*1 Sélectionnez « Réglages par défaut » pour rétablir
les réglages par défaut.
*2 Vous avez la possibilité d’installer des CI
personnalisés sur l’appareil à l’aide du logiciel
NVX-P1 Desktop (page 20).
*3 En cas de perte du signal GPS.
Type d’itinéraire*
1
Pour configurer le type d’itinéraire à calculer
comme le plus rapide en temps ou le plus court
en distance.
Préférence pour les autoroutes*
1
Pour régler la préférence sur l’usage des
autoroutes lors du calcul d’un itinéraire.
Préférence pour les routes urbaines*
1
Pour régler la préférence sur l’usage des routes
urbaines lors du calcul d’un itinéraire.
Options d’itinéraire
Pour éviter les routes à péage, les routes non
revêtues ou les bacs.
Avertir lorsque l’itinéraire comprend :
Pour vous avertir lorsque l’itinéraire comprend
des routes à péage, des routes non revêtues ou
des bacs.
Démonstrateur d’itinéraire (page 18)
Langue
Permet de sélectionner la langue souhaitée pour
l’affichage à l’écran et le guidage vocal, ainsi que
le genre de voix.
Instructions de guidage vocal
Pour activer ou désactiver le guidage vocal.
Afficher
Pour configurer les affichages comme auto
zoom, type de couleur de carte, couleurs de carte,
etc. Permet également d’activer/de désactiver
l’écran Prochaine bifurcation/4 prochaines
bifurcations.
Mémoire interne
Pour activer les cartes.
Centres d’intérêt
Pour afficher/cacher les icônes représentant les
différents types de CI sur les écrans de cartes, ou
pour afficher/cacher les types de CI sur la liste de
catégories.
CI actif
Pour recevoir un avertissement sonore/visuel
lorsque des CI personnalisés*
2
se trouvent à
proximité de votre emplacement, dans un rayon
donné, même s’ils ne sont pas sur votre itinéraire.
Sécurité
Pour recevoir un avertissement sonore si vous
roulez au-dessus de la vitesse maximale
imposée ; un avertissement visuel en cas d’accès
au menu principal alors que la voiture se
déplace ; des avertissements sonore et visuel en
cas de perte du signal GPS.
Mes CI
Pour afficher la liste des fichiers des CI
personnalisés*
2
, les activer ou les désactiver.
Effacer les données
Pour effacer toutes les données relatives aux
destinations cherchées récemment, Favoris,
zones à éviter.
Etat du GPS
Permet d’afficher l’état du GPS, avec la latitude,
la longitude, la boussole indiquant le nord, le cap
en degrés et la couverture pour chaque satellite
au moyen d’un diagramme comportant des
barrettes.
Mesures
Pour modifier le réglage du format de
positionnement, configurez le décalage horaire
local en utilisant le Temps Universel (TU)*
3
;
sélectionnez le paramétrage 12 h/24 h pour
l’affichage de l’horloge ; définissez les unités de
distance en kilomètres ou en miles.
Démarrage
Pour décider de montrer ou non l’écran du
tutoriel ou de sélection de la langue lors du
démarrage de l’appareil ; faites apparaître les
écrans du tutoriel.
A propos
Permet d’afficher les informations sur l’appareil,
comme sa version, etc.
00GB+00COV-EUR.book Page 19 Wednesday, June 8, 2005 1:40 PM

20
03FR02NAV-EUR.fm
NVX-P1
2-636-179-12 (1)
masterpage:Left
Utilisation de NVX-P1
Desktop
Vous pouvez installer NVX-P1 Desktop sur votre
ordinateur pour gérer les cartes et les CI
personnalisés ou obtenir des mises à jour du
logiciel.
Installation et mise en
service de NVX-P1 Desktop
1 Insérez le CD comportant l’application
NVX-P1 dans votre ordinateur et
suivez les instructions d’installation
de l’application.
NVX-P1 Desktop est actif.
Utilisez ensuite le menu de démarrage.
Création de CI personnalisés
— Editeur de CI
Vous pouvez créer des CI personnalisés en
utilisant l’Editeur de CI de 2 manières
différentes.
– Créez vos propres fichiers de CI.
– Utilisez des fichiers de CI compatibles
téléchargés sur Internet.
Vous avez la possibilité de stocker jusqu’à 25
fichiers de CI personnalisés sur l’appareil.
Création d’un fichier de CI
personnalisés
1 Sélectionnez le menu « Map » sur
NVX-P1 Desktop c « Points of
Interest » c « File » c «New Text
File ».
2 Entrez le nom de fichier de 8
caractères dans le champ « File
Name », puis cliquez sur « OK ».
3 Sélectionnez le menu « Edit » dans la
fenêtre « POI Editor » c «New».
4 Entrez une description du CI, sa
latitude et sa longitude dans l’onglet
« Degrees, Minutes, Seconds », puis
cliquez sur « OK » pour sauvegarder le
CI.
Réitérez les étapes 2 à 4 pour continuer
d’ajouter des CI.
5 Sélectionnez le menu « File » sur la
fenêtre « POI Editor », puis cliquez sur
« OK » pour sauvegarder le fichier des
CI.
Conseil
Pour éditer le nom du fichier de CI personnalisés que
vous avez créé, suivez les étapes 1 et 2 ci-dessus.
Importation d’un fichier de CI
personnalisés
1 Téléchargez un fichier de CI sur
Internet et sauvegardez-le sur votre
ordinateur.
2 Sélectionnez le menu « Map » sur
NVX-P1 Desktop c « Points of
Interest » c « File » c « Open Text
File ».
3 Sélectionnez le fichier de CI sur votre
disque dur ou sur votre réseau, puis
cliquez sur « OK ».
Chargement de fichiers de CI
personnalisés sur l’appareil
1 Connectez l’appareil sur votre
ordinateur avec le câble USB, puis
lancez l’exécution de NVX-P1 Desktop.
2 Sélectionnez le menu « Map » sur
NVX-P1 Desktop c « Points of
Interest » c « File » c «Save to
device ».
3 Réglez les paramètres de CI comme
demandé, en sélectionnant les
commandes suivantes.
«Active»
Pour activer les CI. Si l’option n’est pas
sélectionnée, seuls « POI Visibility Level » et
« Icon File » seront configurés.
« Visual Alert »/« Audio Alert »
Pour activer l’avertissement sonore/visuel
lorsqu’un CI se trouve dans un certain rayon à
proximité de votre emplacement.
« Metric »/« Imperial »
Permet de choisir l’unité de distance jusqu’au
CI.
00GB+00COV-EUR.book Page 20 Wednesday, June 8, 2005 1:40 PM

21
03FR02NAV-EUR.fm masterpage:Right
NVX-P1
2-636-179-12 (1)
* Le fichier doit être un graphique bitmap de 6 x 6
pixels au minimum et 32 x 32 pixels au
maximum.
4 Cliquez sur « OK » et suivez les
instructions.
Le fichier de CI personnalisés est chargé sur
l’appareil.
Pour supprimer des fichiers de CI
personnalisés de l’appareil
Sélectionnez « Map » sur NVX-P1 Desktop c
« Points of Interest » c «File» c « Manage POI
files » c « File Name »/« Size » des CI que vous
souhaitez supprimer c « Delete » c «OK».
Mise à jour de l’appareil
Vous pouvez mettre à jour le logiciel de
l’appareil à la dernière version, en utilisant le
logiciel NVX-P1 Desktop. Veillez à ce que votre
ordinateur dispose d’une connexion Internet.
1 Connectez l’appareil sur votre
ordinateur avec le câble USB, puis
lancez l’exécution de NVX-P1 Desktop.
2 A partir du menu « Setup »,
sélectionnez « Update software » c
« Check for updates on the web ».
3 Téléchargez la mise à jour concernant
votre région sur votre ordinateur, si
elle est disponible.
La mise à jour est terminée.
Installation de cartes sur
l’appareil
Vous avez la possibilité d’installer des cartes
supplémentaires sur l’appareil à l’aide du logiciel
NVX-P1 Desktop. Achetez une licence
d’utilisation de cartes et activez-la avec NVX-P1
Desktop. Veillez à ce que votre ordinateur
dispose d’une connexion Internet.
1 Connectez l’appareil sur votre
ordinateur avec le câble USB.
2 Lancez l’exécution de NVX-P1
Desktop, puis insérez un CD de cartes
numériques dans votre ordinateur.
Les cartes disponibles s’affichent.
3 Cliquez sur la carte que vous
souhaitez installer sur l’appareil.
Une carte déjà activée est indiquée d’une
couleur différente. Si les cartes que vous
souhaitez installer sont activées, reportez-
vous à l’étape 6.
4 Suivez les instructions pour activer
votre licence d’utilisation de cartes.
5 Cliquez sur la carte que vous
souhaitez installer sur l’appareil.
La carte est sélectionnée. Réitérez les étapes 3
à 5 tant que vous avez une autre licence
d’utilisation de cartes à activer.
6 Cliquez sur « Add to » pour installer
toutes les cartes figurant sur la liste
de la section « Selected » de l’onglet
« Desktop Selected Maps » de
l’appareil.
Les cartes sélectionnées sont installées sur
l’appareil.
Conseil
Les cartes se réfèrent à des bassins de population et
non pas à des zones politiques comme des pays ou
des Etats. Vous pouvez avoir besoin de plusieurs
cartes pour couvrir la zone géographique qui vous
intéresse.
Pour retirer des cartes de l’appareil
A partir du logiciel NVX-P1 Desktop, ouvrez
« Maps on the unit », cliquez sur la carte que
vous souhaitez supprimer, puis sélectionnez
« Remove from NVX-P1 » sur le menu
contextuel.
«Distance»
Permet de définir la distance du CI au-
dessous de laquelle l’avertissement visuel/
sonore devra être émis.
« POI Visibility Level »
Pour indiquer la priorité du CI lorsqu’un ou
plusieurs CI sont situés dans la même zone.
« Icon File »*
Permet d’afficher une icône représentant le
type de CI sur la carte. Une icône par défaut
sera utilisée lorsque l’option n’est pas
sélectionnée.
00GB+00COV-EUR.book Page 21 Wednesday, June 8, 2005 1:40 PM
La page est en cours de chargement...
La page est en cours de chargement...
La page est en cours de chargement...
La page est en cours de chargement...
La page est en cours de chargement...
La page est en cours de chargement...
La page est en cours de chargement...
La page est en cours de chargement...
La page est en cours de chargement...
La page est en cours de chargement...
La page est en cours de chargement...
La page est en cours de chargement...
La page est en cours de chargement...
La page est en cours de chargement...
La page est en cours de chargement...
La page est en cours de chargement...
La page est en cours de chargement...
La page est en cours de chargement...
La page est en cours de chargement...
La page est en cours de chargement...
La page est en cours de chargement...
La page est en cours de chargement...
La page est en cours de chargement...
La page est en cours de chargement...
La page est en cours de chargement...
La page est en cours de chargement...
La page est en cours de chargement...
La page est en cours de chargement...
La page est en cours de chargement...
La page est en cours de chargement...
La page est en cours de chargement...
La page est en cours de chargement...
La page est en cours de chargement...
La page est en cours de chargement...
La page est en cours de chargement...
La page est en cours de chargement...
La page est en cours de chargement...
La page est en cours de chargement...
La page est en cours de chargement...
La page est en cours de chargement...
La page est en cours de chargement...
La page est en cours de chargement...
La page est en cours de chargement...
La page est en cours de chargement...
La page est en cours de chargement...
La page est en cours de chargement...
La page est en cours de chargement...
La page est en cours de chargement...
La page est en cours de chargement...
La page est en cours de chargement...
La page est en cours de chargement...
La page est en cours de chargement...
La page est en cours de chargement...
La page est en cours de chargement...
La page est en cours de chargement...
La page est en cours de chargement...
La page est en cours de chargement...
La page est en cours de chargement...
La page est en cours de chargement...
La page est en cours de chargement...
La page est en cours de chargement...
La page est en cours de chargement...
La page est en cours de chargement...
La page est en cours de chargement...
La page est en cours de chargement...
La page est en cours de chargement...
La page est en cours de chargement...
La page est en cours de chargement...
La page est en cours de chargement...
La page est en cours de chargement...
La page est en cours de chargement...
La page est en cours de chargement...
La page est en cours de chargement...
La page est en cours de chargement...
La page est en cours de chargement...
La page est en cours de chargement...
La page est en cours de chargement...
La page est en cours de chargement...
La page est en cours de chargement...
La page est en cours de chargement...
La page est en cours de chargement...
La page est en cours de chargement...
La page est en cours de chargement...
La page est en cours de chargement...
La page est en cours de chargement...
La page est en cours de chargement...
La page est en cours de chargement...
La page est en cours de chargement...
La page est en cours de chargement...
La page est en cours de chargement...
La page est en cours de chargement...
La page est en cours de chargement...
La page est en cours de chargement...
La page est en cours de chargement...
La page est en cours de chargement...
La page est en cours de chargement...
La page est en cours de chargement...
La page est en cours de chargement...
La page est en cours de chargement...
La page est en cours de chargement...
La page est en cours de chargement...
La page est en cours de chargement...
La page est en cours de chargement...
La page est en cours de chargement...
La page est en cours de chargement...
La page est en cours de chargement...
La page est en cours de chargement...
La page est en cours de chargement...
La page est en cours de chargement...
La page est en cours de chargement...
La page est en cours de chargement...
La page est en cours de chargement...
La page est en cours de chargement...
La page est en cours de chargement...
La page est en cours de chargement...
La page est en cours de chargement...
La page est en cours de chargement...
La page est en cours de chargement...
La page est en cours de chargement...
La page est en cours de chargement...
La page est en cours de chargement...
La page est en cours de chargement...
La page est en cours de chargement...
La page est en cours de chargement...
La page est en cours de chargement...
La page est en cours de chargement...
La page est en cours de chargement...
La page est en cours de chargement...
La page est en cours de chargement...
La page est en cours de chargement...
La page est en cours de chargement...
La page est en cours de chargement...
La page est en cours de chargement...
-
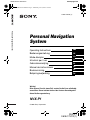 1
1
-
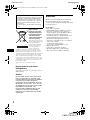 2
2
-
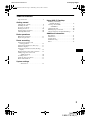 3
3
-
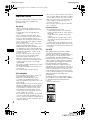 4
4
-
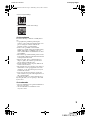 5
5
-
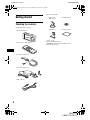 6
6
-
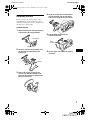 7
7
-
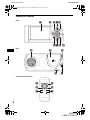 8
8
-
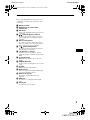 9
9
-
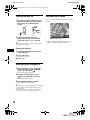 10
10
-
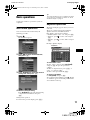 11
11
-
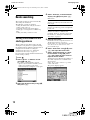 12
12
-
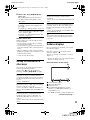 13
13
-
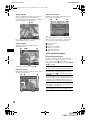 14
14
-
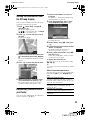 15
15
-
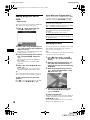 16
16
-
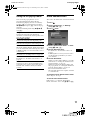 17
17
-
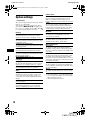 18
18
-
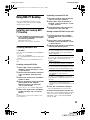 19
19
-
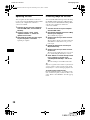 20
20
-
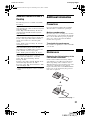 21
21
-
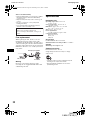 22
22
-
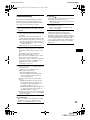 23
23
-
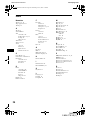 24
24
-
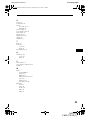 25
25
-
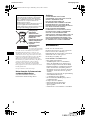 26
26
-
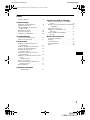 27
27
-
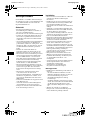 28
28
-
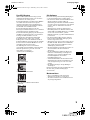 29
29
-
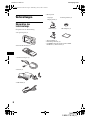 30
30
-
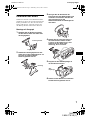 31
31
-
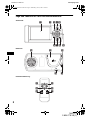 32
32
-
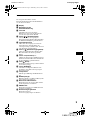 33
33
-
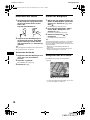 34
34
-
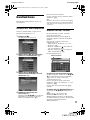 35
35
-
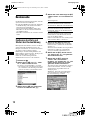 36
36
-
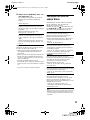 37
37
-
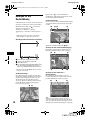 38
38
-
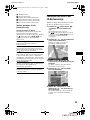 39
39
-
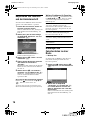 40
40
-
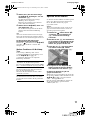 41
41
-
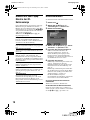 42
42
-
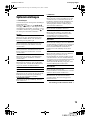 43
43
-
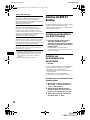 44
44
-
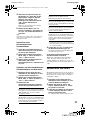 45
45
-
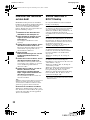 46
46
-
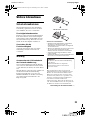 47
47
-
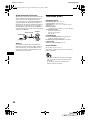 48
48
-
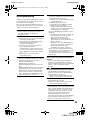 49
49
-
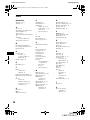 50
50
-
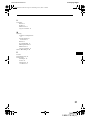 51
51
-
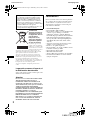 52
52
-
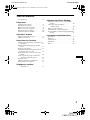 53
53
-
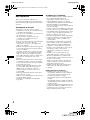 54
54
-
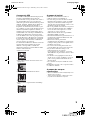 55
55
-
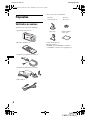 56
56
-
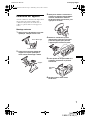 57
57
-
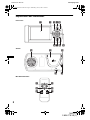 58
58
-
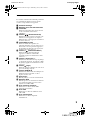 59
59
-
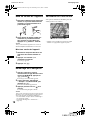 60
60
-
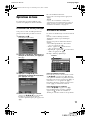 61
61
-
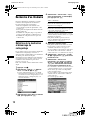 62
62
-
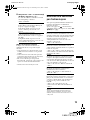 63
63
-
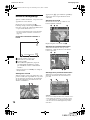 64
64
-
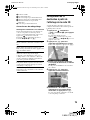 65
65
-
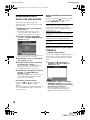 66
66
-
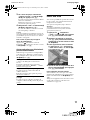 67
67
-
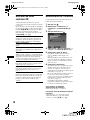 68
68
-
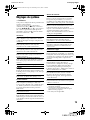 69
69
-
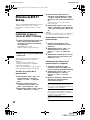 70
70
-
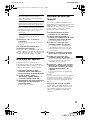 71
71
-
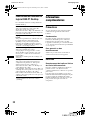 72
72
-
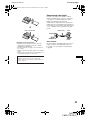 73
73
-
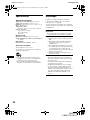 74
74
-
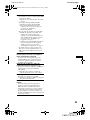 75
75
-
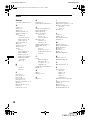 76
76
-
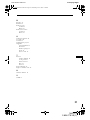 77
77
-
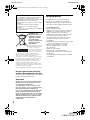 78
78
-
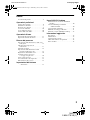 79
79
-
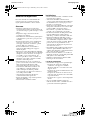 80
80
-
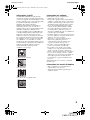 81
81
-
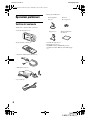 82
82
-
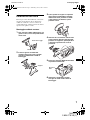 83
83
-
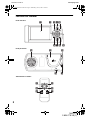 84
84
-
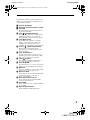 85
85
-
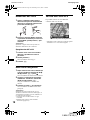 86
86
-
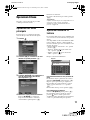 87
87
-
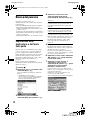 88
88
-
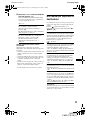 89
89
-
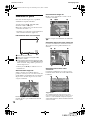 90
90
-
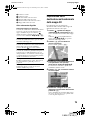 91
91
-
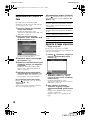 92
92
-
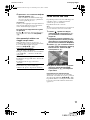 93
93
-
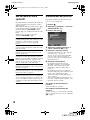 94
94
-
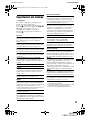 95
95
-
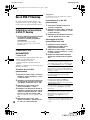 96
96
-
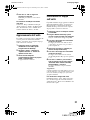 97
97
-
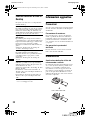 98
98
-
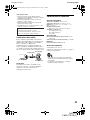 99
99
-
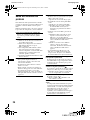 100
100
-
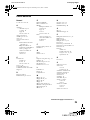 101
101
-
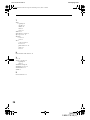 102
102
-
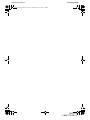 103
103
-
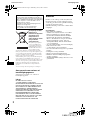 104
104
-
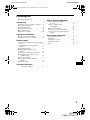 105
105
-
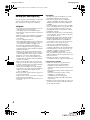 106
106
-
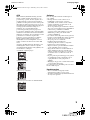 107
107
-
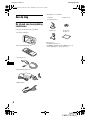 108
108
-
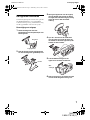 109
109
-
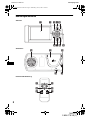 110
110
-
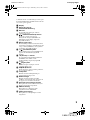 111
111
-
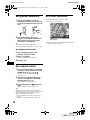 112
112
-
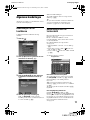 113
113
-
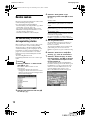 114
114
-
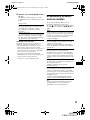 115
115
-
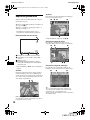 116
116
-
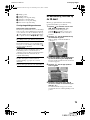 117
117
-
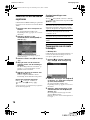 118
118
-
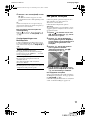 119
119
-
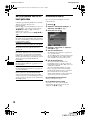 120
120
-
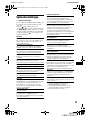 121
121
-
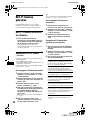 122
122
-
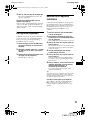 123
123
-
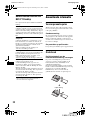 124
124
-
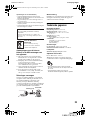 125
125
-
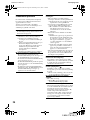 126
126
-
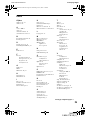 127
127
-
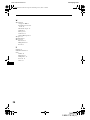 128
128
-
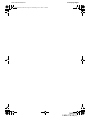 129
129
-
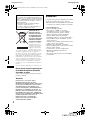 130
130
-
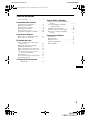 131
131
-
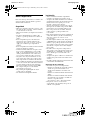 132
132
-
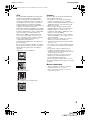 133
133
-
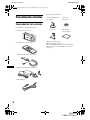 134
134
-
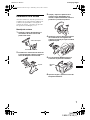 135
135
-
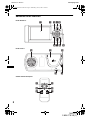 136
136
-
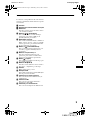 137
137
-
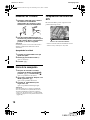 138
138
-
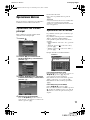 139
139
-
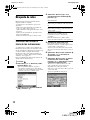 140
140
-
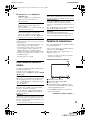 141
141
-
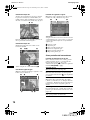 142
142
-
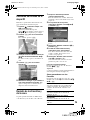 143
143
-
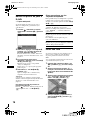 144
144
-
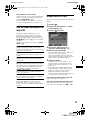 145
145
-
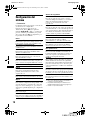 146
146
-
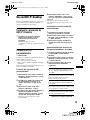 147
147
-
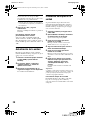 148
148
-
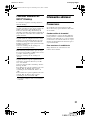 149
149
-
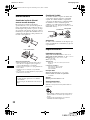 150
150
-
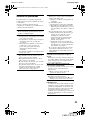 151
151
-
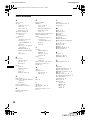 152
152
-
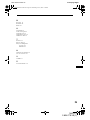 153
153
-
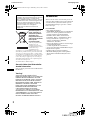 154
154
-
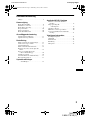 155
155
-
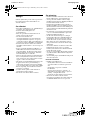 156
156
-
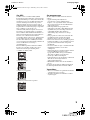 157
157
-
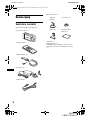 158
158
-
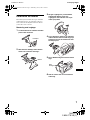 159
159
-
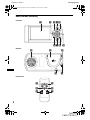 160
160
-
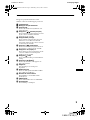 161
161
-
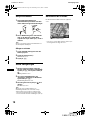 162
162
-
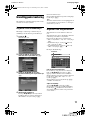 163
163
-
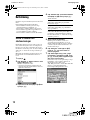 164
164
-
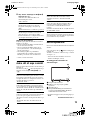 165
165
-
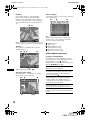 166
166
-
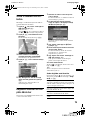 167
167
-
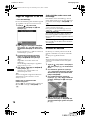 168
168
-
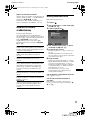 169
169
-
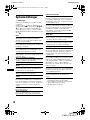 170
170
-
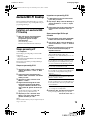 171
171
-
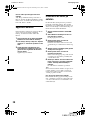 172
172
-
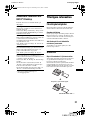 173
173
-
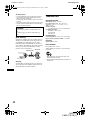 174
174
-
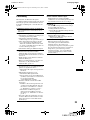 175
175
-
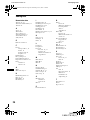 176
176
-
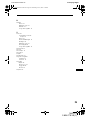 177
177
-
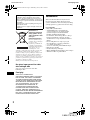 178
178
-
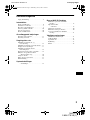 179
179
-
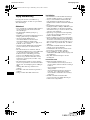 180
180
-
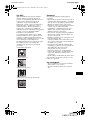 181
181
-
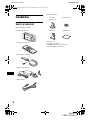 182
182
-
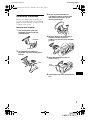 183
183
-
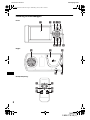 184
184
-
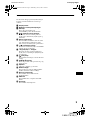 185
185
-
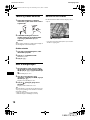 186
186
-
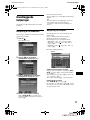 187
187
-
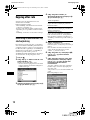 188
188
-
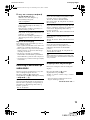 189
189
-
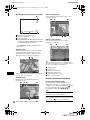 190
190
-
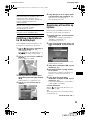 191
191
-
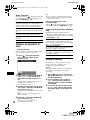 192
192
-
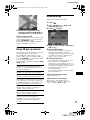 193
193
-
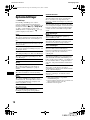 194
194
-
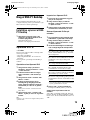 195
195
-
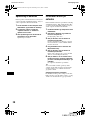 196
196
-
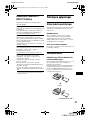 197
197
-
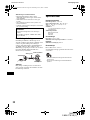 198
198
-
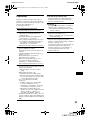 199
199
-
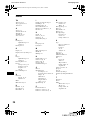 200
200
-
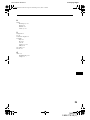 201
201
-
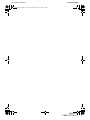 202
202
-
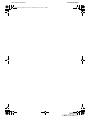 203
203
-
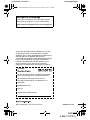 204
204
Sony NVX-P1 Mode d'emploi
- Catégorie
- Systèmes vidéo de voiture
- Taper
- Mode d'emploi
dans d''autres langues
- italiano: Sony NVX-P1 Istruzioni per l'uso
- English: Sony NVX-P1 Operating instructions
- español: Sony NVX-P1 Instrucciones de operación
- Deutsch: Sony NVX-P1 Bedienungsanleitung
- Nederlands: Sony NVX-P1 Handleiding
- dansk: Sony NVX-P1 Betjeningsvejledning
- svenska: Sony NVX-P1 Bruksanvisningar
Documents connexes
-
Sony NVX-P1 Le manuel du propriétaire
-
Sony NVX-HC1 Manuel utilisateur
-
Sony CDX-R6550 Le manuel du propriétaire
-
Sony CDX-GT450U Mode d'emploi
-
Sony CDX-GT550UI Mode d'emploi
-
Sony MEX-DV1600U Mode d'emploi
-
Sony CDX-S2250 Manuel utilisateur
-
Sony CDX-GT540UI Mode d'emploi
-
Sony 2-581-922-11 Manuel utilisateur
-
Sony Série NVX-P1 Manuel utilisateur