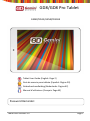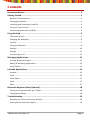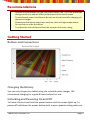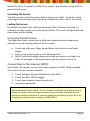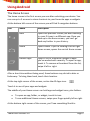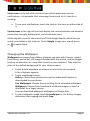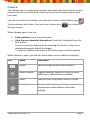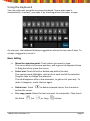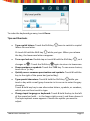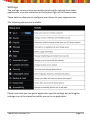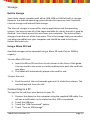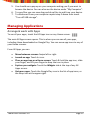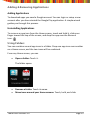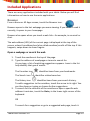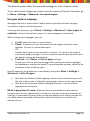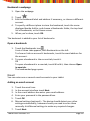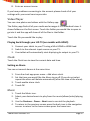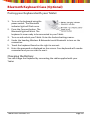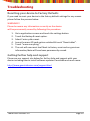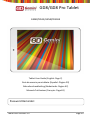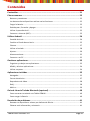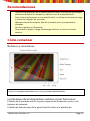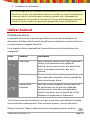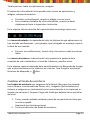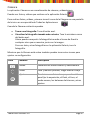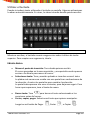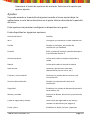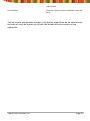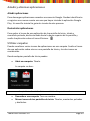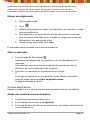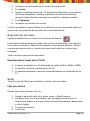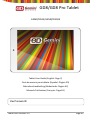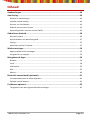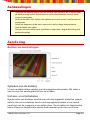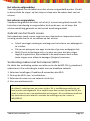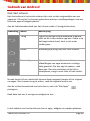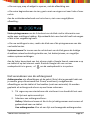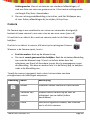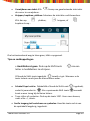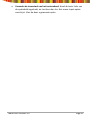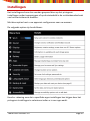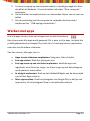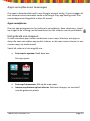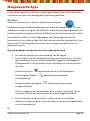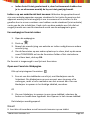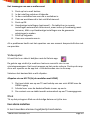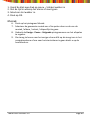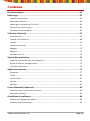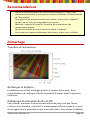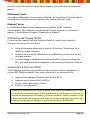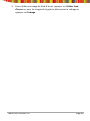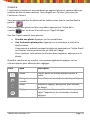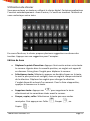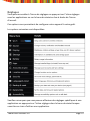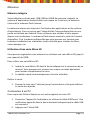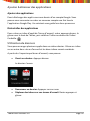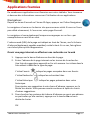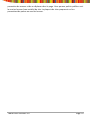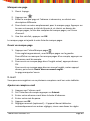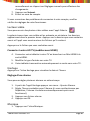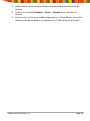Gemini Devices GD8 Pro Manuel utilisateur
- Catégorie
- Comprimés
- Taper
- Manuel utilisateur

GD8/GD8 Pro Tablet
GEMQ7851S/GEMQ7851BK
Tablet User Guide (English: Page 2)
Guía de usuario para tableta (Español: Página 20)
Gebruikershandleiding (Nederlands: Pagina 42)
Manuel d’utilisateur (Français: Page 63)
Password Reminder:
Tablet User Guide v1.0 Page 1
La page est en cours de chargement...
La page est en cours de chargement...
La page est en cours de chargement...
La page est en cours de chargement...
La page est en cours de chargement...
La page est en cours de chargement...
La page est en cours de chargement...
La page est en cours de chargement...
La page est en cours de chargement...
La page est en cours de chargement...
La page est en cours de chargement...
La page est en cours de chargement...
La page est en cours de chargement...
La page est en cours de chargement...
La page est en cours de chargement...
La page est en cours de chargement...
La page est en cours de chargement...
La page est en cours de chargement...

GD8/GD8 Pro Tablet
GEMQ7851S/GEMQ7851BK
Tablet User Guide (English: Page 2)
Guía de usuario para tableta (Español: Página 20)
Gebruikershandleiding (Nederlands: Pagina 42)
Manuel d’utilisateur (Français: Page 63)
Password Reminder:
Tablet User Guide v1.0 Page 20
La page est en cours de chargement...
La page est en cours de chargement...
La page est en cours de chargement...
La page est en cours de chargement...
La page est en cours de chargement...
La page est en cours de chargement...
La page est en cours de chargement...
La page est en cours de chargement...
La page est en cours de chargement...
La page est en cours de chargement...
La page est en cours de chargement...
La page est en cours de chargement...
La page est en cours de chargement...
La page est en cours de chargement...
La page est en cours de chargement...
La page est en cours de chargement...
La page est en cours de chargement...
La page est en cours de chargement...
La page est en cours de chargement...
La page est en cours de chargement...
La page est en cours de chargement...

GD8/GD8 Pro Tablet
GEMQ7851S/GEMQ7851BK
Tablet User Guide (English: Page 2)
Guía de usuario para tableta (Español: Página 20)
Gebruikershandleiding (Nederlands: Pagina 42)
Manuel d’utilisateur (Français: Page 63)
Uw Password:
Tablet User Guide v1.0 Page 42
La page est en cours de chargement...
La page est en cours de chargement...
La page est en cours de chargement...
La page est en cours de chargement...
La page est en cours de chargement...
La page est en cours de chargement...
La page est en cours de chargement...
La page est en cours de chargement...
La page est en cours de chargement...
La page est en cours de chargement...
La page est en cours de chargement...
La page est en cours de chargement...
La page est en cours de chargement...
La page est en cours de chargement...
La page est en cours de chargement...
La page est en cours de chargement...
La page est en cours de chargement...
La page est en cours de chargement...
La page est en cours de chargement...
La page est en cours de chargement...

GD8/GD8 Pro Tablet
GEMQ7851S/GEMQ7851BK
Tablet User Guide (English: Page 2)
Guía de usuario para tableta (Español: Página 20)
Gebruikershandleiding (Nederlands: Pagina 42)
Manuel d’utilisateur (Français: Page 63)
Rappel du mot de passe:
Tablet User Guide v1.0 Page 63

Contenus
Recommandations ................................................................................................... 65
Démarrage ............................................................................................................... 65
Touches et connexions ............................................................................................................. 65
Recharger la batterie ................................................................................................................ 65
Déblocage et activation de On et Off ....................................................................................... 65
Utilisation de l’écran tactile ...................................................................................................... 66
Connexion à Internet (Wifi) ...................................................................................................... 66
Utilisation d’Android ............................................................................................... 67
Ecran d’accueil .......................................................................................................................... 67
Changer le fond d’écran ........................................................................................................... 68
Caméra ...................................................................................................................................... 70
Utilisation du clavier ................................................................................................................. 71
Réglages..................................................................................................................................... 73
Mémoire .................................................................................................................................... 74
Connexion à un PC .................................................................................................................... 74
Gestion des applications .......................................................................................... 75
Organiser et travailler avec des applications ........................................................................... 75
Ajouter & éliminer des applications ......................................................................................... 76
Utilisation de dossiers ............................................................................................................... 76
Applications fournies ............................................................................................... 77
Navigateur ................................................................................................................................. 77
E-mail ......................................................................................................................................... 80
Lecteur vidéo ............................................................................................................................. 81
Horloge ...................................................................................................................................... 81
Musique ..................................................................................................................................... 81
Clavier Bluetooth (Optionnel) .................................................................................. 83
Connectez votre clavier à votre tablette ................................................................................. 83
Recharger la batterie ................................................................................................................ 83
Résolutions de problèmes ....................................................................................... 84
Restaurer les réglages par défaut ............................................................................................ 84
Obtenir plus d’informations ..................................................................................................... 84
Tablet User Guide v1.0 Page 64

Recommandations
- Retirer le film de protection sur l’écran avant utilisation. Il s’agit d’une
protection prévue pour le transport et risquerait d’affecter les performances
de l’écran tactile.
- Pour éviter toute interférence de l’écran tactile, ne pas utiliser l’appareil
lorsqu’il est en cours de chargement via le secteur.
- Maintenir l’appareil à l’écart de l’humidité, de la poussière et de
températures élevées.
- Ne pas faire tomber et ne pas donner de coups à l’appareil.
- Pour éviter des risques de décharges électriques, ne pas ouvrir le boitier.
Démarrage
Touches et connexions
Recharger la batterie
La tablette ne peut être rechargée qu’avec le secteur fourni avec. Nous
recommandons de recharger la batterie pendant 8 heures avant la première
utilisation.
Déblocage et activation de On et Off
Pour allumer, maintenir la touche power enfoncée jusqu’à ce que l’écran
s’allume. Pour éteindre, maintenir la touche power enfoncée jusqu’à ce qu’un
menu apparaisse et demande ce que vous voulez faire. Pour mettre la tablette
Tablet User Guide v1.0 Page 65

en veille ou au contraire sortir de veille appuyer une seule fois sur le bouton
power.
Débloquer l’écran
Vous devez débloquer l’écran avant utilisation de la tablette. Pour cela, placer
un doigt sur l’icône de verrou et glisser vers l’autre côté de l’écran.
Bloquer l’écran
La tablette se bloque automatiquement par défaut après 1 minute
d’inutilisation. Pour bloquer manuellement l’écran, appuyer sur la touche
power. L’écran devient vierge et l’appareil est bloqué.
Utilisation de l’écran tactile
L’écran tactile capacitif offre un toucher fluide et réactif sans nécessité
d’exercer une pression sur l’écran.
• Faire glisser votre doigt vers le haut ou le bas sur l’écran pour faire
défiler les pages internet.
• Toucher un icône pour démarrer une application ou aller vers un lien
de page internet.
• La technologie multipoint vous permet d’utiliser plus d’un doigt à la
fois, par exemple dans le navigateur vous pouvez pincer pour zoomer.
Connexion à Internet (Wifi)
Votre tablette peut être connectée à n’importe quel routeur supportant la
norme 802.11b/g standard. Pour vous connecter à un réseau sans fil:
5. Appuyer sur réglages, Réseaux sans fil puis Wi-Fi.
6. Appuyer sur la touche Wi-Fi Off/On.
7. Choisir votre réseau dans la liste.
8. Entrer le mot de passe.
Si vous n’êtes pas sûr de votre mot de passe, vous pouvez normalement le trouver
sur le côté ou sous votre router. Entrer exactement le mot de passe en prenant en
compte les majuscules et minuscules. En cas de problème, veuillez contacter votre
FAI qui vous fournira à nouveau votre code. En cas de problème de connexion Wi-
Fi essayer de changer les réglages de sécurité du router en WPA/WPA2.
Tablet User Guide v1.0 Page 66

Utilisation d’Android
Ecran d’accueil
L’écran d’accueil est le premier écran que vous voyez après avoir débloquer
l’appareil. Vous pouvez utiliser 5 écrans pour y garder des raccourcis vers vos
applications ou gadgets préférés.
En bas à droite de l’écran vous trouverez 3 touches de navigation.
Icône
Nom
Description
Retour en
arrière
Revient à l’écran précédent, même si vous
utilisiez une autre application. Une fois
revenu à l’écran d’accueil, vous ne pouvez pas
retourner plus en arrière dans votre
historique.
Accueil
Revient à l’écran d’accueil. Si vous êtes sur un
écran d’accueil extra sur la gauche ou la
droite, ouvre l’écran d’accueil central.
Applications
récentes
Ouvre une liste d’images miniatures des
applications utilisées récemment. Appuyer sur
une application pour l’ouvrir. Pour retirer une
miniature de la liste, lui donner un petit coup
vers la gauche ou la droite.
Après un court moment sans être utilisés, ces touches rétrécissent ou
disparaissent. Pour les faire réapparaître, toucher leur emplacement.
En haut à droite de l’écran, remarquez l’icône All Apps.
Appuyer dessus pour voir toutes les applications et tous les gadgets.
Le centre de votre écran d’accueil peut contenir des icônes d’applis ou de
gadgets, ainsi que des dossiers.
• Pour ouvrir une appli, un dossier ou un gadget, toucher son icône.
• Pour voir les écrans d’accueil additionnels, glisser rapidement votre
doigt vers la gauche ou la droite.
Tablet User Guide v1.0 Page 67

En bas à droite de l’écran, vous verrez ceci:
Les icônes de statut à gauche de l’horloge vous diront quelles applis vous ont
envoyé des notifications—par exemple, si un message est arrivé, ou l’heure
d’un RDV.
• Pour voir vos notifications, appuyer sur l’horloge ou les icônes autour
d’elle.
Les icônes de système à droite de l’horloge indique la qualité actuelle de la
connexion sans fil, le niveau de batterie, et parfois plus.
En haut à gauche de l’écran vous trouverez la Recherche Google, qui vous
permet d’effectuer une recherche sur votre tablette ou sur internet. Appuyer
sur Google pour entrer les termes de votre recherche, ou pour les
prononcer.
Changer le fond d’écran
Les fonds d’écran sont des images de la Galerie (photos prises avec la caméra,
importées depuis Picasa, ou autres), ou des images fournies avec l’appareil, et
des images animées (comme une animation ou une carte indiquant où vous
vous trouvez). Elles prennent la place de l’arrière-fond par défaut pour vos
écrans d’accueil.
1. Appuyer sur n’importe quelle partie non occupée d’un écran d’accueil.
Une liste d’options apparaît.
2. Appuyer sur une image:
Galerie. Choisissez une image parmi les photos que vous avez prises
avec l’appareil ou téléchargées.
Fonds d’écran animés. Choisir parmi une liste de fonds animés.
Fonds d’écran. Choisir parmi des miniatures d’images par défaut, ou
appuyer sur une miniature pour voir l’image en plus grand.
Vous pouvez télécharger des fonds d’écran supplémentaires sur
Google Play.
Tablet User Guide v1.0 Page 68

3. Pour valider une image de fond d’écran, appuyer sur Valider fond
d’écran ou, pour les images de la galerie, déterminer le cadrage et
appuyer sur Cadrage.
Tablet User Guide v1.0 Page 69

Caméra
L’application Caméra est une combinaison appareil photo et caméra vidéo qui
consiste de fait en deux caméras, l’une dirigée vers l’arrière (vers vous) et
l’autre vers l’avant.
Vous pouvez visualiser les photos et les vidéos prises avec la caméra dans la
galerie.
Pour prendre une photo ou faire une vidéo, appuyer sur l’icône de la
caméra sur un écran d’accueil ou sur l’appli All Apps.
Une fois l’appli ouverte, vous pouvez :
• Prendre une photo: Appuyer sur la touche bleue.
• Voir la dernière photo prise: Appuyer sur la miniature à côté de la
touche bleue.
Vous pouvez à présent partager la photo en appuyant sur l’icône Gmail
ou d’autres icônes présents sur un côté de l’image.
Pour visualiser cette photo ou d’autres dans la galerie, appuyer sur la
photo.
Quand la caméra est en marche, vous pouvez également appuyer sur les
icônes suivants pour effectuer des réglages:
Icône
Nom
Description
Mode
Choisir parmi les modes appareil photo &
vidéo.
Changement de
caméra
Passe d’une caméra à l’autre (si disponible).
Zoom
Maintenir appuyé, puis glisser pour zoomer
ou élargir.
Réglages
Présente des icônes supplémentaires pour
régler l’exposition, les contrastes et autres
réglages.
Tablet User Guide v1.0 Page 70

Utilisation du clavier
Vous pouvez taper un texte en utilisant le clavier digital. Certaines applications
l’ouvrent automatiquement. Avec d’autres, il s’ouvre en touchant l’endroit où
vous voulez taper votre texte.
En cours d’écriture, le clavier propose plusieurs suggestions au-dessus des
touches. Appuyer sur une suggestion pour l’accepter.
Edition de base
• Déplacer le point d’insertion: Appuyer là où voulez entrer votre texte.
Le curseur clignote dans la nouvelle position, un onglet vert apparaît
en-dessous. Faire glisser l’onglet pour déplacer le curseur.
• Sélectionner texte: Maintenir appuyer ou double-cliquer sur le texte.
Le mot le plus proche est surligné, avec un onglet à chaque extrémité
de la sélection. Déplacer les onglets pour changer la sélection.
L’onglet disparaît au bout d’un moment. Pour le faire réapparaître,
appuyer à nouveau sur le texte.
• Supprimer texte: Appuyer sur pour supprimer le texte
sélectionné où les caractères situés avant le curseur.
• Couper, copier, coller: Sélectionner le texte que vous voulez
manipuler. Puis appuyer sur Coller , Couper , ou
Copier :
Tablet User Guide v1.0 Page 71

Pour faire disparaître le clavier, appuyer sur Sortir.
Trucs et raccourcis
• Majuscules: Appuyer une fois sur Shift pour passer en mode
majuscule pour une seule lettre.
Ou maintenir appuyé la touche Shift en écrivant. Lorsque vous
relâchez la touche, vous repassez en minuscules.
• Bloquer les majuscules: double-cliquer ou rester appuyé sur la touche
Shift , pour obtenir . Appuyer à nouveau sur Shift pour
repasser en minuscules.
• Numéros et symboles: Appuyer sur la touche ?123. Pour obtenir plus
de choix, appuyer sur la touche = \ <.
• Accès rapide à la ponctuation et aux symboles: Rester appuyé sur la
touche à droite de la barre espace (touche point).
• Caractères spéciaux: Rester appuyé sur Shift lorsque vous
appuyez sur une touche avec un petit caractère gris dans le coin pour
taper le caractère gris.
Rester appuyé sur n’importe quelle touche pour voir les lettres,
symboles, ou numéros alternatifs, que vous pouvez ensuite utiliser en
appuyant dessus.
• Changer la langue de saisie ou du clavier: Rester appuyé sur la touche
à gauche de la barre d’espacer (avec ... en bas à droite), puis le
relâcher.
Le menu d’options de saisie apparaît. Choisir l’option que vous voulez
régler.
Tablet User Guide v1.0 Page 72

Réglages
Vous pouvez accéder à l’écran de réglages en appuyant sur l’icône réglages
sous les applications ou sur la barre de statut en bas à droite de l’écran
d’accueil.
Ces options vous permettent de configurer votre appareil à votre goût.
Les options suivantes sont disponibles:
Veuillez remarquer que vous pouvez effectuer des réglages spécifiques à une
application en appuyant sur l’icône réglages dans la barre de statut lorsque
vous êtes en train d’utiliser une application.
Tablet User Guide v1.0 Page 73

Mémoire
Mémoire intégrée
Votre tablette est livrée avec 4GB, 8GB ou 16GB de mémoire intégrée. Le
système d’exploitation Android divise cet espace en 2 sections, la mémoire
interne et la mémoire flash interne.
La mémoire interne est réservée à l’utilisation des applications et du système
d’exploitation. Vous ne verrez pas l’intégralité de l’espace disponible car une
partie est utilisée par Android. Vous ne pouvez pas accéder à cette espace
depuis votre ordinateur. La mémoire flash interne montre le reste de l’espace
disponible. C’est la mémoire disponible que vous pouvez voir lorsque vous
branchez la tablette à un ordinateur et est utilisable pour stocker vos films,
votre musique, etc.
Utilisation d’une carte Micro SD
Vous pouvez augmenter votre mémoire en utilisant une carte Micro SD jusqu’à
une capacité de 32GB.
Pour utiliser une carte Micro SD:
1. Insérer la carte Micro SD dans la fente indiquée sur la couverture de ce
manuel. Vous pouvez avoir recours à un crayon ou objet équivalent
pour insérer complètement la carte.
2. La tablette rendra automatiquement la carte utilisable.
Retirer la carte:
1. Pousser la carte vers l’intérieur jusqu’à entendre un click puis relâcher.
La carte sera éjectée.
Connexion à un PC
Pour copier des fichiers depuis ou vers votre appareil via votre PC:
1. Connecter l’appareil à l’ordinateur en utilisant le câble USB fourni. Une
notification apparaît dans la barre de statut indiquant que le câble USB
est connecté.
2. Appuyer sur l’icône USB.
Tablet User Guide v1.0 Page 74

3. Appuyer sur l’option “USB Connecté”.
4. Appuyer sur “Ouvrir mémoire USB”
5. Vous devriez voir apparaître une fenêtre sur votre ordinateur
demandant si vous souhaitez accéder à l’appareil. Vous pouvez
également voir l’appareil dans “Ordinateur”.
6. Vous pouvez maintenant copier ou retirer des fichiers depuis et vers
votre appareil.
7. Pour déconnecter l’appareil de votre ordinateur veuillez répéter
l’étape 2 ci-dessus puis appuyer sur “Déconnecter mémoire USB”.
Gestion des applications
Organiser et travailler avec des applications
Pour voir toutes vos applications, appuyer sur l’icône All Apps sur l’un
des écrans d’accueil.
L’écran principal All Apps s’ouvre. Vous pouvez voir ici toutes vos applications,
y compris celles téléchargées sur Google Play. Vous pouvez alors déplacer un
icône d’appli à l’un de vos écrans d’accueil.
Depuis All Apps, vous pouvez
• Passer d’un écran à l’autre: Donner un petit coup vers la gauche ou
vers la droite.
• Lancer une appli: Appuyer sur l’icône.
• Placer un icône d’appli sur un écran d’accueil: Rester appuyer sur
l’icône, faire glisser votre doigt, puis relâcher votre doigt pour mettre
l’icône en place.
• Explorer vos gadgets: Appuyer sur l’onglet Gadgets en haut de
n’importe quel écran All Apps.
• Obtenir plus d’applis. Appuyer sur l’icône Google Play dans la liste
d’icônes d’applications, ou sur l’icône Boutique en haut à droite.
Tablet User Guide v1.0 Page 75

Ajouter & éliminer des applications
Ajouter des applications
Pour télécharger des applis vous avez besoin d’un compte Google. Vous
pouvez vous connecter ou créer un nouveau compte une fois lancée
l’application Google Play. Un assistant vous guide lors de ce processus.
Désinstaller des applications
Pour retirer un icône d’appli de l’écran d’accueil, rester appuyer dessus, le
glisser vers le haut de l’écran, puis relâcher l’icône au-dessus de l’icône
Corbeille.
Utilisation de dossiers
Vous pouvez ranger plusieurs applis dans un même dossier. Glisser un icône
sur un autre dans écran d’accueil et les deux icônes seront combinés.
A partir de n’importe quel écran d’accueil, vous pouvez
• Ouvrir un dossier: Appuyer dessus.
Le dossier s’ouvre:
• Renommer un dossier: Appuyer sur son nom.
• Déplacer des icônes sur vos écrans d’accueil: Rester appuyer et
glisser.
Tablet User Guide v1.0 Page 76

Applications fournies
De nombreuses applications sont fournies avec votre tablette. Vous trouverez
ci-dessous des informations concernant l’utilisation de ces applications.
Navigateur
Depuis un écran d’accueil ou l’écran All Apps, appuyer sur l’icône Navigateur.
Le navigateur s’ouvre sur le dernier site que vous avez visité. Si vous ne l’avez
pas utilisé récemment, il s’ouvre sur votre page d’accueil.
Le navigateur s’ouvre également lorsque vous appuyez sur un lien—par
exemple dans un mail ou en chat.
L’adresse web (URL) de la page est indiqué en haut de l’écran, sauf si la barre
d’adresse (également appelée om nibox) cache le haut. En ce cas, faire glisser
vers le bas pour qu’elle réapparaisse.
Ouvrir une page internet ou effectuer une recherche sur le web
1. Appuyer sur la barre d’adresse en haut de la page.
2. Entrer l’adresse de la page internet ou les termes de la recherche.
Une liste de suggestions apparaît au fur et à mesure. Les icônes dans la
liste aident à identifier le type de page:
L’icône Favoris indique les pages marquées dans vos favoris.
L’icône Recherche indique les recherches liées.
L’icône Historique indique les pages présentes dans votre
historique.
Pour ajouter une suggestion à votre barre d’adresse, appuyer sur la
flèche à sa droite. Vous pouvez ensuite continuer à taper ou choisir
d’autres suggestions.
3. Pour chercher les contenus de la barre d’adresse ou ouvrir une adresse
en particulier qu’elle contient, appuyer sur la touche Go en bas à
droite du clavier.
OU
Tablet User Guide v1.0 Page 77

Pour chercher une suggestion ou vous rendre sur une page suggérée,
appuyer dessus.
Le navigateur ouvre soit la page indiquée soit les résultats de la recherche.
Pour choisir votre moteur de recherche, aller dans Menu > Réglages > Avancés
> Définir moteur de recherche.
Naviguer sur une page internet
Les pages n’étant pas configurées pour les appareils mobiles s’ouvrent
automatiquement en mode dézoomé, pour vous donner une vue large.
Pour changer cela, aller dans Menu > Réglages > Avancés > Ouvrir les pages
en vue d’ensemble. Décocher l’option pour zoomer automatiquement sur les
nouvelles pages.
En cours de lecture de la plupart des pages internet, vous pouvez:
• Défiler. Faire défiler l’écran dans toutes les directions.
• Zoomer: Pour dézoomer, toucher l’écran avec deux doigts et les rapprocher
l’un de l’autre. Pour zoomer, les écarter.
OU
Taper deux fois à l’endroit où vous voulez zoomer. Pour revenir au niveau
original de zoom, retaper deux fois. Vous pouvez régler l’effet du double click
dans les ajustements automatiques décrits ci-dessous.
• Trouver dans le texte. Appuyer sur Menu > Trouver dans la page et
taper le texte.
Au fur et à mesure que vous tapez, le premier mot sur la page répondant à la
requête est surligné, et les entrées suivantes sont encadrées. Pour passer
d’une entrée à une autre, appuyer sur les flèches haut et bas en haut à droite.
Le réglage automatique du double click se règle dans l’option Menu > Réglages >
Avancés > Ajustement automatique des pages:
• Avec Ajustement automatique coché, un double clic sur une colonne de texte
fait que le navigateur adapte le texte à la taille de l’écran; un autre double
click revient à l’écran normal.
• Sans l’Ajustement automatique, le double click permet de zoomer ou
dézoomer sans prendre en compte la disposition du texte.
Lorsqu’une page ne zoome pas: Certains sites sont prévus pour des appareils
mobiles et s’ouvrent normalement dans un format approprié, et peuvent ne pas
Tablet User Guide v1.0 Page 78

permettre de zoomer et de se déplacer dans la page. Vous pouvez parfois préférer voir
la version bureau (non-mobile) du site. La plupart des sites proposent un lien
permettant de passer en version bureau.
Tablet User Guide v1.0 Page 79
La page est en cours de chargement...
La page est en cours de chargement...
La page est en cours de chargement...
La page est en cours de chargement...
La page est en cours de chargement...
-
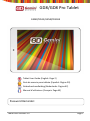 1
1
-
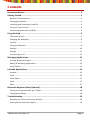 2
2
-
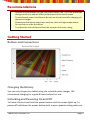 3
3
-
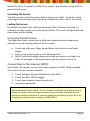 4
4
-
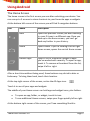 5
5
-
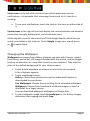 6
6
-
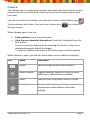 7
7
-
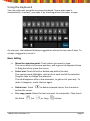 8
8
-
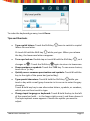 9
9
-
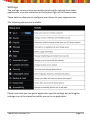 10
10
-
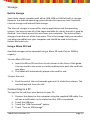 11
11
-
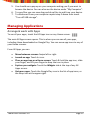 12
12
-
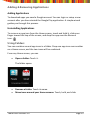 13
13
-
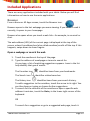 14
14
-
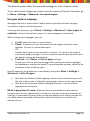 15
15
-
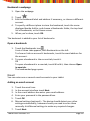 16
16
-
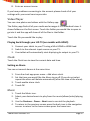 17
17
-
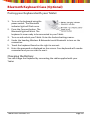 18
18
-
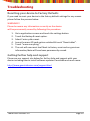 19
19
-
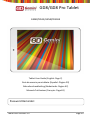 20
20
-
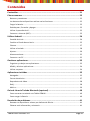 21
21
-
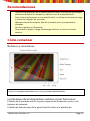 22
22
-
 23
23
-
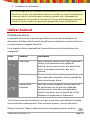 24
24
-
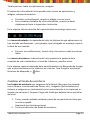 25
25
-
 26
26
-
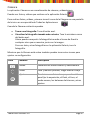 27
27
-
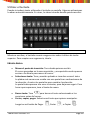 28
28
-
 29
29
-
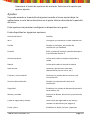 30
30
-
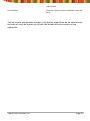 31
31
-
 32
32
-
 33
33
-
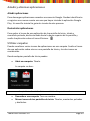 34
34
-
 35
35
-
 36
36
-
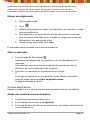 37
37
-
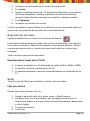 38
38
-
 39
39
-
 40
40
-
 41
41
-
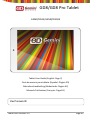 42
42
-
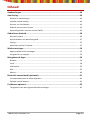 43
43
-
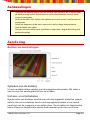 44
44
-
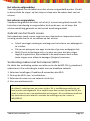 45
45
-
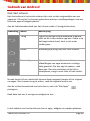 46
46
-
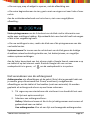 47
47
-
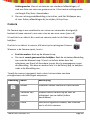 48
48
-
 49
49
-
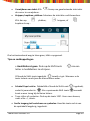 50
50
-
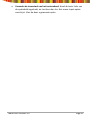 51
51
-
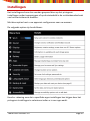 52
52
-
 53
53
-
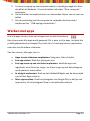 54
54
-
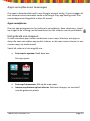 55
55
-
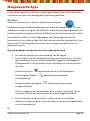 56
56
-
 57
57
-
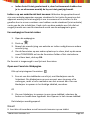 58
58
-
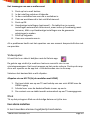 59
59
-
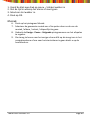 60
60
-
 61
61
-
 62
62
-
 63
63
-
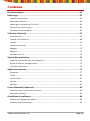 64
64
-
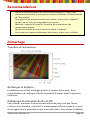 65
65
-
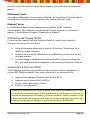 66
66
-
 67
67
-
 68
68
-
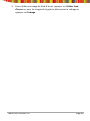 69
69
-
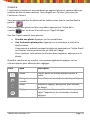 70
70
-
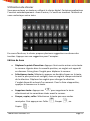 71
71
-
 72
72
-
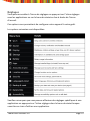 73
73
-
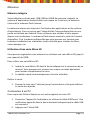 74
74
-
 75
75
-
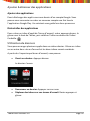 76
76
-
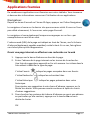 77
77
-
 78
78
-
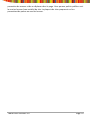 79
79
-
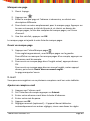 80
80
-
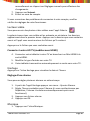 81
81
-
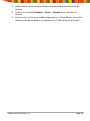 82
82
-
 83
83
-
 84
84
Gemini Devices GD8 Pro Manuel utilisateur
- Catégorie
- Comprimés
- Taper
- Manuel utilisateur
dans d''autres langues
- English: Gemini Devices GD8 Pro User manual
- español: Gemini Devices GD8 Pro Manual de usuario
- Nederlands: Gemini Devices GD8 Pro Handleiding
Autres documents
-
Gemini GEM-1000 Mode d'emploi
-
AGPtek T03S Le manuel du propriétaire
-
Gemini D7 Mode d'emploi
-
Bigben GAMETAB-ONE Le manuel du propriétaire
-
Ingo Tablet 7" Monster High Le manuel du propriétaire
-
Ingo Tablet 7" Monster High Mode d'emploi
-
Ingo MHU001D Le manuel du propriétaire
-
Ingo MHU001D Mode d'emploi
-
Ingo HEU004D Le manuel du propriétaire
-
Coby MID8042 Le manuel du propriétaire