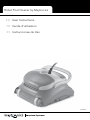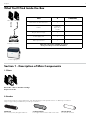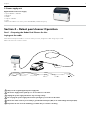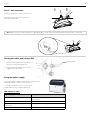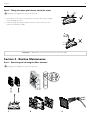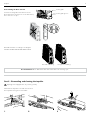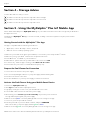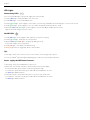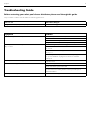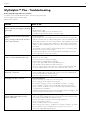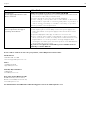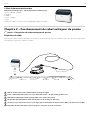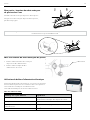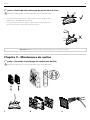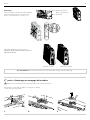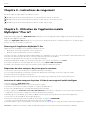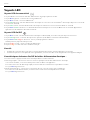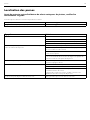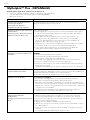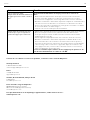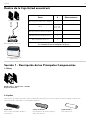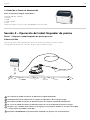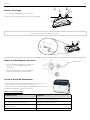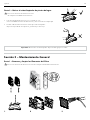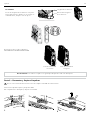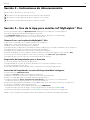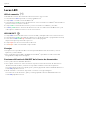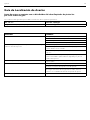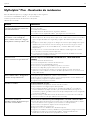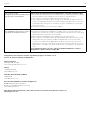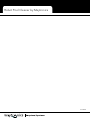Maytronics 8180090 Mode d'emploi
- Catégorie
- Accessoires de piscine hors terre
- Taper
- Mode d'emploi

1
English
Robot Pool Cleaner by Maytronics
EN
FR
ES
User Instructions
Guide d’utilisation
Instrucciones de Uso
8180090

1
English
What You’ll Find Inside the Box
Part X Comment
Base frame for filter elements 2
Filters
2/4 Filters
Depend on
model
Bag for filters storage 1
Power supply unit 1
Robot pool cleaner 1
Optional components available on request
from your robot pool cleaner distributor
Section 1 - Description of Main Components
1. Filters
Base frame + fine or ultra-fine cartridge
Depend on model
2. Brushes
There are three types of optional brushes, each designed to provide optimal traction on different pool surfaces.
Only one type set is provided with your robot pool cleaner.
PVC Brush
For concrete, PVC, fiberglass and liner.
Combined Brush
For rough ceramic surface and mosaic tiles.
Wonder Brush
For smooth ceramics.
Power supply Unit
Robot pool cleaner
Filter and cartridges
click
clickclick
click
click
clickclick
click

2
English
Only use the original supplied power supply unit.
The Power supply unit is splash proof – do not immerse it in water.
Unplug the power supply unit before any servicing activity.
Do not plug the power supply unit in before placing the pool cleaner in the water.
Ensure the mains outlet is protected by a ground fault interrupter (GFI) or an earth leakage interrupter (ELI).
Important: Do not enter the swimming pool while the pool cleaner is working.
Section 2 – Robot pool cleaner Operation
Part 1 – Preparing the Robot Pool Cleaner for Use
Laying out the cable
Unwind minimal required cable to cover the entire pool size, straight the cable along the pool side.
Make sure there are no twists or kinks.
3. Power supply unit
Digital Switch-mode Power Supply
• Input: 100 VAC – 250 VAC
• 50-60 Hz
• 180 W
• Output: <30 VDC
• IP 54
• Bluetooth®/Wi-Fi® max. trans. power 10 mW EIRR, 2.4 GHz frequency
Swivel
3.5 m
12 ft

3
English
Part 2 - Into the water
Inserting the robot pool cleaner into the pool.
Place the robot pool cleaner into the pool
and release the handle.
Note: When using the combined brushes or Wonder brushes, gently squeeze the Wonder brush material until it is totally wet.
LED indications table:
Lights display Meaning
Blue circle Blinks 4 times Occur after connecting the power-supply to the
power outlet.
Blue connectivity light is consistent Bluetooth® connected
Green and Blue connectivity lights blink
alternately
Pairing process is ongoing
Green connectivity light is on Wi-Fi® connected to home network
Using the power supply
Your power supply is designed to provide you with the most
advanced features to improve your experience.
• A single on/off button for an easy operation.
• LED indicators for the advanced features.
Turning the robot pool cleaner ON
1. Plug the floating cable from the robot pool
cleaner into the power supply unit.
2. Plug the electrical cable from the power
supply unit into the mains.
Floating cable

4
English
Part 3 - Taking the robot pool cleaner out of the water
Unplug power supply before any servicing activity.
1. If the robot pool cleaner has not finished its cycle, turn off the power supply
unit and unplug the mains.
2. Pull the floating cable gently until the robot pool cleaner has risen to the
surface, then lift by the handle.
Important: Do NOT lift the robot pool cleaner from the water by its cable.
Section 3 - Routine Maintenance
Part 1 - Extracting and cleaning the filter elements
Unplug power supply before any servicing activity.
2
13

5
English
Reinstall the filters according to the diagram
DO NOT FORCE THE FILTERS INTO PLACE.
Grooved end fitting Octagonal end fitting
Recommendation: Rinse all brushes with clean water after each cleaning cycle.
Part 2 - Dismantling and cleaning the impeller
Unplug power supply before any servicing activity.
Dismantle the impeller cover and clean around
the impeller housing, then reassemble.
23
1
Reassembling the filter elements
Insert the locating tabs at the bottom of the
filter element into their groves on the base frame,
then close the “S” clip.
Locating tab
Locating tab groove

6
English
Coil the cable and store in dry cool area.
Do NOT store the robot pool cleaner exposed to direct sunlight.
Do NOT store the robot pool cleaner exposed to excessive heat.
Do NOT store the robot pool cleaner exposed to frost.
Section 4 – Storage Advice
Section 5 - Using the MyDolphin™ Plus IoT Mobile App
Please download the Maytronics MyDolphin™ Plus app to your mobile smart device from either Google Play for Android or
the Appstore for iOS.
The Maytronics MyDolphin™ Plus app is cloud-connected, enabling control from anywhere at anytime, with real-time
connectivity.
Getting Started with the MyDolphin™ Plus App
The app is compatible with the following smart devices:
• Apple (iOS) – version 10 and up – iPhone, iPad, iPod
• Android – version 5 and up operating system
1. Make sure your mobile smart device (phone/tablet) is connected to your home/pool Wi-Fi® network.
2. Make sure you have your Wi-Fi® network name and password in reach.
3. Ensure Bluetooth® is enabled on your smart device.
4. Android users - please make sure your GPS and Location Services are ON.
5. For iOS 13 only - while the app is working, enable Bluetooth® & location.
6. Please make sure your router is on 2.4Ghz Wi-Fi® frequency only.
Prepare the Pool Cleaner for Connection
1. Connect the Pool Cleaner to the power supply.
2. The connectivity LED light indicator on your power supply will start flashing blue.
3. Place the Pool Cleaner in the water.
4. Press the ON button on your IoT power supply, to start the Pool Cleaner.
Activate the Pool Cleaner Using your Mobile Smart Device
1. Activate the MyDolphin™ Plus app.
2. Click Agree and allow all the required permissions.
3. Sign up by creating an account or use your Gmail/Facebook accounts.
4. Scan the QR code located on the side of the power supply.
5. Alternatively, press "Search for your robot manually" to pair with your Pool Cleaner.
The app will start pairing with your power supply.
6. Wait for the steady blue connectivity LED light and a success message in the app.
7. Connect to your home/pool Wi-Fi® network.
8. Enter the password of your home Wi-Fi® network, and press CONTINUE
After a short while, your power supply will flash green and blue.
9. Wait for the steady green connectivity LED light and a success message in the app.
NOTE: Please make sure to fill in the Warranty details and name your Dolphin Pool Cleaner.

7
English
LED Lights
Connectivity LEDs
The connectivity LED light on the power supply has several modes:
1. Flashing blue light - waiting for Bluetooth® connection.
2. Steady blue light - connected via Bluetooth®.
3. Flashing green light - power supply is connected to your home/pool Wi-Fi® network and trying to connect to the cloud.
4. Steady green light - power supply is now connected to the Wi-Fi® network and to the cloud.
5. Alternating blue and green light - power supply is connected via Bluetooth® and to the cloud.
Appear also while using the remote-control.
On/Off LEDs
1. Steady blue light - Power supply is ON, and the pool cleaner is working.
2. Flashing green light - waiting for the next operation
3. Alternate blue/green/red lights – program updating remotely.
Please wait until process is completed.
4. Steady red light – error. Refer to troubleshooting.
5. Orange light - Filter is clogged up. Please clean the filter.
Tips
• If the app is stuck on the same screen for over 2 minutes, close the app and re-open it.
• To test your Wi-Fi® signal strength and quality, play a video via your smart device browser.
Power supply On/Off button features:
1. Operating - Press the On/Off button for up to 5 sec.
2. Quick start - This feature activates a specific feature via the power supply.
*In selected models, these features can be changed via the app.
To activate the quick start feature, press and hold the On/Off button for 5 sec.
The blue light will blink 3 times.
3. Automation mode - This feature allow you to connect to your smart-home.
To activate the automation mode, press and hold the On/Off button for 15 sec.
The blue light will blink 3 times.

8
English
Troubleshooting Guide
Before contacting your robot pool cleaner distributor please read through this guide.
The pool water condition must be within the following parameters:
PH: 7.0 – 7.8 NaCl: Max 5,000 ppm
Temperature: 6˚C(43˚F) to 34˚C(93˚F) Chlorine: Max 4 ppm
Symptom Solution
Cable twisting or cable coils up Check for any obstruction in the pool
Remove excess cable from the pool
Make sure filter cartridge is clean
Straighten cable and lay it in the sun periodically
Robot pool cleaner is moving in circles or does not reach
all pool areas
Check for foreign objects in moving parts
Make sure filter elements are clean and that the filter doors
are closed
Make sure that there is enough cable laid out to cover the
whole pool
Before using the robot pool cleaner at the beginning of the sea-
son you should brush any algae from the floor and walls
of the pool
Robot pool cleaner not sinking Make sure the Wonder brushes or the combined brushes are
soaked in water
Motor is not working
Check if the impeller is blocked
Check if the drive system is blocked
Electrical problem (power supply), check power source.
If power source is in order, please contact your robot pool
cleaner distributor
Robot pool cleaner flips on its side Clean the filter cartridge

9
English
MyDolphin™ Plus - Troubleshooting
Action What To Do
Pool cleaner does not connect to
Wi-Fi®, and the power supply is Flashing
green light
power supply is trying to connect to your home/pool Wi-Fi® network and
cloud.
1. Weak internet signal.
2. Get the power supply closer to the Wi-Fi® source.
3. Consider use Wi-Fi® extender for a stronger signal.
Second connection after losing router/
Wi-Fi®:
How to change to Bluetooth® after first
Wi-Fi® /3G connection.
Losing router/ Wi-Fi®:
1. Open the app. The "our cloud services seems to be down" message will
appear (can take a few seconds) and the globe on the top bar will turn red.
2. Scroll down and click "choose another solution" which will direct you to the
Bluetooth® option. (*this solution will be a one-time solution. Note that in
order to continue with Bluetooth® connection, the end user must be near
the robot).
3. The app will connect to Wi-Fi® automatically when the connectivity returns.
If it doesn’t reconnect, restart the app.
4. If network interruptions continue, try to improve the quality of the home
router signal (move closer to the router).
Initial connection.
How to connect with Bluetooth® only.
Before you start: CONNECT VIA Wi-Fi®, 3G/4G MUST BE OPEN
1. Plug in the power supply.
2. Connect the robot to the power supply.
3. Download the new MyDolphin™ Plus app.
4. Login to the app and allow the required permissions.
5. Scan the QR code and follow the app instructions.
6. Click "go online" (at this stage, iOS users need to minimize the app and
re-open it. Android users can click "choose network" and "Later").
How to change to Wi-Fi® after initial
Bluetooth® connection.
1. Make sure your Bluetooth® and Wi-Fi® are enabled.
2. Open the MyDolphin™ Plus app and connect to the robot via Bluetooth®.
3. Go to Settings and click “Wi-Fi® Settings”.
4. Follow the app instructions to go online.
Changing your Wi-Fi® network. Router was replaced
1. Log into the app → you will see a connection error.
2. Go to "settings" at the top bar on the screen.
3. Go to "Wi-Fi® settings" → Click "change Wi-Fi® network" → “change
to the new Wi-Fi® network” (enter the Wi-Fi® name and passcode) →
Click "continue" and wait to receive notification that the robot has been
configured to the new Wi-Fi®.
4. Simultaneously, the LED color on the power supply will turn solid green (this
is the confirmation that the Wi-Fi® is connected).
For Android users.
Power supply replacement for new
Wi-Fi® connection.
New power supply for a robot connected through Wi-Fi®
1. Turn on the power supply while it is connected to the robot and let it work
for several seconds (it will sync with the robot).
2. Login to the app. A connection error message will appear.
3. Go to “check other solutions”.
4. Click on the Bluetooth® icon in the top bar.
5. Click “change connectivity”, “set Wi-Fi® connectivity” and then “go online”.
6. Enter your Wi-Fi® name and password. You see the home screen.
The power supply LED will flash green.
Before using the app, make sure you have:
• Cellular connection 3G/4G/5G or Wi-Fi®, with strong signal strength
• Power supply support 2.4Ghz ONLY
• Bluetooth® enabled

10
English
Action What To Do
For iOS users.
Power supply replacement for new
Wi-Fi® connection
New power supply for a robot connected through Wi-Fi®
1. Turn on the power supply while it is connected to the robot and let it work
for several seconds (it will sync with the robot).
2. Login to the app. A connection error message will appear.
3. Go to “settings”, on the top bar → click on “robot details” → “disconnect
from the robot” →“proceed” → “search for nearby robots” → your robot” →
click on “change connectivity” → ”set Wi-Fi® connectivity” → ”go online”.
4. Enter your Wi-Fi® name and password.
Motor unit replacement for unit that
was not reported to the support
system by the technician.
1. Disconnect the power supply from the wall socket before use.
2. After replacing the motor unit (MU), reconnect the power supply to the
wall socket and turn on the power supply. Let the robot work for several
seconds.
3. Open the MyDolphin™ Plus app. You will see a connection error.
4. Go to “settings” in the top bar → “robot details” → “disconnect from the
robot” →“Proceed” → “search for nearby robots” find and select the “new
Dolphin MU s/n” → a “is this your robot?” message will appear. After
checking the s/n number, press “Yes this is my robot” → The MU will link to
robot and the app → home screen.
If you do not recognize the serial number, press to add the robot s/n
manually or scan the QR Code.
If none of these solutions do not solve your problem, contact Maytronics Customer Care:
North America
1-888-365-7446 ext. 1002
France
+33 (0)4 42 98 14 90
Australia, NZ, South Africa
1 300 693 657
Rest of the world / Maytronics HQ
00 800 69694141 (toll free number)
00 972 77 96 14 204 (international call)
wecare@maytronics.com
For full information and additional troubleshooting please visit us at: www.maytronics.com

11
French
Liste des pièces fournies dans l’emballage
Pièces X Remarques
Châssis des composants du filtre 2
Filtres
2/4 Filtres
Dépend du
modèle
Poche de rangement des sacs filtres 1
Bloc d’alimentation 1
Robot nettoyeur de piscine 1
Les éléments optionnels sont disponibles sur demande
de la part de votre distributeur de robots nettoyeurs de piscines
Chapitre 1 - Description des principaux composants
1. Filtres
2. Brosses
Trois types de brosses sont proposés en option, chacune d’elles étant conçue pour fournir une traction optimale sur différentes
surfaces de piscine. Un seul ensemble brosse est fourni avec votre robot nettoyeur de piscine.
Brosse PVC
pour surfaces en béton, PVC, fibre de verre
et à revêtement.
Brosse combinée
pour surface rugueuse en céramique et
pavés en mosaïque.
Brosse Wonder
pour sols en céramique lisse.
Bloc d’alimentation électrique
Robot nettoyeur de piscine
Filtre et cartouches
click
clickclick
click
click
clickclick
click
Cadre de base + cartouche fine ou ultra fine
Dépend du modèle

12
French
3. Bloc d’alimentation électrique
Alimentation numérique avec «Mode Interrupteur» (Switch mode):
• Entrée: 100 VAC - 250 VAC
• 50-60 Hz
• 180 W
• Sortie: <30 VDC
• IP 54
• Bluetooth®/Wi-Fi® max. trans. power 10 mW EIRR, fréquence 2.4 GHz
Chapitre 2 – Fonctionnement du robot nettoyeur de piscine
1ère partie – Préparation du robot nettoyeur de piscine
Disposition du câble
Déroulez le minimum nécessaire de câble pour assurer la couverture de toute la piscine. Veillez à le poser bien droit le long de la paroi
et vérifiez qu’il ne présente ni nœuds ni torsades.
Utilisez exclusivement le bloc d’alimentation électrique d’origine.
Le bloc d’alimentation électrique est conçu anti-éclaboussures – Ne pas l’immerger dans l’eau.
Débranchez l’alimentation avant d’entreprendre toute activité d’entretien.
Ne branchez pas l’alimentation avant d’avoir placé le robot nettoyeur dans l’eau.
Assurez-vous que la prise du secteur est protégée par un interrupteur de mise à la terre (GFI) ou de fuite à la terre (ELI).
Important: Ne PAS entrer dans la piscine lorsque le nettoyeur de piscine fonctionne.
3.5 m
12 ft Pivot (Swivel)

13
French
Mise sous tension du robot nettoyeur de piscine
1. Reliez le câble flotteur du robot nettoyeur
de piscine au bloc d’alimentation.
2. Reliez le câble électrique du bloc
d’alimentation au secteur.
2ère partie – Insertion du robot nettoyeur
de piscine dans l’eau
Installation du robot nettoyeur de piscine dans la piscine.
Plongez votre robot nettoyeur de piscine dans la piscine,
puis lâchez la poignée.
Remarque: Lors de l’utilisation des brosses combinées ou de brosses Wonder, pressez doucement le matériau
constituant la brosse pour l’humidifier à fond.
Utilisation du boîtier d’alimentation électrique
Votre boîtier d’alimentation électrique est conçu pour vous fournir les
fonctionnalités les plus avancées et améliorer ainsi votre expérience.
• Un seul bouton On/Off pour une utilisation facile.
• Des indicateurs LED pour les fonctionnalités avancées.
Table des indicateurs LED :
Affichage des voyants lumineux Signification
Le cercle bleu clignote 4 fois A lieu après le branchement du boîtier
d’alimentation électrique dans la prise de courant
Le voyant de connexion bleu est constant Bluetooth® est connecté
Les voyants de connexion vert et bleu clignotent
alternativement
Le processus de couplage est en cours
Le voyant de connexion vert est allumé Wi-Fi® est connecté au réseau domestique
Câble flotteur

14
French
3ère partie – Retrait du robot nettoyeur de piscine hors de l’eau
Débranchez l’alimentation avant d’entreprendre toute activité d’entretien.
1. Si le robot nettoyeur de piscine n’a pas terminé son cycle, éteignez le bloc
d’alimentation, puis débranchez le secteur.
2. Tirez doucement les flotteurs jusqu’à ce que le robot nettoyeur de piscine
remonte à la surface, ensuite relevez-le par la poignée.
Important! NE PAS soulever le robot nettoyeur de piscine en tirant sur son câble.
Chapitre 3 – Maintenance de routine
1ère partie – Extraction et nettoyage des composants du filtre
Débranchez l’alimentation avant d’entreprendre toute activité d’entretien.
2
13

15
French
2ère partie – Démontage et nettoyage de la turbine
Débranchez l’alimentation avant d’entreprendre toute activité d’entretien.
Démontez le couvercle de la turbine et nettoyez son boîtier,
ensuite remontez l’ensemble.
23
1
Réinstallez les filtres suivant le schéma.
NE PAS FORCER SUR LES FILTRES POUR LES
METTRE EN PLACE.
Recommandation: Rincez toutes les brosses à l’eau claire après chaque cycle de nettoyage.
Embout à rainure Embout octogonal
Remontage
Insérez les attaches de fixation au bas du filtre
dans les rainures prévues à cet effet sur le
châssis, ensuite fermez le crochet en « S ».
Attache de fixation
Rainure pour attache
de fixation

16
French
Enroulez le câble et rangez-le dans un endroit sec et frais.
NE PAS ranger le robot nettoyeur de piscine en exposition directe aux rayons du soleil.
NE PAS ranger le robot nettoyeur de piscine dans un endroit exposé à une chaleur excessive.
NE PAS ranger le robot nettoyeur de piscine dans un endroit exposé au gel.
Chapitre 4 – Instructions de rangement
Chaptire 5 - Utilisation de l’application mobile
MyDolphin™ Plus IoT
Veuillez télécharger l’application MyDolphin™ Plus de Maytronics sur votre appareil mobile intelligent à partir de Google Play pour
Android ou de l’Appstore pour iOS.
L’application MyDolphin™ Plus de Maytronics est connectée au Cloud, permettant un contrôle de n’importe où, à n’importe quel
moment, avec une connectivité en temps réel.
Démarrage de l’application MyDolphin™ Plus
L’application est compatible avec les appareils intelligents suivants :
• Apple (iOS) : version 10 ou ultérieure – iPhone, iPad, iPod
• Android : système d’exploitation version 5 ou ultérieure
1. Assurez-vous que votre appareil mobile intelligent (téléphone / tablette) est connecté à votre réseau Wi-Fi® domestique/ de piscine.
2. Assurez-vous d’avoir à portée de main le nom et le mot de passe de votre réseau Wi-Fi®.
3. Assurez-vous que Bluetooth® est activé sur votre appareil intelligent.
4. Utilisateurs d’Android : veuillez vous assurer que votre GPS et vos services de localisation sont activés.
5. Pour iOS 13 uniquement : lorsque l’application fonctionne, activez Bluetooth® & localisation.
6. Veuillez vous assurer que votre routeur est seulement sur une fréquence Wi-Fi® de 2.4 GHz.
Préparation du robot nettoyeur de piscine pour la connexion
1. Connectez le robot nettoyeur de piscine au boîtier d’alimentation électrique.
2. Le voyant lumineux LED de communication sur le boîtier d’alimentation électrique commence à clignoter en bleu.
3. Placez le robot nettoyeur de piscine dans l’eau.
4. Appuyez sur le bouton ON sur le boîtier d’alimentation électrique IoT pour démarrer le robot nettoyeur de piscine.
Activation du robot nettoyeur de piscine à l’aide de votre appareil mobile intelligent
1. Activez l’application MyDolphin™ Plus.
2. Cliquez sur Accepter et autorisez toutes les autorisations requises.
3. Inscrivez-vous en créant un compte ou utilisez vos comptes Gmail/Facebook.
4. Scannez le code QR situé sur le côté du boîtier d’alimentation électrique.
5. Ou bien, appuyez sur “Rechercher votre robot manuellement” pour assurer le couplage avec votre robot nettoyeur de piscine.
L’application commencera le couplage avec le boîtier d’alimentation électrique.
6. Attendez que le voyant LED de connectivité soit bleu constant et qu’un message de réussite s’affiche dans l’application.
7. Connectez-vous au réseau Wi-Fi® domestique/ de piscine.
8. Saisissez le mot de passe de votre réseau Wi-Fi® domestique, et cliquez sur CONTINUER.
Peu après, votre boîtier d’alimentation électrique clignotera en vert et bleu.
9. Patientez jusqu’à ce que le voyant LED de connectivité soit vert constant et qu’un message de réussite s’affiche dans l’application.
REMARQUE : Veuillez vous assurer de remplir les détails de la garantie et de nommer votre nettoyeur de piscine Dolphin.

17
French
Voyants LED
Voyants LED de connectivité
Le voyant LED de connectivité sur le boîtier d’alimentation électrique a plusieurs modes :
1. Voyant bleu clignotant : en attente de connexion Bluetooth®.
2. Voyant bleu constant : connecté via Bluetooth®.
3. Voyant vert clignotant : le boîtier d’alimentation électrique est connecté à votre réseau Wi-Fi® domestique /de piscine et essaie de
se connecter au Cloud.
4. Voyant vert constant : le boîtier d’alimentation électrique est maintenant connecté au réseau Wi-Fi® et au Cloud.
5. Voyants bleu et vert en alternance : le boîtier d’alimentation électrique est connecté via Bluetooth® et au Cloud. Apparaissent
également lors de l’utilisation de la télécommande.
Voyants LED On/Off
1. Voyant bleu constant : le boîtier d’alimentation électrique est allumé (ON), et le robot nettoyeur de piscine fonctionne.
2. Voyant vert clignotant : en attente de la prochaine opération (mode différé ou minuterie hebdomadaire).
3. Voyants bleu/ vert/ rouge en alternance : mise à jour du programme à distance.
Veuillez patienter jusqu’à la fin du processus.
4. Voyant rouge constant : erreur. Consultez les dépannages.
5. Voyant orange : Le filtre est bouché. Veuillez le nettoyer.
Conseils
• Si l’application reste bloquée sur le même écran pendant plus de 2 minutes, fermez l’application et rouvrez-la.
• Pour tester la puissance et la qualité de votre signal Wi-Fi®, visionnez une vidéo via le navigateur de votre appareil intelligent.
Caractéristiques du bouton On/Off du boîtier d’alimentation électrique :
1. Fonctionnement : appuyez sur le bouton On/Off pendant 5 secondes maximum.
2. Démarrage rapide : cette fonction active une fonction spécifique via le boîtier d’alimentation électrique.
* Sur certains modèles, ces fonctionnalités peuvent être modifiées via l’application.
Pour activer la fonction de démarrage rapide, maintenez le bouton On/Off enfoncé pendant 5 secondes.
Le voyant bleu clignotera 3 fois.
3. Mode d’automatisation : cette fonction vous permet de vous connecter à votre maison intelligente.
Pour activer le mode d’automatisation, maintenez enfoncé le bouton On/Off pendant 15 secondes.
Le voyant bleu clignotera 3 fois.

18
French
Localisation des pannes
Avant de contacter votre distributeur de robots nettoyeurs de piscines, veuillez lire
attentivement ce guide.
L’eau de la piscine doit être conforme aux paramètres suivants:
PH: 7,0 – 7,8 NaCl: max. 5000 ppm
Température: 6˚C(43˚F) à 34˚C(93˚F) Chlore: max. 4 ppm
Symptôme Solutions
Câble entortillé ou enroulé Vérifiez si un obstacle est présent dans la piscine
Réduisez la distance excessive de câble dans la piscine
Assurez-vous que les composants du filtre sont propres
Redressez le câble et étalez-le régulièrement au soleil
Le robot nettoyeur de piscine tourne en rond ou n’atteint pas
toutes les surfaces de la piscine
Vérifiez si des corps étrangers bloquent les parties mobiles
Assurez-vous que les composants du filtre sont propres et que
les accès au filtre sont bien fermés
Assurez-vous que la distance de câble tirée est suffisante pour
couvrir toute la piscine
Avant d’utiliser le robot nettoyeur de piscine en début de saison,
il est recommandé de brosser toutes les algues susceptibles de
se trouver sur le sol et les parois de la piscine
Le robot nettoyeur de piscine ne plonge pas Assurez-vous que les brosses Wonder ou les brosses combinées
sont bien imprégnées d’eau
Le moteur ne fonctionne pas Vérifiez si la turbine est bloquée
Vérifiez si le système d’entraînement est bloqué
Vérifiez s’il existe un problème électrique (alimentation) en
.contrôlant l’arrivée du secteur
Si l’arrivée du courant est correcte, veuillez contacter votre
distributeur de robots nettoyeurs de piscines
Le robot nettoyeur de piscine bascule sur le côté Nettoyez le filtre qui se trouve dans la cartouche

19
French
MyDolphin™ Plus - DÉPANNAGE
Action Que faire
Le robot nettoyeur de piscine ne se
connecte pas au Wi-Fi®,
et le voyant vert du boîtier
d’alimentation électrique clignote
Le boîtier d’alimentation électrique essaie de se connecter à votre réseau
Wi-Fi® domestique/ de piscine et au Cloud.
Deuxième connexion après la perte du
routeur/ Wi-Fi® :
Comment passer à Bluetooth® après la
première connexion Wi-Fi® / 3G.
Perte de routeur/ Wi-Fi® :
1. Ouvrez l’application. Le message « Nos services Cloud semblent être en panne
» s’affichera (cela peut prendre quelques secondes) et le globe dans la barre
supérieure deviendra rouge.
2. Faites défiler vers le bas et cliquez sur « Choisir une autre solution » qui
vous dirigera vers l’option Bluetooth®. (*cette solution ne sera possible
qu’une fois. Remarquez que pour continuer avec la connexion Bluetooth®,
l’utilisateur doit se trouver à proximité du robot).
3. L’application se connectera automatiquement au Wi-Fi® lorsque la connectivité
sera rétablie. Si elle ne se reconnecte pas, redémarrez l’application.
4. Si les coupures de réseau persistent, essayez d’améliorer la qualité du
signal du routeur domestique (rapprochez-vous du routeur).
Connexion initiale.
Comment se connecter via Bluetooth®
seulement.
Avant de commencer : CONNECTEZ-VOUS VIA Wi-Fi®, 3G/4G DOIT ÊTRE
OUVERT
1. Branchez le boîtier d’alimentation électrique.
2. Connectez le robot au boîtier d’alimentation électrique.
3. Téléchargez la nouvelle application MyDolphin™
4. Connectez-vous à l’application et autorisez toutes les autorisations requises.
5. Scannez le code QR et suivez les instructions de l’application.
6.
Cliquez sur « Aller en ligne » (à ce stade, les utilisateurs d’iOS doivent minimiser
l’application et la rouvrir.
Les utilisateurs d’Android peuvent cliquer sur « Choisir un réseau » et « Plus tard »).
Comment passer sur Wi-Fi® après une
connexion Bluetooth® initiale.
1. Assurez-vous que votre Bluetooth® et votre Wi-Fi® sont activés.
2. Ouvrez l’application MyDolphin™ Plus et connectez-vous au robot via Bluetooth®.
3. Allez dans Paramètres et cliquez sur « Paramètres Wi-Fi® ».
4. Suivez les instructions de l’application pour vous connecter.
Changer votre réseau Wi-Fi®.Le routeur a été remplacé
1. Connectez-vous à l’application –› vous verrez une erreur de connexion.
2. Allez dans « Paramètres » dans la barre supérieure de l’écran.
3. Allez dans « Paramètres Wi-Fi® »–› Cliquez sur « Changer de réseau Wi-Fi® »–›
«Passer sur le nouveau réseau Wi-Fi® (entrez le nom et le mot de passe du Wi-Fi®)
Cliquez sur « Continuer » et attendez de recevoir la notification que le robot a été
configuré sur le nouveau Wi-Fi®.
4. Simultanément, le voyant LED sur le boîtier d’alimentation deviendra vert
constant (ceci est la confirmation que le Wi-Fi® est connecté).
Pour les utilisateurs d’Android.
Remplacement du boîtier
d’alimentation
électrique pour une nouvelle connexion
Wi-Fi®.
Nouveau boîtier d’alimentation électrique pour un robot connecté via Wi-Fi®
1. Allumez le boîtier d’alimentation électrique connecté au robot et laissez-le
fonctionner pendant quelques secondes (il se synchronisera avec le robot).
2. Connectez-vous à l’application. Un message d’erreur de connexion s’affichera.
3. Allez à « Vérifier d’autres solutions ».
4. Cliquez sur l’icône du Bluetooth® dans la barre supérieure.
5. Cliquez sur « Changer la connectivité », « Définir la connectivité Wi-Fi® » et puis
sur « Aller en ligne ».
6. Saisissez votre nom et mot de passe de réseau Wi-Fi®. Vous apercevez l’écran
d’accueil.
Le voyant LED du boîtier d’alimentation clignote en vert.
Avant d’utiliser l’application, assurez-vous de disposer de:
• Connexion cellulaire 3G/4G/5G ou Wi-Fi®, avec puissance de signal élevée
• Le boîtier d’alimentation électrique supporte 2.4Ghz SEULEMENT
• Bluetooth® est activé
La page est en cours de chargement...
La page est en cours de chargement...
La page est en cours de chargement...
La page est en cours de chargement...
La page est en cours de chargement...
La page est en cours de chargement...
La page est en cours de chargement...
La page est en cours de chargement...
La page est en cours de chargement...
La page est en cours de chargement...
La page est en cours de chargement...
La page est en cours de chargement...
-
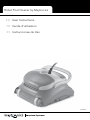 1
1
-
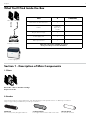 2
2
-
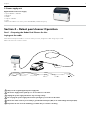 3
3
-
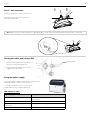 4
4
-
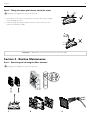 5
5
-
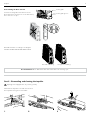 6
6
-
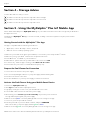 7
7
-
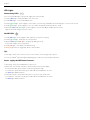 8
8
-
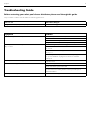 9
9
-
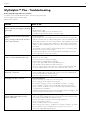 10
10
-
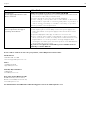 11
11
-
 12
12
-
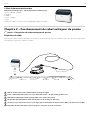 13
13
-
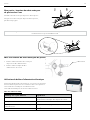 14
14
-
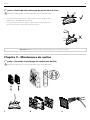 15
15
-
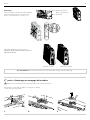 16
16
-
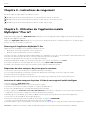 17
17
-
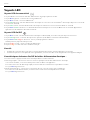 18
18
-
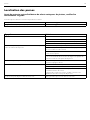 19
19
-
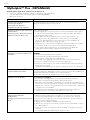 20
20
-
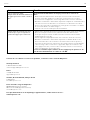 21
21
-
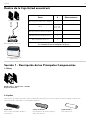 22
22
-
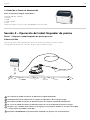 23
23
-
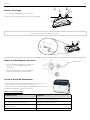 24
24
-
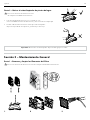 25
25
-
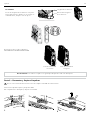 26
26
-
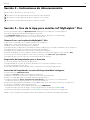 27
27
-
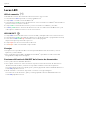 28
28
-
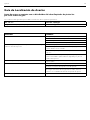 29
29
-
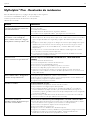 30
30
-
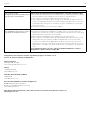 31
31
-
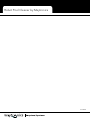 32
32
Maytronics 8180090 Mode d'emploi
- Catégorie
- Accessoires de piscine hors terre
- Taper
- Mode d'emploi
dans d''autres langues
Documents connexes
-
Maytronics MBC8-UNI User Instructions
-
Maytronics Dolphin Active Classic User Instructions
-
Maytronics Dolphin WAVE 100 Operating Instructions Manual
-
Maytronics BASIC 1 Operating Instructions Manual
-
Maytronics Classic 4-UNI User Instructions
-
Maytronics 8151620 Manuel utilisateur
-
Maytronics DOLPHIN OASIS Z5i Manuel utilisateur
-
Maytronics Liberty Mode d'emploi