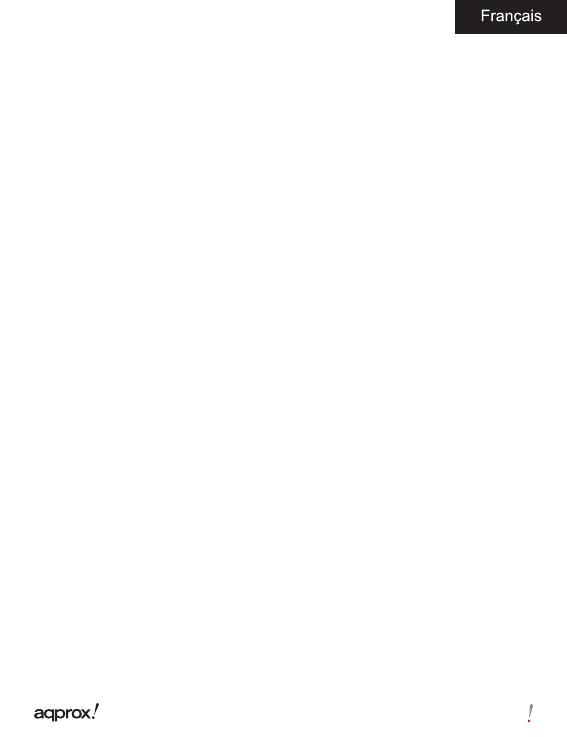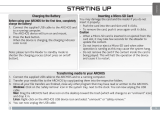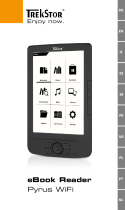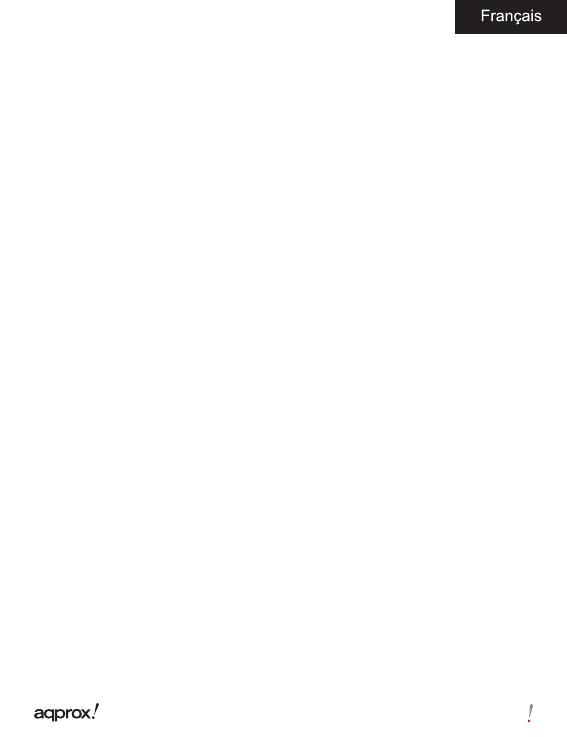
15
Utilisez les boutons directionnels / Entrée pour dé nir la langue du système
et le temps.
1.7 Lecture de livres
Dans le menu principal, sélectionnez Bibliothèque, puis appuyez sur la
touche Entrée pour entrer dans des livres de bibliothèque.
· Depuis l’écran d’accueil ou des livres de bibliothèque, utilisez les touches
directionnelles pour sélectionner un livre et appuyez sur la touche Entrée
pour l’ouvrir.
· Lors de la lecture, appuyez sur la page haut / bas ou les touches
directionnelles pour tourner la page.
· Dans la page de lecture, appuyez sur le bouton Menu pour utiliser le menu
Option.
1.8 A chage des photos
Depuis le menu principal, sélectionnez Photo, puis appuyez sur la touche
Entrée pour entrer visionneuse de photos.
Sélectionnez une photo et appuyez sur la touche Entrée à la vue plein écran.
Appuyez sur le bouton Menu pour utiliser le menu option.
1.9 Explorateur de chiers
A partir du menu principal, sélectionnez l’Explorateur de chiers et appuyez
sur la touche Entrée pour entrer dans l’explorateur de chiers.
• Sélectionnez un dossier ou un chier à ouvrir.
• Appuyez sur le bouton Menu pour utiliser le menu option.
Soutien.
S’il vous plaît pour de plus amples renseignements sur l’installation et la
con guration de ce produit visitez notre section de support web et www.
approx.es télécharger le guide complet ou écrire un courriel à l’adresse
suivante: soporte@approx.es