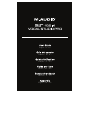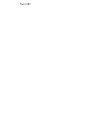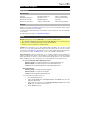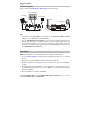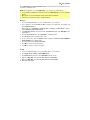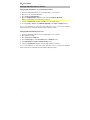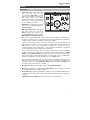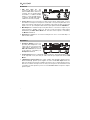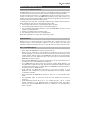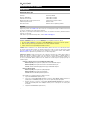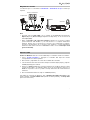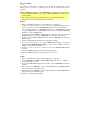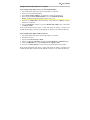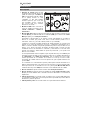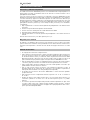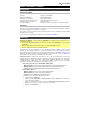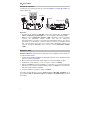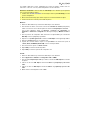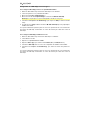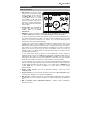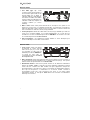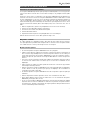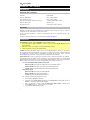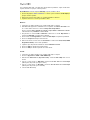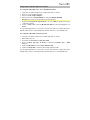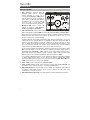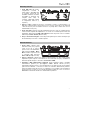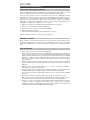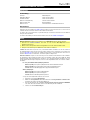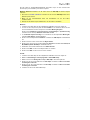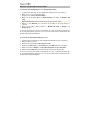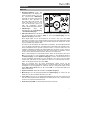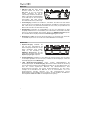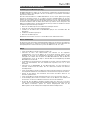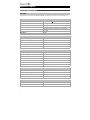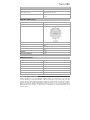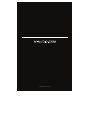M-Audio AIR 192|4 Vocal Studio Pro Manuel utilisateur
- Catégorie
- Microphones
- Taper
- Manuel utilisateur

User Guide
English ( 3 – 8 )
Guía del usuario
Español ( 10 – 16 )
Guide d’utilisation
Français ( 17 – 23 )
Guida per l’uso
Italiano ( 24 – 30 )
Benutzerhandbuch
Deutsch ( 31 – 37 )
Appendix
English ( 38 – 39 )
La page est en cours de chargement...
La page est en cours de chargement...
La page est en cours de chargement...
La page est en cours de chargement...
La page est en cours de chargement...
La page est en cours de chargement...
La page est en cours de chargement...
La page est en cours de chargement...
La page est en cours de chargement...
La page est en cours de chargement...
La page est en cours de chargement...
La page est en cours de chargement...
La page est en cours de chargement...
La page est en cours de chargement...
La page est en cours de chargement...

17
Guide d’utilisation (Français)
Présentation
Contenu de la boîte
AIR 192|4 Casque d'écoute HDH40
Microphone NOVA Black Câble USB-C-à-USB-C
Câble XLR pour microphone Câble USB-C-à-USB-A
Suspension antichoc pour microphone Cartes de téléchargement de logiciel
Écran anti-vent pour microphone Guide d'utilisation
Sac pour microphone Consignes de sécurité et informations concernant la garantie
Assistance
Enregistrez votre produit sur m-audio.com et ouvrez une session pour télécharger la dernière version du
logiciel et tous les pilotes nécessaires pour votre produit.
Vous pouvez consulter et télécharger la documentation la plus récente, la configuration requise et autres
informations sur le site Web.
Pour de l’assistance supplémentaire, veuillez visiter le site m-audio.com/support.
Démarrage
Utilisateurs de Windows : Avant de brancher l'AIR 192|4 à votre ordinateur pour la première fois, vous
devez installer les pilotes :
1. Veuillez visiter m-audio.com/drivers et télécharger le dernier pilote AIR 192|4 pour votre système
d'exploitation.
2. Ouvrez le fichier téléchargé, puis double-cliquez sur le fichier d'installation du pilote.
3. Suivez les instructions à l’écran pour installer les pilotes.
Logiciel : Nous avons inclus l’application Pro Tools | First M-Audio Edition et Ableton Live Lite avec l'AIR
192|4 afin que vous puissiez commencer à créer de la musique avec un logiciel de qualité professionnelle
aussitôt que vous le sortez de la boîte. Veuillez enregistrer l'AIR 192|4 sur le site m-audio.com et suivre les
instructions d’installation à partir de votre compte utilisateur. Veuillez également visiter le site ableton.com
afin de vérifier s’il y a des mises à jour disponibles pour votre logiciel.
Instruments virtuels : Veuillez suivre les instructions sur la carte de téléchargement de logiciel afin
d’installer les plug-ins d'instruments virtuels. La plupart des logiciels audionumériques ne chargent pas
automatiquement les plug-ins d'instruments virtuels après l’installation. Afin d’accéder aux plug-ins
d'instruments virtuels à partir de Pro Tools | First M-Audio Edition et Ableton Live Lite, vous devez
sélectionner le dossier des plug-ins afin que le logiciel puisse y accéder :
Dossiers des plug-ins Pro Tools | First M-Audio Edition (AAX) :
Windows (32 bits) : C:\Fichiers de programme (x86)\Fichiers communs\Avid\Audio\Plug-ins
Windows (64 bits) : C:\Fichiers de programme\Fichiers communs\Avid\Audio\Plug-ins
macOS : Macintosh HD/Bibliothèque/Application Support/Avid/Audio/Plug-ins
Plug-ins Ableton (VST) :
Windows (32 bits) : C:\Fichiers de programme (x86)\VSTplugins
Windows (64 bits) : C:\Fichiers de programme\VSTplugins
macOS : Macintosh HD\Bibliothèque\Audio\Plugins\VST
Pour définir le dossier de plug-ins dans Ableton Live Lite :
1. Allez dans le menu Preferences.
2. Cliquez sur l’onglet File Folder. Sous Plug-In Sources, cliquez sur Browse et sélectionnez le
dossier des plug-ins approprié.
3. Après avoir effectué votre sélection, le bouton Use VST Custom Plug-In Folder devrait être
activé. Si ce n’est pas le cas, cliquez sur le bouton pour l’activer.
4. Quittez le menu Preferences.

18
Schéma de connexion
Les éléments qui ne figurent pas dans la section Présentation > Contenu de la boîte sont
vendus séparément.
Important :
• N'oubliez pas de sélectionner AIR 192|4 comme votre interface dans les préférences,
options, configuration de périphérique, etc., de votre logiciel audionumérique (DAW).
• Utiliser la touche d'alimentation fantôme (+48V) uniquement lorsqu’un microphone
nécessite une alimentation fantôme. Veuillez noter que les microphones
électrodynamiques et à ruban ne nécessitent pas d'alimentation fantôme, alors que les
microphones à condensateur en ont besoin. Veuillez consulter la documentation fournie
avec votre microphone pour savoir si vous devez utiliser l'alimentation fantôme. Pour
utiliser le microphone NOVA Black fourni, activez la touche d’alimentation fantôme
(+48V).
Paramètres audio
Utilisateurs Windows : Avant de brancher l'AIR 192|4 à votre ordinateur pour la première fois,
vous devez installer le pilote :
1. Veuillez visiter m-audio.com/drivers et télécharger la dernière version du pilote AIR 192|4
pour votre système d'exploitation.
2. Ouvrez le fichier téléchargé, puis double-cliquez sur le fichier d'installation du pilote.
3. Veuillez lire le contrat de licence, cocher « J'accepte » et cliquer sur Suivant.
4. Cliquez sur Installer pour lancer l'installation. Il se peut que vous soyez invité à brancher
l'AIR 192|4 à votre ordinateur durant l’installation. Cliquez sur Installer sur tous les autres
messages système pendant l’installation.
5. Lorsque l’installation est terminée, cliquez sur Terminer.
Pour utiliser le pilote Windows, ouvrez le Control Panel de l'AIR 192|4 de M-Audio. Vous
pouvez définir la taille de la mémoire tampon et la fréquence d’échantillonnage à partir de
cette fenêtre.
Moniteurs amplifiés
Panneau avantPanneau arrière
Casque d'écoute
Guitare
Ordinateur
Microphone

19
Pour définir l'AIR 192|4 comme périphérique de lecture par défaut, veuillez suivre les
instructions ci-dessous, selon le système d’exploitation de votre ordinateur.
Utilisateurs de Windows : Avant de brancher l'AIR 192|4 à votre ordinateur pour la première
fois, vous devez installer les pilotes :
1. Veuillez visiter m-audio.com/drivers et télécharger le dernier pilote AIR 192|4 pour votre
système d'exploitation.
2. Ouvrez le fichier téléchargé, puis double-cliquez sur le fichier d'installation du pilote.
3. Suivez les instructions à l’écran pour installer les pilotes.
Windows :
1. Utilisez le câble USB inclus pour brancher l'AIR 192|4 à votre ordinateur.
2. Dans la barre des tâches, recherchez l’icône de la commande de volume (haut-parleur).
Faites un clic droit sur l’icône du haut-parleur et sélectionnez Périphériques de lecture.
Vous pouvez également cliquer sur Démarrer > Panneau de configuration (ou
Paramètres > Panneau de configuration en Affichage classique) > Matériel et audio >
Son.
3. Dans le panneau de configuration Son, sélectionnez l'onglet Lecture, puis sélectionnez
AIR 192|4 comme le périphérique par défaut.
4. Cliquez sur l’onglet Enregistrement et sélectionnez AIR 192|4 comme appareil par défaut.
5. Cliquez sur Propriétés dans le coin inférieur droit.
6. À partir de la nouvelle fenêtre, cliquez sur l’onglet Advancé et sélectionnez l’option 2
canaux, 24 bits, 48 0000 Hz (Qualité CD) comme le format par défaut.
7. Décochez les deux options sous Mode exclusif.
8. Cliquez OK pour fermer la fenêtre Propriétés.
9. Cliquez OK pour fermer le panneau de configuration Son.
macOS :
1. Utilisez le câble USB inclus pour brancher l'AIR 192|4 à votre ordinateur.
2. Allez à Applications > Utilitaires > Configuration audio et MIDI.
3. Dans la fenêtre Périphériques audio qui s’affiche, sélectionnez AIR 192|4 dans la fenêtre
de gauche.
4. Faite un clic droit sur AIR 192|4 et sélectionnez Utiliser ce périphérique pour l’entrée
audio.
5. Faite un clic droit sur
AIR 192|4 et sélectionnez Utiliser ce périphérique pour la sortie
audio.
6. Quitter le menu de Configuration audio et MIDI.

20
Configuration de l'AIR 192|4 pour votre logiciel
Pour configurer l'AIR 192|4 pour Pro Tools | First M-Audio Edition
1. Utilisez le câble USB fourni pour brancher l'AIR 192|4 à votre ordinateur.
2. Lancez le logiciel Pro Tools | First M-Audio Edition.
3. Ouvrez le menu Setup > Playback Engine….
4. Ouvrez le menu déroulant Playback Engine et sélectionnez M-Audio AIR 192|4.
Remarque : Il se peut que vous ayez à sauvegarder et à relancer votre projet.
5. Sélectionnez la fréquence d'échantillonnage, puis cliquez sur OK pour fermer la fenêtre
Setup.
6. Accédez au menu Setup > I/O et sélectionnez M-Audio AIR 192|4 pour les périphériques
d'entrée et de sortie.
Vous pouvez maintenant ajouter des pistes et recevoir un signal audio des sources branchées
aux entrées de l'AIR 192|4 et transmettre en continu des fichiers par le biais des sorties de
l'AIR 192|4.
Pour configurer l'AIR 192|4 pour Ableton Live Lite
1. Utilisez le câble USB fourni pour brancher l'AIR 192|4 à un ordinateur.
2. Lancez Ableton Live Lite.
3. Cliquez sur l’onglet Preferences > Audio.
4. Cliquez sur Driver Type pour sélectionner CoreAudio (Mac) ou ASIO (Windows).
5. Sélectionnez AIR 192|4 dans les sections de configuration des entrées et des sorties.
6. Sélectionnez la fréquence d’échantillonnage, puis fermez la fenêtre des préférences
audio.
Vous pouvez maintenant ajouter des pistes et recevoir un signal audio des sources branchées
aux entrées de l'AIR 192|4 et transmettre en continu des fichiers par le biais des sorties de
l'AIR 192|4.

21
Caractéristiques
Panneau supérieur
1. Gain d’entrée : Ce bouton permet
d'ajuster le niveau de gain du signal
d’entrée. Réglez ce bouton afin que
le vumètre DEL (sous le bouton)
correspondant affiche un niveau
« raisonnable » (-3 dB, DEL jaune)
durant la prestation—mais pas si
élevé que le vumètre écrête (écrête,
DEL rouge), ajoutant de la distorsion
dans le signal.
2. Vumètres DEL : Ces DEL indiquent
le niveau du signal d'entrée de
l’entrée combo ou de l’entrée
d'instrument.
3. USB/Direct : Ajuste le mélange du signal audio des entrées (Direct) et la sortie audio de
l’ordinateur (USB) qui sera transmis aux sorties principales et à la sortie casque.
Ce bouton est utile afin de régler des problèmes de latence lors de l’enregistrement sur
votre logiciel audionumérique. La latence est définie comme le délai entre le signal entrant
(lorsque vous jouez d’un instrument, vous chantez, etc.) et le signal sortant (que vous
entendez dans votre logiciel audionumérique).
La latence est souvent reliée au réglage de la taille de la mémoire tampon, qui se trouve
habituellement dans le menu préférences, options ou paramètres de votre logiciel.
Généralement, plus la taille de la mémoire tampon est grande, plus grande sera la latence.
Dans certains cas, une taille de mémoire tampon plus petite peut consommer une grande
partie des ressources du processeur et causer des problèmes audio. Pour éviter ces
problèmes audio, vous devrez utiliser une taille de mémoire tampon plus élevée, et cela
pourrait produire de la latence.
Si vous éprouvez des délais de latence lors de l’enregistrement, essayez d’ajuster le
réglage du bouton vers la position Direct afin d’augmenter la quantité du signal audio non
traité transmis des entrées vers les sorties principales et casque. Cela vous permettra
d'entendre le signal audio sans latence provenant des entrées tout en pouvant entendre
l'audio de votre logiciel. Lors de la lecture, réglez le bouton sur la position USB.
Si votre ordinateur est assez puissant, vous pourriez peut-être diminuer le réglage de la
taille de la mémoire tampon de votre logiciel de manière à ne jamais avoir besoin d’écouter
le signal audio directement des entrées. Dans ce cas, réglez le bouton USB/Direct à la
position USB afin de contrôler uniquement la sortie audio de votre logiciel
audionumérique.
4. Bouton casque d'écoute : Ces boutons permettent d’ajuster le niveau des sorties
casque d'écoute.
5. Bouton moniteur : Ce bouton permet de régler le volume des sorties principales reliées
à des moniteurs amplifiés ou à un système d’amplification.
6. DEL de power : S’allume lorsque qu’une connexion USB est établie entre votre ordinateur
et l'AIR 192|4. Vous pouvez utiliser cette DEL pour vérifier que l'AIR 192|4 est alimenté et
prêt.
7. DEL de phantom power (alimentation fantôme) : S'allume lorsque l'alimentation
fantôme est activée.
1
3
1
2
4
5
2
7
6

22
Panneau arrière
1. Port USB (type C) : Cette
connexion permet de transmettre et
de recevoir des signaux audio et des
données MIDI vers et depuis un
ordinateur. Utilisez le câble USB-C–
vers–USB-C ou USB-C–vers–USB-A
fourni pour brancher l'AIR 192|4 à un
ordinateur. L'AIR 192|4 requiert une
connexion USB 2.0 (ou version
ultérieure).
2. Entrée combo : Cette entrée permet de brancher un microphone, une guitare ou une
basse avec un micro actif, ou un appareil à niveau ligne. Pour brancher un microphone,
utilisez un câble XLR ou TRS 6,35 mm (1/4 po). Pour une guitare ou une basse dotée d’un
micro actif, utilisez un câble TS 6,35 mm (1/4 po) standard.
3. Sorties principales : Utilisez des câbles TRS 6,35 mm (1/4 po) standards pour relier ces
sorties à vos moniteurs amplifiés, à un système d’amplification, etc. Le mix que vous
entendez via ces sorties est déterminé par le bouton USB/Direct. Le niveau de ces sorties
est commandé par le bouton bouton moniteur.
4. Verrou Kensington : Cet emplacement permet d’utiliser un verrou Kinsington pour
sécuriser l'AIR 192|4 sur une table ou autre surface.
Panneau avant
1. Sortie casque : Cette sortie permet
de brancher un casque d’écoute
TRS 6,35 mm (1/4 po). Le mix que
vous entendez via cette sortie est
déterminé par le bouton USB/Direct.
Le niveau de cette sortie est
commandé par le bouton du bouton
du casque d’écoute.
2. Entrée instrument : Cette entrée permet de brancher une guitare avec micros passifs ou
un autre instrument à haute impédance avec un câble TS 6,35 mm (1/4 po). Vous pouvez
vérifier le niveau du signal d'entrée sur les vumètres DEL.
3. Alimentation fantôme : Cette touche permet d’activer et de désactiver l'alimentation
fantôme de l’entrée combo. Lorsqu'elle est activée (allumée), l’alimentation fantôme
fournit +48 volts à l’entrée micro XLR. Veuillez noter que la plupart des microphones
électrodynamiques et microphones à ruban ne nécessitent pas d’alimentation fantôme,
alors que les microphones à condensateur en ont besoin. Veuillez consulter la
documentation fournie avec votre microphone pour savoir si vous devez utiliser
l'alimentation fantôme. Le microphone NOVA Black fourni nécessite une alimentation
fantôme pour fonctionner.
1
2
3
4
1
23

23
Utilisation du microphone NOVA Black
Connexions et l'alimentation fantôme
Le microphone NOVA Black produit un signal symétrique de faible impédance. Il est conçu pour être
connecté aux entrées de niveau micro sur une table de mixage ou un préampli de haute qualité
dédié.
Comme avec tous les micros à condensateur, votre microphone NOVA Black doit être alimenté pour
fonctionner. Vous devrez connecter le microphone NOVA Black à l'aide d'un câble XLR à un canal
de votre préamplificateur ou de votre console de mixage fournissant une alimentation fantôme de
+48 volt. (L'alimentation fantôme partage le meme câble XLR que l'audio du microphone). Afin
d'éviter des bruits qui peuvent endommager des éléments tels que haut-parleurs et micros, suivez
toujours les instructions suivantes (dans l'ordre indiqué) lorsque vous connectez le micro et/ou le
câble :
1. Baissez complètement le gain sur votre préamplificateur et/ou votre console de mixage.
2. Assurez-vous que l'alimentation fantôme est désactivée.
3. Connectez le micro à l'aide d'un câble XLR haute qualité.
4. Activez l'alimentation fantôme.
5. Augmentez lentement le gain sur votre préamplificateur et/ou votre mélangeur.
Avant de déconnecter le micro et/ou le câble, répétez les étapes 1 et 2.
Diagramme cardioïde
La courbe cardioïde est le diagramme polaire le plus utilisé. En effet, l’arrière du micro rejette les
sons qui lui parviennent, permettant ainsi à l’ingénieur du son d’isoler la source des signaux d’autres
sons et bruits de fond. Le côté logo du microphone est le côté récepteur.
Entretien du microphone
• Ne soumettez jamais le microphone NOVA Black à des chocs physiques.
• Veillez à toujours utiliser un support pour microphone et la suspension antichoc fournie afin de le
fixer. Poussez les clips métalliques sur les côtés de la suspension antichoc l’un vers l’autre pour
l’ouvrir, puis glissez le bas du microphone NOVA Black au centre de la suspension anti-choc.
Replacez les clips afin qu’ils retiennent le microphone NOVA Black au centre de la suspension
anti-choc.
• Si le micro a séjourné à l'extérieur, attendez qu'il s'habitue a la temperature de la pièce avant de
le connecter et de l'utiliser. Ainsi, vous éviterez que ne se forme de la condensation sur son
diaphragme.
• Utilisez toujours des câbles d'excellente qualité afin d'éviter des courtscircuits qui pourraient
endommager l'électronique du micro.
• Évitez de soumettre le microphone NOVA Black à toute forme d'humidité. Dans les applications
vocales, utilisez un écran de protection pour protéger le diaphragme de l'accumulation de
condensation, du souffle et de la salive.
• Ne démontez jamais le microphone NOVA Black. Aucun des composants ne peut être réparé par
l'utilisateur.
• Évitez les températures extrêmes supérieures à 35°C / 95°F ou inférieures à 10°C / 50°F.
• Après chaque utilisation, passez toujours un chiffon doux et sec sur l'extérieur du microphone
NOVA Black, puis rangez-le dans son étui.
• Au cas où votre microphone NOVA Black aurait besoin d'un nettoyage plus approfondi, imbibez
légèrement d'eau et de savon de Marseille un chiffon doux et passez-le sur la partie extérieure
en métal du micro. Terminez en séchant bien. Ne vaporisez jamais de détergent directement sur
le micro car l'humidité pourrait l'endommager.
La page est en cours de chargement...
La page est en cours de chargement...
La page est en cours de chargement...
La page est en cours de chargement...
La page est en cours de chargement...
La page est en cours de chargement...
La page est en cours de chargement...
La page est en cours de chargement...
La page est en cours de chargement...
La page est en cours de chargement...
La page est en cours de chargement...
La page est en cours de chargement...
La page est en cours de chargement...
La page est en cours de chargement...
La page est en cours de chargement...
La page est en cours de chargement...
La page est en cours de chargement...
-
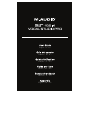 1
1
-
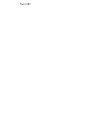 2
2
-
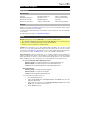 3
3
-
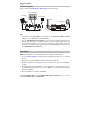 4
4
-
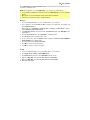 5
5
-
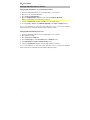 6
6
-
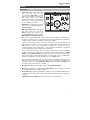 7
7
-
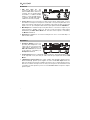 8
8
-
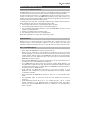 9
9
-
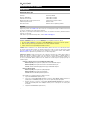 10
10
-
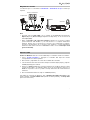 11
11
-
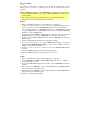 12
12
-
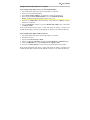 13
13
-
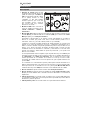 14
14
-
 15
15
-
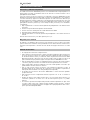 16
16
-
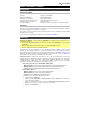 17
17
-
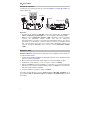 18
18
-
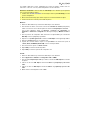 19
19
-
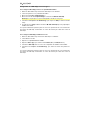 20
20
-
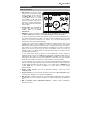 21
21
-
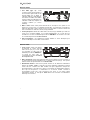 22
22
-
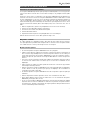 23
23
-
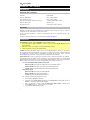 24
24
-
 25
25
-
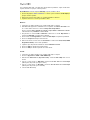 26
26
-
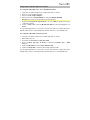 27
27
-
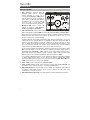 28
28
-
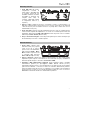 29
29
-
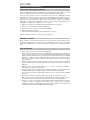 30
30
-
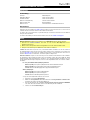 31
31
-
 32
32
-
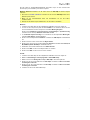 33
33
-
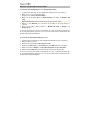 34
34
-
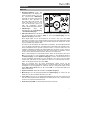 35
35
-
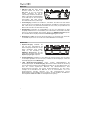 36
36
-
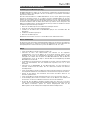 37
37
-
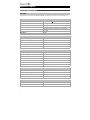 38
38
-
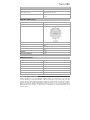 39
39
-
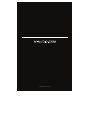 40
40
M-Audio AIR 192|4 Vocal Studio Pro Manuel utilisateur
- Catégorie
- Microphones
- Taper
- Manuel utilisateur
dans d''autres langues
Documents connexes
-
M-Audio AIR 192|6 Mode d'emploi
-
M-Audio AIR 192|8 Manuel utilisateur
-
M-Audio Nova Mode d'emploi
-
M-Audio Keystation 88 MK3 Mode d'emploi
-
M-Audio AIR 192|14 Mode d'emploi
-
M-Audio Axiom AIR Mini 32 Le manuel du propriétaire
-
M-Audio Keystation 61 MK3 Manuel utilisateur
-
M-Audio Keystation 49 MK3 Manuel utilisateur
-
M-Audio Code 25 Le manuel du propriétaire
-
M-Audio Uber Mic Mode d'emploi
Autres documents
-
Marantz Umpire Mode d'emploi
-
Yamaha ZG02 Mode d'emploi
-
Avid M-Audio M-Track 2X2M Mode d'emploi
-
BST 15-2780 Le manuel du propriétaire
-
 Mode d'Emploi pdf Pro Tools SE Manuel utilisateur
Mode d'Emploi pdf Pro Tools SE Manuel utilisateur
-
Audient iD14 Guide de démarrage rapide
-
Mackie Chromium Le manuel du propriétaire
-
Ableton Live 6 LE Le manuel du propriétaire
-
Audient iD4 Mode d'emploi
-
Audient iD4 Guide de démarrage rapide