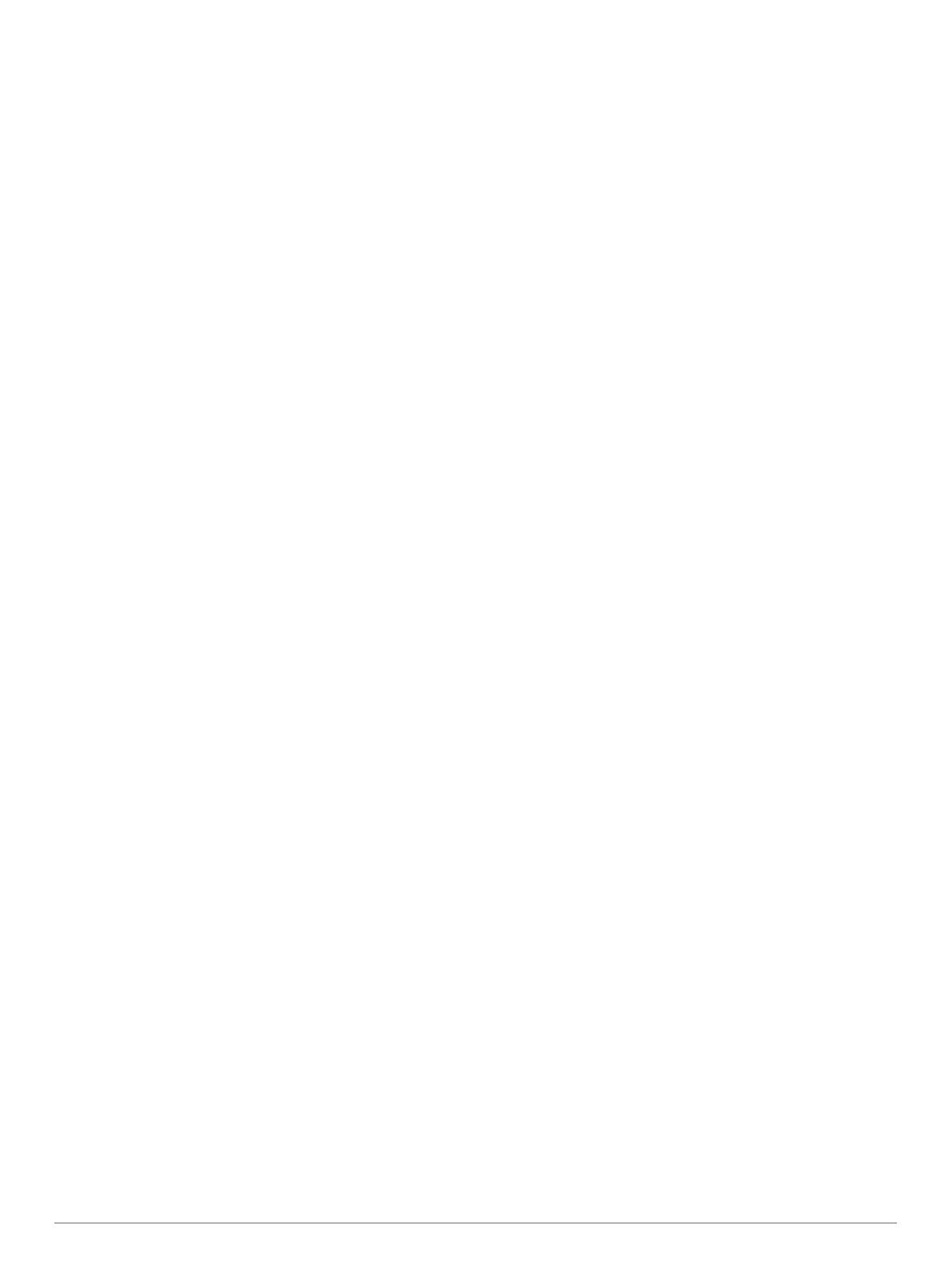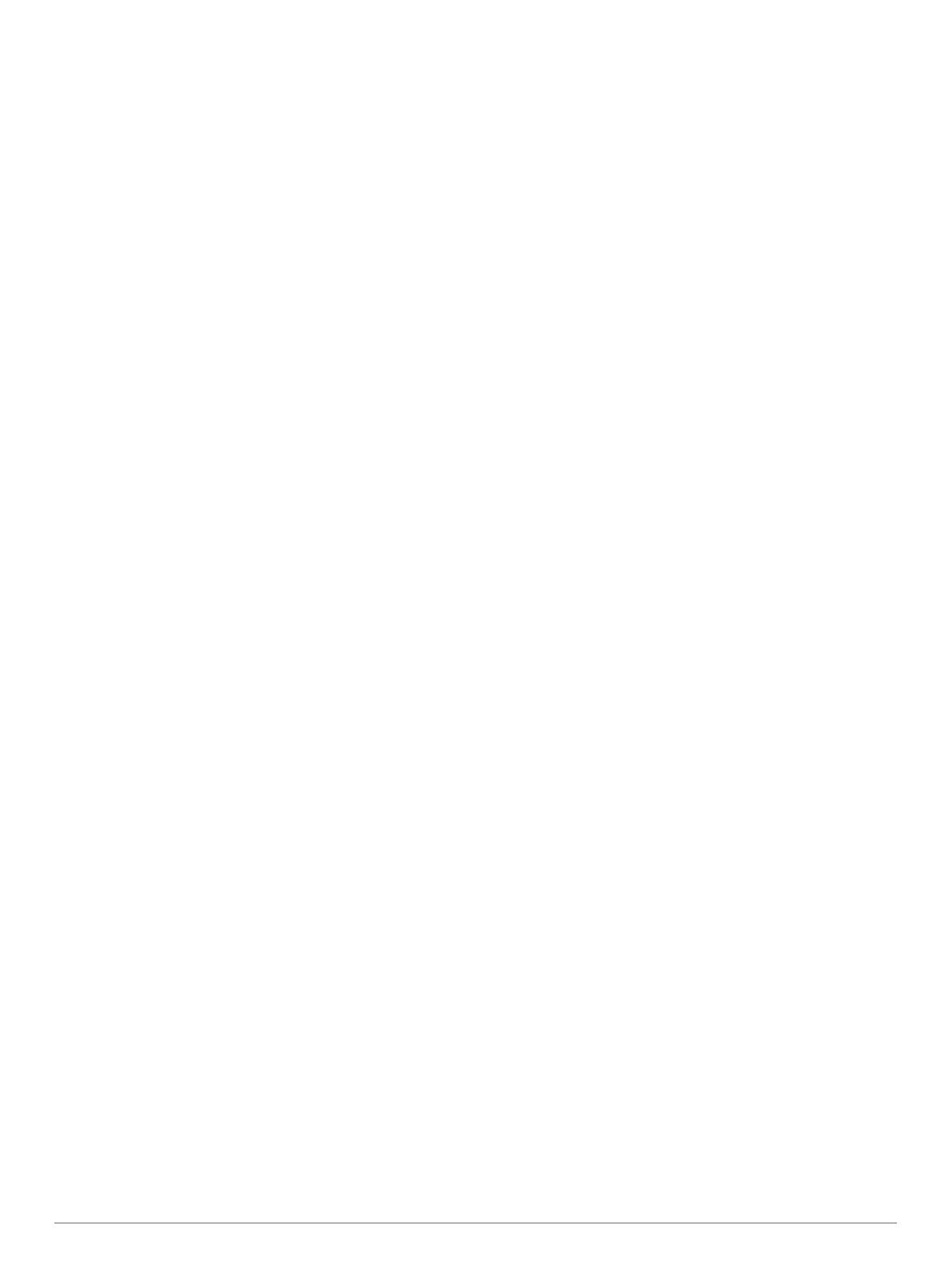
Table des matières
Introduction.....................................................................1
Présentation des appareils......................................................... 1
Montana 700i/750i - Présentation de l'appareil...................... 1
Montana 700 - Présentation de l'appareil.............................. 1
Voyant LED d'état.................................................................. 1
Installation de la batterie lithium-ion........................................... 1
Chargement de la batterie..................................................... 1
Chargement rapide de l'appareil............................................ 2
Rangement pour une longue période.................................... 2
Utilisation du bouton Marche/Arrêt............................................. 2
Affichage de la page d'état.................................................... 2
Réglage du rétroéclairage......................................................2
Utilisation de l'écran tactile......................................................... 2
Verrouillage de l'écran tactile................................................. 2
Déverrouillage de l'écran tactile............................................. 2
Activation de l'appareil................................................................ 2
Réseau satellite Iridium..........................................................2
Acquisition des signaux satellites............................................... 3
Icônes d'état...........................................................................3
inReachObjets................................................................ 3
Messages................................................................................... 3
Envoi d'un message prérédigé.............................................. 3
Envoi d'un message...............................................................3
Réponse à un message......................................................... 3
Vérification des messages..................................................... 3
Affichage des détails de message......................................... 3
Navigation vers la position d'un message.............................. 3
Inclusion des coordonnées de position dans un message.... 4
Suppression des messages................................................... 4
Paramètres de messagerie.................................................... 4
Suivi............................................................................................ 4
Démarrage du suivi................................................................ 4
Arrêt du suivi.......................................................................... 4
Partage de votre page Web MapShare................................. 4
Paramètres de suivi inReach................................................. 4
SOS............................................................................................ 4
Lancement d'une procédure de sauvetage............................4
Envoi d'un message de SOS personnalisé............................ 4
Annulation d'une demande d'assistance................................5
Test de l'appareil........................................................................ 5
Synchronisation des données inReach...................................... 5
Contacts......................................................................................5
Ajout d'un contact.................................................................. 5
Modification d'un contact....................................................... 5
Suppression d'un contact.......................................................5
Utilisation des données et historique.......................................... 5
Affichage des détails du programme..................................... 5
Affichage de l'utilisation des données.................................... 5
Affichage des pages principales.................................. 5
Carte........................................................................................... 5
Navigation à l'aide de la carte................................................ 5
Paramètres de la page Carte................................................. 5
Compas...................................................................................... 6
Navigation à l'aide du compas............................................... 6
Paramètres du compas.......................................................... 6
Calculateur de voyage................................................................ 7
Paramètres du calculateur de voyage................................... 7
Altimètre......................................................................................7
Paramètres du profil d'altimètre............................................. 7
Fonctionnalités connectées.......................................... 8
Prérequis pour les fonctions connectées.................................... 8
Couplage d'un smartphone avec votre appareil......................... 8
Notifications téléphoniques.................................................... 8
Connexion à un réseau sans fil
.................................................. 9
Configuration de la connectivité Wi‑Fi................................... 9
Connect IQObjets....................................................................... 9
Téléchargement d'objets Connect IQ.................................... 9
Téléchargement de fonctions Connect IQ sur votre
ordinateur............................................................................... 9
Garmin Explore........................................................................... 9
Casques sans fil......................................................................... 9
Couplage d'un casque sans fil avec votre appareil................ 9
Déconnexion ou retrait d'un casque sans fil.......................... 9
Navigation....................................................................... 9
Page Où aller ?........................................................................... 9
Navigation vers une destination............................................. 9
Recherche d'une adresse.................................................... 10
Recherche d'une position à proximité d'un autre
emplacement....................................................................... 10
Waypoints................................................................................. 10
Enregistrement de votre position actuelle en tant que
waypoint............................................................................... 10
Enregistrement d'une position sur la carte en tant que
waypoint............................................................................... 10
Navigation vers un waypoint................................................ 10
Recherche d'un waypoint.....................................................10
Modification d'un waypoint................................................... 10
Suppression d'un waypoint.................................................. 10
Modification de la photo d'un waypoint................................ 10
Amélioration de la précision de la position d'un waypoint.... 11
Projection d'un waypoint à partir d'un waypoint enregistré.. 11
Déplacement d'un waypoint sur la carte.............................. 11
Recherche d'une position à proximité d'un waypoint........... 11
Configuration d'une alarme de proximité pour les
waypoints............................................................................. 11
Ajout d'un waypoint à un itinéraire....................................... 11
Repositionnement d'un waypoint par rapport à la position
actuelle.................................................................................11
Itinéraires.................................................................................. 11
Création d'un itinéraire......................................................... 11
Création d'un itinéraire à l'aide de la carte........................... 11
Création d'un itinéraire aller-retour...................................... 11
Suivi d'un itinéraire enregistré.............................................. 11
Modification du nom d'un itinéraire...................................... 12
Modification d'un itinéraire................................................... 12
Affichage d'un itinéraire sur la carte..................................... 12
Affichage du profil d'altitude d'un itinéraire.......................... 12
Inversion d'un itinéraire........................................................ 12
Suppression d'un itinéraire.................................................. 12
Enregistrements........................................................................12
Paramètres d'enregistrement............................................... 12
Affichage de l'activité en cours............................................ 13
Navigation à l'aide de TracBack®........................................ 13
Enregistrement de l'activité en cours................................... 13
Historique............................................................................. 13
Météo............................................................................. 14
Demande de prévisions météo inReach................................... 14
Mise à jour des prévisions météo inReach.......................... 14
Suppression de prévisions météo inReach......................... 14
Affichage des prévisions Active Weather................................. 14
Affichage de la carte Active Weather................................... 14
Ajout d'une position Active Weather.................................... 15
Applications du menu principal.................................. 15
Personnalisation du menu principal.......................................... 16
Garmin Aventures..................................................................... 16
Envoi de fichiers vers et depuis BaseCamp........................ 16
Création d'une aventure.......................................................16
Début d'une aventure...........................................................16
Table des matières i