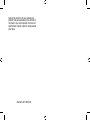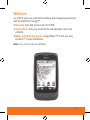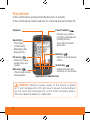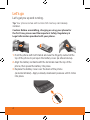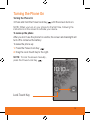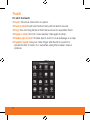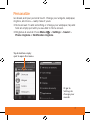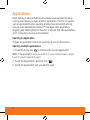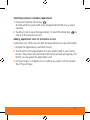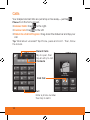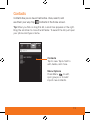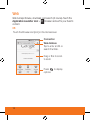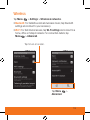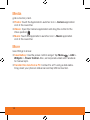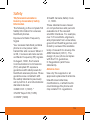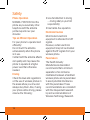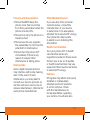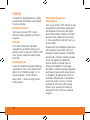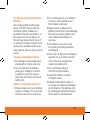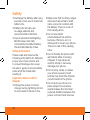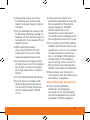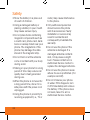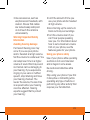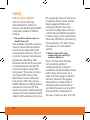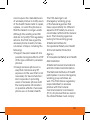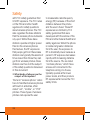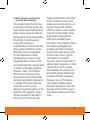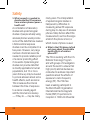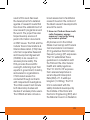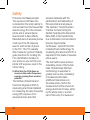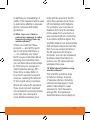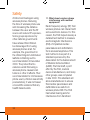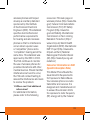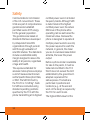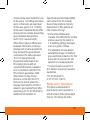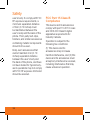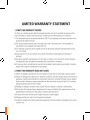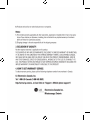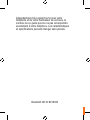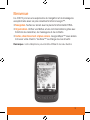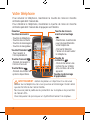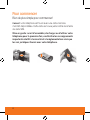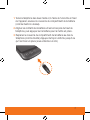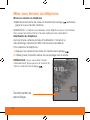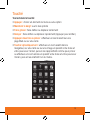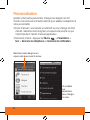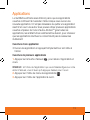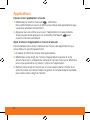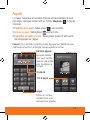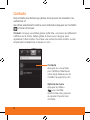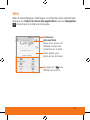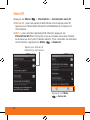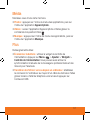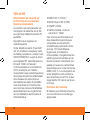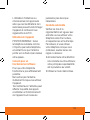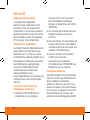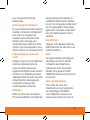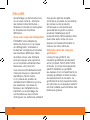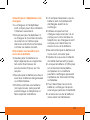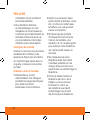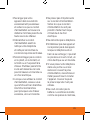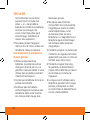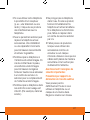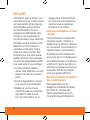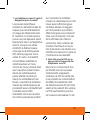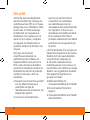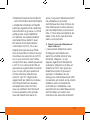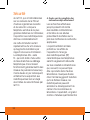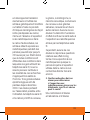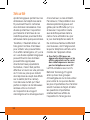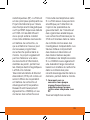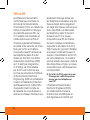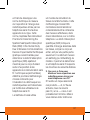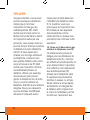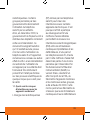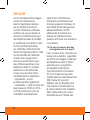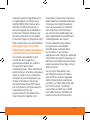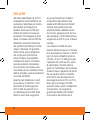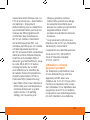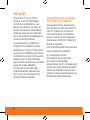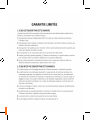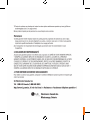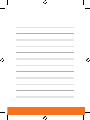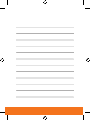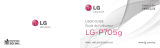LG LGCX670 Le manuel du propriétaire
- Catégorie
- Téléphones portables
- Taper
- Le manuel du propriétaire
Ce manuel convient également à

MFL67208601(1.0)
WR
Printed in Korea
Quick Start Guide
English
Français
LG-CX670

Some of the content in this user guide may be
different from your depending on the software of
the phone or your service provider. Features and
specifications might be subject to change without
prior notice.
Bluetooth QD ID B016832

1
Welcome
LG-CX670 gives you a premium browsing and messaging experience
with the latest from Google™.
•
Browsing.
Surf with a screen and full HTML.
•
Organization.
Unify your work and life with calendar, email, and
contacts.
•
Maps, entertainment, & more.
Google Maps™ to find your way.
YouTube™ to stay entertained.
Note: Your phone may look different.

2
Camera Key
Voice Control Key
Volume Keys
To turn on the phone, press and hold Power key for 3 seconds.
To Turn off the phone, press Power key for 3 seconds and touch Power Off.
Your phone
WARNING:
Placing a heavy object on the phone or sitting
on it can damage its LCD and touch screen functionalities.
Do not cover the protective film on the LCD’s proximity sensor.
This can cause the sensor to malfunction.
Home key
- Returns to home
screen from any
screen.
Menu key
- Check what options
are available.
Earpiece
Applications Launcher Key
Back key
- Returns to the previous
screen.
Search key
- Search the web and
contents in your phone.
Power/Lock key
- Powers your phone
on/off by pressing and
holding the key.
- Turns off the screen
and locks.
Quick Keys
- Phone Key
- Contacts Key
- Messaging Key
- Browser Key

3
NOTES:
• All screen shots in this guide are simulated. Actual displays may vary.
• Instructions to perform tasks in this guide are based on the default
phone settings and may change depending on the software version
on your phone.
3.5mm Headset Jack
Camera Lens
Back Cover
microSD Slot
Camera Key
Voice Control Key
Volume Keys
AccessoryCharger Port

4
Let's go
Let's get you up and running.
Tip:
Your phone comes with a micro SD memory card already
installed.
Caution: Before assemblling, charging or using your phone for
the first time, please read the important Safety, Regulatory &
Legal information provided with your phone.
1.
Hold the phone with both hands and use the fingertip cutout at the
top of the phone to pull open the battery cover (as shown above).
2.
Align the battery contacts with the terminals near the top of the
phone, then press the battery into place.
3.
Replace the battery cover over the back of the phone
(as demonstrated). Apply a steady downward pressure until it clicks
into place.

5
Lock Touch Key
Turning the Phone On
Turning the Phone On
• Press and hold the Power/Lock Key until the screen turns on.
NOTE: When you turn on your phone for the first time, following the
instructions on the screen to activate your device.
To wake up the phone
After you don’t use the phone for a while, the screen and backlight will
turn off to conserve the battery.
To wake the phone up:
1.
Press the Power/Lock Key .
2.
Drag the Lock Touch Key to the right.
NOTE: To lock the screen manually ,
press the Power/Lock Key
.

6
Touch
It's all in the touch:
• Touch:
Choose a menu item or option.
• Touch & Hold:
Touch and hold an item until an action occurs.
• Drag:
You can drag items on the Home screen to reposition them.
• Swipe or slide:
Scroll or move quickly. (Tap again to stop.)
• Double-tap or pinch:
Double-tap to zoom in on a webpage or a map.
• Dynamic touch:
Use your index finger and thumb in a pinch or
spread motion to zoom in or out when using the browser, map or
pictures.

7
Personalize
Go ahead, add your personal touch. Change your widgets, wallpaper,
ringtone, and more—really make it yours.
• Home screen: To add something or change your wallpaper, tap and
hold an empty spot until you see Add to Home screen.
• Ringtones & sounds: Press Menu
> Settings > Sound >
Phone ringtone or Notification ringtone.
Tap & hold an empty
spot to open the menu.
Or go to
Settings to
change your
sounds.

8
Applications
Multi-tasking is easy with Android because open applications keep
running even when you open another application. There’s no need to
quit an application before opening another. Use and switch among
several open applications. Android
TM
manages each application,
stopping and starting them as needed, to ensure that idle applications
don’t consume resources unnecessarily.
Opening an application
• Open an application simply by touching its icon on the screen.
Opening multiple applications
1.
Press the Home Key to minimize the current application.
NOTE: If the application icon you want is on your Home screen, simply
touch it now to open and use it.
2.
Touch the Application Launcher icon ( )
3.
Touch the application icon you want to open.

9
Switching between multiple applications
1.
Press and hold the Home Key .
A small window opens with icons of applications that you’ve used
recently.
2.
Touch an icon to open the application. Or touch the Back Key to
return to the previous screen.
Adding application icons to the Home screen
Customize your Home screen with the applications you use most often.
1.
Access the Application Launcher screen.
2.
Touch and hold the application icon you want to add to your Home
screen. The phone will vibrate and the Home screen will appear, into
which you can place the application icon.
3.
Lift your finger, or drag the icon to where you want it on the screen,
then lift your finger.

10
Calls
Your dialpad and call lists are just a tap or two away—just tap
Phone
from the home screen.
•
Answer Calls:
Drag to the right.
•
Decline Calls:
Drag to the left.
•
Return to a Call in Progress:
Drag down the status bar and tap your
call.
Tip
: What about voicemail? Tap Phone, press and hold 1. Then, follow
the tutorial.
Call
Enter a phone number
then tap to call it.
Contacts
Recent Calls
Tap to open, then
tap an entry to call.
End Call

11
Contacts
Contacts like you’ve never had before. View, search, and
use them your way. Tap
Contacts in the home screen.
Tip: When you flick or drag this list, a scroll bar appears on the right.
Drag the scroll bar to move the list faster. To search the list, just open
your phone and type a name.
Contacts
Tap to view. Tap & hold to
edit, delete, and more.
Menu Options
Press Menu
to edit,
sync groups, or to add/
import new contacts.

12
Web
Web & maps Browse, download, and search (of course).Touch the
Application Launcher icon >
Browser and surf to your heart’s
content.
OR
Touch the Browser icon[icon] on the Homescreen.
Press to display
options.
Connection
Web Address
Tap to enter a URL or
search the Web.
Drag or flick to scroll.
to scroll.

13
Wireless
Tap Menu > Settings > Wireless & networks.
•
Bluetooth:
For handsfree calls and wireless music, tap Bluetooth
settings and connect to your accessory.
•
Wi-Fi:
For fast internet access, tap
Wi-Fi settings
and connect to a
home, office or hotspot network. For connection details, tap
Menu
> Advanced.
Tap to turn on & scan.
Tap Menu >
Advanced.

14
Media
grab a memory card.
•
Photos:
Touch the Application Launcher icon >
Camera
application
icon in the Launcher.
•
Videos:
Open the Camera application and drag the control to the
Video position
.
•
Music:
Touch the Application Launcher icon >
Music
application
icon in the Launcher.
More
Good things to know:
•
Save Battery:
Use the power control widget. Tap Menu > Add >
Widgets > Power Control. Also, set corporate email and Facebook
to manual sync.
•
Transfer files to & from a PC:
Connect to a PC using a data cable.
Drag down your phone’s status bar and tap USB connection.

15
Safety
TIA(Telecommunications
Industry Association) Safety
Information
The following is the complete TIA
Safety Information for wireless
handheld phones.
Exposure to Radio Frequency
Signal
Your wireless handheld portable
phone is a low power radio
transmitter and receiver. When it
is ON, it receives and also sends
out Radio Frequency (RF) signals.
In August, 1996, the Federal
Communications Commissions
(FCC) adopted RF exposure
guidelines with safety levels for
handheld wireless phones. Those
guidelines are consistent with
the safety standards previously
set by both U.S. and international
standards bodies:
• ANSI C95.1 (1992) *
• NCRP Report 86 (1986)
• ICNIRP (1996)
• Health Canada, Safety Code
6, 1999.
Those standards were based
on comprehensive and periodic
evaluations of the relevant
scientific literature. For example,
over 120 scientists, engineers,
and physicians from universities,
government health agencies, and
industry reviewed the available
body of research to develop the
ANSI Standard (C95.1). The
design of your phone complies
with the FCC guidelines,
IC Regulations (and those
standards).
Antenna Care
Use only the supplied or an
approved replacement antenna.
Unauthorised antennas,
modifications, or attachments
could damage the phone and
may violate FCC regulations.

16
Phone Operation
NORMAL POSITION: Hold the
phone as you would any other
telephone with the antenna
pointed up and over your
shoulder.
Tips on Efficient Operation
For your phone to operate most
efficiently:
Do not touch the antenna
unnecessarily when the phone
is in use.
Contact with the antenna affects
call quality and may cause the
phone to operate at a higher
power level than otherwise
needed.
Driving
Check the laws and regulations
on the use of wireless phones in
the areas where you drive and
always obey them. Also, if using
your phone while driving, please
observe the following:
• Give full attention to driving
-- driving safely is your first
responsibility;
• Use hands-free operation.
Electronic Devices
Most modern electronic
equipment is shielded from RF
signals.
However, certain electronic
equipment may not be shielded
against the RF signals from your
wireless phone.
Pacemakers
The Health Industry
Manufacturers Association
recommends that a minimum
separation of six inches be
maintained between a handheld
wireless phone and a pacemaker
to avoid potential interference
with the pacemaker. These
recommendations are consistent
with the independent research
by and recommendations of
Wireless Technology Research.
Safety

17
Persons with Pacemakers:
• Should ALWAYS keep the
phone more than six inches
from their pacemaker when the
phone is turned ON;
• Should not carry the phone in a
breast pocket;
• Should use the ear opposite
the pacemaker to minimize the
potential for interference;
• Should turn the phone OFF
immediately if there is any
reason to suspect that
interference is taking place.
Hearing Aids
Some digital wireless phones
may interfere with some hearing
aids. In the event of such
interference, you may want to
consult your service provider (or
call the customer service line to
discuss alternatives.) Optional for
each phone manufacturer.
Other Medical Devices
If you use any other personal
medical device, consult the
manufacturer of your device
to determine if it is adequately
shielded from external RF energy.
Your physician may be able
to assist you in obtaining this
information.
Health Care Facilities
Turn your phone OFF in health
care facilities when any
regulations posted in these areas
instruct you to do so. Hospitals
or health care facilities may use
equipment that could be sensitive
to external RF energy.
Vehicles
RF signals may affect improperly
installed or inadequately
shielded electronic systems
in motor vehicles. Check
with the manufacturer or
its representative regarding
your vehicle. You should also

18
consult the manufacturer of any
equipment that has been added
to your vehicle.
Posted Facilities
Turn your phone OFF in any
facility where posted notices so
require.
Aircraft
FCC and Transport Canada
regulations prohibit using your
phone while in the air. Switch OFF
your phone before boarding an
aircraft.
Blasting Areas
To avoid interfering with blasting
operations, turn your phone OFF
when in a “blasting area” or in
areas posted: “Turn off two-
way radio”. Obey all signs and
instructions.
Potentially Explosive
Atmosphere
Turn your phone OFF when in any
area with a potentially explosive
atmosphere and obey all signs
and instructions. Sparks in such
areas could cause an explosion
or fire resulting in bodily injury or
even death.
Areas with a potentially explosive
atmosphere are often, but not
always marked clearly. Potential
areas may include: fueling areas
(such as gasoline stations);
below deck on boats; fuel or
chemical transfer or storage
facilities; vehicles using liquefied
petroleum gas (such as propane
or butane); areas where the air
contains chemicals or particles
(such as grain, dust, or metal
powders); and any other area
where you would normally be
advised to turn off your vehicle
engine.
Safety
La page charge ...
La page charge ...
La page charge ...
La page charge ...
La page charge ...
La page charge ...
La page charge ...
La page charge ...
La page charge ...
La page charge ...
La page charge ...
La page charge ...
La page charge ...
La page charge ...
La page charge ...
La page charge ...
La page charge ...
La page charge ...
La page charge ...
La page charge ...
La page charge ...
La page charge ...
La page charge ...
La page charge ...
La page charge ...
La page charge ...
La page charge ...
La page charge ...
La page charge ...
La page charge ...
La page charge ...
La page charge ...
La page charge ...
La page charge ...
La page charge ...
La page charge ...
La page charge ...
La page charge ...
La page charge ...
La page charge ...
La page charge ...
La page charge ...
La page charge ...
La page charge ...
La page charge ...
La page charge ...
La page charge ...
La page charge ...
La page charge ...
La page charge ...
La page charge ...
La page charge ...
La page charge ...
La page charge ...
La page charge ...
La page charge ...
La page charge ...
La page charge ...
La page charge ...
La page charge ...
La page charge ...
La page charge ...
La page charge ...
La page charge ...
La page charge ...
La page charge ...
La page charge ...
La page charge ...
-
 1
1
-
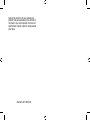 2
2
-
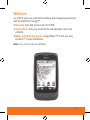 3
3
-
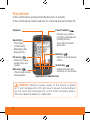 4
4
-
 5
5
-
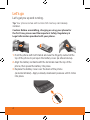 6
6
-
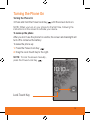 7
7
-
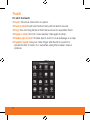 8
8
-
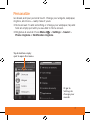 9
9
-
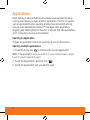 10
10
-
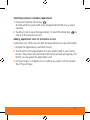 11
11
-
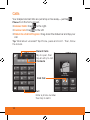 12
12
-
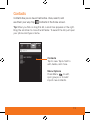 13
13
-
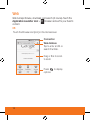 14
14
-
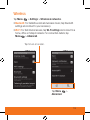 15
15
-
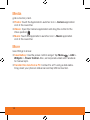 16
16
-
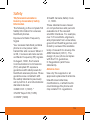 17
17
-
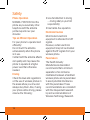 18
18
-
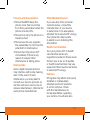 19
19
-
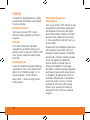 20
20
-
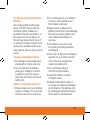 21
21
-
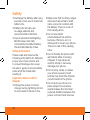 22
22
-
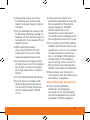 23
23
-
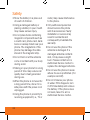 24
24
-
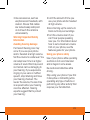 25
25
-
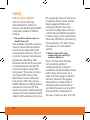 26
26
-
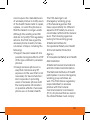 27
27
-
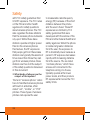 28
28
-
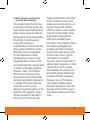 29
29
-
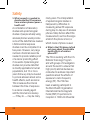 30
30
-
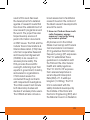 31
31
-
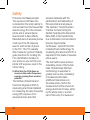 32
32
-
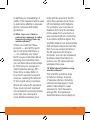 33
33
-
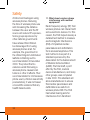 34
34
-
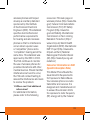 35
35
-
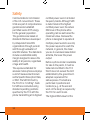 36
36
-
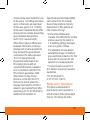 37
37
-
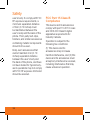 38
38
-
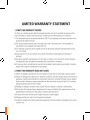 39
39
-
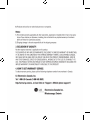 40
40
-
 41
41
-
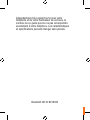 42
42
-
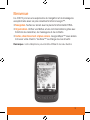 43
43
-
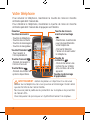 44
44
-
 45
45
-
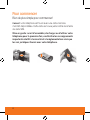 46
46
-
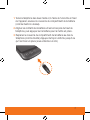 47
47
-
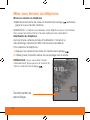 48
48
-
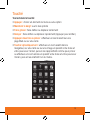 49
49
-
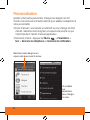 50
50
-
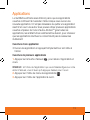 51
51
-
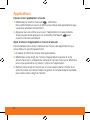 52
52
-
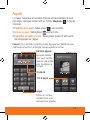 53
53
-
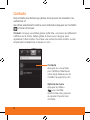 54
54
-
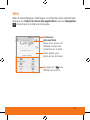 55
55
-
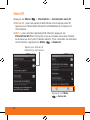 56
56
-
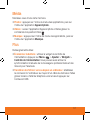 57
57
-
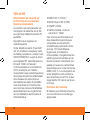 58
58
-
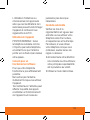 59
59
-
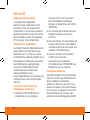 60
60
-
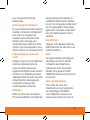 61
61
-
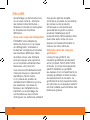 62
62
-
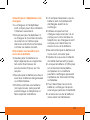 63
63
-
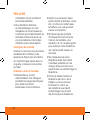 64
64
-
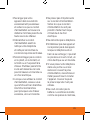 65
65
-
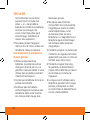 66
66
-
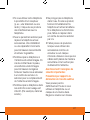 67
67
-
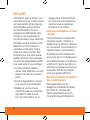 68
68
-
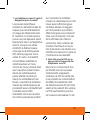 69
69
-
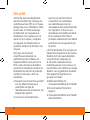 70
70
-
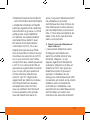 71
71
-
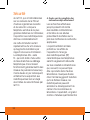 72
72
-
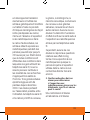 73
73
-
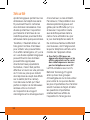 74
74
-
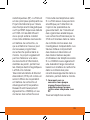 75
75
-
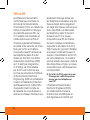 76
76
-
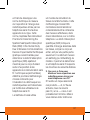 77
77
-
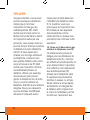 78
78
-
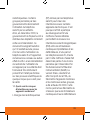 79
79
-
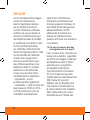 80
80
-
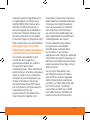 81
81
-
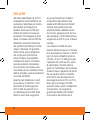 82
82
-
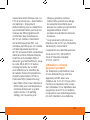 83
83
-
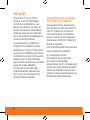 84
84
-
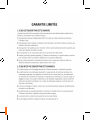 85
85
-
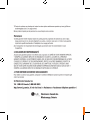 86
86
-
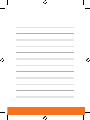 87
87
-
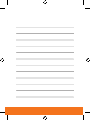 88
88
LG LGCX670 Le manuel du propriétaire
- Catégorie
- Téléphones portables
- Taper
- Le manuel du propriétaire
- Ce manuel convient également à
dans d''autres langues
- English: LG LGCX670 Owner's manual
Documents connexes
-
LG LGC441.ABLMBK Le manuel du propriétaire
-
LG C660R Manuel utilisateur
-
LG LGC660R.ARGSBK Le manuel du propriétaire
-
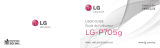 LG Série LGP705G Manuel utilisateur
LG Série LGP705G Manuel utilisateur
-
LG LGP705G Manuel utilisateur
-
LG LGA448 Le manuel du propriétaire
-
LG LGP935 Le manuel du propriétaire
-
LG LGP970G.ATLSWW Le manuel du propriétaire
-
LG Optimus LTE telus Mode d'emploi
-
LG LGD803 Guide de démarrage rapide