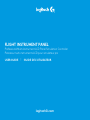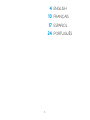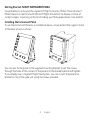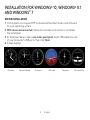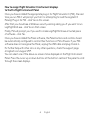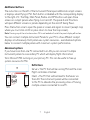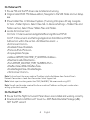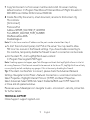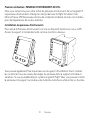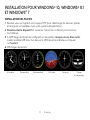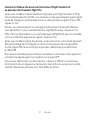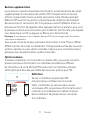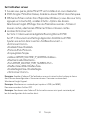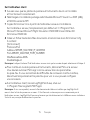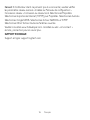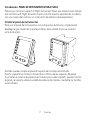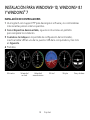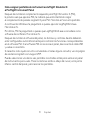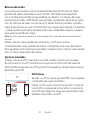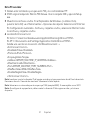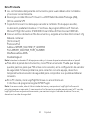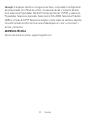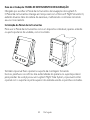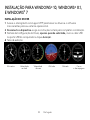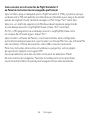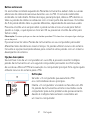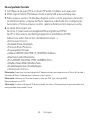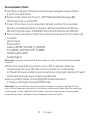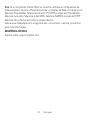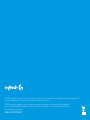FLIGHT INSTRUMENT PANEL
Professional Multi-Instrument LCD Panel Simulation Controller
Panneau multi-instruments LCD pour simulateur pro
USER GUIDE
|
GUIDE DE L’UTILISATEUR
logitechG.com
La page est en cours de chargement...
La page est en cours de chargement...
La page est en cours de chargement...
La page est en cours de chargement...
La page est en cours de chargement...
La page est en cours de chargement...
La page est en cours de chargement...
La page est en cours de chargement...

10 Français
Première utilisation: PANNEAU D'INSTRUMENTS DE VOL
Nous vous remercions pour votre achat du panneau d'instruments de vol Logitech G.
Le panneau d'instruments interagit en temps réel avec le Flight Simulator X de
Microsoft pour acher plusieurs écrans de cockpit et améliorer ainsi les commandes,
pour des expériences de vol plus réalistes.
Installation du panneau d'instruments
Pour utiliser le Panneau d'instruments comme un dispositif autonome, il vous sut
d'ouvrir le support à l'arrière de l'unité comme montré ci-dessous.
Vous pouvez également xer le panneau sur le support d'installation fourni. Insérez
les vis dans les trous au niveau des angles du panneau dans le support à l'arrière et
serrez-les. Si vous possédez déjà un système Logitech Flight Yoke, vous pouvez monter
le panneau et le support sur le dessus de l'unité du manche en utilisant les vis fournies.

11 Français
INSTALLATION POUR WINDOWS
®
10, WINDOWS
®
8.1
ETWINDOWS
®
7
INSTALLATION DES PILOTES
1 Rendez-vous sur logitech.com/support/FIP pour télécharger les derniers pilotes
et le logiciel compatibles avec votre système d'exploitation.
2 Déconnectez le dispositif et suivez les instructions à l'écran pour terminer
l'installation.
3 À l'achage de l'écran de conguration des pilotes, lorsque vous y êtes invité,
insérez le câble USB dans l'un des ports USB de votre ordinateur et cliquez
sur Suivant.
4 Achages des écrans
Altimètre Variomètre Anémomètre Altitude Compas Virage
et dérapage

12 Français
Comment attribuer des écrans de l'instrument Flight Simulator X
au panneau d'instruments Flight Pro
Après avoir installé le module d'extension approprié pour Flight Simulator X (FSX),
à la prochaine exécution de FSX, vous recevrez un message indiquant que le logiciel
essaie de charger le module d'extension du ou des panneaux Logitech G pour FSX:
cliquez sur Oui.
Ensuite, vous devriez recevoir un message d'avertissement de sécurité Windows
vous demandant si vous souhaitez exécuter LogiFlightSimX.exe: cliquez sur Oui.
Enn, FSX vous demandera si vous souhaitez que LogiFlightSimX.exe soit considéré
comme un élément approuvé du logiciel: cliquez sur Oui.
Après avoir installé le logiciel du panneau, les boutons et les commandes devraient
être automatiquement congurés sur les fonctions prévues dans le logiciel FSX.
Si votre logiciel FSX ne reconnaît pas le panneau, débranchez puis rebranchez
le câble USB.
Pour recevoir de l'aide à propos d'autres simulateurs ou de toutes autres questions,
consultez la page de support sur logitech.com/support/FIP.
Vous pouvez sélectionner l'un des six écrans ci-dessus à acher sur le panneau
d'instruments de vol. Appuyez sur les boutons haut et bas du curseur sur la partie
centrale inférieure du panneau pour faire déler les écrans.

13 Français
Boutons supplémentaires
Les six boutons à gauche du panneau d'instruments ouvrent des écrans de cockpit
supplémentaires lors des sessions de vol dans FSX. Chaque bouton est associé
à l'écran correspondant situé à sa droite. Les boutons Carte, Panneau principal,
Radios et GPS ouvriront ces écrans ou les panneaux de cockpit lors de la plupart
des sessions de vol. Les boutons 4 et 5 du panneau ouvriront diérents écrans ou
panneaux en fonction de l'appareil utilisé. Appuyez une fois sur le bouton pour ouvrir
le panneau ou l'écran et encore une fois pour le refermer (sauf la carte, pour laquelle
vous devez cliquer sur OK ou appuyer sur Retour pour fermer l'écran).
Remarque: Si vous appuyez sur les six boutons alors que FSX n'est pas chargé, l'écran du panneau
s'activera ou se désactivera.
Vous pouvez connecter plusieurs panneaux d'instruments à votre PC pour acher
diérents écrans de cockpit simultanément. Chaque panneau utilise des ressources
système: reportez-vous aux options avancées ci-dessous pour connecter plusieurs
panneaux avec des performances système maximales.
Options avancées
Si plusieurs ordinateurs sont connectés à un réseau LAN, vous pouvez connecter
plusieurs panneaux d'instruments à un ordinateur secondaire qui achera
les informations de vol de Microsoft FSX s'exécutant sur l'ordinateur principal.
Cette option peut être utile pour libérer des ressources système pour FSX.
Dénitions
Serveur = l'ordinateur qui exécutera FSX
et les principaux contrôleurs de vol associés.
Client = l'ordinateur qui sera associé au serveur
via le réseau LAN. Les panneaux d'instruments seront
connectés à cet ordinateur pour réduire la tension
liée au traitement de plusieurs écrans connectés
à un ordinateur.

14 Français
Sur l'ordinateur serveur
1 Assurez-vous que les pilotes FSX et FIP sont installés et en cours d'exécution.
2 DVD1 d'origine: FSX édition Deluxe; Accédez au dossier SDK et lancez Setup.exe.
3 Achez les chiers cachés. Dans l'Explorateur Windows (si vous êtes sous Vista,
appuyez sur la touche Alt), accédez à Outils > Options des dossiers.
Sélectionnez l'onglet Achage. Dans les Paramètres avancés > Fichiers et
dossiers cachés, sélectionnez Acher les chiers et dossiers cachés.
4 Localisez SimConnect.xml
Sur Vista: C:\Users\username\AppData\Roaming\Microsoft\FSX\
Sur XP: C:\Documents and Settings\Application Data\Microsoft\FSX\
Ajouter une section dans la section <SimBase.Document...>
<SimConnect.Comm>
<Disabled>False</Disabled>
<Protocol>IPv4</Protocol>
<Scope>global</Scope>
<Address>SERVER_MACHINE_IP_ADDRESS</Address>
<MaxClients>64</MaxClients>
<Port>SERVER_MACHINE_PORT_NUMBER</Port>
<MaxRecvSize>4096</MaxRecvSize>
<DisableNagle>False</DisableNagle>
</SimConnect.Comm>
Remarque: Accédez à l'adresse IP de l'ordinateur serveur et insérez-la dans le champ ci-dessus
dans Panneau de conguration > Connexions réseau > Connexion au réseau local.
Sélectionnez l'onglet Support.
Remarque: Sélectionnez un numéro de port supérieur à 1024 (sauf 8080).
Nous recommandons d'utiliser 2001.
Remarque: Vous devrez noter l'adresse IP de la machine serveur ainsi que le numéro de port
lors de la conguration de la machine client.

15 Français
Sur l'ordinateur client
5 Assurez-vous que les pilotes du panneau d'instruments de vol sont installés
et fonctionnent correctement.
6 Téléchargez et installez le package redistribuable Microsoft Visual C++ 2005 (x86),
et NON la variante SP1!
7 Copiez SimConnect.msi à partir de l'ordinateur serveur et installez-le.
Sur l'ordinateur serveur, l'emplacement par défaut est: C:\Program Files\
Microsoft Games\Microsoft Flight Simulator X SDK\SDK\Core Utilities Kit\
SimConnect\SDK\lib\
8 Créez un chier texte dans Mes documents et renommez-le en SimConnect.cfg
Il contient:
[SimConnect]
Protocol=IPv4
Address=SERVER_MACHINE_IP_ADDRESS
Port=SERVER_MACHINE_PORT_NUMBER
MaxReceiveSize=4096
DisableNagle=0
Remarque: Indiquez l'adresse IP de l'ordinateur serveur ainsi que le numéro de port sélectionné à l'étape 4.
• Pour mettre en route le panneau d'instruments, démarrez FSX sur le serveur.
Vous devrez autoriser FSX à agir comme serveur dans les paramètres
du pare-feu. Si vous rencontrez des dicultés de connexion à cette machine,
désactivez temporairement le pare-feu pour voir si vous pouvez congurer
une connexion.
• Sur l'ordinateur client, lancez LogiFlightSimX.exe, situé sur:
C:\Program Files\Logitech\FSX Plugin\
Remarque: Si rien ne se produit, ouvrez le Gestionnaire des tâches et vériez que LogiFlightSimX.
exe est dans la liste des processus en cours. Si SimConnect ne trouve pas ou ne se connecte pas à
l'ordinateur serveur, LogiFlightSimX.exe ne se lancera que très brièvement et n'achera aucun indicateur.
Si c'est le cas, essayez de désactiver le pare-feu.

16 Français
Conseil: Si l'ordinateur client ne parvient pas à se connecter, veuillez vérier
les paramètres réseau avancés. Accédez au Panneau de conguration >
Connexions réseau > Connexion au réseau local. Sélectionnez Propriétés.
Sélectionnez le protocole Internet (TCP/IP) puis Propriétés. Sélectionnez Avancés.
Sélectionnez l'onglet WINS. Sélectionnez Activer NetBIOS sur TCP/IP.
Sélectionnez OK et fermez toutes les fenêtres ouvertes.
Veuillez consultez www.fsdeveloper.com. Accédez au wiki > simconnect >
remote_connection pour en savoir plus.
SUPPORT TECHNIQUE
Support en ligne: support.logitech.com
La page est en cours de chargement...
La page est en cours de chargement...
La page est en cours de chargement...
La page est en cours de chargement...
La page est en cours de chargement...
La page est en cours de chargement...
La page est en cours de chargement...
La page est en cours de chargement...
La page est en cours de chargement...
La page est en cours de chargement...
La page est en cours de chargement...
La page est en cours de chargement...
La page est en cours de chargement...
La page est en cours de chargement...

© 2017 Logitech. Logitech, Logi, and other Logitech marks are owned by Logitech and may be registered.
Allother trademarks are the property of their respective owners.
© 2017 Logitech. Logitech, Logi et les autres marques Logitech sont la propriété de Logitech
etsontsusceptibles d'être déposées. Toutes les autres marques sont la propriété exclusive de
leursdétenteurs respectifs.
WEB-621-000932.002
-
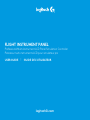 1
1
-
 2
2
-
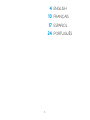 3
3
-
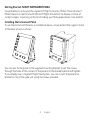 4
4
-
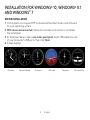 5
5
-
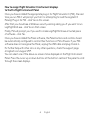 6
6
-
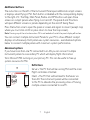 7
7
-
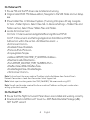 8
8
-
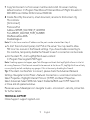 9
9
-
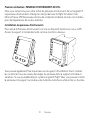 10
10
-
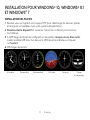 11
11
-
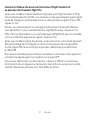 12
12
-
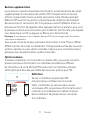 13
13
-
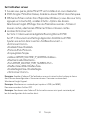 14
14
-
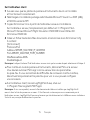 15
15
-
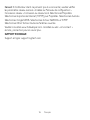 16
16
-
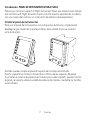 17
17
-
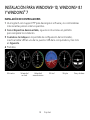 18
18
-
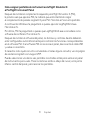 19
19
-
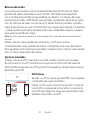 20
20
-
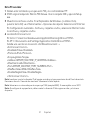 21
21
-
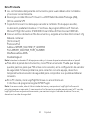 22
22
-
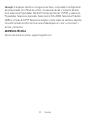 23
23
-
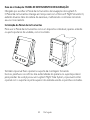 24
24
-
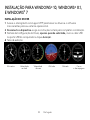 25
25
-
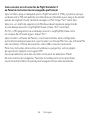 26
26
-
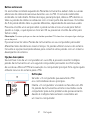 27
27
-
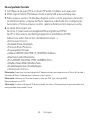 28
28
-
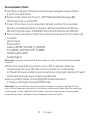 29
29
-
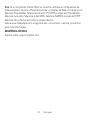 30
30
-
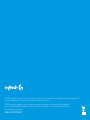 31
31
Logitech G G Flight Manuel utilisateur
- Taper
- Manuel utilisateur
- Ce manuel convient également à
dans d''autres langues
- English: Logitech G G Flight User manual
- español: Logitech G G Flight Manual de usuario
- português: Logitech G G Flight Manual do usuário
Documents connexes
Autres documents
-
Logitech Heavy Equipment Side Panel Guide d'installation
-
Saitek Expression USB Mode d'emploi
-
Saitek Pro Flight Switch Panel Manuel utilisateur
-
Logitech Flight Rudder Pedals Guide d'installation
-
Logitech Flight Throttle Quadrant Guide d'installation
-
Moeller FIP-XPM Series Mode d'emploi
-
Logitech Flight Radio Panel Guide d'installation
-
Logitech X52 Professional Space/Flight H.O.T.A.S. Guide d'installation
-
Logitech Flight Yoke System Guide d'installation
-
Logitech Flight Yoke System Guide d'installation