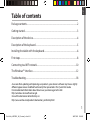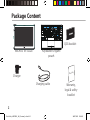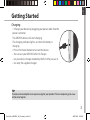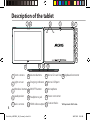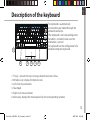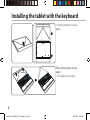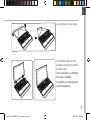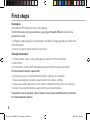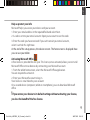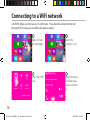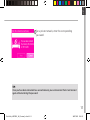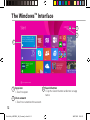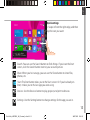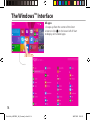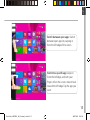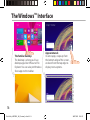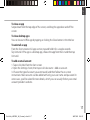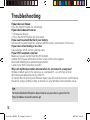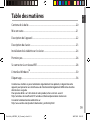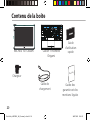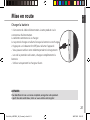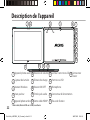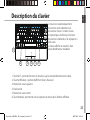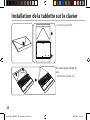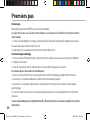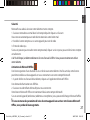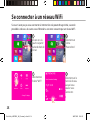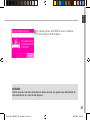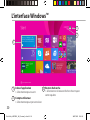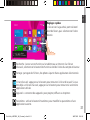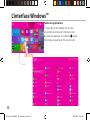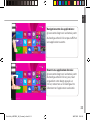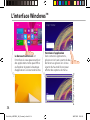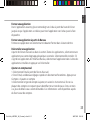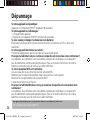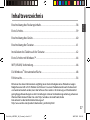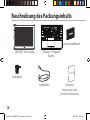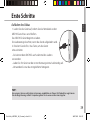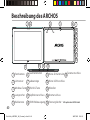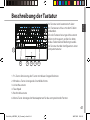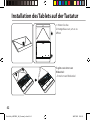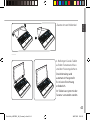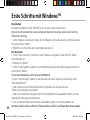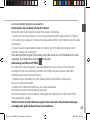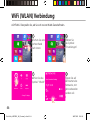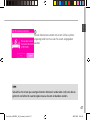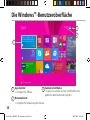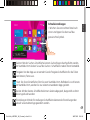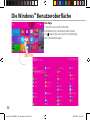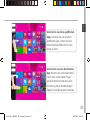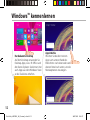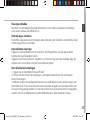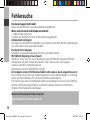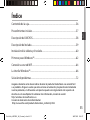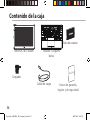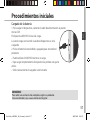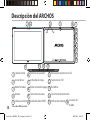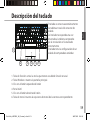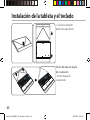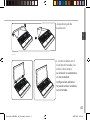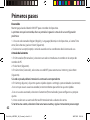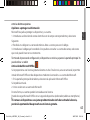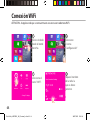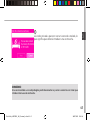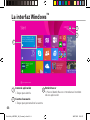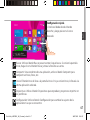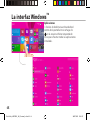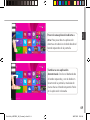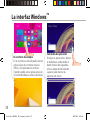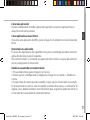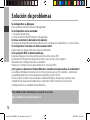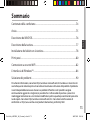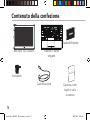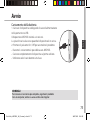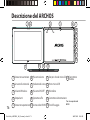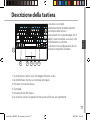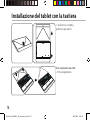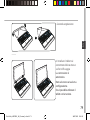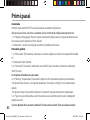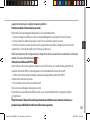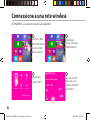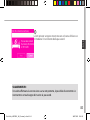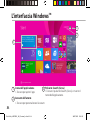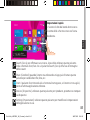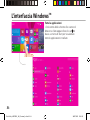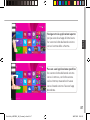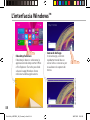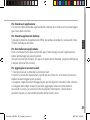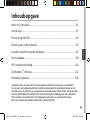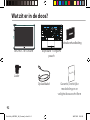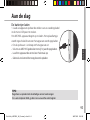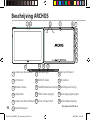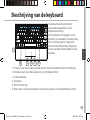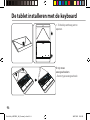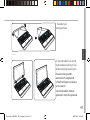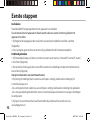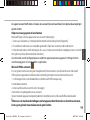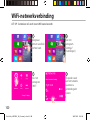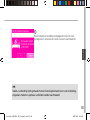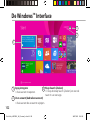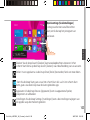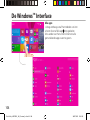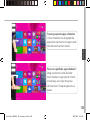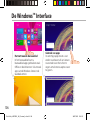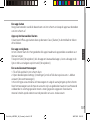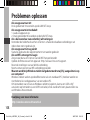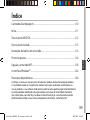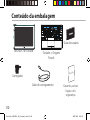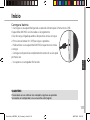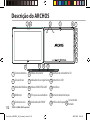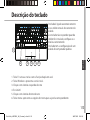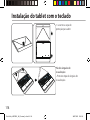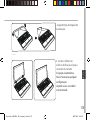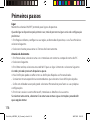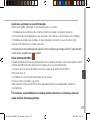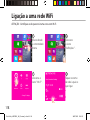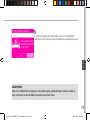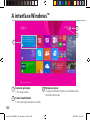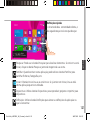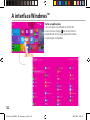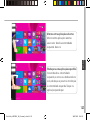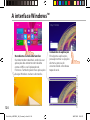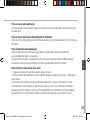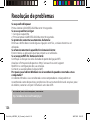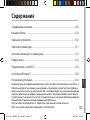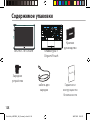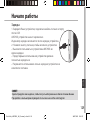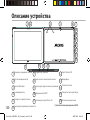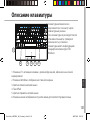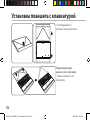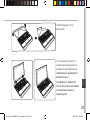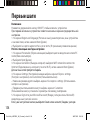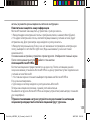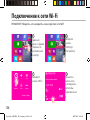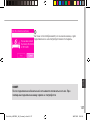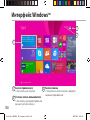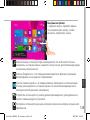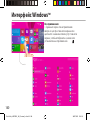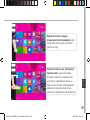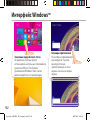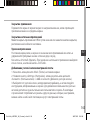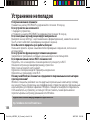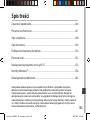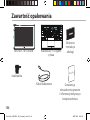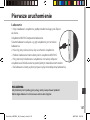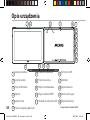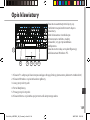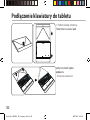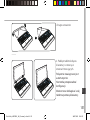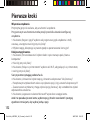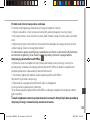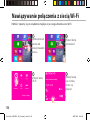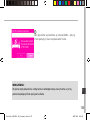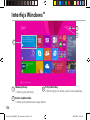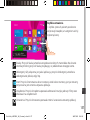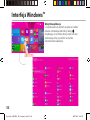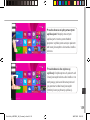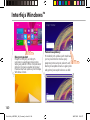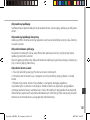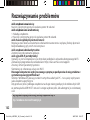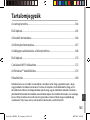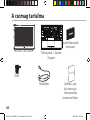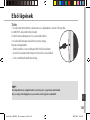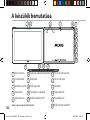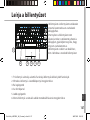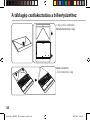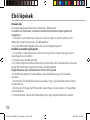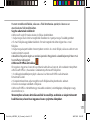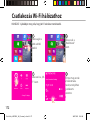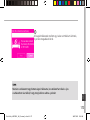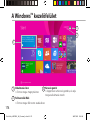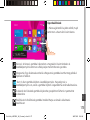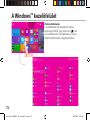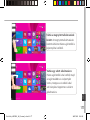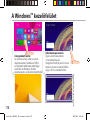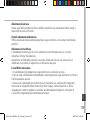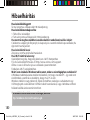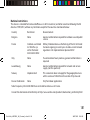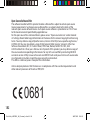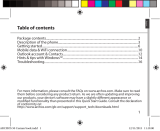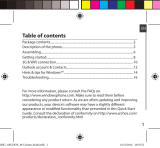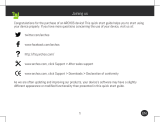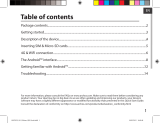La page charge ...
La page charge ...
La page charge ...
La page charge ...
La page charge ...
La page charge ...
La page charge ...
La page charge ...
La page charge ...
La page charge ...
La page charge ...
La page charge ...
La page charge ...
La page charge ...
La page charge ...
La page charge ...
La page charge ...
La page charge ...

19
Français
Table des matières
Comme nous mettons à jour et améliorons régulièrement nos produits, le logiciel de votre
appareil peut présenter une interface ou des fonctionnalités légèrement différentes de celles
décrites dans ce guide.
Pour plus de détails sur l’utilisation de votre produit, allez sur le lien suivant:
http://windows.microsoft.com/fr-fr/windows-8/features#personalize=lockscreen
Consultez la déclaration de conformité sur :
http://www.archos.com/products/declaration_conformity.html
Contenu de la boîte..................................................................................................................
Mise en route..............................................................................................................................
Description de l’appareil........................................................................................................
Description du clavier.............................................................................................................
Installation de la tablette sur le clavier..............................................................................
Premiers pas...............................................................................................................................
Se connecter à un réseau WiFi.............................................................................................
L’interface Windows
TM
..............................................................................................................
Dépannage.................................................................................................................................
20
21
22
23
24
26
28
30
36
UserGuide_ARCHOS_101_Cesium_book.indd 19 30/07/2015 12:01:15

20
Warranty
Home
PgDn
PgUp
End
<
>
Contenu de la boîte
Chargeur
Guide
d’utilisation
rapide
Guide des
garanties et des
mentions légales
ARCHOS 101 Cesium
Câble de
chargement
Clavier + Pochette
Origami
UserGuide_ARCHOS_101_Cesium_book.indd 20 30/07/2015 12:01:15

21
Français
Mise en route
ASTUCES:
Pour bénéficier d’une assistance complète, enregistrez votre produit.
A partir de votre ordinateur, allez sur www.archos.com/register.
Charger la batterie
1. Connectez le câble d’alimentation à votre produit via le
connecteur d’alimentation.
La tablette commence à se charger.
Le voyant de charge est allumé lorsque la batterie se recharge.
2. Appuyez sur le bouton On/O pour allumer l’appareil.
- Vous pouvez utiliser votre tablette pendant le chargement.
- Lors de la première utilisation, chargez complètement la
batterie.
- Utilisez uniquement le chargeur fourni.
UserGuide_ARCHOS_101_Cesium_book.indd 21 30/07/2015 12:01:15

22
4
15
1
15
5
8
12
13
11
9
10
14
6
16
2
7
3
8-05-2015
last modification:
Archos _ 101 Bush
CONFIDENTIAL
CMF
Rev
3
scale 1:1
mm
Put product name
Description de l’appareil
Appareil photo avant
Capteur de lumière
Bouton Windows
Haut-parleur
Appareil photo arrière
Boutons de volume
Témoin de charge
Bouton ON/OFF
Entrée jack audio
Sortie vidéo HDMI*
Lecteur carte micro-SD
Port micro-USB
Microphone
Connecteur d’alimentation
Trous de xation
1
2
3
4
5
6
7
8
9
10
13
14
*
Câble vidéo (Micro-HDMI vers HDMI) non-fourni.
11
12
15
16
Connecteur
clavier
UserGuide_ARCHOS_101_Cesium_book.indd 22 30/07/2015 12:01:16

23
Home
PgDn
PgUp
End
<
>
3 54
1
2 6
Français
Description du clavier
Le clavier est automatiquement
connecté à votre tablette via le
connecteur clavier. Si votre clavier
ne répond pas, vériez qu’il est bien
connecté à la tablette en le replaçant si
nécessaire.
Le clavier ache les touches d’un
clavier d’ordinateur standard.
1. Touche Fn : permet d’activer les touches ayant une double fonction en bleu.
2. Touche Windows : permet d’acher l’écran d’accueil.
3. Bouton de souris gauche
4. Pavé tactile
5. Bouton de souris droit
6. Touche Menu : permet de voir les options de menu de la fenêtre achée.
UserGuide_ARCHOS_101_Cesium_book.indd 23 30/07/2015 12:01:16

24
<
>
<
>
<
>
<
>
<
>
<
>
Installation de la tablette sur le clavier
1. Ouvrez la pochette.
Il y a deux types d’angle de
vue :
- Première angle de vue
UserGuide_ARCHOS_101_Cesium_book.indd 24 30/07/2015 12:01:16

25
<
>
<
>
<
>
<
>
<
>
<
>
<
>
<
>
<
>
<
>
<
>
<
>
<
>
<
>
<
>
<
>
<
>
<
>
Français
- Deuxième angle de vue
2. Installez la tablette sur le
connecteur clavier et les trous
de xation.
La connexion entre le clavier
et la tablette est automatique.
Aucun paramétrage est
nécessaire.
Vous pouvez utiliser le clavier
avec la tablette.
UserGuide_ARCHOS_101_Cesium_book.indd 25 30/07/2015 12:01:23

26
Premiers pas
Démarrage
Maintenez le bouton ON/OFF pour allumer la tablette.
La première fois que vous allumez votre tablette, vous allez parcourir diérents an de paramétrer
votre produit.
1. Dans la section Région et Langue, sélectionnez votre localité, la langue de l’appareil ainsi que le
fuseau horaire, puis sélectionnez Suivant.
2. Sélectionnez J’accepte pour les termes du contrat de licence.
Assistant de paramétrage
1. Dans la section Personnalisation, sélectionnez une couleur et saisissez un nom pour la tablette.
2. Cliquez sur Suivant.
3. Pour la connexion sans l, sélectionnez un réseau WiFi et cliquez sur Suivant.
Les réseaux privés nécessitent un mot de passe.
4. Dans la section Paramètres, vous pouvez choisir entre Paramétrage rapide et Personnaliser.
-Si vous êtes un utilisateur débutant, sélectionnez Paramétrage rapide.
-Si vous êtes un utilisateur expérimenté, sélectionnez Personnaliser pour réaliser votre propre
paramétrage.
5. Dans la section Se connecter à votre compte Microsoft, saisissez votre Identiant et votre mot
de passe.
Si vous ne possédez pas de compte Microsoft, sélectionnez Créer un nouveau compte et suivez les
instructions.
UserGuide_ARCHOS_101_Cesium_book.indd 26 30/07/2015 12:01:23

27
Français
Sécurité
Microsoft vous aide à sécuriser votre tablette et votre compte.
1. Saisissez votre adresse email dans le champ indiqué et cliquez sur Suivant.
Vous recevez automatique un code d’activation dans votre boîte mail.
2. Accédez à votre compte sur un autre appareil pour voir le code.
3. Entrez le code reçu.
Si vous ne pouvez pas consulter votre compte email, cliquez sur Je ne peux pas accéder à mon compte
actuellement.
A la n de l’étape, la tablette redémarre. L’écran d’accueil s’ache. Vous pouvez maintenant utiliser
votre tablette.
Activation de Microsoft Oce
Une licence gratuite d’une durée d’un an est livrée avec votre tablette. Une fois activée, cette licence
peut être installée sur deux appareils en vous connectant avec votre compte Microsoft.
1. A partir de l’écran d’accueil de la tablette, cliquez sur l’application Microsoft Oce.
Une demande d’activation est achée.
2. Saisissez vos identiants Microsoft pour vous connecter.
Votre licence Microsoft Oce est maintenant liée à votre compte Microsoft.
Sur un second appareil (ordinateur, tablette ou smartphone), vous pouvez télécharger Microsoft oce.
!Si vous restaurez les paramètres d’usine de votre appareil sans activer votre licence Microsoft
Oce, vous perdez la licence gratuite.
UserGuide_ARCHOS_101_Cesium_book.indd 27 30/07/2015 12:01:23

28
1
2
3
4
Se connecter à un réseau WiFi
Glissez vers la
gauche à partir
du bord droit de
l’écran.
Si vous n’avez pas pu vous connecter à Internet lors du paramétrage initial, suivez le
procédé ci-dessous. Assurez-vous d’être dans une zone couverte par un réseau WiFi.
Sélectionnez
l’icône “WiFi”.
Sélectionnez le
nom du réseau
auquel vous
voulez vous
connecter.
Sélectionnez
l’icône
“Paramètres”.
UserGuide_ARCHOS_101_Cesium_book.indd 28 30/07/2015 12:01:23

29
5
Français
ASTUCES :
Une fois que vous vous êtes connecté à un réseau sécurisé, vous pouvez vous déconnecter et
vous reconnecter sans saisir de mot de passe.
Les réseaux privés sont achés avec un cadenas.
Ils nécessitent un mot de passe.
UserGuide_ARCHOS_101_Cesium_book.indd 29 30/07/2015 12:01:23

30
3
1
2
L’interface Windows
TM
1
2
3
Icône d’application
> Sélectionnez pour ouvrir.
Compte utilisateur
> Sélectionnez pour personnaliser.
Bouton Recherche
> Sélectionnez le bouton Recherche et tapez
votre requête.
UserGuide_ARCHOS_101_Cesium_book.indd 30 30/07/2015 12:01:24

31
Français
Réglages rapides
> Glissez vers la gauche à partir du bord
droit de l’écran, puis sélectionnez l’icône
désirée.
Recherche : lancez une recherche sur la tablette ou sur Internet. Sur l’écran
d’accueil, sélectionnez le bouton Recherche à côté de l’icône du compte utilisateur.
Partage : partagez des chiers, des photos à partir d’une application sélectionnée.
Ecran d’accueil : appuyez sur le bouton pour retourner à l’écran d’accueil. Si vous
êtes déjà sur l’écran d’accueil, appuyez sur le bouton pour retourner à la dernière
application utilisée.
Appareils : connectez des appareils pour projeter, diuser ou imprimer.
Paramètres : utilisez le bouton Paramètres pour modier les paramètres d’une
application ouverte.
UserGuide_ARCHOS_101_Cesium_book.indd 31 30/07/2015 12:01:24

32
L’interface Windows
TM
Toutes les applications
> Faites glisser votre doigt vers le haut
en partant du milieu de l’interface Ecran
d’accueil ou appuyez sur la èche située
tout en bas à gauche de l’écran d’accueil.
UserGuide_ARCHOS_101_Cesium_book.indd 32 30/07/2015 12:01:24

33
Français
Navigation entre les applications :
glissez votre doigt vers la droite à partir
du bord gauche de l’écran pour acher
une application ouverte.
Rouvrir une application donnée :
glissez votre doigt vers la droite à partir
du bord gauche de l’écran, puis, tout
en gardant votre doigt appuyé sur
l’écran, retournez sur le bord gauche.
Sélectionnez l’application souhaitée.
UserGuide_ARCHOS_101_Cesium_book.indd 33 30/07/2015 12:01:24

34
Le bureau traditionnel est
l’interface où vous pouvez utiliser
des applications telles que Oce
ou Explorer. Ajoutez la boutique
d’applications à la barre de tâches.
L’interface Windows
TM
Des fonctions s’achent
Fonctions d’application
Dans certaines applications,
glissez vers le haut à partir du bas
de l’écran ou glissez vers le bas
à partir du haut de l’écran pour
acher des options de menu.
UserGuide_ARCHOS_101_Cesium_book.indd 34 30/07/2015 12:01:24

35
Français
Fermer une application
Dans l’application ouverte, glissez votre doigt vers le bas à partir du haut de l’écran
jusqu’à ce que l’application se réduise puis tirez l’application vers le bas pour la faire
disparaître.
Fermer une application à partir du Bureau
Fermez une application en sélectionnant le bouton Fermer dans la barre de titre.
Désinstaller une application
A partir de l’écran d’accueil ou dans la section Toutes les applications, sélectionnez une
application puis votre doigt appuyé quelques secondes. Sélectionnez Désinstaller. S’il
s’agit d’une application de l’interface Bureau, sélectionnez l’application dans la liste des
applications installées et appuyez sur Désinstaller.
Ajouter un compte email
1. Sélectionnez Email à partir de l’écran d’accueil.
2. Dans Email, accédez aux réglages rapides et sélectionnez Paramètres. Appuyez sur
Comptes > Ajouter un compte.
3. Sélectionnez le type de compte à ajouter, et suivez les instructions à l’écran. La
plupart des comptes ne requiert qu’un identiant et un mot de passe. Dans certains
cas, plus de détails vous seront demandés. Ces informations sont disponibles auprès
du fournisseur de comptes.
UserGuide_ARCHOS_101_Cesium_book.indd 35 30/07/2015 12:01:24

36
Dépannage
Si votre appareil ne répond pas :
Appuyez sur le bouton ON/OFF pendant 10 secondes.
Si votre appareil ne s’allume pas :
1. Chargez votre appareil.
2. Appuyez sur le bouton ON/OFF pendant 10 secondes.
Si vous voulez prolonger l’autonomie de la batterie :
Diminuez la luminosité de l’écran et désactivez les connexions sans l si elles sont
inutilisées.
Si votre appareil fonctionne au ralenti :
Fermez les applications qui ne sont pas en cours d’utilisation.
Pourquoi la tablette n’est pas reconnue lorsqu’elle est connectée à mon ordinateur?
Les tablettes sous Windows sont considérées comme des ordinateurs et ne peuvent
pas être détectées comme des périphériques. Pour un transfert de chiers vers/de la
tablette, connectez une clé USB via un câble USB hôte.
Si votre réception WiFi est trop faible :
Assurez-vous de ne pas être trop loin de la borne WiFi.
Mettez à jour le logiciel du produit: http://www.archos.com/support.
Réinitialisez vos paramètres de connexion WiFi.
Contactez le fournisseur d’accès.
Pourquoi la tablette Windows n’est pas reconnue lorsqu’elle est connectée à mon
ordinateur?
Les tablettes sous Windows sont considérées comme des ordinateurs et ne peuvent
pas être détectées comme des périphériques. Pour un transfert de chiers vers/de la
tablette, connectez une clé USB via un câble USB hôte.
Pour plus de détails sur l’utilisation de votre tablette, allez sur :
http://windows.microsoft.com/fr-fr
UserGuide_ARCHOS_101_Cesium_book.indd 36 30/07/2015 12:01:24
La page charge ...
La page charge ...
La page charge ...
La page charge ...
La page charge ...
La page charge ...
La page charge ...
La page charge ...
La page charge ...
La page charge ...
La page charge ...
La page charge ...
La page charge ...
La page charge ...
La page charge ...
La page charge ...
La page charge ...
La page charge ...
La page charge ...
La page charge ...
La page charge ...
La page charge ...
La page charge ...
La page charge ...
La page charge ...
La page charge ...
La page charge ...
La page charge ...
La page charge ...
La page charge ...
La page charge ...
La page charge ...
La page charge ...
La page charge ...
La page charge ...
La page charge ...
La page charge ...
La page charge ...
La page charge ...
La page charge ...
La page charge ...
La page charge ...
La page charge ...
La page charge ...
La page charge ...
La page charge ...
La page charge ...
La page charge ...
La page charge ...
La page charge ...
La page charge ...
La page charge ...
La page charge ...
La page charge ...
La page charge ...
La page charge ...
La page charge ...
La page charge ...
La page charge ...
La page charge ...
La page charge ...
La page charge ...
La page charge ...
La page charge ...
La page charge ...
La page charge ...
La page charge ...
La page charge ...
La page charge ...
La page charge ...
La page charge ...
La page charge ...
La page charge ...
La page charge ...
La page charge ...
La page charge ...
La page charge ...
La page charge ...
La page charge ...
La page charge ...
La page charge ...
La page charge ...
La page charge ...
La page charge ...
La page charge ...
La page charge ...
La page charge ...
La page charge ...
La page charge ...
La page charge ...
La page charge ...
La page charge ...
La page charge ...
La page charge ...
La page charge ...
La page charge ...
La page charge ...
La page charge ...
La page charge ...
La page charge ...
La page charge ...
La page charge ...
La page charge ...
La page charge ...
La page charge ...
La page charge ...
La page charge ...
La page charge ...
La page charge ...
La page charge ...
La page charge ...
La page charge ...
La page charge ...
La page charge ...
La page charge ...
La page charge ...
La page charge ...
La page charge ...
La page charge ...
La page charge ...
La page charge ...
La page charge ...
La page charge ...
La page charge ...
La page charge ...
La page charge ...
La page charge ...
La page charge ...
La page charge ...
La page charge ...
La page charge ...
La page charge ...
La page charge ...
La page charge ...
La page charge ...
La page charge ...
La page charge ...
La page charge ...
La page charge ...
La page charge ...
La page charge ...
La page charge ...
La page charge ...
La page charge ...
La page charge ...
La page charge ...
-
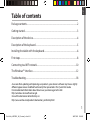 1
1
-
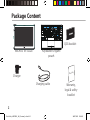 2
2
-
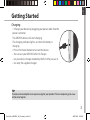 3
3
-
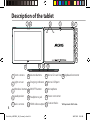 4
4
-
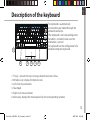 5
5
-
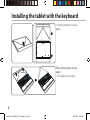 6
6
-
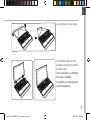 7
7
-
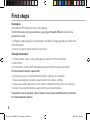 8
8
-
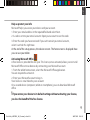 9
9
-
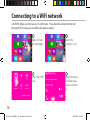 10
10
-
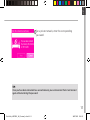 11
11
-
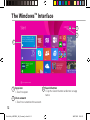 12
12
-
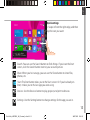 13
13
-
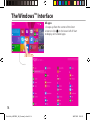 14
14
-
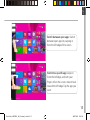 15
15
-
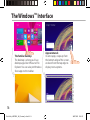 16
16
-
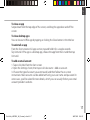 17
17
-
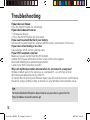 18
18
-
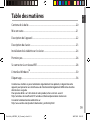 19
19
-
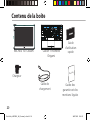 20
20
-
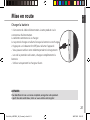 21
21
-
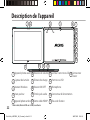 22
22
-
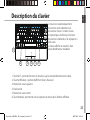 23
23
-
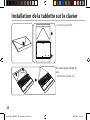 24
24
-
 25
25
-
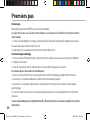 26
26
-
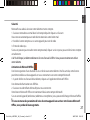 27
27
-
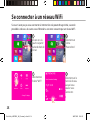 28
28
-
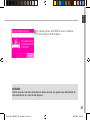 29
29
-
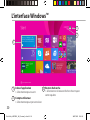 30
30
-
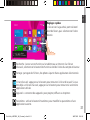 31
31
-
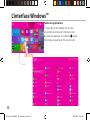 32
32
-
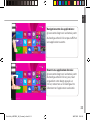 33
33
-
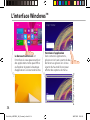 34
34
-
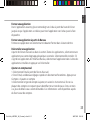 35
35
-
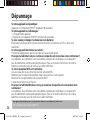 36
36
-
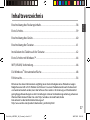 37
37
-
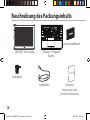 38
38
-
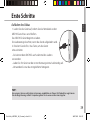 39
39
-
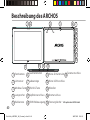 40
40
-
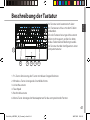 41
41
-
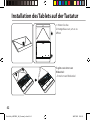 42
42
-
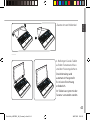 43
43
-
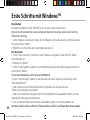 44
44
-
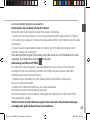 45
45
-
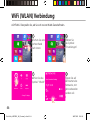 46
46
-
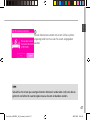 47
47
-
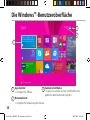 48
48
-
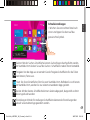 49
49
-
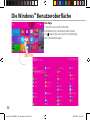 50
50
-
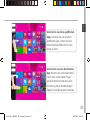 51
51
-
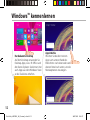 52
52
-
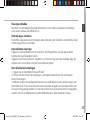 53
53
-
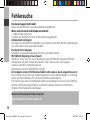 54
54
-
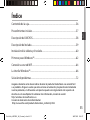 55
55
-
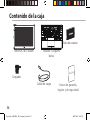 56
56
-
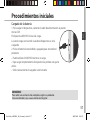 57
57
-
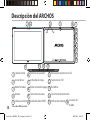 58
58
-
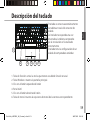 59
59
-
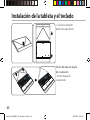 60
60
-
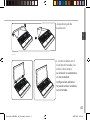 61
61
-
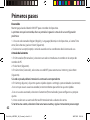 62
62
-
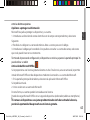 63
63
-
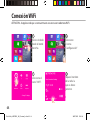 64
64
-
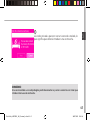 65
65
-
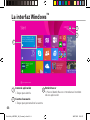 66
66
-
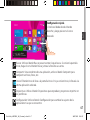 67
67
-
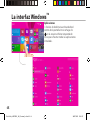 68
68
-
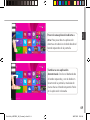 69
69
-
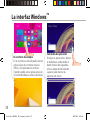 70
70
-
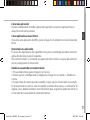 71
71
-
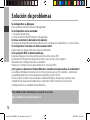 72
72
-
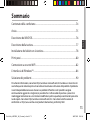 73
73
-
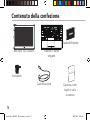 74
74
-
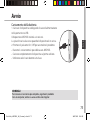 75
75
-
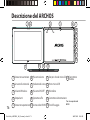 76
76
-
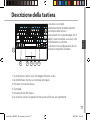 77
77
-
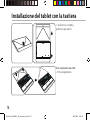 78
78
-
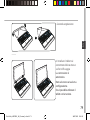 79
79
-
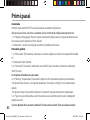 80
80
-
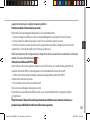 81
81
-
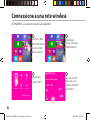 82
82
-
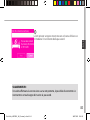 83
83
-
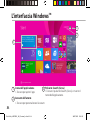 84
84
-
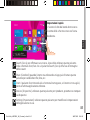 85
85
-
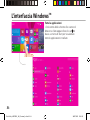 86
86
-
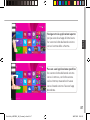 87
87
-
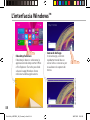 88
88
-
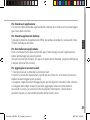 89
89
-
 90
90
-
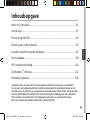 91
91
-
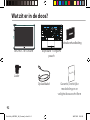 92
92
-
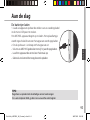 93
93
-
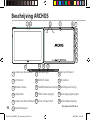 94
94
-
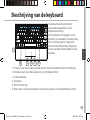 95
95
-
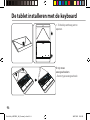 96
96
-
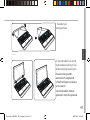 97
97
-
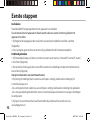 98
98
-
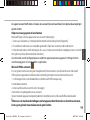 99
99
-
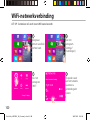 100
100
-
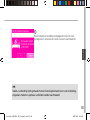 101
101
-
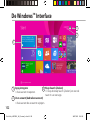 102
102
-
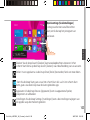 103
103
-
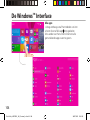 104
104
-
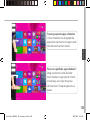 105
105
-
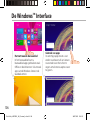 106
106
-
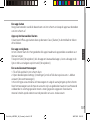 107
107
-
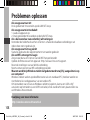 108
108
-
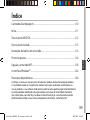 109
109
-
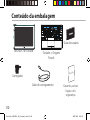 110
110
-
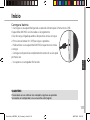 111
111
-
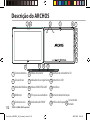 112
112
-
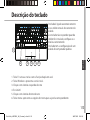 113
113
-
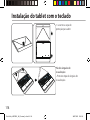 114
114
-
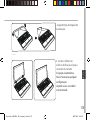 115
115
-
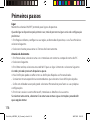 116
116
-
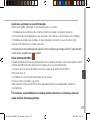 117
117
-
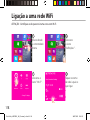 118
118
-
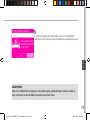 119
119
-
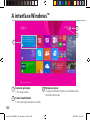 120
120
-
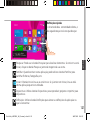 121
121
-
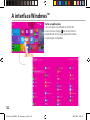 122
122
-
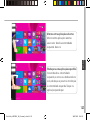 123
123
-
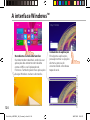 124
124
-
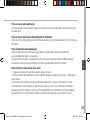 125
125
-
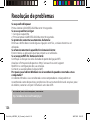 126
126
-
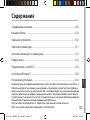 127
127
-
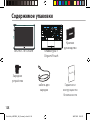 128
128
-
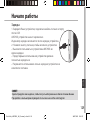 129
129
-
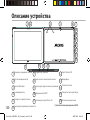 130
130
-
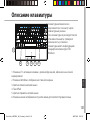 131
131
-
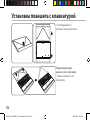 132
132
-
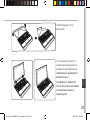 133
133
-
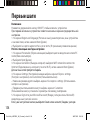 134
134
-
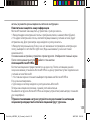 135
135
-
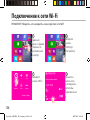 136
136
-
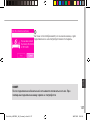 137
137
-
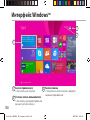 138
138
-
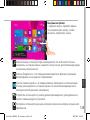 139
139
-
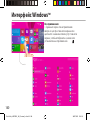 140
140
-
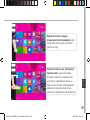 141
141
-
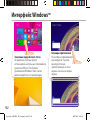 142
142
-
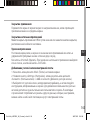 143
143
-
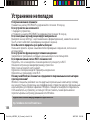 144
144
-
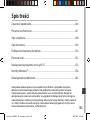 145
145
-
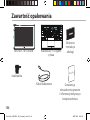 146
146
-
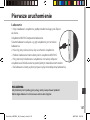 147
147
-
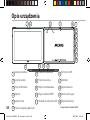 148
148
-
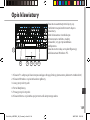 149
149
-
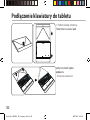 150
150
-
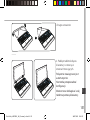 151
151
-
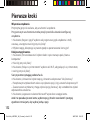 152
152
-
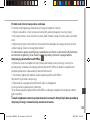 153
153
-
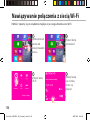 154
154
-
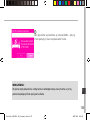 155
155
-
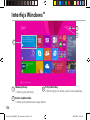 156
156
-
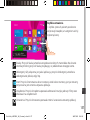 157
157
-
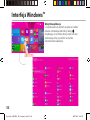 158
158
-
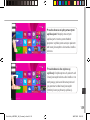 159
159
-
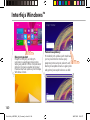 160
160
-
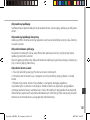 161
161
-
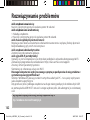 162
162
-
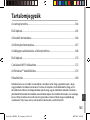 163
163
-
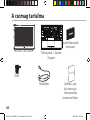 164
164
-
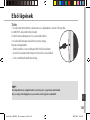 165
165
-
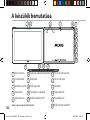 166
166
-
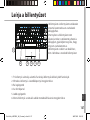 167
167
-
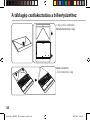 168
168
-
 169
169
-
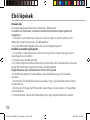 170
170
-
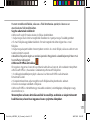 171
171
-
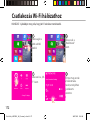 172
172
-
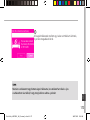 173
173
-
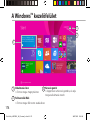 174
174
-
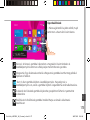 175
175
-
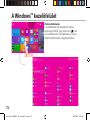 176
176
-
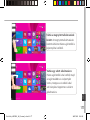 177
177
-
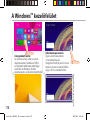 178
178
-
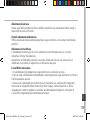 179
179
-
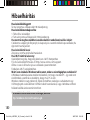 180
180
-
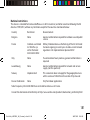 181
181
-
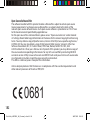 182
182
Archos Cesium 101 Manuel utilisateur
- Taper
- Manuel utilisateur
- Ce manuel convient également à
dans d''autres langues
- italiano: Archos Cesium 101 Manuale utente
- English: Archos Cesium 101 User manual
- español: Archos Cesium 101 Manual de usuario
- Deutsch: Archos Cesium 101 Benutzerhandbuch
- русский: Archos Cesium 101 Руководство пользователя
- Nederlands: Archos Cesium 101 Handleiding
- português: Archos Cesium 101 Manual do usuário
- polski: Archos Cesium 101 Instrukcja obsługi
Documents connexes
-
Archos 90 Cesium Manuel utilisateur
-
Archos Cesium 80 Manuel utilisateur
-
Archos Connected Scale Le manuel du propriétaire
-
Archos Cesium 140 Manuel utilisateur
-
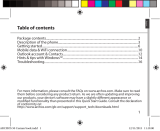 Archos Cesium 50 Cesium Manuel utilisateur
Archos Cesium 50 Cesium Manuel utilisateur
-
Archos PC Stick Manuel utilisateur
-
Mode d'Emploi Archos Série 101 XS Mode d'emploi
-
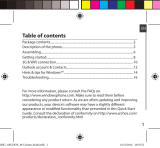 Archos Cesium 40 Cesium Manuel utilisateur
Archos Cesium 40 Cesium Manuel utilisateur
-
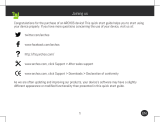 Archos 101 Series User Cesium 101B Manuel utilisateur
Archos 101 Series User Cesium 101B Manuel utilisateur
-
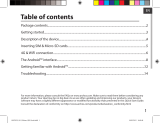 Archos 101 Series User 101 Helium Manuel utilisateur
Archos 101 Series User 101 Helium Manuel utilisateur