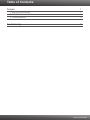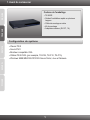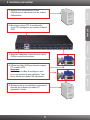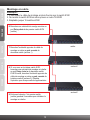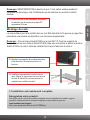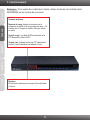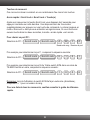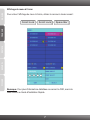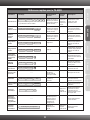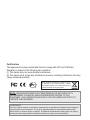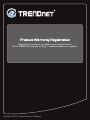Trendnet TK-802R Quick Installation Guide
- Taper
- Quick Installation Guide

Guide d'installation rapide
TK-802R

Table of Contents
Français 1
Troubleshooting 9
1. Avant de commencer 1
2. Installation du matériel 2
3. Fonctionnement 5
Version 08.20.2009

ENGLISHFRANÇAISDEUTSCHESPAÑOL
ÐÓÑÑÊÈÉ
1. Avant de commencer
Contenu de l'emballage
Configuration du système
?TK-802R
?
?
?
? (9V DC, 1A)
Guide d´installation rapide en plusieurs
langues
Câble de montage en série
Kit de montage
Adaptateur secteur
?Clavier PS/2
?Souris PS/2
?Moniteur compatible VGA
?PS/2 KVM (par exemple, TK-C06, TK-C10, TK-C15)
?Windows 98SE/ME/2000/XP/2003 Server/Vista, Linux et Netware
Câbles
1

ENGLISHFRANÇAISDEUTSCHESPAÑOL
ÐÓÑÑÊÈÉ
1. Eteignez tous les ordinateurs et leurs
Périphériques et débranchez tous les cordons
d’alimentation.
5. Allumez un par un les ordinateurs connectés et
attendez que le bureau de chaque PC
apparaisse à l'écran.
4. Utilisez les câbles KVM pour brancher chaque
PC au switch KVM.
Remarque :
N'utilisez pas le câble de montage en série
pour vous brancher à votre ordinateur. Vous
devez acheter ces câbles KVM séparément.
3. Branchez l'adaptateur secteur fourni au switch
KVM et à une prise de courant.
2. Branchez le clavier PS2, le moniteur et la
souris PS/2 partagés au port console du Switch
KVM .
2. Installation du matériel
2

ENGLISHFRANÇAISDEUTSCHESPAÑOL
ÐÓÑÑÊÈÉ
Remarque :
1. Il faut utiliser le câble de montage en série fournis avec le switch KVM
2. Ne montez le switch KVM en série qu'avec un autre TK-802R
3. Empilable jusque 16 switches KVM
Montage en série
9. Enfoncez le bouton 1 du premier switch
(maître) pendnat 3 secondes pour initialiser le
montage en chaîne
6. Branchez une extrémité du montge en série au
port Daisy chain in du premier switch KVM
(maître).
7. Branchez l'extrémité opposée du câble de
montage en série au port console du
deuxième switch (esclave 1).
8. Si vous avez un troisième switch KVM,
branchez une extrémité du montage en chaîne
au port Daisy chain in du deuxième switch
KVM. Ensuite, branchez l'extrémité opposée du
câble de montage en série au port console du
troisième switch (esclave 2). Répétez
l'opération pour chaque switch supplémentaire.
esclave1
maître
esclave2
3

ENGLISHFRANÇAISDEUTSCHESPAÑOL
ÐÓÑÑÊÈÉ
Remarque: N'ENFONCEZ PAS le bouton du port 1 d'un switch esclave pendant 3
secondes ou davantage, cela n'initialiserait que les switches en aval de ce switch
esclave.
10. Allumez un par un les ordinateurs connectés
et attendez que le bureau de chaque PC
apparaisse à l'écran.
Montage du rack
Le commutateur peut être installé dans un rack EIA standard de 19 pouces qui peut être
placé dans une armoire de répartition avec les autres équipements.
Remarque : Pour monter le Switch KVM sur le rack EIA 19'', fixez les supports de
fixation fournis sur les côtés du Switch KVM à l'aide des vis fournies et placez ensuite le
Switch KVM sur le rack à l'aide du matériel fournit par le fabricant de celui-ci.
11. Attachez les supports de montage des deux
côtés du switch et fixez-les avec les vis
fournies.
12. Installez soigneusement le switch dans le
rack. Alignez le support sur les trous des vis
du rack et utilisez les vis fournies avec le
matériel pour installer le switch.
L'installation est maintenant complète.
Enregistrez votre produit
Afin d’être sûr de recevoir le meilleur niveau de service clientèle et le meilleur support
possible, veuillez prendre le temps d’enregistrer votre produit en ligne sur:
www.trendnet.com/register
Nous vous remercions d’avoir choisi TRENDnet
4

ENGLISHFRANÇAISDEUTSCHESPAÑOL
ÐÓÑÑÊÈÉ
Remarque : Pour passer d'un ordinateur à l'autre, utilisez les bouton de contrôle situés
sur le dessus ou les touches de raccourcis.
Voyants lumineux
Numéro de rang: Indique le nnuméro ou la
séquence du switch lors du montage en série. Ce
numéro est 01 lorsque le switch n'est pas monté
en série.
Voyant rouge : Le câble KVM est branché et le
PC alimente le Switch KVM..
Voyant vert : Indique que le port PC sélectionné
est actif, que l'ordinateur soit allumé ou non.
Boutons
Enfoncez les boutons pour passer d'un ordinateur
à l'autre.
3. Fonctionnement
5

Touches de raccourci
Ces raccourcis clavier consistent en une combinaison d'au moins trois touches
Accès rapide Scroll Lock Touche(s)
Après avoir appuyé sur la touche Scroll Lock vous disposez de 2 secondes pour
appuyer à nouveau sur cette dernière. Vous disposez alors de 2 secondes
supplémentaires pour appuyer sur une touche de commande. Le clavier passera en
mode « Raccourci » dès que vous entendrez un signal sonore, Si vous n'enfoncez
aucune touche dans les deux secondes, le mode « accès rapide » est annulé.
Pour choisir un port PC :
= Scroll Lock + +
Par exemple, pour sélectionner le port 1, composez la séquence suivante :
Sélection du PC =
Sélection du PC =
Sélection du PC =
Numéro du portNuméro de rang
Par exemple, pour sélectionner le port 8 du 10ème switch KVM dans une série de
TK-802R montés en série, composez la séquence suivante :
Remarque: Lors de l'utilisation du switch KVM de façon autonome (standalone),
composez 0 + 1 pour ne numéro de rang.
Scroll Lock
Scroll Lock
+
+
A
+
B
+
Y
+
Z
Scroll Lock
Scroll Lock
+
+
0
+
1
+
0
+
1
Scroll Lock
Scroll Lock
+
+
1
+
0
+
0
+
8
ENGLISHFRANÇAISDEUTSCHESPAÑOL
ÐÓÑÑÊÈÉ
Pour une liste de tous les raccourcis, veuillez consulter le guide de référence
rapide.
6

ENGLISHFRANÇAISDEUTSCHESPAÑOL
ÐÓÑÑÊÈÉ
7
Affichage du menu à l'écran
Pour activer l'affichage du menu à l'écran, utilisez le raccourci clavier suivant :
Remarque: Pour plus d'informations détaillées concernant le OSD, merci de
vous referrer au Guide d'Installation Rapide.
Scroll Lock
Scroll Lock
+
+
Space Bar

ENGLISHFRANÇAISDEUTSCHESPAÑOL
ÐÓÑÑÊÈÉ
8
Press any key on keyboard
Références rapides pour le TK-802R
(flèche bas)
Page Up
Page Down
- - -
- - -
(ab) =
(yz)=
Numéro de rang
Numéro de canal à 2 chiffres
Description
- - -
- - -
- - -
- - -
- - -
- - -
Command
Hot Keys
Commandes à
l'écran 1
Panneau
frontal
- - -
- - -
- - -
- - -
Scroll Lock Scroll Lock
+
+
A
+
B
+
Y
+
Z
Scroll Lock Scroll Lock
+
+
B
Scroll Lock Scroll Lock
+
+
R
Scroll Lock Scroll Lock
+
+
S
Scroll Lock Scroll Lock
+
+
F
(flèche haut)
Scroll Lock Scroll Lock
+
+
Scroll Lock Scroll Lock
Space Bar
+
Scroll Lock Scroll Lock
End
++
+
Scroll Lock Scroll Lock
+
+
Scroll Lock Scroll Lock
Page Up
+
+
Scroll Lock Scroll Lock
Page Down
+
+
- - -
- - -
- - -
- - -
- - -
- - -
Sélection du PC
Canal PC
inférieur suivant
Rechechrche
automatique et
signal sonore
On/Off
Reflasher
EEPROM
Canal PC
supérieur
suivant
Rang inférieur
suivant
Rang supérieur
suivant
Utilisez les touches de
direction pour effectuer
la sélection et appuyez
ensuite sur Enter
Utilisez les touches de
direction pour effectuer
la sélection et appuyez
ensuite sur Enter
Utilisez les touches de
direction pour effectuer
la sélection et appuyez
ensuite sur Enter
Enfoncez le
bouton pour
passer d’un
port précis à
ce port.
Sélectionner le numéro
(switch) et le canal
(ordinateur) actifs
Sélectionneez le prochain
canal connecté inférieur.
Ne fonctionne que dans le
rang actif.
Sélectionner le prochain
canalconnecté supérieur.
Ne fonctionne que dans le
rang actif.
Sélectionner le rang suivant
inférieur lorsque plusieurs
Switches sont reliés en
chaîne
Sélectionner le rang suivant
supérieur lorsque plusieurs
Switches sont reliés en
chaîne
Active/désactive le signal
sonore lors de la recherche
automatique
Restaure les paramètres
d'usine par défaut, sauf le
mot de passe
Trouver un PC
par le nom
Changer le
nom d'un PC
Réinitialiser
Indiquer le Menu
à l'écran
Recherche
automatique
Arrêt de la
recherche
automatique
Recherche
automatique
avec temps de
recherche
programmable
Utiliser les touches
de direction,
ensuite enfoncez
Insert pour modifier
Enfoncez le bouton
1 pendant 3
secondes
Utiliser les touches
de direction pour se
diriger et enfoncer
ensuite Enter pour
sélectionner et
changer le nom
Appuyez sur
n'importe quelle
touche
Réinitialise/relance/initialise
une série et active la
protection par mot de passe
Recherche un PC précis en
fonction de son nom
Change le nom d'un PC
Activer le menu à l'écran
OSD menu
Recherche automatique
parmi tous les canaux
connectés pour une
recherche rapide à l’écran
de chaque canal
Arrêter la recherche
automatique
Précise l’intervalle entre
5 et 99 secondes
Appuyez sur
n'importe
quelle touche
Appuyez sur
n'importe
quelle touche
La page charge ...
La page charge ...
La page charge ...
La page charge ...
La page charge ...
-
 1
1
-
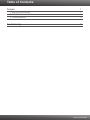 2
2
-
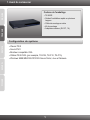 3
3
-
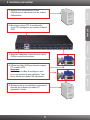 4
4
-
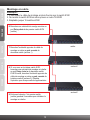 5
5
-
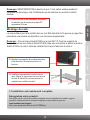 6
6
-
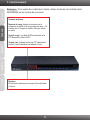 7
7
-
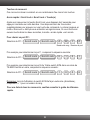 8
8
-
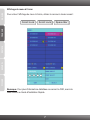 9
9
-
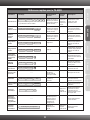 10
10
-
 11
11
-
 12
12
-
 13
13
-
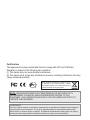 14
14
-
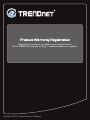 15
15
Trendnet TK-802R Quick Installation Guide
- Taper
- Quick Installation Guide
dans d''autres langues
- English: Trendnet TK-802R
Documents connexes
-
Trendnet TK-C15 Fiche technique
-
Trendnet TK-804R Quick Installation Guide
-
Trendnet TK-C06 Fiche technique
-
Trendnet TK-C10 Fiche technique
-
Trendnet TK-401R Le manuel du propriétaire
-
Trendnet RB-TK-1603R Quick Installation Guide
-
Trendnet TK-804R Quick Installation Guide
-
Trendnet TK-1602R Fiche technique
-
Trendnet TK-IP101 Quick Installation Guide
-
Trendnet TK-802R Fiche technique