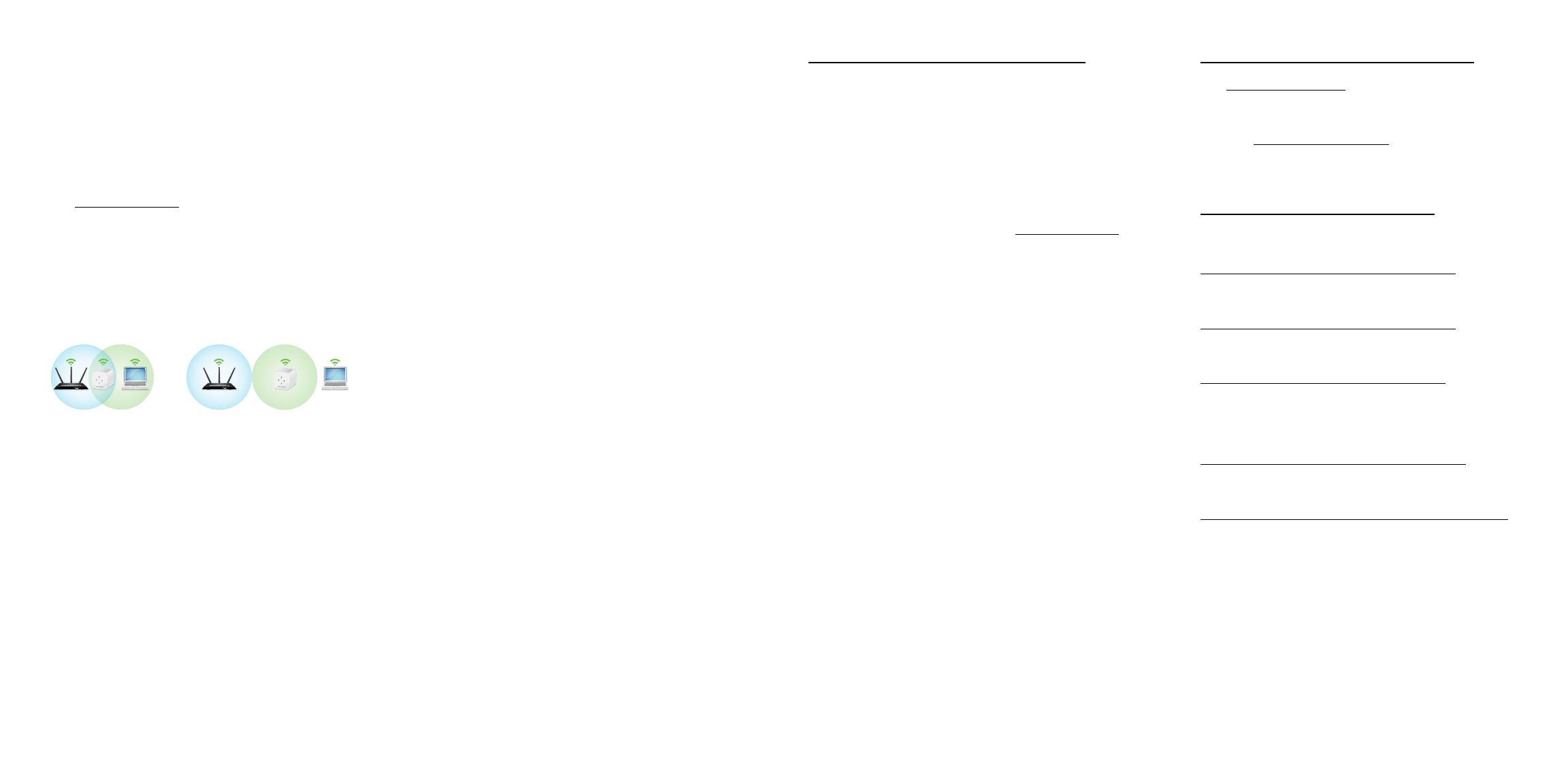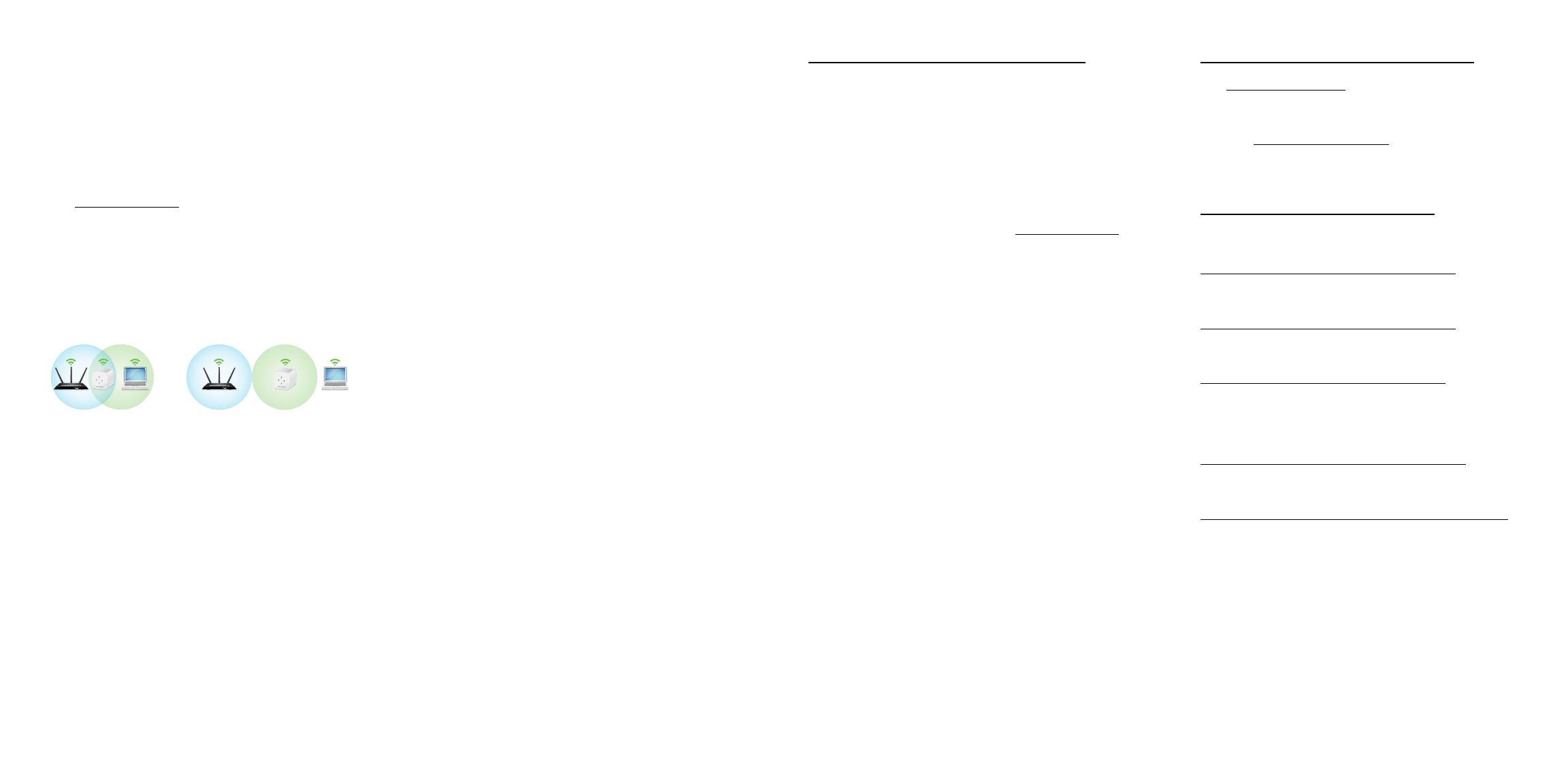
Connect With the NETGEAR Installation
Assistant
1. On a computer or mobile device, open the WiFi
connection manager and nd and connect to the
extender network called NETGEAR_EXT.
When you are connected to the extender, the Device
LED lights.
2. Launch a web browser.
3. Visit www.mywiext.net.
The NETGEAR installation assistant displays.
4. Follow the prompts to connect your extender to your
existing WiFi network.
5. Unplug the extender and move it to a new location about
halfway between your router and the area with a poor
WiFi signal.
The location that you choose must be within the range of
your existing WiFi router network.
6. Plug the extender into an electrical outlet and wait for
the Power LED to light green.
7. Use the Router LED to help you choose a spot where the
extender-to-router connection is optimal.
8. If the Router LED doesn’t light amber or green, plug the
extender into an outlet closer to the router and try again.
Keep moving the extender to outlets closer to the router
until the Router LED lights amber or green.
9. Reconnect your computer or mobile device to the new
extender WiFi network.
10. Test the new extended WiFi range by moving your
computer or mobile device to the area with a poor router
WiFi signal:
a. Leave your computer or mobile device in the area
with a poor router WiFi signal and return to the
extender.
b. Check the Device LED on the extender:
• If the Device LED is solid green or amber, your
new extender WiFi network reaches the area
with a poor router WiFi signal and your network
setup is complete.
• If the Device LED is red, your new extender WiFi
network does not reach the area with a poor
router WiFi signal.
You must move your computer or mobile device
closer to the extender until the Device LED turns
solid green or amber.
11. Plug the extender into an electrical outlet and wait for
the Power LED to light green.
If the Power LED does not light, press the
Power On/Off button.
Access Extender Settings
After installation, you can log in to the extender to view or
change the extender’s settings.
1. Launch a web browser from a computer or mobile
device that is connected to your extender network.
When you are connected to the extender, the Device
Link LED lights.
2. Log in to your extender:
• If your extender and router use different WiFi
network names (SSIDs), visit www.mywifiext.net.
• If your extender and router use the same WiFi
network name (SSID), enter http://<extender’s IP
address> (for example, http://192.168.1.3).
To nd your extender’s IP address, do the following:
a. Log in to your router.
b. Find the page in your router web interface that
lists the devices connected to your router.
c. Find your extender in the list and note your
extender’s IP address.
d. Enter your extender’s IP address in the address
eld of your web browser.
A login page displays.
3. Enter your admin email and password and click the
LOG IN button.
The Status page displays.
DO DON’T
© NETGEAR, Inc., NETGEAR and the NETGEAR Logo are trademarks of
NETGEAR, Inc. Any non-NETGEAR trademarks are used for reference purposes
only.
NETGEAR, Inc.
350 East Plumeria Drive
San Jose, CA 95134, USA
NETGEAR INTERNATIONAL LTD
Floor 1, Building 3
University Technology Centre
Curraheen Road, Cork,
T12EF21, Ireland
Support and Community
Regulatory and Legal
Si ce produit est vendu au Canada, vous pouvez
accéder à ce document en français canadien à
https://www.netgear.com/support/download/.
(If this product is sold in Canada, you can
access this document in Canadian French at
https://www.netgear.com/support/download/.)
For regulatory compliance information
including the EU Declaration of Conformity, visit
https://www.netgear.com/about/regulatory/.
See the regulatory compliance document before connecting
the power supply.
For NETGEAR’s Privacy Policy, visit
https://www.netgear.com/about/privacy-policy/.
By using this device, you are agreeing
to NETGEAR’s Terms and Conditions at
https://www.netgear.com/about/terms-and-conditions/. If
you do not agree, return the device to your place of purchase
within your return period.
Visit netgear.com/support to get your questions answered
and access the latest downloads.
You can also check out our NETGEAR Community for helpful
advice at community.netgear.com.