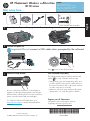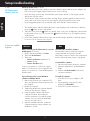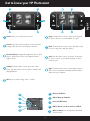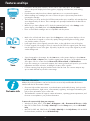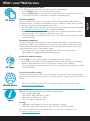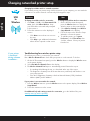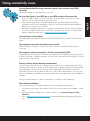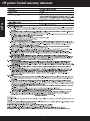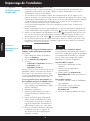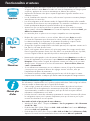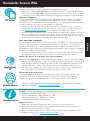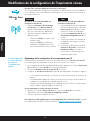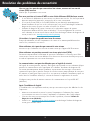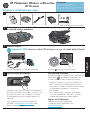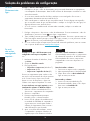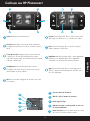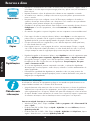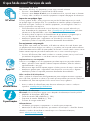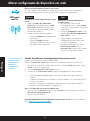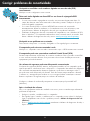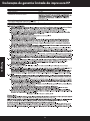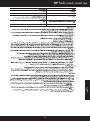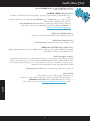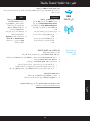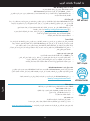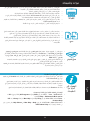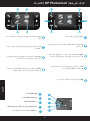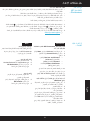© 2009 Hewlett-Packard Development Company, L.P.
Printed in [English]
*CN245-90074*
*CN245-90074*
CN245-90074
4
1
3
2
Important! Do not connect a USB cable unless prompted by the software!
Unpack printer. Remove all tape, protective film, and packing material.
Follow the Setup Wizard.
Connect and power on.
Connect the power cord and adapter.
Press
to turn on the HP Photosmart.
Be sure to follow the instructions on the display as
it guides you through setting up and connecting the
HP Photosmart, including how to set up a networked
printer connection and install print cartridges.
For computers without a CD/DVD drive, go to
www.hp.com/support to download and install the
software.
Verify box contents.
WiFi Protected Setup (WPS)
* Not included with all models
Get quicker service and support alerts by
registering at www.register.hp.com.
HP Photosmart Wireless e-All-in-One
B110 series
Start setup here...
This HP Photosmart supports WiFi Protected Setup
(WPS) for easy one-button wireless setup.
Setup troubleshooting 2
Get to know your HP Photosmart 3
Print, copy, scan features and tips 4
What’s new? Web Services 5
Changing networked printer setup 6
Register your HP Photosmart
•During setup, if you are prompted for WPS, and
you have a WPS router, press the WPS button on
the router. The wireless LED on the printer will turn
on if the connection is successful.
•Otherwise, follow the setup wizard on the printer
display. Also, see inside this guide for details.
Inside...
USB
USB
<3 M
English

2
Setup troubleshooting
If the
HP Photosmart
doesn’t turn on...
1. Turn off the printer, and then unplug the power cord. Plug the power cord back in, and then
press the button to turn on the printer.
2. Take care not to press the button too quickly. Press it only once. It might take a few minutes
for the printer to turn on, so if you press the button more than once, you might be turning
off the printer.
3. If you have completed all the above steps, but are still having a problem, contact HP support
for service. Go to www.hp.com/support.
If you are unable
to print...
Mac
Windows
• Make sure the power cord is firmly connected to both the printer and the power adaptor. An
LED on the power supply will be lit if the power cord is working.
• If you are using a power strip, check that the power strip is turned on. Or, plug the printer
directly into a power outlet.
• Test the power outlet to make sure that is working. Plug in another appliance that you know
works, and see if it has power. If not, there may be a problem with the power outlet.
• If you plugged the printer into a switched outlet, check that the outlet is turned on.
Make sure that your HP Photosmart is set as the
default printer. To do this:
1. On the Windows taskbar, click Start.
2. Then click Control Panel.
3. Then open:
Check the power cord. To do this:
• Devices and Printers (Windows 7)
• Printers (Vista)
• Printers and Faxes (XP)
Look for your printer to see if it has a check
mark in a circle next to it. If not, right-click the
printer icon and choose “Set as default printer”
from the menu.
If you still can’t print, or if the Windows
software installation failed:
1. Remove the CD from your computer’s CD
drive, and then disconnect the printer from
the computer.
2. Restart the computer.
3. Temporarily disable any software firewall
and close any anti-virus software.
4. Insert the printer software CD into the
computer CD drive, then follow the
onscreen instructions to install the printer
software. Do not connect the USB cable
until you are told to do so.
5. After the installation finishes, restart the
computer and any security software you
disabled or closed.
Uninstall and reinstall the software.
The uninstaller removes all the HP software
components that are specific to this HP
Photosmart. It does not remove any components
that are shared by other printers or programs.
1. Disconnect the printer from your computer.
2. Open the Applications: Hewlett-Packard
folder.
3. Double-click HP Uninstaller. Follow the
onscreen instructions.
1. Insert the CD into your computer’s CD
drive.
2. On the desktop, open the CD, then
double-click HP Installer.
3. Follow the onscreen instructions.
To uninstall the software:
To install the software:
English

3
Get to know your HP Photosmart
Back Returns you to the previous screen.
Cancel Stops the current operation, restores previous
settings, and clears the current photo selection.
Directional keys Navigate through menu options and
photos. Left key moves left or up. Right key moves
right or down.
Settings From the Home screen, opens the Setup
menu. On other menus, selects options related to the
displayed menu.
OK Selects a menu setting, value, or photo.
Copy From the Home screen, opens the Copy menu
for you to choose color and number of copies
Photo From the Home screen, opens the Photo menu
for you to edit, print, and save photos.
Scan From the Home screen, opens the Scan menu
for you to scan to a connected computer or photo
memory card.
Apps From the Home screen, opens Apps menu for
you to access and print information from the Web,
without using a computer.
Memory Card Slots
LED for Memory Card Slots
Power On/Off button
LED for Wireless Lit when wireless enabled
Wireless button Press for Wireless and Web
Services menu
a
b
cc
d
e
2. 2.
a
b
c
d
e
English

4
Features and tips
Copy
Print
Scan
• Make color or black and white copies. Use the Copy menu on the printer display to choose
color, actual size of original or resize to fit, quality setting (including fast economy), paper
size, and the number of copies.
• Load single-sheet or thin originals, print side down, on the right front corner of the glass.
• For thick originals, like a page in a book, remove the lid. Place the original, print side down,
into the right front corner of the glass. If possible, lay the lid on top of the original to provide
a white background.
• Scan photographs or documents. Use the Scan menu on the printer display to select Scan to
PC, Scan to Card, or Reprint. Then, load the original, print side down, on the right front corner
of the glass. Choose a scan shortcut: Photo to File, Photo to Email, or PDF Document.
• If you are scanning to a connected computer, the scanning software will open for you to make
adjustments and other selections, including the location of the scan file.
• For best scanning, keep the glass and the back of the lid clean. The scanner interprets any
spot or mark detected as part of the scan image.
Get more info
• Print photos directly from a memory card in various sizes and papers. Use the Photo
menu on the printer display for browsing photos, applying automatic fixes, and making
selections.
• Print documents and photos from software applications on a connected computer.
• When installing new cartridges, be sure to remove the piece of protective plastic before
inserting the cartridge.
• The first time you set up and use the HP Photosmart, make sure to install the ink cartridges that
were shipped with your device. These cartridges are specially formulated for the first-time use
of your printer.
• Make sure you have sufficient ink. To check the estimated ink levels, select Settings on the
printer display, select Tools, then select Display Estimated Levels.
• Photo or Photo Black cartridges are not compatible with this printer.
Additional product information can be found in the onscreen Help and Readme file that are
installed with the HP Photosmart software.
• Onscreen Help includes instructions on product features and troubleshooting. It also provides
product specifications, legal notices, environmental, regulatory, and support information, plus
links to more information online on the web.
• The Readme file contains HP support contact information, operating system requirements, and
the most recent updates to your product information.
To access the onscreen Help from your computer:
• Windows XP, Vista, Win 7: Click Start > All Programs > HP > Photosmart B110 series > Help.
• Mac OS X v10.4 Finder: Click Help > Mac Help. From the Library menu, choose HP Product
Help.
• Mac OS X v10.5 and 10.6 Finder: Click Help > Mac Help. In the Help Viewer, click and hold
the home button, and then choose HP Product Help
Find more information
English

5
What’s new? Web Services
HP Apps
ePrinterCenter
HP ePrint
Specs
How to get started with HP ePrint
To use HP ePrint, you need to have your printer connected to the Internet.
• Press the Wireless button on the HP Photosmart front panel.
• Select the Web Services menu from the printer display. From here, you can turn the service on
or off, display the printer’s email address, and print an information page.
Print from anywhere
HP’s free ePrint service provides an easy way to print from email, anywhere and anytime. Just
forward an email to your printer’s email address from your computer or mobile device, and both
the email message and recognized attachments will print.
• HP ePrint might not have come with your printer, but you can easily add it via product update.
See www.hp.com/go/ePrinterCenter for availability and details.
• Attachments may print differently than they appear in the software program which created
them, depending on the original fonts and layout options used.
• Free product updates are provided with this service. Some updates may be required to enable
certain functionality.
Your printer is protected
To help prevent unauthorized email, HP assigns a random email address to your printer, never
publicizes this address, and by default does not respond to any sender. HP ePrint also provides
industry-standard spam filtering and transforms email and attachments to a print-only format to
reduce the threat of a virus or other harmful content.
• The HP ePrint service does not filter emails based on content, so it cannot prevent
objectionable or copyrighted material from being printed.
Print the web, without a computer
Select the Apps icon on the printer display to print pages for the whole family.
• Use the Quick Forms app locally. Print calendars, notebook and graph paper, even puzzles.
• Add more Apps from the web. Print coloring pages, weather reports, and more!
• Free product updates are provided with this service. Some updates may be required to enable
certain functionality.
Use the HP ePrinterCenter website
Use HP’s free ePrinterCenter website to set up increased security for HP ePrint, specify the email
addresses that are allowed to send email to your printer, get more HP Apps, and access other free
services.
• Go to the ePrinterCenter website for more information and specific terms and conditions:
www.hp.com/go/ePrinterCenter
Power specifications
Note: Use this printer only with the power adapter supplied by HP.
• Power adapter: 0957-2280
• Input voltage: 100 to 240 Vac (+/- 10%)
• Input frequency: 50-60 Hz (+/- 3Hz)
• Power consumption: 24W Average
Ink usage
• Initialization, which prepares the printer and cartridges for printing.
• Printhead servicing, which keeps print nozzles clear and ink flowing smoothly.
Also, some residual ink is left in the cartridge after it is used. For more information, go
to: www.hp.com/go/inkusage.
NOV
English

6
Changing networked printer setup
USB
to
Wireless
Changing from USB to wireless network connection
If you initially set up your printer using a USB connection to your computer, you can switch the
connection to a wireless network connection by following these steps.
1. Click Start, click HP, click Photosmart B110
series, then click USB to Wireless. Keep
your USB cable connected until prompted
to disconnect it.
2. Follow the instructions on the displayed
screens.
Windows
1. On the HP Photosmart front panel,
press the Wireless button to display the
Wireless menu on the printer display.
2. Select Wireless Settings, then Wireless
Setup Wizard on the display.
3. Follow the steps in the Wireless Setup
Wizard to connect the printer.
4. To add the printer, go to System
Preferences, select Print & Fax, then
click the + button. Select your printer
from the list.
If your printer
is not found
during software
installation...
Troubleshooting for a wireless printer setup
Mac
Check that your printer is connected to your network
Run a Wireless Network Test to check that your printer is on the network. To do this:
1. On the HP Photosmart front panel, press the Wireless button to display the Wireless menu
on the printer display.
2. Select Run Wireless Network Test on the display.
3. The Wireless Network Test Report is automatically printed. Review the report:
• If something failed during the test, it is described at the top of the report.
• The Diagnostics Summary lists all the tests that were performed, and whether or not
your printer passed.
• View the Configuration Summary to find out Network Name (SSID), Hardware
Address (MAC), and IP Address.
If your printer is not connected to the network:
1. Press the Wireless button to open the Wireless menu on the printer display. Select Wireless
Setup Wizard.
2. Follow the instructions on the screen.
For additional help with setting up a wireless connection, go to the Wireless Easy site:
www.hp.com/go/wirelessprinting.
• Click Next to move from one screen to
the next.
• Click Help to get additional information
about what is required on that screen.
To change from USB to wireless connection:
To change from USB to wireless connection:
English

7
Fixing connectivity issues
Check these settings to ensure that they are correct.
• If you are using encryption on your network, you’ll need to enter a key. These are case-
sensitive so be sure that it has been entered correctly.
• If the network name (SSID) or the WEP/WPA key are not found automatically during
installation, and you don’t already know them, you can download the Network Diagnostic
Utility, which can help you locate them.
• The Network Diagnostic Utility runs on computers with Windows XP SP3, Vista, or Windows
7 OS. The computer should also be wirelessly connected to your network. To download the
Network Diagnostic Utility, go to: www.hp.com/go/wirelessprinting.
You may have a router problem.
Try restarting both the printer and the router by turning off the power on each. Then, turn them on
again.
You may have picked the wrong network or typed in your network name (SSID)
incorrectly
Make sure that the computer is connect to the same network to which the HP Photosmart is
connected.
Temporarily disconnect from the VPN before proceeding with the installation. Being connected to
a VPN is like being on a different network. You will need to disconnect from the VPN to access the
printer over the home network.
Security software may be blocking communication.
Security software (firewall, anti-virus, anti-spyware) installed on your computer may be blocking
communication between the printer and the computer. An HP diagnostic utility runs automatically
during installation and can provide messages about what might be blocked by a firewall. Try
temporarily disconnecting your firewall, anti-virus, or anti-spyware applications to see if you can
finish the installation successfully. You should re-enable the security applications after installation is
complete.
Setup your firewall software to allow communication over UDP port 427 (Windows).
Your computer may not be connected to your network.
You may have typed in your WEP key or your WPA encryption key incorrectly.
Your computer may be connected to a Virtual Private Network (VPN)
After software installation
If your printer has been successfully installed, but you are having trouble printing:
• Turn off the router, printer, and computer. Then, turn on router, printer, and computer -- in that
order.
• If powering down and up doesn’t solve the problem, run the Network Diagnostic Utility
(Windows):
• Go to: www.hp.com/go/wirelessprinting to download the Network Diagnostic Utility, then
run it.
English

8
HP printer limited warranty statement
English

4
1
3
2
Important ! Ne connectez pas le câble USB tant que vous n’y êtes pas
invité par le logiciel d’installation !
Déballez l’imprimante. Retirez toutes les bandes adhésives, les films protecteurs et les matériaux
d’emballage.
Suivez les instructions de l’assistant d’installation.
Connectez l’appareil et mettez-le sous tension.
Connectez le cordon d’alimentation et l’adaptateur.
Appuyez sur le bouton
pour mettre l’appareil
HP Photosmart sous tension.
Assurez-vous de suivre les instructions affichées sur
l’écran du produit, car elles contiennent des
informations sur la configuration et la connexion de
l’appareil HP Photosmart, notamment sur la
connexion d’une imprimante réseau et l’installation
des cartouches d’impression.
Sur les ordinateurs non équipés d’un lecteur de CD/
DVD, visitez le site www.hp.com/support pour
télécharger et installer le logiciel.
Vérifiez le contenu de l’emballage.
WPS (WiFi Protected Setup)
* Disponible sur certains modèles
Obtenez un service plus rapide et des alertes
d’assistance en vous enregistrant sur le site
www.register.hp.com.
HP Photosmart Wireless série B110
e-All-in-One
Commencer la configuration ici...
Cet appareil HP Photosmart prend en charge les
connexions WPS (Wi-Fi Protected Setup)
afin de
permettre une configuration sans fil aisée à l’aide
d’un bouton unique.
Dépannage de l’installation 10
Apprenez à connaître votre appareil HP Photosmart 11
Fonctions d’impression, de copie et de numérisation et conseils 12
Nouveautés Services Web 13
Modification de la configuration de l’imprimante réseau 14
Enregistrement de votre appareil HP Photosmart
•Si une invite de configuration WPS s’affiche au
cours de l’installation et que vous possédez un
routeur WPS, appuyez sur le bouton WPS de
celui-ci. Le voyant de liaison sans fil de l’imprimante
s’allume si la connexion est établie.
•Si
non, suivez les instructions de l’assistant
d’installation affichées sur l’écran de l’imprimante.
Consultez également les détails fournis dans ce guide.
Découverte de...
USB
USB
<3 M
Français

Dépannage de l’installation
Si l’appareil
HP Photosmart ne
démarre pas...
1. Mettez l’imprimante hors tension, puis débranchez le cordon d’alimentation. Rebranchez le
cordon d’alimentation, puis appuyez sur le bouton pour mettre l’imprimante sous tension.
2. Veillez à ne pas appuyer trop rapidement sur le bouton . N’appuyez dessus qu’une seule
fois. La mise sous tension de l’imprimante prend parfois quelques minutes. De fait, si vous
appuyez plusieurs fois sur le bouton , vous risquez de mettre l’imprimante hors tension.
3. Si vous avez procédé à toutes les étapes mentionnées dans les solutions précédentes et que
le problème n’est toujours pas résolu, contactez le support HP pour obtenir une assistance.
Visitez le site www.hp.com/support.
Si vous ne
parvenez pas à
imprimer...
Mac
Windows
• Assurez-vous que le cordon d’alimentation est correctement branché à l’imprimante et à
l’adaptateur d’alimentation. Un voyant s’allume sur le bloc d’alimentation si le cordon
d’alimentation fonctionne correctement.
• Si vous utilisez une prise multiple, vérifiez que l’interrupteur dont elle est équipée est en
position de marche. Vous pouvez aussi brancher l’imprimante directement à une prise secteur.
• Testez la prise d’alimentation pour vérifier qu’elle est en bon état. Branchez un autre appareil
en état de marche et vérifiez qu’il est alimenté. Si ce n’est pas le cas, un problème est
peut-être survenu au niveau de la prise d’alimentation.
• Si vous avez branché l’imprimante sur une prise à interrupteur, assurez-vous que ce dernier est en
position de marche.
Assurez-vous que l’appareil HP Photosmart est
configuré en tant qu’imprimante par défaut.
Pour ce faire :
1. Dans la barre des tâches de Windows,
cliquez sur Démarrer,
2. puis sur Panneau de configuration
3. et ouvrez :
Vérifiez le cordon d’alimentation. Pour ce faire :
•
Périphériques et imprimantes (Windows 7)
• Imprimantes (Vista)
• Imprimantes et Fax (XP)
Assurez-vous que le cercle jouxtant le nom de votre
imprimante comporte une marque de sélection. Si
tel n’est pas le cas, cliquez avec le bouton droit
sur l’icône de l’imprimante et sélectionnez “Définir
comme imprimante par défaut” dans le menu.
Si vous ne parvenez toujours pas à imprimer, ou
que l’installation du logiciel sous Windows échoue :
1. Retirez le CD de l’unité de CD-ROM de
votre ordinateur, puis débranchez le câble
USB de l’ordinateur.
2. Redémarrez l’ordinateur.
3. Désactivez temporairement le logiciel
de pare-feu ainsi que l’antivirus, s’il est
présent.
4. Insérez le CD du logiciel d’imprimante
dans le lecteur de CD-ROM, puis suivez
les instructions à l’écran pour installer le
logiciel de l’imprimante. Ne branchez le
câble USB que lorsque vous y êtes invité.
5. Une fois l’installation terminée, redémarrez
l’ordinateur, ainsi que les logiciels de
sécurité que vous avez éventuellement
désactivés ou fermés.
Désinstallez, puis réinstallez le logiciel.
Le programme de désinstallation ne supprime
pas tous les composants logiciels HP spécifiques
à cet appareil HP Photosmart. Il ne supprime
pas les composants partagés par d’autres
imprimantes ou d’autres programmes.
1. Déconnectez l’imprimante de votre
ordinateur.
2. Ouvrez le dossier Applications :
Hewlett-Packard.
3. Double-cliquez sur Programme de
désinstallation HP. Suivez les instructions à
l’écran.
1. Insérez le CD dans l’unité de CD-ROM de
votre ordinateur.
2. Sur le bureau, ouvrez le CD, puis
double-cliquez sur Programme
d’installation HP.
3. Suivez les instructions affichées à l’écran.
Pour désinstaller le logiciel :
Pour installer le logiciel :
10
Français

Apprenez à connaître votre appareil HP Photosmart
Retour Permet de revenir à l’écran précédent.
Annuler Met fin à l'opération en cours,
restaure les paramètres par défaut et efface la photo
sélectionnée.
Touches de direction Permettent de naviguer parmi
les options de menu et les photos. La touche vers la
gauche permet de se déplacer vers le haut ou vers
la gauche. La touche vers la droite permet de se
déplacer vers le bas ou vers la droite.
Paramètres Ouvre le menu configuration à partir de
l’écran d’accueil. Dans les autres menus, permet de
sélectionner les options relatives au menu affiché.
OK Permet de sélectionner un paramètre de menu,
une valeur ou une photo.
Copier Ouvre le menu Copier à partir de l’écran
d’accueil pour vous permettre de sélectionner la
couleur et le nombre de copies.
Photo Ouvre le menu Photo à partir de l’écran
d’accueil pour vous permettre d’éditer, imprimer et
sauvegarder vos photos.
Numériser Ouvre le menu Numérisation à partir de
l’écran d’accueil pour vous permettre de numériser
vers un ordinateur ou une carte mémoire photo
connecté(e).
Applications Ouvre le menu Applications à partir de
l’écran d’accueil pour vous permettre d’accéder aux
informations et de les imprimer à partir du Web, sans
passer par un ordinateur.
Emplacements de carte mémoire
Voyants des emplacements de carte mémoire
Bouton Marche/arrêt
Voyant de liaison sans fil allumé lorsque la
connexion sans fil est activée
Bouton de liaison sans fil Appuyez ici pour
accéder aux menus de liaison sans fil et des
Services Web
a
b
cc
d
e
2. 2.
a
b
c
d
e
11
Français

Fonctionnalités et astuces
Copie
Imprimer
Numériser
• Réalisez des copies en couleur ou en noir et blanc. Utilisez le menu Copier accessible
via l’écran de l’imprimante pour sélectionner la couleur, la taille réelle de l’original ou
le redimensionnement pour ajustement, les paramètres de qualité (y compris le mode
économique rapide), le format du papier et le nombre d’exemplaires.
• Chargez des originaux à simple feuillet ou de faible épaisseur, face imprimée orientée vers le
bas, dans le coin avant droit de la vitre.
•
Dans le cas d’originaux de forte épaisseur, tels qu’une page extraite d’un ouvrage, retirez le capot.
Placez l’original, face imprimée orientée vers le bas, dans le coin avant droit de la vitre. Si possible,
recouvrez l’original à l’aide du capot afin de produire un arrière-plan de couleur blanche.
• Numérisez des photographies ou des documents. Utilisez le menu Numériser accessible via
l’écran de l’imprimante pour sélectionner l’option Numériser vers PC, Numériser sur carte ou
Réimprimer. Placez ensuite l’original, face imprimée orientée vers le bas, sur le coin avant
droit de la vitre. Sélectionnez un raccourci de numérisation : Photo vers fichier, Photo vers
e-mail ou Document PDF.
• Si vous effectuez une numérisation vers un ordinateur connecté, le logiciel de numérisation
s’ouvrira pour vous permettre d’effectuer des réglages et autres sélections, telles que
l’emplacement du fichier de numérisation.
•
Pour obtenir les meilleurs résultats, maintenez propres la vitre et le dos du capot. Le scanner
interprète toutes les taches ou marques qu’il détecte comme faisant partie de l’image numérisée.
Obtenir plus
d’infos
• Imprimez vos photos directement à partir d’une carte mémoire sur différents types et formats
de papier. Utilisez le menu Photo accessible via l’écran de l’imprimante pour naviguer parmi
vos photos, appliquer des corrections automatiques et effectuer des sélections.
• Imprimez des documents et des photos à partir d’applications logicielles installées sur un
ordinateur connecté.
• Lors de l’installation de cartouches neuves, veillez à retirer le protecteur en matière plastique
avant d’insérer les cartouches.
•
Lors de la configuration et de l’utilisation initiales de l’appareil HP Photosmart, veillez à installer
les cartouches d’encre fournies avec votre périphérique. Ces cartouches sont élaborées suivant une
formule spécifiquement adaptée à la première utilisation de votre imprimante.
• Assurez-vous que vous disposez d’encre en quantité suffisante. Pour vérifier les niveaux
d’encre estimés, sélectionnez Paramètres sur l’écran de l’imprimante, sélectionnez Outils, puis
Afficher les niveaux estimés.
• Les cartouches photo ou photo noire ne sont pas compatibles avec cette imprimante.
Des informations complémentaires sur le produit sont disponibles dans l’aide en ligne et le fichier
Lisez-moi installés en même temps que le logiciel HP Photosmart.
• L’aide en ligne contient des instructions sur les fonctionnalités du produit et la résolution
des incidents. Elle inclut également les caractéristiques du produit, des notices légales,
environnementales, normatives et d’assistance, ainsi que des liens renvoyant à diverses
informations complémentaires sur le Web.
• Le fichier Lisez-moi contient des informations permettant de contacter l’assistance HP et décrit
la configuration requise pour le système d’exploitation, ainsi que les mises à jour les plus
récentes des informations sur votre produit.
Pour accéder à l’aide en ligne à partir de votre ordinateur :
• Windows XP, Vista, Win 7 : Cliquez sur Démarrer > Tous les programmes > HP > Photosmart
série B110 > Aide.
• Finder de Mac OS X v10.4 : Cliquez sur Aide > Aide sur le Mac. Dans le menu Bibliothèque,
sélectionnez Aide sur le produit HP.
•
Finder de Mac OS X v10.5 et 10.6 : Cliquez sur Aide >
Aide sur le Mac
. Dans la
Visionneuse d’aide
,
cliquez sur le bouton d’accueil en maintenant la sélection et sélectionnez
Aide sur le produit HP.
Sources d’informations supplémentaires
12
Français

Nouveautés Services Web
Applications
HP
ePrinterCenter
HP ePrint
Caractéristiques
Pour bien débuter avec HP ePrint
Pour utiliser HP ePrint, vous devez connecter votre imprimante à Internet.
•
Appuyez sur le bouton
Liaison sans fil
situé sur le panneau frontal de l’appareil HP Photosmart.
•
Sélectionnez le menu
Services Web
sur l’écran de l’imprimante. Vous pouvez, à partir de ce point, activer
ou désactiver le service, afficher l’adresse électronique de l’imprimante et imprimer une page d’information.
Imprimez n’importe où
Le service gratuit ePrint de HP vous offre un moyen d’imprimer aisément à partir d’une adresse
électronique, en tout lieu et à tout moment. Il vous suffit de faire suivre un courriel à l’adresse
électronique de votre imprimante depuis votre ordinateur ou votre périphérique mobile pour que le
message électronique et les pièces jointes identifiées s’impriment.
• Il est possible que HP ePrint n’ait pas été fourni avec votre imprimante, mais vous pouvez
aisément vous procurer cette fonction par le biais de la mise à jour du produit. Consultez le
site www.hp.com/go/ePrinterCenter pour connaître la disponibilité et les détails.
• Les pièces jointes peuvent présenter un aspect différent par rapport au programme avec lequel
elles ont été créées, selon les polices et les options de mise en page sélectionnées à l’origine.
• Ce service est fourni avec les mises à jour gratuites du produit. Il arrive que des mises à jour
soient requises pour permettre l’activation de certaines fonctionnalités.
Votre imprimante est protégée
Afin de contribuer à lutter contre les courriers indésirables, HP attribue une adresse électronique
aléatoire à votre imprimante, ne publie jamais cette adresse et par défaut, ne répond à aucun
expéditeur. HP ePrint inclut en outre un filtrage anti-spam normalisé et convertit les courriers
électroniques et pièces jointes en un format uniquement imprimable, afin de réduire les risques liés
aux virus à tout autre contenu dangereux.
• Le service HP ePrint ne filtrant pas les courriers électroniques d’après leur contenu, il ne peut
pas empêcher l’impression de contenus douteux ou couverts par des droits d’auteur.
Imprimez des données sur le Web sans passer par un ordinateur
Sélectionnez l’icône Applications sur l’écran de l’imprimante pour imprimer des pages destinées à toute la famille.
•
Utilisez l’application Formulaires rapides au niveau local. Imprimez des calendriers, des carnets de
notes, du papier millimétré et même des puzzles. Ajoutez d’autres applications à partir du Web.
• Imprimez des pages à colorier, des bulletins météo et bien d’autres documents encore !
• Des mises à jour gratuites du produit sont fournies avec ce service. Il arrive que des mises à
jour soient requises pour permettre l’activation de certaines fonctionnalités.
Utilisation du site HP ePrinterCenter
Le site Web gratuit HP ePrinterCenter vous permet de renforcer la sécurité de HP ePrint, de
spécifier les adresses électroniques autorisées à envoyer des courriels à votre imprimante,
d’obtenir des applications HP supplémentaires et d’accéder à d’autres services gratuits.
• Visitez le site Web ePrinterCenter pour plus d’informations et pour connaître les modalités
spécifiques d’utilisation : www.hp.com/go/ePrinterCenter
Spécifications électriques
Remarque : Utilisez cette imprimante exclusivement avec l’adaptateur secteur fourni par HP.
• Adaptateur de tension : 0957-2280
• Tension d’alimentation : 100 à 240 Vac (+/- 10%)
• Fréquence d’alimentation : 50-60 Hz (+/- 3Hz)
• Consommation électrique : 24W (moyenne)
Utilisation de l’encre
• Initialisation, qui prépare l’imprimante et les cartouches en vue de l’impression.
• Maintenance des têtes d’impression, qui permet de maintenir la propreté des buses et
d’assurer que l’encre s’écoule en douceur.
En outre, une certaine quantité d’encre demeure dans la cartouche après utilisation. Pour plus
d’informations, visitez le site : www.hp.com/go/inkusage.
NOV
13
Français

Modification de la configuration de l’imprimante réseau
USB vers Sans
fil
Passage d’une connexion USB à une connexion réseau sans fil
Si vous avez initialement configuré votre imprimante en établissant une connexion USB avec
votre ordinateur, vous pouvez effectuer la permutation vers une connexion réseau sans fil en
procédant comme suit.
1. Cliquez sur Démarrer, HP, Photosmart
série B110, puis sur USB vers Sans fil.
Laissez le câble USB branché jusqu’à ce
que vous soyez invité à le débrancher.
2. Suivez les instructions affichées sur les
différents écrans.
Windows
1. Sur le panneau frontal de l’imprimante
HP Photosmart, appuyez sur le bouton
Liaison sans fil pour afficher le menu
Sans fil sur l’écran de l’imprimante.
2. Sélectionnez Paramètres sans fil, puis
Assistant de configuration sans fil sur
l’écran.
3. Suivez la procédure de l’assistant de
configuration sans fil pour connecter
l’imprimante.
4. Pour ajouter l’imprimante, accédez à
Préférences du système, sélectionnez
Imprimante et Fax, puis cliquez
sur le bouton +. Sélectionnez votre
imprimante dans la liste.
Si votre imprimante
n’est pas détectée
au cours de
l’installation du
logiciel...
Dépannage de la configuration d’une imprimante sans fil
Mac
Vérifiez que votre imprimante est connectée au réseau. Exécutez un Test du réseau sans fil
pour vérifier que votre imprimante se trouve bien sur le réseau. Pour ce faire :
1. Sur le panneau frontal de l’imprimante HP Photosmart, appuyez sur le bouton Liaison sans
fil pour afficher le menu Sans fil sur l’écran de l’imprimante.
2. Sélectionnez Exécuter le test de réseau sans fil sur l’écran.
3. Le rapport de Test du réseau sans fil est imprimé automatiquement. Consultez ce rapport :
• Si un incident s’est produit au cours du test, il est décrit dans la portion supérieure du
rapport.
• Le récapitulatif des diagnostics dresse la liste de tous les tests qui ont été réalisés, en
indiquant si votre imprimante a satisfait aux tests ou non.
• Consultez la partie Récapitulatif de la configuration pour localiser le nom de réseau
(SSID), l’adresse matérielle (MAC) et l’adresse IP.
Si votre imprimante n’est pas connectée au réseau :
1. Appuyez sur le bouton Liaison sans fil pour ouvrir le menu Sans fil sur l’écran de
l’imprimante. Sélectionnez Assistant de configuration sans fil.
2. Suivez les instructions affichées à l’écran.
Pour obtenir une aide supplémentaire sur la configuration d’une connexion sans fil, consultez
le site didactique consacré au sans fil à l’adresse : www.hp.com/go/wirelessprinting.
• Cliquez sur Suivant pour passer d’un
écran à l’autre.
• Cliquez sur Aide pour obtenir des
informations supplémentaires sur les
actions requises dans l’écran concerné.
Pour passer d’une connexion USB à une
connexion réseau sans fil :
Pour passer d’une connexion USB à une
connexion réseau sans fil :
14
Français

Résolution des problèmes de connectivité
Vérifiez que ces paramètres sont corrects.
• Si vous utilisez le chiffrement sur votre réseau, vous devez saisir une clé. Ces clés respectant la
distinction majuscules/minuscules, assurez-vous de les saisir correctement.
• Si le nom de réseau (SSID) ou la clé WEP/WPA n’est pas détecté(e) automatiquement
durant l’installation et que vous ne les connaissez pas, vous pouvez télécharger l’utilitaire de
diagnostic du réseau, qui peut vous aider à localiser ces données.
• L’utilitaire de diagnostic du réseau s’exécute sur les ordinateurs équipés du système
d’exploitation Windows XP SP3, Vista ou Windows 7. Il convient également de connecter
votre ordinateur au réseau via une liaison sans fil. Pour télécharger l’utilitaire de diagnostic du
réseau, visitez le site : www.hp.com/go/wirelessprinting.
Un incident s’est peut-être produit au niveau du routeur.
Essayez de redémarrer à la fois l’imprimante et le routeur en les mettant préalablement hors
tension. Puis, remettez-les sous tension.
Vous ne vous êtes peut-être pas connecté au bon réseau, ou avez saisi un nom de
réseau (SSID) incorrect
Assurez-vous que l’ordinateur est connecté au même réseau que l’appareil HP Photosmart.
Désactivez temporairement le VPN avant de poursuivre l’installation. La connexion à un VPN
revient à être connecté à un réseau différent. Vous devez vous déconnecter du VPN pour pouvoir
accéder à l’imprimante via votre réseau domestique.
Les communications sont peut-être bloquées par un logiciel de sécurité.
Un logiciel de sécurité (pare-feu, anti-virus, anti-logiciel espion) installé sur votre ordinateur bloque
peut-être les communications entre l’imprimante et l’ordinateur. Un utilitaire de diagnostic HP
est exécuté automatiquement durant l’installation et peut émettre des messages concernant les
opérations bloquées par un pare-feu. Essayez de vous déconnecter temporairement de votre pare-
feu, antivirus ou anti-logiciel espion pour voir si vous parvenez à effectuer l’installation jusqu’à son
terme. Une fois l’installation terminée, il convient de réactiver les applications de sécurité.
Configurez votre pare-feu de manière à autoriser les communications sur le port UDP 427
(Windows).
Votre ordinateur n’est peut-être pas connecté à votre réseau.
Vous avez peut-être saisi votre clé WEP ou votre clé de chiffrement WPA de façon erronée.
Votre ordinateur est peut-être connecté à un réseau privé virtuel (VPN).
Après l’installation du logiciel
Si l’installation de votre imprimante a abouti, mais que rencontrez toujours des difficultés lors de
l’impression :
• Mettez successivement hors tension le routeur, l’imprimante et l’ordinateur. Puis, mettez
successivement sous tension le routeur, l’imprimante et l’ordinateur, dans l’ordre indiqué.
• Si la mise hors tension ne permet pas de résoudre le problème, exécutez l’Utilitaire de
diagnostic réseau (Windows) :
• Visitez le site : www.hp.com/go/wirelessprinting pour télécharger l’utilitaire de diagnostic
réseau, puis exécutez celui-ci.
15
Français

Déclaration de garantie limitée de l’imprimante HP
16
Français

4
1
3
2
Importante! NÃO conecte o cabo USB até que isso seja solicitado pelo software!
Tire o equipamento da embalagem. Remova todas as fitas, a película protetora
e o material usado na embalagem.
Siga o assistente de instalação.
Conecte-o e ligue-o.
Conecte o adaptador e o cabo de alimentação.
Pressione
para ligar o HP Photosmart.
Certifique-se de seguir as instruções apresentadas no
visor, pois ele mostra como instalar e conectar o HP
Photosmart, incluindo como configurar a conexão
do equipamento em rede e instalar cartuchos de
impressão.
Para computadores que não têm unidade de
CD/DVD, acesse www.hp.com/support para
baixar e instalar o software.
Verifique o conteúdo da embalagem.
WiFi Protected Setup (WPS)
* Não incluído em todos os modelos
Obtenha serviços mais rapidamente
e alertas de suporte registrando-o em
www.register.hp.com.
HP Photosmart Wireless e-All-in-One
B110 series
Comece a instalação por aqui...
Este HP Photosmart é compatível com o WiFi Protected
Setup (WPS) , que facilita a configuração da
conexão sem fio por meio de um botão apenas.
Solução de problemas de configuração 18
Conheça seu HP Photosmart 19
Recursos e dicas de impressão, cópia e digitalização 20
O que há de novo? Serviços de web 21
Alterar configuração de dispositivo em rede 22
Registre seu HP Photosmart
•Durante a instalação, se houver a solicitação do
WPS, e você tiver um roteador WPS, pressione o
botão WPS no roteador. O LED da conexão sem fio
do equipamento acenderá se a conexão for
bem-sucedida.
•Caso contrário, siga o assistente de instalação
no visor do equipamento. Além disso, consulte o
conteúdo deste manual para mais detalhes.
O conteúdo...
USB
USB
<3 M
Português

18
Solução de problemas de configuração
Se o HP
Photosmart não
liga...
1. Desligue o dispositivo e desconecte o cabo de alimentação. Conecte novamente o cabo de
alimentação e pressione o botão para ligar o equipamento.
2. Tome cuidado para não pressionar o botão rápido demais. Pressione-o apenas uma vez.
Pode levar alguns minutos para que o dispositivo ligue, portanto, se você pressionar o botão
mais de uma vez, você poderá desligar o equipamento.
3. Se você concluiu todas as etapas acima, mas ainda está tendo problemas, entre em contato
com o suporte da HP. Acesse www.hp.com/support.
Se você
não estiver
conseguindo
imprimir...
Mac
Windows
• Certifique-se de que o cabo de alimentação esteja conectado firmemente ao equipamento
e ao adaptador de alimentação. Uma luz LED na fonte de alimentação acenderá se o cabo
estiver funcionando.
• Se você estiver usando um filtro de linha, verifique se este está ligado. Ou conecte o
equipamento diretamente em uma saída de força.
• Teste a saída para se certificar de que esteja funcionando. Conecte algum outro aparelho
que você tenha certeza de que está funcionando e verifique se ele liga. Caso não ligue, há
algum problema com a saída de força.
• Se você conectou o multifuncional em uma saída comutada, verifique se a saída está
funcionando.
Certifique-se de que o HP Photosmart esteja
configurado como impressora padrão. Para
isso:
1. Na barra de tarefas do Windows, clique
em Iniciar.
2. Clique em Painel de controle.
3. Em seguida, abra:
Verifique o cabo de alimentação. Para isso:
• Dispositivos e impressoras (Windows 7)
• Impressoras (Vista)
• Impressoras e aparelhos de fax (XP)
Procure seu equipamento para conferir se há
um círculo com uma marca de seleção próximo
a ele. Se não houver, clique com o botão
direito no ícone do dispositivo e clique em
“Definir como impressora padrão” no menu.
Se você ainda não conseguir imprimir ou se a
instalação do software no Windows falhou:
1. Remova o CD de sua unidade de CD e
desconecte o equipamento do computador.
2. Reinicie o computador.
3. Desative temporariamente quaisquer
firewalls e feche o software antivírus.
4. Insira o CD do software do multifuncional
na unidade de CD-ROM do computador e
siga as instruções na tela para instalar o
software do equipamento. Não conecte o
cabo USB até que seja solicitado.
5. Após a conclusão da instalação, reinicie
o computador e quaisquer softwares de
segurança que você desativou ou fechou.
Desinstale e instale novamente o software.
O desinstalador remove todos os componentes
do software HP específicos do HP Photosmart.
O desinstalador não remove componentes
compartilhados com outros dispositivos ou
programas.
1. Desconecte a impressora do computador.
2. Abra a pasta Aplicativos: Hewlett-Packard.
3. Clique duas vezes em Desinstalador HP.
Siga as instruções na tela.
1. Insira o CD em sua unidade de CD.
2. Na área de trabalho, abra o CD e clique
duas vezes em Instalador HP.
3. Siga as instruções na tela.
Para desinstalar o software:
Para instalar o software:
Português

19
Conheça seu HP Photosmart
Voltar Retorna para a tela anterior.
Cancelar Interrompe a operação atual, restaura as
configurações anteriores e remove a seleção da foto
atual.
Teclas direcionais Navegue pelas opções de menu
e pelas fotos. A tecla da esquerda move para a
esquerda ou para cima. A tecla da direita move para
a direita e para baixo.
Configurações Na tela Principal, abre o menu
Configurar. Em outros menus, seleciona as opções
relacionadas ao menu exibido.
OK Seleciona uma configuração do menu, um valor
ou uma foto.
Copiar Na tela Principal, abre o menu Copiar para
que sejam escolhidos a cor e o número de cópias.
Fotos Na tela Principal, abre o menu Fotos para
editar, imprimir e salvar fotos.
Digitalizar Na tela Principal, abre o menu Digitalizar
para que você digitalize para um computador
conectado ou um cartão de memória de fotos.
Apps Na tela Principal, abre o menu Apps para
acesso e impressão de informações da web, sem o
uso do computador.
Slots de cartão de memória
LED dos slots de cartão de memória
Botão Liga/Desliga
LED para conexão sem fio quando a rede sem
fio estiver habilitada
Botão Sem fio Pressione-o para acessar o menu
de Serviços de web ou Rede sem fio
a
b
cc
d
e
2. 2.
a
b
c
d
e
Português

20
Recursos e dicas
Cópias
Impressões
Digitalizações
• Faça cópias coloridas ou em preto-e-branco. Utilize o menu Copiar no visor da impressora
para escolher cor, tamanho real do original ou redimensionar para ajustar, configurações de
qualidade (incluindo economia rápida), tamanho do papel e número de cópias.
• Coloque uma única folha ou originais finos, com o lado da impressão voltado para baixo,
no canto frontal direito do vidro.
• Para originais espessos, como a página de um livro, remova a tampa. Coloque o original,
com o lado de impressão voltado para baixo, no canto frontal direito do vidro. Se possível,
coloque a tampa em cima do original para proporcionar um plano de fundo branco.
• Digitalize fotografias ou documentos. Utilize o menu Digitalizar no visor do equipamento para
selecionar Digitalizar para o computador, Digitalizar para o cartão ou Imprimir novamente.
Em seguida, carregue o original, com o lado de impressão voltado para baixo, no canto
frontal direito do vidro. Escolha um ícone de digitalização: Foto para arquivo, Foto para
e-mail ou Documento em PDF.
• Se você está digitalizando para um computador conectado, o software de digitalização
abrirá para que você faça ajustes e outras seleções, incluindo o local de armazenamento do
arquivo digitalizado.
• Para melhorar a qualidade das digitalizações, mantenha o vidro e a parte posterior da
tampa limpos. O scanner interpreta quaisquer pontos ou marcas detectados como parte da
imagem que será digitalizada.
Obtenha mais
informações
• Imprima fotos diretamente de uma cartão de memória em vários tamanhos e papéis. Utilize o
menu Fotos no visor da impressora para navegar pelas fotos, aplicar correções automáticas e
fazer seleções.
• Imprima documentos e fotos de aplicativos de software em um computador conectado.
• Ao instalar novos cartuchos, certifique-se de remover a peça de plástico protetora antes de
inserir o cartucho.
• Na primeira vez que você configurar e usar o HP Photosmart, certifique-se de instalar os
cartuchos de tinta que foram enviados com o dispositivo. Esses cartuchos são especialmente
elaborados para a primeira utilização de seu equipamento.
• Certifique-se de que haja tinta suficiente. Para verificar os níveis estimados de tinta, selecione
Configurações no visor do equipamento, selecione Ferramentas e depois Exibir níveis
estimados.
• Os cartuchos fotográficos ou pretos fotográficos não são compatíveis com este multifuncional.
As informações adicionais do equipamento podem ser encontradas na Ajuda eletrônica ou no
arquivo Readme instalado com o software do HP Photosmart.
• A Ajuda eletrônica inclui instruções sobre os recursos do dispositivo e solução de problemas.
Também fornece especificações do equipamento, avisos legais e informações ambientais,
sobre regulamentações e de suporte, além de links para mais informações on-line na Internet.
• O arquivo Readme contém informações de contato com o suporte HP, requisitos operacionais
do sistema e informações sobre as atualizações mais recentes para o seu dispositivo.
Para acessar a Ajuda eletrônica em seu computador:
• Windows XP, Vista, Win 7: Clique em Iniciar > Todos os programas > HP > Photosmart B110
series > Ajuda.
• Finder do Mac OS X v10.4: Clique em Ajuda > Ajuda Mac. No menu Biblioteca, selecione
Ajuda do produto HP.
• Finder do Mac OS X v10.5 e 10.6: Clique em Ajuda > Ajuda Mac. No Help Viewer, clique e
segure o botão de início, e selecione Ajuda do produto HP
Encontre mais informações
Português
La page est en cours de chargement...
La page est en cours de chargement...
La page est en cours de chargement...
La page est en cours de chargement...
La page est en cours de chargement...
La page est en cours de chargement...
La page est en cours de chargement...
La page est en cours de chargement...
La page est en cours de chargement...
La page est en cours de chargement...
La page est en cours de chargement...
La page est en cours de chargement...
-
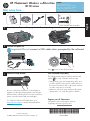 1
1
-
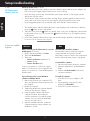 2
2
-
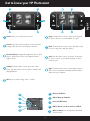 3
3
-
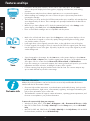 4
4
-
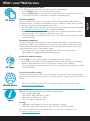 5
5
-
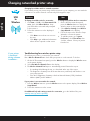 6
6
-
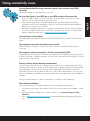 7
7
-
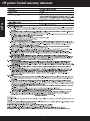 8
8
-
 9
9
-
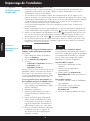 10
10
-
 11
11
-
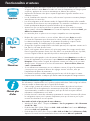 12
12
-
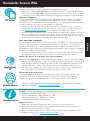 13
13
-
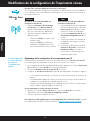 14
14
-
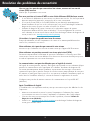 15
15
-
 16
16
-
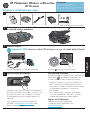 17
17
-
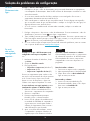 18
18
-
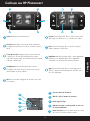 19
19
-
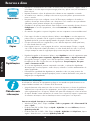 20
20
-
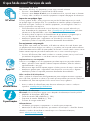 21
21
-
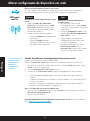 22
22
-
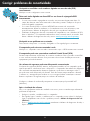 23
23
-
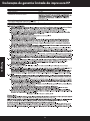 24
24
-
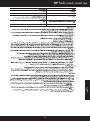 25
25
-
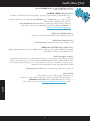 26
26
-
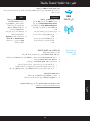 27
27
-
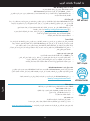 28
28
-
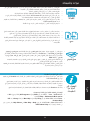 29
29
-
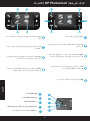 30
30
-
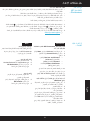 31
31
-
 32
32
HP Photosmart Wireless e-All-in-One Printer series - B110 Le manuel du propriétaire
- Taper
- Le manuel du propriétaire
- Ce manuel convient également à
dans d''autres langues
Documents connexes
-
Compaq PHOTOSMART D110 Le manuel du propriétaire
-
HP Photosmart Wireless e-All-in-One Printer series - B110 Le manuel du propriétaire
-
HP C410A Guide de référence
-
HP Photosmart Plus e-All-in-One Printer series - B210 Guide de référence
-
HP C310a Le manuel du propriétaire
-
HP B111A Le manuel du propriétaire
-
HP B111A Guide de référence
-
HP Photosmart Premium e-All-in-One Printer series - C310 Le manuel du propriétaire
-
HP Photosmart Plus e-All-in-One Printer series - B210 Le manuel du propriétaire
-
HP Photosmart A530 Printer series Guide d'installation