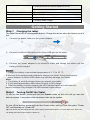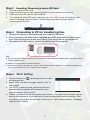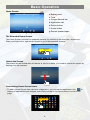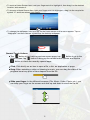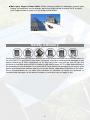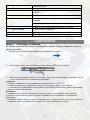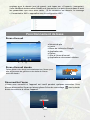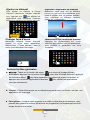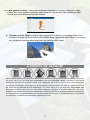1
Accessories
USB cable AC/ DC Adaptor
Features & Functionality
Overview
Feature
Functionality
Connect the supplied power adapter to provide
power to the tablet and charge the battery.
3. HDMI port
Connect HD television via optional HDMI cable, for
switching the display to wider screen.
4. microSD card slot
Reads and writes files stored on a micro SD card.
5. Microphone
Records sounds.
6. Front-facing camera
Capture a front view picture or record videos.
7. Charging indicator
Indicates the battery-charge status.
8” Tablet PC Android 5.0 System
Quick Start Guide
NXA8QC116
Ver.1.0

2
8. Power button
Press and hold to turn the tablet on or off.
Press to turn the display on or off.
9. Volume+/- buttons
Press to increase/decrease volume
10. Home button
Go to the Home screen.
11. Rear camera
Captures pictures or videos.
12. Speaker
Provides audio output.
Getting Started
Step 1 Charging the tablet
The tablet has a built-in rechargeable battery. Charge the device when the battery level is
low.
1. Connect the power cable into the power adapter.
2. Connect the Micro-USB cable to the Micro-USB port on the tablet.
3. Connect the power adapter to an electrical outlet and charge the tablet until the
battery is fully charged.
Note:
1. The battery is not fully charged when you unpack your tablet.
2. A fully discharged battery takes about 4 hours to fully charge.
3. When the battery is being charged, the LED indicator lights red, and when the
battery has been fully charged, the LED indicator lights orange.
Step 2 Turning On/Off the Tablet
To turn on the device, press and hold the Power button on the unit until you see the
boot-up screen. It may take a few minutes to start up the system.
To turn off the device, press and hold the Power button until you see the option “Power
Off”, and then tap on “Power Off”.
Tip: The device may fall asleep with the screen display locked when there is no touch action for a while. You
can briefly press the Power button to wake it up.

3
Step 3 Inserting/ Removing a micro SD Card
1. Pick up one micro SD card.
2. Align the micro SD card so that the pins are pointed toward the card slot.
3. Push the micro SD card into the card slot.
4. To remove the micro SD card, make sure the micro SD card is not working, and
enter the Setting menu to select ‘ Unmounting removable storage’ before
removing from the slot.
Step 4 Connecting to PC for transferring files
1. Connect the device to a computer with the supplied USB cable.
2. Once connected, the tablet will be identified as a MTP device with a mobile phone
icon. Open the phone icon and copy files to it just as you do on your hard drive.
3. Disconnect the USB cable to remove the device from the computer.
Note:
a. As you connect the tablet to the PC, you may need to install the Windows Media Player (the latest version)
and the USB driver first.
b. There is no audio prompt for USB connection.
c. If the device is power-off while you connect it to PC, there will be no response of connection appearing on
your PC. You have to turn it on or wake it up to continue.
Step 5 Wi-Fi Setting
1. Tap the Setting icon on the apps screen to open
the settings menu.
2. Select “WIFI” and slide the toggle switch to “ON” to
turn on WIFI.
3. Tap “Wi-Fi” to select a router, the device will scan
automatically for available WiFi networks in your
range and display them on a list.
4. Choose a network from the list and then tap “Connect” to connect. Some network may be
secured with password, so you will have to enter the password before connecting. If the
connection is successful, the message ‘Connected to…(WiFi Network Name)’ will appear
under the WIFI Setting.

4
Basic Operation
Home Screen
The Extended Home Screen
The Home Screen consists five separate screens for positioning the shortcuts, widgets etc..
Slide your finger left or right on the screen to go to the extended screens.
Unlock the Screen
The screen will be locked after the device is idle for a while. You need to unlock the screen by
swiping your tap upwards.
Customizing Home Screen Items
y To add a Home Screen item (shortcut, widget etc.), you can tap the application icon to
display all applications and widgets, then hold your tap on an item to place it on the home
page.
a
b
c
a. Battery level
b. Time
c. Google Search bar
d. Application tab
e. Return button
f. Home button
g. Recent opened apps
d
e
f
g
Hold down

5
y To move a Home Screen item, hold your finger onto it to highlight it, then drag it to the desired
location, and release it.
y To remove a Home Screen item, hold your finger onto it to highlight it, drag it to the recycle bin
symbol “X” and then release your finger.
y To change the wallpaper, hold your tap on the Home screen until a menu appear. Tap on
“Wallpaper” and then choose a picture as the desktop wallpaper.
General Touch Actions
y Tap button to get back to previous screen page; tap button to go to the
Home screen; tap button to bring up the context menu options; and tap the
button to check the recently opened apps.
y Click: Click briefly on an item to open a file, a link, an application or page.
y Drag: When watching a video or listening to music, you can drag the slider of the
progress bar at any point of time elapsed from the file.
y Slide your finger: In the different browsers (File, Music, Video, Photo, etc.), you
can keep your finger on the screen and slide up and down to scroll the file list

6
y Move your fingers closer/ wider: When viewing a photo or webpage, you put your
fingers (at least two) on the screen, and move them closer to zoom out it, or open
your fingers wider to zoom in it for better visual effect.
Safety Advisory
We strongly recommended that you observe the usage precautions laid out in this instruction. In
no event will E Fun be liable for any direct, incidental, special or consequential damages to any
person caused by E Fun’s negligence, or for any lost profits, lost savings, loss of use, lost
revenues or lost data arising from or relating to this device, even if E Fun has been advised of
the possibility of such damages. In no event will E Fun’s liability for damages to you or any other
person ever exceed the amount paid by you for the device, regardless of the form of the claim.
Some countries/states do not allow the limitations or exclusion of liability for incidental or
consequential damages, so the above limitation or exclusion may not apply to you.

1
Liste des accessoires
CӽEOH86% Adaptateur AC/DC
Caractéristiques et fonctionnalités
Caractéristique
Fonctionnalité
1. Port audio (3,5
mm)
Connecter un casque, des écouteurs, des
microphones, ou tout autre équipement audio pour
écouter le son en stéréo, pour l'enregistrement
audio, ou faire des appels téléphoniques web.
2. Port micro-USB
Connecter l'adaptateur secteur fourni pour alimenter
la tablette et charger la batterie.
Connexion à un périphérique USB ou un PC via un
câble USB
3. Port HDMI
Connecter le téléviseur HD via le un câble HDMI en
option pour changer l'affichage à un écran plus
large.
4. Fente pour carte
Permet de lire et écrire des fichiers stockés sur une
8” Tablette PC avec Android 5.0 Système
Guide de démurrage rapide
NXA8QC116
Ver.1.0

2
microSD
carte microSD.
5. Microphone
Enregistrer des sons.
6. Caméra frontale
Capturer une image vue de face ou enregistrer des
vidéos.
7. Indicateur de charge
Indique l'état de charge de la batterie.
8. Bouton marche/arrêt
Appuyez et maintenez pour allumer ou éteindre la
tablette.
Appuyez pour allumer ou éteindre l'écran.
9. Bouton Volume+/-
Appuyez pour augmenter/diminuer le volume
10. Bouton Home
Allez à l'écran d'accueil.
11. Caméra arrière
Permet de capturer des photos ou des vidéos.
12. Haut-parleur
Fournit une sortie audio.
Commencer
Etape 1 Recharger la tablette
La tablette dispose d'une batterie rechargeable intégrée. Chargez l'appareil lorsque la
batterie est faible.
1. Branchez le câble d'alimentation dans l'adaptateur secteur.
2. Branchez le câble micro-USB dans le port micro-USB de la tablette.
3. Branchez l'adaptateur secteur à une prise électrique et rechargez la tablette jusqu'à
ce que la batterie soit complètement chargée.
Attention :
1. Chargez la batterie à une température ambiante de 0 °C à 35 °C.
2. Utilisez uniquement l'adaptateur secteur fourni pour charger votre tablette.
L'utilisation d'un adaptateur ou de câbles micro-USB non autorisés peut endommager
sérieusement votre tablette.
Remarque :
1. La batterie n'est pas entièrement chargée lorsque vous déballez votre tablette.
2. Il faut environ 4 heures pour charger complètement une batterie complètement
déchargée.
3. Quand la batterie est en cours de chargement, le voyant s'allume en rouge, et quand
la batterie a été complètement chargée, le voyant s'allume en orange.

3
Etape 2 Activation / Désactivation de la tablette
Pour mettre l’appareil sous tension, appuyez et maintenez enfoncé la touche de mise en
marche sur l’unité jusqu’à ce que vous aperceviez l’écran d'amorçage, puis relâchez. Il
peut falloir quelques minutes pour démarrer le système, veuillez attendre avant de
poursuivre.
Conseil : Cet appareil sommeillera avec l’écran hors tension s’il demeure inactif pendant quelques
secondes. Vous pouvez appuyez brièvement sur le bouton « Power » pour mettre l’écran sous
tension et le réveiller.
Pour mettre l’appareil hors tension, appuyez et maintenez enfoncé la touche de mise
ne marche jusqu’à ce que vous aperceviez l’option « Power Off » (mettre hors tension),
tapez sur « Power Off ».
Etape 3 Insérer une carte microSD
1. Choisissez une carte microSD.
2. Alignez la carte microSD de sorte que les broches soient pointées vers la fente
de la carte.
3. Poussez la carte microSD dans la fente.
4. Pour retirer la carte micro SD, assurez-vous que la carte micro SD ne
fonctionne pas, et entrer dans le menu de réglage pour sélectionner «stockage
amovible Démontage» avant de retirer de la fente.
Etape 4 Connexion à un ordinateur pour transférer des fichiers
Avant de lire ou de faire jouer des fichiers, vous devrez transférer des fichiers de
contenu multimédia d’un ordinateur à l’appareil.
1. Branchez l'appareil à un ordinateur avec le câble USB fourni.
2. Une fois connecté, la tablette sera identifiée comme un dispositif MTP avec une
icône de téléphone mobile. Ouvrez l'icône du téléphone et copier des fichiers
comme vous le faites sur votre disque dur.
3. Débrancher le câble USB pour supprimer le périphérique de l'ordinateur.
Remarque:
1. Comme vous vous connectez la tablette à l'ordinateur, vous devez installer le Lecteur Windows
Media 11 ou au-dessus (ou presque la dernière version) et le lecteur USB en premier.
2. b
. Il n'ya pas de message audio pour la connexion USB.
3. Si l'appareil est hors tension lorsque vous le connectez à un PC, il n'y aura pas de réponse de
connexion figurant sur votre PC. Vous devez l'activer ou le réveiller pour continuer.
Etape 5 Réglage Wi-Fi
1. Appuyez sur icône de réglage « » sur l'écran d'accueil.
2.
Faites glisser le commutateur à bascule WIFI sur « Activation ».
3. Tapez sur le réseau auquel vous voulez vous connecter, saisissez les informations

4
requises pour le réseau (mot de passe), puis tapez sur « Connect » (connecter).
Votre NextBook tentera alors d’établir une connexion à un point d’accès sans fil avec
les paramètres que vous avez saisis. Si la connexion est réussie, le message
« Connected to XXX » apparaîtra sous la configuration WIFI.
Fonctionnement de base
Écran d'accueil
Écran d'accueil étendu
Faites glisser votre doigt horizontalement sur l'écran pour
aller ay panneau de gauche ou de droite de l'écran
d'accueil étendu.
a. Niveau de pile
b. Heure
c. Barre de recherche Google
d. Application tab
e. Retour
f. Aller à l'écran d'accueil
g. Applications récemment utilisées
c
e f g
d
ab
Déverrouiller l'écran
L'écran sera verrouillé si l'appareil est inactif pendant quelques secondes. Vous
pouvez déverrouiller l'écran en faisant glisser l'icône de verrouillage
vers la droite
avant de continuer à utiliser l'appareil.

5
Actions tactiles générales
z éé: Tapez sur le bouton de retour pour revenir à la page d'écran
précédente; appuyez sur le bouton Home pour aller à l'écran d'accueil; appuyez
sur le bouton Menu pour faire apparaître les options de menu contextuel; et
appuyez sur le bouton Applications récentes pour vérifier les applications
ouvertes récemment.
z Cliquer : Cliquer brièvement sur un élément permet d'ouvrir un fichier, une lien, une
application ou une page.
z Faire glisser : Lorsque vous regardez une vidéo ou écoutez de la musique, vous
pouvez faire glisser le curseur de la barre de progression à n'importequel point de
temps écoulé sur le fichier.
Ajouter un élément
Pour ajout
er un élément à l'écran
d'accueil (raccourcis, widgets, dossiers
etc.), appuyez sur
pour afficher les
applications
puis maintenez l'élément
enfonce et placez-le sur l'écran d'accueil.
Déplacer / Supprimer un élément
Maintenez votre doigt sur un élément
jusqu'à ce qu'il soit en surbrillance, puis
faites-
le glisser vers la position désirée.
Pour supprimer un élément, faites-
le
glisser sur « Supprimer ».
Changer fond d'écran
Maintenez
enfoncé l'écran d'accueil
jusqu'à ce qu'un menu apparaisse.
Sélectionnez « Fonds d'écran »
dans le
menu, puis choisissez une image.
Modification des paramètres système
Appuyez sur «Paramètres» sur l'écran
d'accueil pour afficher tous les paramètres,
puis modifiez le paramètre que vous
souhaitez.
Maintenez
enfoncé

6
Conseils de sécurité
Nous conseillons fortement que vous observiez les mesures de précautions énoncées dans ce manuel.
En aucun cas E Fun ne sera tenu responsable pour tout dommage indirect, accessoire, spécial ou
consécutif subi par une personne suite à la négligence de E Fun ou pour toute perte de profits,
d'économie, d'utilisation, de revenus ou de données provenant ou lié à cet appareil, même si E Fun a
été avisé de la possibilité de tels dommages. En aucun cas E Fun ne sera tenu responsable des
dommages encourus par vous ou toute autre personne excédant le montant payé par vous pour
l'appareil, peu importe la forme de la réclamation. Certains pays/États ne permettent pas les limitations
ou l’exclusion de la responsabilité pour des dommages accessoires ou consécutifs, alors la limitation
ou l’exclusion ci-dessus peuvent ne pas s’appliquer à vous.
z
Faire glisser le doigt : Dans les différents navigateurs (Fichiers, Musique, Vidéo,
Photo, etc), vous pouvez maintenir votre doigt sur l'écran, puis faire glisser de haut
en bas pour faire défiler la liste des fichiers
z Toucher avec le doigt : Lorsque vous regardez une photo ou une page Web, vous
mettez vos doigts (au moins deux) sur l'écran, etles rapprocher pour rétrécir, ou ouvrez
vos doigts pour zoomer plus large pour un meilleur effet visuel.
-
 1
1
-
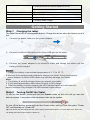 2
2
-
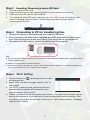 3
3
-
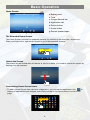 4
4
-
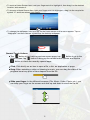 5
5
-
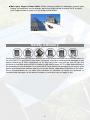 6
6
-
 7
7
-
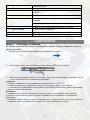 8
8
-
 9
9
-
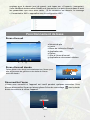 10
10
-
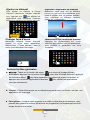 11
11
-
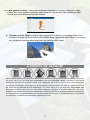 12
12
Nextbook NXA8QC116 Guide de démarrage rapide
- Taper
- Guide de démarrage rapide
- Ce manuel convient également à
dans d''autres langues
- English: Nextbook NXA8QC116 Quick start guide