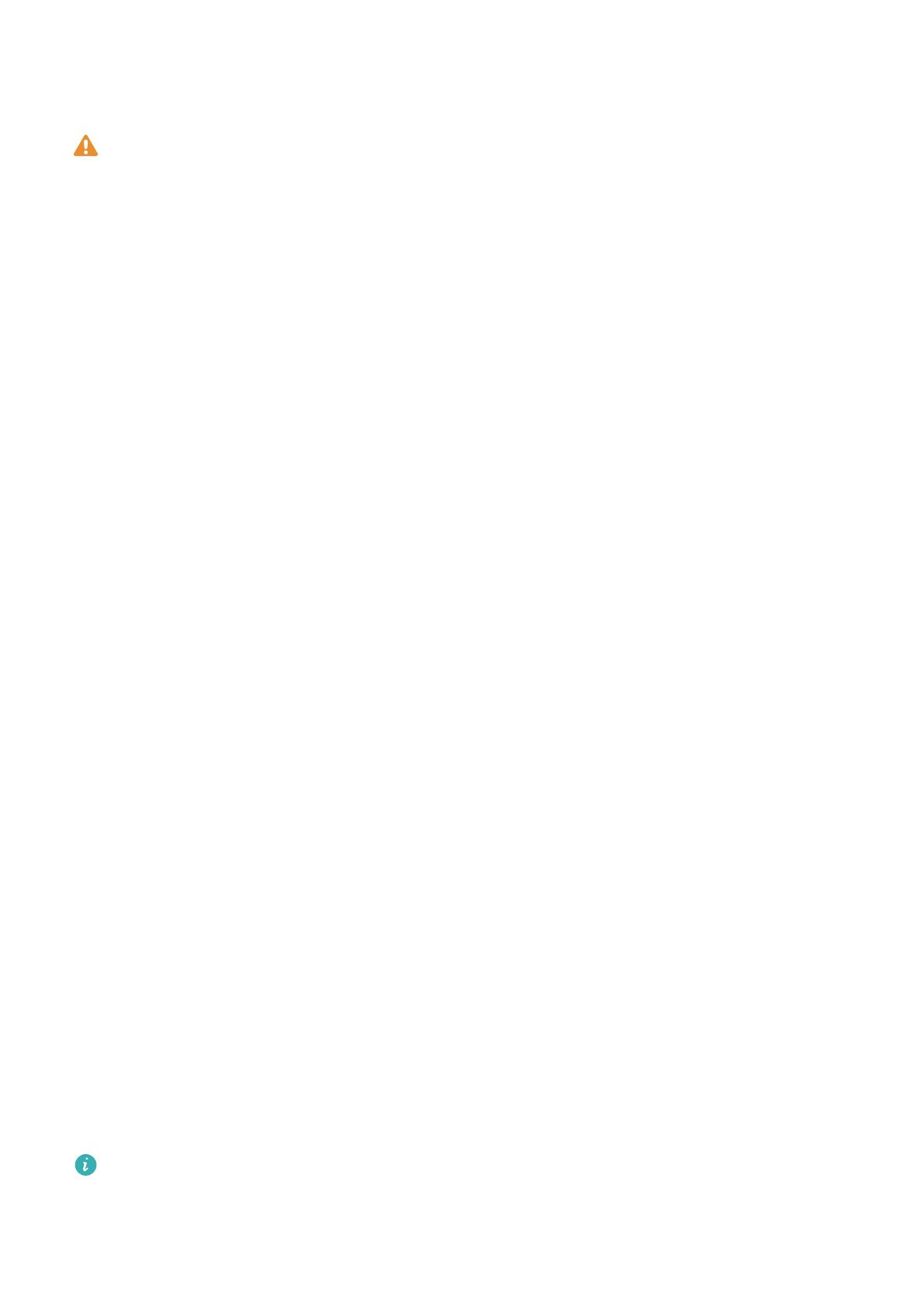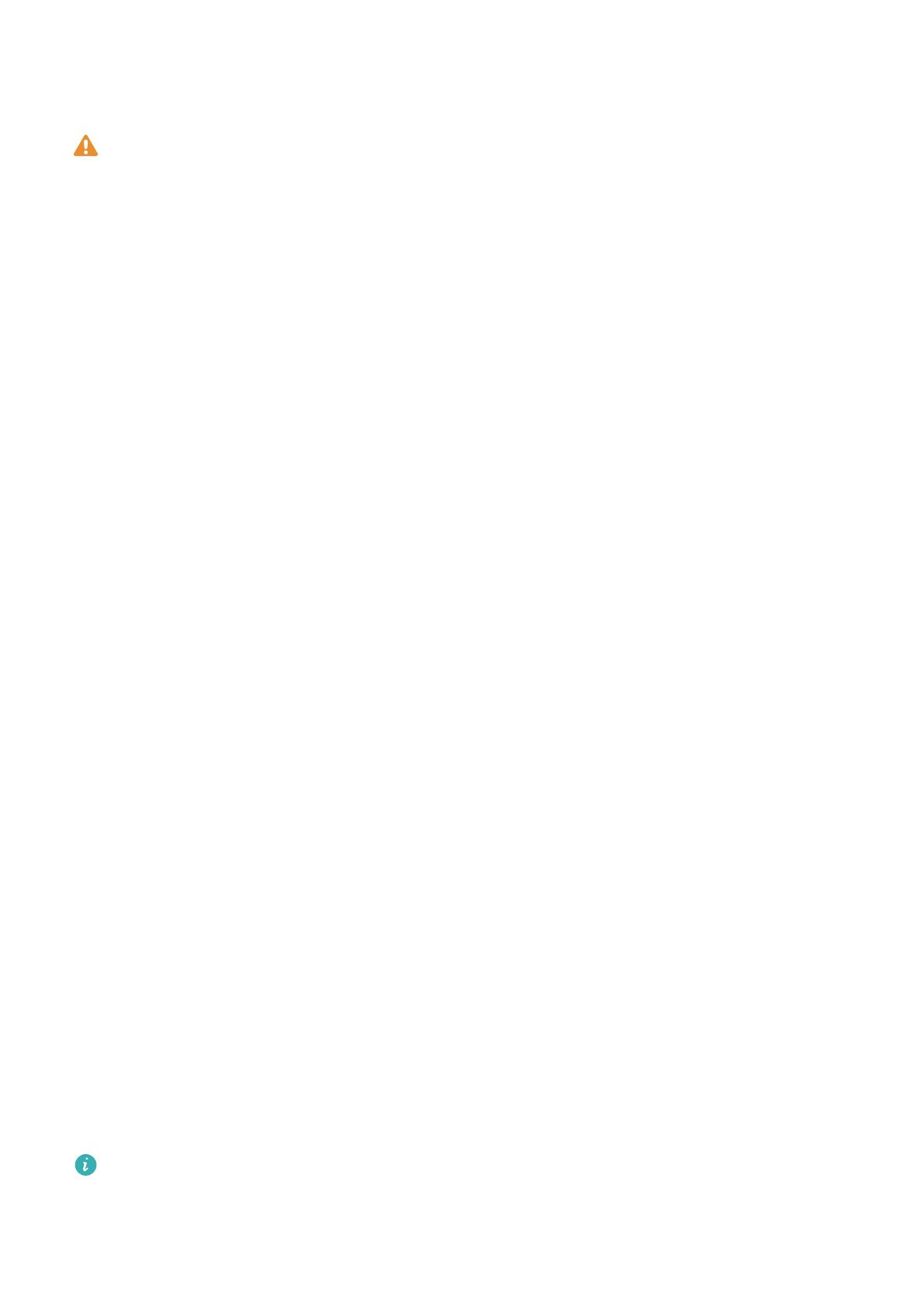
Utiliser un chargeur pour charger votre appareil
Branchez votre appareil sur une prise à l'aide du chargeur et du câble USB fournis.
Vous devez utiliser le chargeur et le câble USB fournis avec votre appareil pour bénéficier
de vitesses de charge plus rapides. L'utilisation d'autres chargeurs ou câbles USB peut
provoquer le redémarrage en boucle de votre appareil ou augmenter le temps de charge.
Elle peut également entraîner une surchauffe du chargeur ou même endommager l'appareil.
Utiliser un port USB pour charger votre appareil
Si vous n'avez pas accès à un chargeur, vous pouvez charger votre appareil en le reliant à un
ordinateur à l'aide d'un câble USB.
1 Lorsque vous utilisez un câble USB pour connecter votre appareil à un ordinateur ou à un
autre appareil, Autoriser l'accès aux données de l'appareil ? s'affiche dans un écran de
dialogue.
2 Touchez Non, charger uniquement.
Si un autre mode de connexion USB a été sélectionné, faites glisser la barre d'état vers le bas
pour ouvrir le panneau de notification. Touchez Transfert de fichier via USB, puis sélectionnez
Charger uniquement.
Consignes de sécurité
l Utilisez uniquement des batteries, chargeurs et câbles USB Huawei d'origine pour charger
votre appareil. Les accessoires tiers représentent un danger potentiel pour la sécurité et
peuvent nuire aux performances de votre appareil.
l Vous pouvez recharger votre batterie de nombreuses fois, mais toutes les batteries ont une
durée de vie limitée. Si vous remarquez une détérioration significative de la durée de vie de la
batterie de votre appareil, achetez une batterie de remplacement Huawei d'origine. N'essayez
pas d'enlever les batteries intégrées. Si votre appareil dispose d'une batterie intégrée,
contactez un centre de service autorisé Huawei pour procéder à son remplacement. Si la
batterie est amovible, remplacez-la par une batterie Huawei d'origine.
l Votre appareil peut devenir chaud en cas d'utilisation prolongée ou d'exposition à une
température ambiante élevée. Si votre appareil devient chaud au toucher, arrêtez de le
charger et désactivez les fonctions non indispensables. Placez votre appareil à un endroit frais
et laissez-le refroidir jusqu'à la température ambiante. Évitez de toucher la surface de votre
appareil pendant une période prolongée s'il devient chaud.
l Le temps de charge peut varier en fonction de la température ambiante et du niveau de
batterie restant.
l Évitez d'utiliser votre appareil lorsqu'il est en charge. Ne couvrez pas votre appareil ni le
chargeur.
Pour plus d'informations sur le rechargement et l'entretien de la batterie, consultez le site
http://consumer.huawei.com/ et le guide d'utilisation de votre appareil.
Déballage du téléphone
3