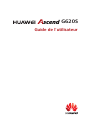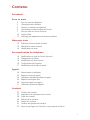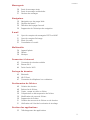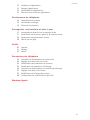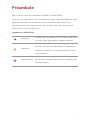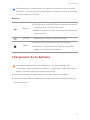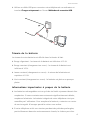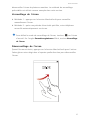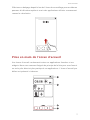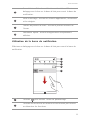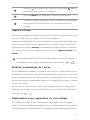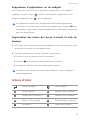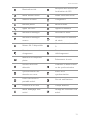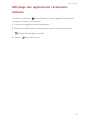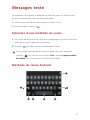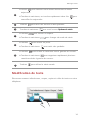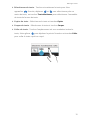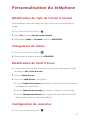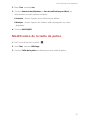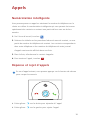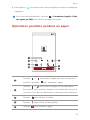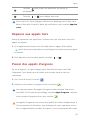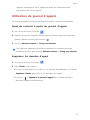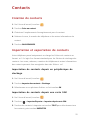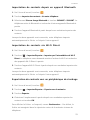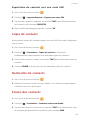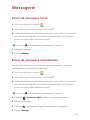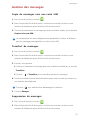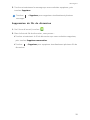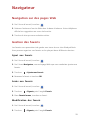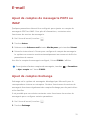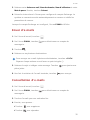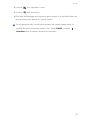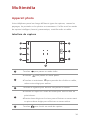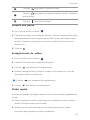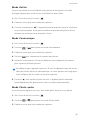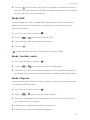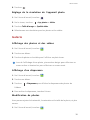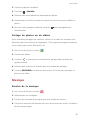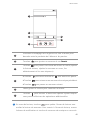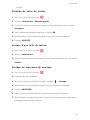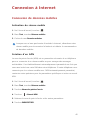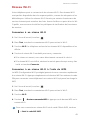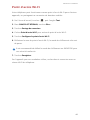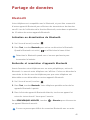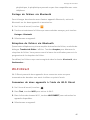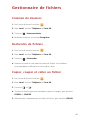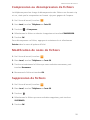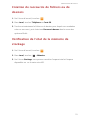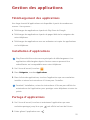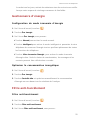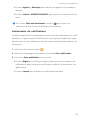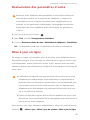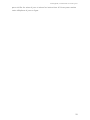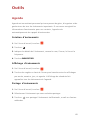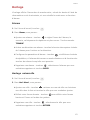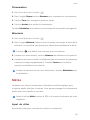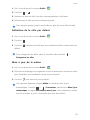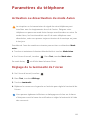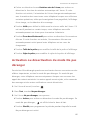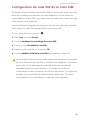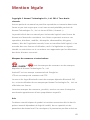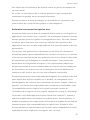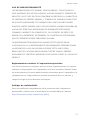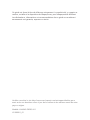Huawei Ascend G620 S Le manuel du propriétaire
- Catégorie
- Les smartphones
- Taper
- Le manuel du propriétaire
Ce manuel convient également à

G620S
Guide de l'utilisateur

i
Contenu
Préambule
Prise en main
2 Prise en main du téléphone
3 Chargement de la batterie
5 Allumer ou éteindre le téléphone
5 Verrouillage et déverrouillage de l'écran
7 Prise en main de l'écran d'accueil
10 Icônes d'état
12 Affichage des applications récemment utilisées
Messages texte
13 Sélection d'une méthode de saisie
13 Méthode de saisie Android
14 Modification de texte
Personnalisation du téléphone
16 Modification du style de l'écran d'accueil
16 Changement de thème
16 Modification du fond d'écran
16 Configuration de sonneries
17 Modification de la taille de police
Appels
18 Numérotation intelligente
18 Réponse et rejet d'appels
19 Opérations possibles pendant un appel
20 Réponse aux appels tiers
20 Passer des appels d'urgence
21 Utilisation du journal d'appels
Contacts
22 Création de contacts
22 Importation et exportation de contacts
24 Copie de contacts
24 Recherche de contacts
24 Fusion des contacts
25 Création de groupes de contacts
25 Envoi de messages ou d'e-mails à un groupe de contacts

Contenu
ii
Messagerie
26 Envoi de messages texte
26 Envoi de messages multimédias
27 Gestion des messages
Navigateur
29 Navigation sur des pages Web
29 Gestion des favoris
30 Définition de la page d'accueil
30 Suppression de l'historique de navigation
E-mail
31 Ajout de comptes de messagerie POP3 ou IMAP
31 Ajout de comptes Exchange
32 Envoi d'e-mails
32 Consultation d'e-mails
Multimédia
34 Appareil photo
38 Galerie
39 Musique
Connexion à Internet
42 Connexion de données mobiles
43 Réseau Wi-Fi
44 Point d'accès Wi-Fi
Partage de données
45 Bluetooth
46 Wi-Fi Direct
47 Connexion du téléphone à un ordinateur
Gestionnaire de fichiers
49 Création de dossiers
49 Recherche de fichiers
49 Copier, couper et coller un fichier
50 Compression ou décompression de fichiers
50 Modification de noms de fichiers
50 Suppression de fichiers
51 Création de raccourcis de fichiers ou de dossiers
51 Vérification de l'état de la mémoire de stockage
Gestion des applications
52 Téléchargement des applications

Contenu
iii
52 Installation d'applications
52 Partage d'applications
53 Désinstallation d'applications
53 Effacement du cache des applications
Gestionnaire de téléphone
54 Optimisation du système
55 Gestionnaire d'énergie
55 Filtre anti-harcèlement
Sauvegarde, restauration et mise à jour
57 Sauvegarde de données sur la mémoire locale
57 Restauration de données à partir de la mémoire locale
58 Restauration des paramètres d'usine
58 Mise à jour en ligne
Outils
60 Agenda
61 Horloge
62 Météo
Paramètres du téléphone
64 Activation ou désactivation du mode Avion
64 Réglage de la luminosité de l'écran
65 Modifications de paramètres de sonnerie
65 Modification de paramètres d'affichage
66 Activation ou désactivation du mode Ne pas déranger
67 Réglage de la date et de l'heure
67 Modification de la langue du système
68 Configuration du code PIN de la carte SIM
Mention légale

1
Préambule
Merci d'avoir choisi le smartphone HUAWEI Ascend G620S !
Ce guide vous présente les fonctionnalités de votre nouveau téléphone. Sont
également incluses des précautions de sécurité dont vous devez être
conscient, nous vous remercions de lire ce guide avant de commencer à
utiliser votre nouveau téléphone.
Symboles et définitions
Remarque
Souligne des informations ou conseils importants
et fournit des informations supplémentaires.
Attention
Indique les problèmes potentiels qui peuvent
survenir, tels que des dommages à l'appareil ou
la perte de données, en cas de manque de soin
ou d'attention.
Avertissement
Indique une situation potentiellement dangereuse
qui, si elle n'est pas évitée, pourrait entraîner des
blessures graves.

2
Prise en main
Prise en main du téléphone
Écouteur Témoin d'état
Capteur de proximité/de
lumière ambiante
Touches
Port micro-USB Microphone
Bouton Marche/Arrêt Bouton de volume
Flash Appareil photo frontal
Prise casque Appareil photo arrière
Haut-parleur
3
4
5
6
2
1
7
8
9
10
11
12
13
1
2
3
4
5
6
7
8
9
10
11
12
13

3
Prise en main
Ne bloquez pas la zone autour du capteur de proximité et de lumière
ambiante. Assurez-vous de ne pas bloquer le capteur lorsque vous posez
un film protecteur d'écran.
Boutons
Chargement de la batterie
La batterie intégrée de votre téléphone n'est pas amovible par
l'utilisateur. Pour remplacer la batterie, contactez un centre de service
agréé. N'essayez pas de la retirer vous-même.
Vous pouvez charger le téléphone de l'une des manières suivantes :
•
Utiliser le câble USB et l'adaptateur fournis pour relier le téléphone à une
prise électrique.
Retour
•
Touchez pour revenir à l'écran précédent ou quitter
l'application en cours d'exécution.
•
Pendant la saisie de texte, touchez pour masquer le
clavier virtuel.
Accueil Touchez pour revenir à l'écran d'accueil.
Menu
•
Touchez pour afficher le menu des options.
•
Touchez et maintenez pour afficher la liste des
applications utilisées récemment.

Prise en main
4
•
Utiliser un câble USB pour connecter votre téléphone à un ordinateur et
toucher
Charger uniquement
sur l'écran
Méthodes de connexion USB
.
Témoin de la batterie
Le niveau de votre batterie est affiché dans le témoin d'état.
•
Rouge clignotant : le niveau de la batterie est inférieur à 10 %.
•
Rouge constant (chargement en cours) : le niveau de la batterie est
inférieur à 10 %.
•
Jaune constant (chargement en cours) : le niveau de la batterie est
supérieur à 10 %.
•
Vert constant (chargement en cours) : la batterie est pleine ou presque
pleine.
Informations importantes à propos de la batterie
•
Les batteries rechargeables ont un cycle de vie limité et peuvent devoir être
remplacées. Si vous constatez une autonomie significativement réduite,
remplacez la batterie. La batterie intégrée de votre téléphone n'est pas
amovible par l'utilisateur. Pour remplacer la batterie, contactez un centre
de service agréé. N'essayez pas de la retirer vous-même.
•
Si votre téléphone a été sous tension pendant des périodes prolongées,
particulièrement dans des environnements chauds, la chaleur peut être
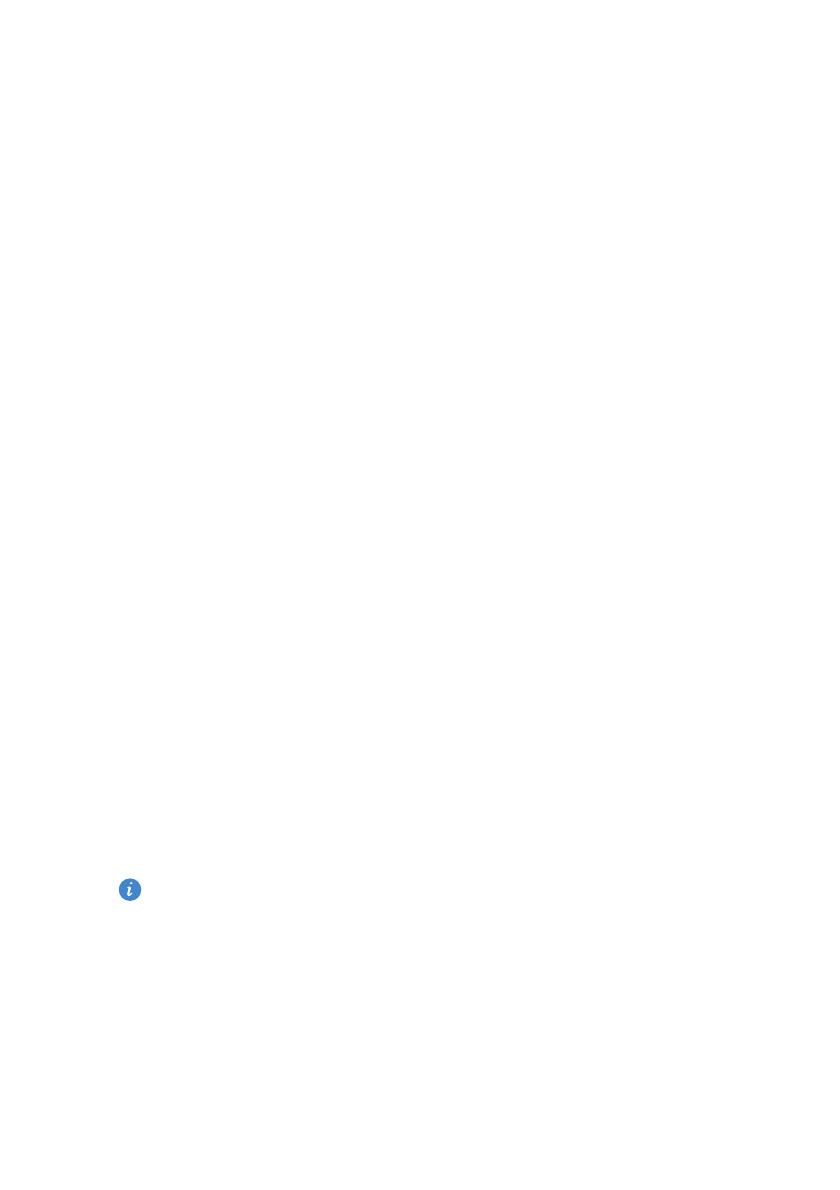
5
Prise en main
transférée à la surface du téléphone. Si votre téléphone surchauffe, cessez
immédiatement de l'utiliser et débranchez-le de toute source
d'alimentation pour le laisser refroidir. Ne le tenez pas trop longtemps
pour éviter tout risque de brûlure.
•
Utilisez la batterie, l'adaptateur d'alimentation et le câble USB d'origine
pour charger votre téléphone. L'utilisation d'accessoires tiers peut réduire
la performance de votre téléphone ou poser des risques de sécurité. Ne
faites pas fonctionner et ne couvrez pas votre téléphone lorsqu'il est en
cours de chargement. Ne couvrez pas l'adaptateur.
•
Le temps requis pour charger complètement la batterie dépend de la
température ambiante et de l'âge de la batterie.
•
Lorsque la batterie est presque déchargée, le téléphone émet un signal
sonore et affiche un message. Si le niveau de la batterie est extrêmement
faible, le téléphone s'éteint automatiquement.
•
Si la batterie est complètement déchargée, il est possible que vous ne
puissiez pas allumer votre téléphone immédiatement après avoir branché le
chargeur. C'est un événement normal. Laissez la batterie se charger
quelques minutes avant d'essayer d'allumer le téléphone.
Allumer ou éteindre le téléphone
•
Pour allumer votre téléphone, appuyez longuement sur le bouton Marche/
Arrêt.
•
Pour éteindre votre téléphone, appuyez longuement sur le bouton Marche/
Arrêt pour afficher un menu des options, puis touchez
Éteindre
>
OK
.
Pour forcer le redémarrage de votre téléphone, appuyez et maintenez
enfoncé le bouton marche/arrêt jusqu'à ce que votre téléphone vibre.
Verrouillage et déverrouillage de l'écran
Le verrouillage de l'écran empêche non seulement que des opérations
s'effectuent sans que vous le sachiez, mais protège également votre
téléphone d'une utilisation non autorisée. Il est possible de verrouiller et de

Prise en main
6
déverrouiller l'écran de plusieurs manières. La méthode de verrouillage
préinstallée est utilisée comme exemple dans cette section.
Verrouillage de l'écran
•
Méthode 1 : appuyez sur le bouton Marche/Arrêt pour verrouiller
manuellement l'écran.
•
Méthode 2 : après une période d'inactivité spécifiée, votre téléphone
verrouille automatiquement son écran.
Pour définir le mode de verrouillage de l'écran, touchez sur l'écran
d'accueil. Sur l'onglet
Paramètres généraux
affiché, touchez
Verrouillage
de l'écran
.
Déverrouillage de l'écran
Quand l'écran est éteint, appuyez sur le bouton Marche/Arrêt pour l'activer.
Faites glisser votre doigt dans n'importe quelle direction pour déverrouiller
l'écran.

7
Prise en main
Effectuez un balayage depuis le bas de l'écran de verrouillage pour accéder au
panneau d'utilisation rapide et ouvrir des applications utilisées couramment
comme la calculatrice.
Prise en main de l'écran d'accueil
Vos écrans d'accueil contiennent toutes vos applications favorites et vos
widgets. Nous nous sommes éloignés du principe de la liste pour vous fournir
un accès plus direct et plus pratique à vos applications. L'écran d'accueil par
défaut est présenté ci-dessous.
1
2
3
4

Prise en main
8
Utilisation de la barre de notification
Effectuez un balayage vers le bas sur la barre d'état pour ouvrir la barre de
notification.
Barre d'état : affiche les notifications et les icônes. Effectuez un
balayage vers le bas sur la barre d'état pour ouvrir la barre de
notification.
Zone d'affichage : affiche les icônes d'applications, les dossiers
et les widgets.
Témoin de position d'écran : affiche la position actuelle de
l'écran.
Lancement rapide : affiche les applications fréquemment
utilisées.
Touchez pour afficher l'écran de paramétrage.
Touchez les raccourcis de la barre de notification pour activer
ou désactiver les fonctions.
1
2
3
4
1
2
3
4
5
1
2

9
Prise en main
Capture d'écran
Vous voulez partager une scène intéressante d'un film ou montrer votre score
à un jeu
? Effectuez une capture d'écran et partagez-la.
Appuyez simultanément sur le bouton Marche/Arrêt et le bouton de réduction
de volume pour effectuer une capture d'écran. Ensuite, ouvrez la barre de
notification et touchez
Partager
pour partager la capture d'écran. Par défaut,
les captures d'écran sont enregistrées dans le dossier
Captures d'écran
dans
Galerie
.
Vous pouvez également effectuer un balayage vers le bas sur la barre
d'état afin d'ouvrir la barre de notification, puis toucher > .
Rotation automatique de l'écran
Votre téléphone est équipé d'un capteur d'inclinaison. Si vous faites pivoter
le téléphone lorsque vous consultez une page Web ou une photo, votre écran
passe automatiquement de la vue portrait à la vue paysage. Vous pouvez aussi
profiter de quelques applications basées sur le capteur d'inclinaison, comme
les jeux de courses.
Pour activer ou désactiver la rotation automatique de l'écran, effectuez un
balayage vers le bas sur la barre d'état afin d'ouvrir la barre de notification,
puis touchez > .
Déplacement d'une application ou d'un widget
Sur l'écran d'accueil, touchez et maintenez toute application ou widget
jusqu'à ce que le téléphone vibre pour entrer en mode d'édition. Vous pouvez
ensuite déplacer une application ou un widget vers l'emplacement souhaité.
Touchez pour afficher les raccourcis et touchez dans le
coin supérieur droit pour les modifier.
Touchez
Effacer
pour supprimer toutes les notifications.
Touchez une application pour l'ouvrir et effectuez un balayage
vers la gauche ou vers la droite sur une notification pour
l'ignorer.
3
4
5

Prise en main
10
Suppression d'applications ou de widgets
Sur l'écran d'accueil, touchez et maintenez l'application ou le widget à
supprimer jusqu'à ce que s'affiche. Faites glisser l'application ou le
widget à supprimer vers pour le supprimer.
La suppression d'une icône d'application désinstalle l'application
concernée. Vous êtes invité à confirmer la suppression. Touchez
OK
pour
désinstaller l'application. Certaines applications préinstallées ne peuvent
pas être désinstallées.
Organisation des icônes de l'écran d'accueil à l'aide de
dossiers
1.
Sur l'écran d'accueil, faites glisser une application sur une autre pour créer
un dossier contenant les deux applications.
2.
Touchez le dossier pour l'ouvrir. Ensuite, vous pouvez :
•
Toucher le nom du dossier pour le renommer.
•
Toucher pour ajouter d'autres éléments au dossier.
•
Faire glisser l'élément hors du dossier pour l'enlever.
Un dossier doit contenir au moins deux éléments, sinon il disparaît
automatiquement.
Icônes d'état
Force du signal Aucun signal
Aucun service Réseau GPRS connecté
Réseau HSPA connecté Réseau EDGE connecté
Réseau LTE connecté Réseau HSPA+ connecté
Itinérance Mode Avion activé
G
G
HH
EE
4G4G
H
H
R

11
Prise en main
Bluetooth activé
Réception des données de
localisation du GPS
Mode vibreur activé Mode silencieux activé
Alarmes activées Chargement
Batterie pleine Batterie faible
Appel en cours Appels en absence
Nouveaux messages Nouveaux e-mails
Nouveaux messages
vocaux
Sélectionner la méthode
de saisie
Réseau Wi-Fi disponible
Connecté à un réseau Wi-
Fi
Données en cours de
chargement
Données en cours de
téléchargement
Mémoire du téléphone
pleine
Événements à venir
Aucune carte SIM
détectée
Problème d'identification
ou de synchronisation
Synchronisation des
données en cours
Échec de la
synchronisation
Point d'accès Wi-Fi
portable activé
Plus de notifications
Connecté à un VPN Casque branché
Mode débogage USB
activé
Partage de connexion USB
activé

Prise en main
12
Affichage des applications récemment
utilisées
Touchez et maintenez pour afficher la liste des applications utilisées
récemment. Ensuite, vous pouvez°:
•
Toucher une application pour la démarrer.
•
Effectuer un effleurement vers la gauche ou vers la droite ou toucher
en haut à droite pour la quitter.
•
Toucher pour vider la liste.

13
Messages texte
Le téléphone offre plusieurs méthodes de saisie de texte. Le clavier virtuel
permet notamment de saisir du texte rapidement.
•
Touchez une zone de texte pour activer le clavier virtuel.
•
Pour le masquer, touchez .
Sélection d'une méthode de saisie
1.
Sur l'écran de saisie de texte, effectuez un balayage vers le bas sur la barre
d'état pour ouvrir la barre de notification.
2.
Touchez pour sélectionner une méthode de saisie.
Pour modifier la méthode de saisie par défaut de votre téléphone,
touchez sur l'écran d'accueil. Dans
Tout
, touchez
Langue et saisie
>
Par défaut
pour sélectionner une méthode de saisie.
Méthode de saisie Android
1
2 3 4 5
6
7

Messages texte
14
Modification de texte
Découvrez comment sélectionner, couper, copier et coller du texte sur votre
téléphone.
•
Touchez pour basculer entre lettres minuscules et lettres
majuscules.
•
Touchez et maintenez, ou touchez rapidement deux fois pour
verrouiller les majuscules.
Touchez pour saisir des chiffres et des symboles.
Touchez et maintenez pour ouvrir le menu
Options de saisie
.
•
Touchez pour insérer un espace.
•
Touchez et maintenez pour changer de mode de saisie.
•
Touchez pour insérer un point.
•
Touchez et maintenez pour saisir des symboles.
•
Touchez pour effacer le caractère situé à gauche du curseur.
•
Touchez et maintenez pour supprimer rapidement plusieurs
caractères situés à gauche du curseur.
Touchez pour utiliser la saisie vocale.
1
2
3
4
Français
Français
5
6
7

15
Messages texte
•
Sélectionner du texte
: Touchez et maintenez le texte pour faire
apparaître . Ensuite, déplacez et pour sélectionner plus ou
moins de texte, ou touchez
Tout sélectionner
pour sélectionner l'ensemble
du texte de la zone de texte.
•
Copier du texte
: Sélectionnez le texte et touchez
Copier
.
•
Couper du texte
: Sélectionnez le texte et touchez
Couper
.
•
Coller du texte
: Touchez l'emplacement où vous souhaitez insérer le
texte, faites glisser pour déplacer le point d'insertion et touchez
Coller
pour coller le texte copié ou coupé.

16
Personnalisation du téléphone
Modification du style de l'écran d'accueil
Votre téléphone prend en charge les styles d'écran d'accueil standard et
simple.
1.
Sur l'écran d'accueil, touchez .
2.
Dans
Tout
, touchez
Style de l'écran d'accueil
.
3.
Sélectionnez
Simple
ou
Standard
et touchez
APPLIQUER
.
Changement de thème
1.
Sur l'écran d'accueil, touchez .
2.
Sélectionnez un thème et touchez
APPLIQUER
.
Modification du fond d'écran
1.
Touchez une zone vide de l'écran d'accueil jusqu'à l'affichage de la boîte
de dialogue
Déf. l'écran d'accueil
.
2.
Touchez
Fonds d'écran
.
3.
Sur l'écran
Fond d'écran
, vous pouvez :
•
Toucher
Fonds d'écran verrou
pour définir le fond d'écran affiché lorsque
le téléphone est verrouillé.
•
Toucher
Fond d'écran d'accueil
pour définir le fond d'écran d'accueil.
•
Toucher
Changement aléatoire
pour changer de fond d'écran d'accueil
aléatoirement selon un intervalle prédéfini.
Configuration de sonneries
1.
Sur l'écran d'accueil, touchez .
La page est en cours de chargement...
La page est en cours de chargement...
La page est en cours de chargement...
La page est en cours de chargement...
La page est en cours de chargement...
La page est en cours de chargement...
La page est en cours de chargement...
La page est en cours de chargement...
La page est en cours de chargement...
La page est en cours de chargement...
La page est en cours de chargement...
La page est en cours de chargement...
La page est en cours de chargement...
La page est en cours de chargement...
La page est en cours de chargement...
La page est en cours de chargement...
La page est en cours de chargement...
La page est en cours de chargement...
La page est en cours de chargement...
La page est en cours de chargement...
La page est en cours de chargement...
La page est en cours de chargement...
La page est en cours de chargement...
La page est en cours de chargement...
La page est en cours de chargement...
La page est en cours de chargement...
La page est en cours de chargement...
La page est en cours de chargement...
La page est en cours de chargement...
La page est en cours de chargement...
La page est en cours de chargement...
La page est en cours de chargement...
La page est en cours de chargement...
La page est en cours de chargement...
La page est en cours de chargement...
La page est en cours de chargement...
La page est en cours de chargement...
La page est en cours de chargement...
La page est en cours de chargement...
La page est en cours de chargement...
La page est en cours de chargement...
La page est en cours de chargement...
La page est en cours de chargement...
La page est en cours de chargement...
La page est en cours de chargement...
La page est en cours de chargement...
La page est en cours de chargement...
La page est en cours de chargement...
La page est en cours de chargement...
La page est en cours de chargement...
La page est en cours de chargement...
La page est en cours de chargement...
La page est en cours de chargement...
La page est en cours de chargement...
La page est en cours de chargement...
La page est en cours de chargement...
-
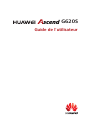 1
1
-
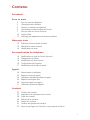 2
2
-
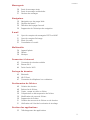 3
3
-
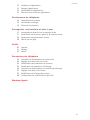 4
4
-
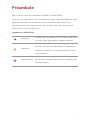 5
5
-
 6
6
-
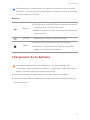 7
7
-
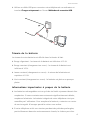 8
8
-
 9
9
-
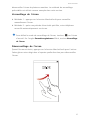 10
10
-
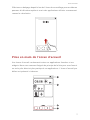 11
11
-
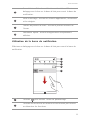 12
12
-
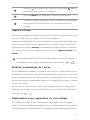 13
13
-
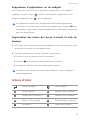 14
14
-
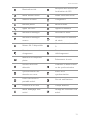 15
15
-
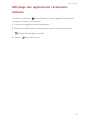 16
16
-
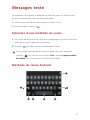 17
17
-
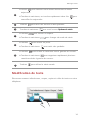 18
18
-
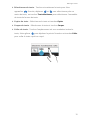 19
19
-
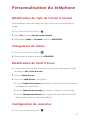 20
20
-
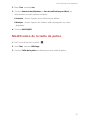 21
21
-
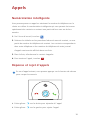 22
22
-
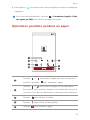 23
23
-
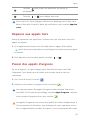 24
24
-
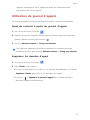 25
25
-
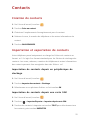 26
26
-
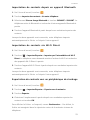 27
27
-
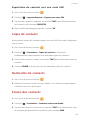 28
28
-
 29
29
-
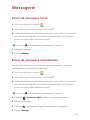 30
30
-
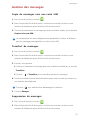 31
31
-
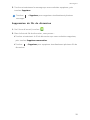 32
32
-
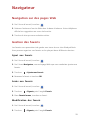 33
33
-
 34
34
-
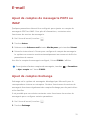 35
35
-
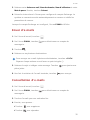 36
36
-
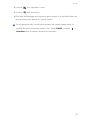 37
37
-
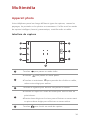 38
38
-
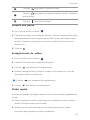 39
39
-
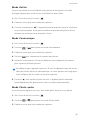 40
40
-
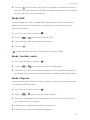 41
41
-
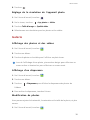 42
42
-
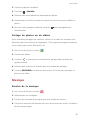 43
43
-
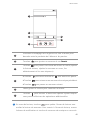 44
44
-
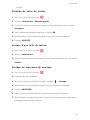 45
45
-
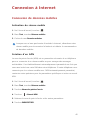 46
46
-
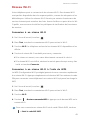 47
47
-
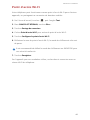 48
48
-
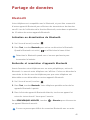 49
49
-
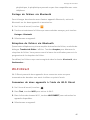 50
50
-
 51
51
-
 52
52
-
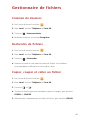 53
53
-
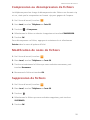 54
54
-
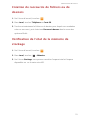 55
55
-
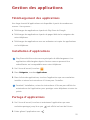 56
56
-
 57
57
-
 58
58
-
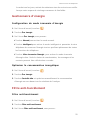 59
59
-
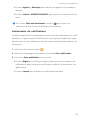 60
60
-
 61
61
-
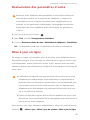 62
62
-
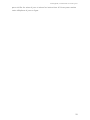 63
63
-
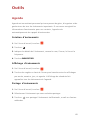 64
64
-
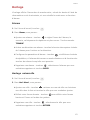 65
65
-
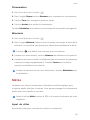 66
66
-
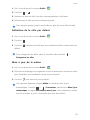 67
67
-
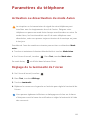 68
68
-
 69
69
-
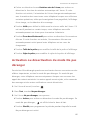 70
70
-
 71
71
-
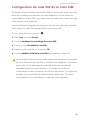 72
72
-
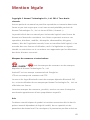 73
73
-
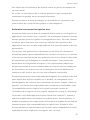 74
74
-
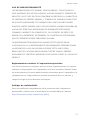 75
75
-
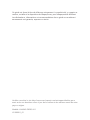 76
76
Huawei Ascend G620 S Le manuel du propriétaire
- Catégorie
- Les smartphones
- Taper
- Le manuel du propriétaire
- Ce manuel convient également à
Documents connexes
-
Huawei P7 Le manuel du propriétaire
-
Huawei Y330-U01 Le manuel du propriétaire
-
Huawei Ascend Mate Le manuel du propriétaire
-
Huawei G525-U00 Mode d'emploi
-
Huawei G6 Le manuel du propriétaire
-
Huawei Y360 Le manuel du propriétaire
-
Huawei Ascend P2 Le manuel du propriétaire
-
Huawei P6-U06 Mode d'emploi
-
Huawei Y6 2017 Mode d'emploi
-
Huawei Ascend Y 201 Pro Le manuel du propriétaire