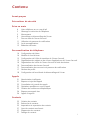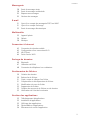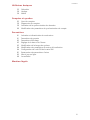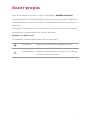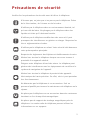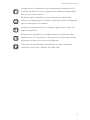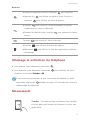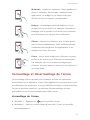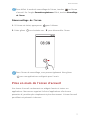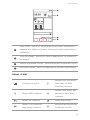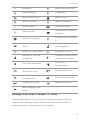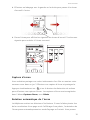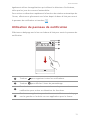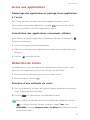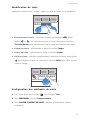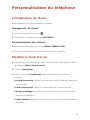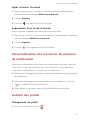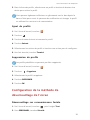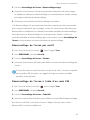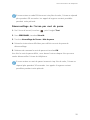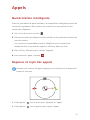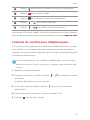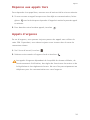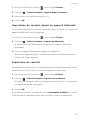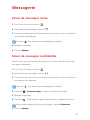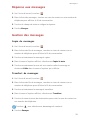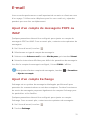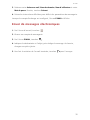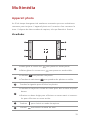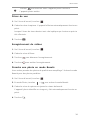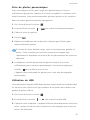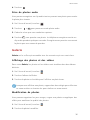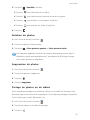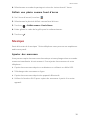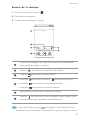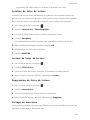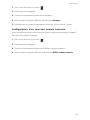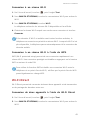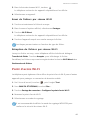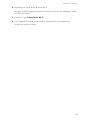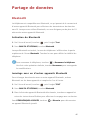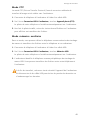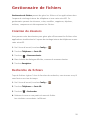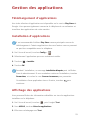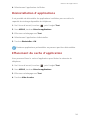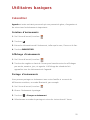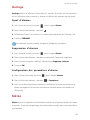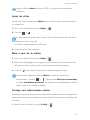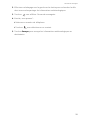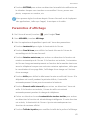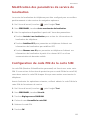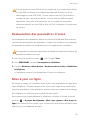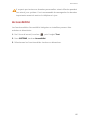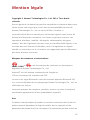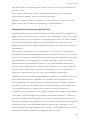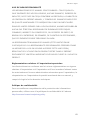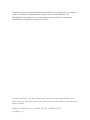Huawei Y360 Le manuel du propriétaire
- Catégorie
- Les smartphones
- Taper
- Le manuel du propriétaire
Ce manuel convient également à

G6
Guide de l'utilisateur

i
Contenu
Avant-propos
Précautions de sécurité
Prise en main
4 Votre téléphone en un coup d'œil
5 Allumage et extinction du téléphone
5 Mouvements
6 Verrouillage et déverrouillage de l'écran
7 Prise en main de l'écran d'accueil
11 Utilisation du panneau de notification
12 Accès aux applications
12 Rédaction de textes
Personnalisation du téléphone
14 Configuration du thème
14 Modifier le fond d'écran
15 Configuration de l'effet de transition de l'écran d'accueil
15 Organisation des widgets et des icônes d'applications de l'écran d'accueil
16 Organisation des icônes de l'écran d'accueil à l'aide de dossiers
16 Personnalisation des écrans d'accueil
17 Personnalisation des raccourcis du panneau de notification
17 Gestion des profils
18 Configuration de la méthode de déverrouillage de l'écran
Appels
21 Numérotation intelligente
21 Réponse et rejet des appels
22 Consultation du journal des appels
22 Opérations possibles en cours d'appel
23 Création de conférences téléphoniques
24 Réponse aux appels tiers
24 Appels d'urgence
Contacts
25 Création de contacts
25 Recherche de contacts
25 Importation et exportation de contacts
27 Ajout de contacts aux favoris
27 Suppression des contacts
27 Partage de contacts

Contenu
ii
Messagerie
28 Envoi de messages texte
28 Envoi de messages multimédia
29 Réponse aux messages
29 Gestion des messages
E-mail
31 Ajout d'un compte de messagerie POP3 ou IMAP
31 Ajout d'un compte Exchange
32 Envoi de messages électroniques
Multimédia
33 Appareil photo
36 Galerie
38 Musique
Connexion à Internet
42 Connexion de données mobile
42 Configuration d'une connexion Wi-Fi
43 Wi-Fi Direct
44 Point d'accès Wi-Fi
Partage de données
46 Bluetooth
47 Utilisation de DLNA
48 Connexion du téléphone à un ordinateur
Gestionnaire de fichiers
50 Création de dossiers
50 Recherche de fichiers
51 Copie, coupe et collage d'un fichier
51 Compression et décompression de fichiers
51 Modification du nom de fichier
52 Suppression de fichiers
52 Création de raccourcis de fichiers ou de dossiers
52 Vérification de l'état de la mémoire
Gestion des applications
53 Téléchargement d'applications
53 Installation d'applications
53 Affichage des applications
54 Désinstallation d'applications
54 Effacement du cache d'application

Contenu
iii
Utilitaires basiques
55 Calendrier
56 Horloge
56 Météo
Comptes et synchro
59 Ajout de comptes
59 Suppression de comptes
59 Activation de la synchronisation des données
60 Modification des paramètres de synchronisation de compte
Paramètres
61 Activation et désactivation du mode avion
61 Paramètres de sonnerie
62 Paramètres d'affichage
63 Réglage de la date et de l'heure
63 Modification de la langue du système
64 Modification des paramètres de service de localisation
64 Configuration du code PIN de la carte SIM
65 Restauration des paramètres d'usine
65 Mise à jour en ligne
66 Accessibilité
Mention légale

1
Avant-propos
Nous vous remercions d'avoir choisi le smartphone
HUAWEI Ascend G6
.
Ce guide présente les fonctionnalités et fonctions de votre nouveau téléphone
et les précautions de sécurité. Veuillez le lire attentivement avant d'utiliser le
téléphone.
Les images et illustrations de ce document sont fournies à titre de référence
uniquement. Le produit réel peut s'avérer différent.
Symboles et définitions
Les symboles suivants apparaissent dans le document.
Remarque Fournit des informations supplémentaires.
Avertissement
Indique les problèmes potentiels en cas de non-
respect des précautions de sécurité et, au besoin,
les moyens de les résoudre.

2
Précautions de sécurité
Veuillez lire les précautions de sécurité avant d'utiliser le téléphone.
N'écrasez pas, ne jetez pas et ne percez pas le téléphone. Évitez
de le faire tomber, de l'écraser ou de le tordre.
N'utilisez pas le téléphone dans un environnement humide, tel
qu'une salle de bains. Ne plongez pas le téléphone dans des
liquides et évitez qu'il devienne humide.
N'utilisez pas le téléphone mobile dans des zones où il peut
provoquer des interférences ou générer un danger. Respectez les
lois et réglementations locales.
N'utilisez pas le téléphone au volant. Votre sécurité doit demeurer
votre préoccupation principale.
Respectez les règlements des hôpitaux et établissements de soins.
Mettez hors tension le téléphone lorsque vous vous trouvez à
proximité d'un appareil médical.
Éteignez votre téléphone à bord des avions. Le téléphone peut
générer des interférences avec les équipements de contrôle et le
système de navigation de l'appareil.
Mettez hors tension le téléphone à proximité des appareils
électroniques de haute précision. En effet, celui-ci peut perturber
leur fonctionnement.
Ne démontez pas le téléphone ni ses accessoires. Seul un
personnel qualifié peut assurer la maintenance du téléphone ou le
réparer.
Ne placez pas le téléphone ou ses accessoires dans des conteneurs
émettant un fort champ électromagnétique.
Ne placez pas de supports de stockage magnétiques près du
téléphone. Les ondes radio du téléphone peuvent effacer les
informations sur ces supports.

3
Précautions de sécurité
N'exposez pas le téléphone à des températures extrêmes et ne
l'utilisez pas dans les lieux contenant des matières inflammables,
tels qu'une station service.
Ne laissez pas le téléphone et ses accessoires à portée des
enfants. Ne laissez pas les enfants en bas âge utiliser le téléphone
sans la supervision d'un adulte.
N'utilisez que des batteries et chargeurs agréés pour éviter les
risques d'explosion.
Respectez les législations ou réglementations d'utilisation des
appareils sans fil. Respectez la vie privée et les droits des autres
personnes lorsque vous utilisez le téléphone.
Pour éviter d'endommager le téléphone ou votre ordinateur,
suivez les instructions relatives au câble USB.

4
Prise en main
Votre téléphone en un coup d'œil
Capteur de proximité/
Capteur de lumière RVB
Appareil photo avant
Prise pour casque d'écoute Microphone
Bouton d'alimentation
Bouton de volume
Témoin de statut Combiné
Port micro-USB Appareil photo arrière
Flash
Microphone à réduction
de bruit
Haut-parleur
1
2
4
5
6
7
8
9
10
12
3
11
13
1
2
3
4
5
6
7
8
9
10
11
12
13

5
Prise en main
Boutons
Allumage et extinction du téléphone
•
Pour allumer votre téléphone, maintenez .
•
Pour éteindre votre téléphone, maintenez afin d'afficher un menu
d'options et touchez
Éteindre
>
OK
.
Si des erreurs se produisent et que l'extinction du téléphone s'avère
impossible, maintenez pendant au moins 10 secondes pour forcer le
redémarrage du téléphone.
Mouvements
•
Lorsque le téléphone est éteint, maintenez pour l'allumer.
•
Appuyez sur pour allumer ou étendre l'écran. Touchez et
maintenez pour afficher un menu d'options.
•
Touchez pour revenir à l'écran précédent ou quitter
l'application en cours d'exécution.
•
Pendant la saisie de texte, touchez pour masquer le clavier
virtuel.
Touchez pour revenir à l'écran d'accueil.
•
Touchez pour afficher le menu des options.
•
Maintenez pour afficher la liste des applications utilisées
récemment.
Toucher
: Touchez une fois un élément. Par exemple,
touchez pour sélectionner un élément ou ouvrir une
application.

Prise en main
6
Verrouillage et déverrouillage de l'écran
Le verrouillage d'écran permet non seulement d'éviter les opérations
accidentelles sur le téléphone, mais il offre également une protection contre
les utilisations non autorisées. Il est possible de verrouiller et de déverrouiller
l'écran de plusieurs manières. La méthode de déverrouillage d'écran
préinstallée est prise pour exemple dans cette section.
Verrouillage de l'écran
•
Méthode 1 : Appuyez sur pour verrouiller l'écran.
•
Méthode 2 : Après un certain temps d'inactivité, l'écran se verrouille
automatiquement.
Maintenir
: toucher et maintenir l'écran pendant au
moins 2 secondes. Par exemple, maintenez une
application, un widget ou un espace vide pour
afficher le menu d'options correspondant.
Balayer
: le balayage permet de déplacer l'écran
lorsque cela est possible. Par exemple, effectuez un
balayage vers la gauche ou la droite sur le panneau
de notification pour ignorer une notification.
Glisser
: maintenir un élément, puis le faire glisser
vers un autre emplacement. Cette méthode permet
notamment de réorganiser les applications et les
widgets de l'écran d'accueil.
Pincer
: pincer deux doigts pour effectuer un zoom
arrière et les écarter pour effectuer un zoom avant.
Par exemple, pincez ou écartez les doigts pour
effectuer un zoom avant ou arrière sur une photo ou
une page Web.

7
Prise en main
Pour définir le mode de verrouillage de l'écran, touchez sur l'écran
d'accueil. Sur l'onglet
Paramètres généraux
affiché, touchez
Verrouillage
de l'écran
.
Déverrouillage de l'écran
1.
Si l'écran est éteint, appuyez sur pour l'allumer.
2.
Faites glisser vers la droite vers pour déverrouiller l'écran.
Dans l'écran de verrouillage, vous pouvez également faire glisser
vers une applications configurée pour l'ouvrir.
Prise en main de l'écran d'accueil
Vos écrans d'accueil contiennent vos widgets favoris et toutes vos
applications. Nous avons supprimé la liste d'applications afin de vous
permettre d'y accéder plus simplement et plus directement. L'écran d'accueil
par défaut est présenté ci-dessous.

Prise en main
8
Icônes d'état
Barre d'état : affiche les notifications et les icônes. Effectuez un
balayage vers le bas sur la barre d'état pour ouvrir le panneau de
notification.
Zone d'affichage : affiche les icônes d'applications, les dossiers et
les widgets.
Témoin de position d'écran : affiche la position actuelle de l'écran.
Lancement rapide : affiche les applications utilisées fréquemment.
Puissance du signal
Réseau EDGE (Enhanced
Data Rates for GSM
Evolution) connecté
Réseau GPRS connecté
Réseau HSPA (Accès par
paquets en haut débit)
connecté
Réseau 3G connecté Mode avion activé
Réseau LTE (Évolution à
long terme) connecté
Réception des données de
localisation du GPS
1
2
3
4
1
2
3
4
E
E
GG
H
H
3G3G
4G4G

9
Prise en main
Passage d'un écran d'accueil à l'autre
L'espace disponible sur l'écran d'accueil devient insuffisant ? Ne vous
inquiétez pas
: plusieurs écrans peuvent être créés pour accueillir les
nombreuses icônes d'applications et les widgets.
Itinérance Mode silencieux activé
Bluetooth activé Chargement
Mode vibreur activé Batterie faible
Alarmes activées Appels en absence
Batterie pleine Nouveaux e-mails
Appel en cours
Sélectionner la méthode
de saisie
Nouveaux messages
Connecté à un réseau Wi-
Fi
Nouveaux messages
vocaux
Données en cours de
téléchargement
Réseau Wi-Fi disponible Événements à venir
Données en cours de
chargement
Problème d'identification
ou de synchronisation
Carte SIM introuvable
Échec de la
synchronisation
Synchronisation des
données en cours
Plus de notifications
Point d'accès Wi-Fi
portable activé
Micro-casque branché
Connecté à un VPN Modem USB activé
Mode débogage USB
activé
5

Prise en main
10
•
Effectuez un balayage vers la gauche ou la droite pour passer d'un écran
d'accueil à l'autre.
•
Pincez l'écran pour afficher les vignettes des écrans d'accueil. Touchez une
vignette pour accéder à l'écran concerné.
Capture d'écran
Vous souhaitez partager une scène intéressante d'un film ou montrer votre
nouveau score dans un jeu
? Effectuez une capture d'écran et partagez-la.
Appuyez simultanément sur et sur le bouton de diminution du volume
pour effectuer une capture d'écran. Les captures d'écran sont enregistrées
dans l'album
Captures d'écran
, sous
Galerie
.
Rotation automatique de l'écran
Le téléphone contient un détecteur d'inclinaison. Si vous le faites pivoter lors
de la consultation d'une page ou de l'affichage d'une photo, l'orientation de
l'écran passe automatiquement en mode Paysage ou Portrait. Vous pouvez

11
Prise en main
également utiliser des applications qui utilisent le détecteur d'inclinaison,
telles que les jeux de courses d'automobiles.
Pour activer ou désactiver rapidement la fonction de rotation automatique de
l'écran, effectuez un glissement vers le bas depuis la barre d'état pour ouvrir
le panneau de notification et touchez .
Utilisation du panneau de notification
Effectuez un balayage vers le bas sur la barre d'état pour ouvrir le panneau de
notification.
Touchez pour supprimer toutes les notifications.
Touchez pour afficher l'écran de paramétrage.
Touchez les raccourcis de commutation sur le panneau de
notification pour activer ou désactiver les fonctions.
Touchez une application pour la démarrer et effectuez un balayage
vers la gauche ou la droite sur une application pour la fermer.
1
2
3
4
1
2
3
4

Prise en main
12
Accès aux applications
Démarrage des applications et passage d'une application
à l'autre
Sur l'écran d'accueil, touchez une icône d'application pour l'ouvrir.
Pour accéder à une autre application, touchez pour revenir à l'écran
d'accueil et touchez l'icône de l'application à ouvrir.
Consultation des applications récemment utilisées
Pour afficher la liste des applications récemment utilisées, et maintenez .
Ensuite, vous pouvez°:
•
Toucher une application pour la démarrer.
•
Effectuer un balayage vers la gauche ou la droite sur une application pour
la fermer.
•
Toucher pour vider la liste.
Rédaction de textes
Le téléphone est muni de nombreuses méthodes de saisie de texte. Vous
pouvez entrer rapidement du texte en utilisant l'écran virtuel.
•
Touchez une zone de texte pour activer le clavier virtuel.
•
Pour le masquer, touchez .
Sélection d'une méthode de saisie
1.
Sur l'écran de saisie de texte, faire glisser la barre d'état vers le bas pour
ouvrir le panneau de notification.
2.
Touchez pour sélectionner une méthode de saisie.
Pour modifier la méthode de saisie par défaut du téléphone, touchez
sur l'écran d'accueil. Ensuite, touchez l'onglet
Tout
. Sous
PERSONNEL
, touchez
Langue et saisie
>
Par défaut
pour sélectionner une
méthode de saisie.

13
Prise en main
Modification du texte
Apprenez à sélectionner, couper, copier et coller du texte sur le téléphone.
•
Sélectionner du texte
: maintenez le texte pour afficher . Faites
glisser et pour sélectionner plus ou moins de texte ou touchez
Tout sélectionner
pour sélectionner tout le texte dans une zone de texte.
•
Couper un texte
: sélectionnez le texte et touchez
Couper
.
•
Copier un texte
: sélectionnez le texte et touchez
Copier
.
•
Coller un texte
: touchez l'emplacement d'insertion du texte, faites glisser
pour déplacer le point d'insertion et touchez
Coller
pour coller le texte
copié ou coupé.
Configuration des méthodes de saisie
1.
Sur l'écran d'accueil, touchez , puis l'onglet
Tout
.
2.
Sous
PERSONNEL
, touchez
Langue et saisie
.
3.
Sous
CLAVIER ET MODES DE SAISIE
, touchez la méthode de saisie à
configurer.
.KRRU.[G]KO
.KRRU.[G]KO

14
Personnalisation du téléphone
Configuration du thème
Votre téléphone est muni de nombreux thèmes.
Changement de thème
1.
Sur l'écran d'accueil, touchez .
2.
Sélectionner un thème et toucher
APPLIQUER
.
Personnalisation des thèmes
1.
Dans la grille des thèmes, touchez
PERSON. THÈME ACTUEL
.
2.
Dans la liste des éléments, sélectionnez l'élément à modifier.
Modifier le fond d'écran
1.
Touchez une zone vide de l'écran d'accueil jusqu'à l'affichage de la boîte
de dialogue
Définir l'écran d'accueil
.
2.
Touchez
Fond d'écran
.
3.
À partir de l'écran
Fond d'écran
, vous pouvez effectuer les actions
suivantes
:
•
Fonds d'écran verrou
: définir le fond d'écran affiché lorsque le téléphone
est verrouillé.
•
Fond d'écran accueil
: définir le fond d'écran de l'écran d'accueil.
•
Secouer et mélanger
: modifier le fond d'écran de l'écran d'accueil en
secouant le téléphone.
•
Chang. aléatoire
: modifier le fond d'écran de l'écran d'accueil de manière
aléatoire.

15
Personnalisation du téléphone
Configuration de l'effet de transition de
l'écran d'accueil
1.
Touchez une zone vide de l'écran d'accueil jusqu'à l'affichage de la boîte
de dialogue
Définir l'écran d'accueil
.
2.
Touchez
Transitions
.
3.
Sélectionnez un effet de transition de l'écran d'accueil.
Organisation des widgets et des icônes
d'applications de l'écran d'accueil
Ajout de widgets à l'écran d'accueil
1.
Touchez une zone vide de l'écran d'accueil jusqu'à l'affichage de la boîte
de dialogue
Définir l'écran d'accueil
.
2.
Touchez
Widgets
.
3.
Faites glisser un widget de la section inférieure vers une vignette de
l'écran.
4.
Touchez pour revenir à l'écran d'accueil.
Si l'espace est insuffisant sur l'écran d'accueil, le téléphone crée
automatiquement un écran d'accueil à droite de l'écran d'accueil
d'origine et place le widget sur le nouvel écran d'accueil.
Suppression d'icônes d'applications ou de widgets
Dans l'écran d'accueil, touchez et maintenez l'icône d'application ou le
widget à supprimer jusqu'à ce que s'affiche. Faites glisser l'icône
d'application ou le widget à supprimer vers .
La suppression d'une icône d'application désinstalle l'application.
Lorsque vous supprimez une icône d'application, le téléphone demande
de confirmer la suppression. Touchez
OK
pour désinstaller l'application.

Personnalisation du téléphone
16
Déplacement d'icônes d'applications ou de widgets
Vous pouvez réorganiser les icônes d'application et les widgets dans
n'importe quel espace vide adéquat sur l'écran d'accueil.
Organisation des icônes de l'écran d'accueil
à l'aide de dossiers
Création de dossiers sur l'écran d'accueil
1.
Sur l'écran d'accueil, faites glisser un élément sur un autre pour créer un
dossier regroupant les deux éléments.
2.
Une fois cette opération effectuée :
•
Touchez le nom du dossier pour le renommer.
•
Touchez et ajouter d'autres éléments au dossier.
Suppression des éléments d'un dossier
1.
Sur l'écran d'accueil, touchez un dossier.
2.
Faites glisser l'élément indésirable hors du dossier pour l'enlever.
Un dossier doit contenir au moins deux éléments. Autrement, le dossier est
supprimé automatiquement.
Personnalisation des écrans d'accueil
Réorganisation des écrans d'accueil
1.
Dans l'écran d'accueil, touchez et maintenez une zone vide pour afficher la
boîte de dialogue
Définir l'écran d'accueil
.
2.
Touchez
Vignettes
.
3.
Touchez et maintenez une vignette d'écran d'accueil jusqu'à ce que le
téléphone vibre et faites-la glisser vers le nouvel emplacement.
La page est en cours de chargement...
La page est en cours de chargement...
La page est en cours de chargement...
La page est en cours de chargement...
La page est en cours de chargement...
La page est en cours de chargement...
La page est en cours de chargement...
La page est en cours de chargement...
La page est en cours de chargement...
La page est en cours de chargement...
La page est en cours de chargement...
La page est en cours de chargement...
La page est en cours de chargement...
La page est en cours de chargement...
La page est en cours de chargement...
La page est en cours de chargement...
La page est en cours de chargement...
La page est en cours de chargement...
La page est en cours de chargement...
La page est en cours de chargement...
La page est en cours de chargement...
La page est en cours de chargement...
La page est en cours de chargement...
La page est en cours de chargement...
La page est en cours de chargement...
La page est en cours de chargement...
La page est en cours de chargement...
La page est en cours de chargement...
La page est en cours de chargement...
La page est en cours de chargement...
La page est en cours de chargement...
La page est en cours de chargement...
La page est en cours de chargement...
La page est en cours de chargement...
La page est en cours de chargement...
La page est en cours de chargement...
La page est en cours de chargement...
La page est en cours de chargement...
La page est en cours de chargement...
La page est en cours de chargement...
La page est en cours de chargement...
La page est en cours de chargement...
La page est en cours de chargement...
La page est en cours de chargement...
La page est en cours de chargement...
La page est en cours de chargement...
La page est en cours de chargement...
La page est en cours de chargement...
La page est en cours de chargement...
La page est en cours de chargement...
La page est en cours de chargement...
La page est en cours de chargement...
La page est en cours de chargement...
La page est en cours de chargement...
-
 1
1
-
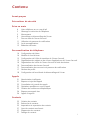 2
2
-
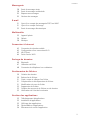 3
3
-
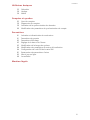 4
4
-
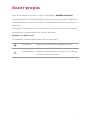 5
5
-
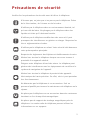 6
6
-
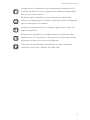 7
7
-
 8
8
-
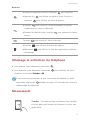 9
9
-
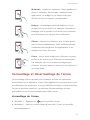 10
10
-
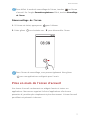 11
11
-
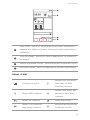 12
12
-
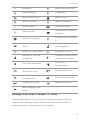 13
13
-
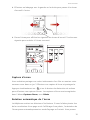 14
14
-
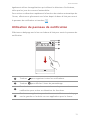 15
15
-
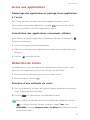 16
16
-
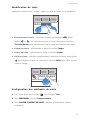 17
17
-
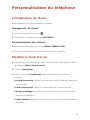 18
18
-
 19
19
-
 20
20
-
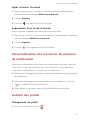 21
21
-
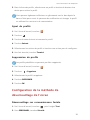 22
22
-
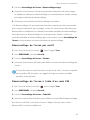 23
23
-
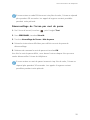 24
24
-
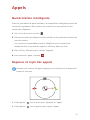 25
25
-
 26
26
-
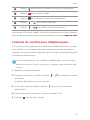 27
27
-
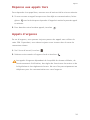 28
28
-
 29
29
-
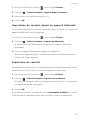 30
30
-
 31
31
-
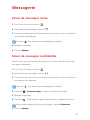 32
32
-
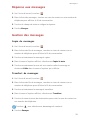 33
33
-
 34
34
-
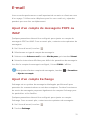 35
35
-
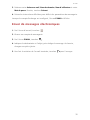 36
36
-
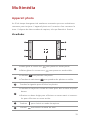 37
37
-
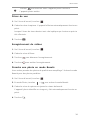 38
38
-
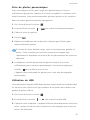 39
39
-
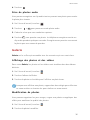 40
40
-
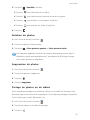 41
41
-
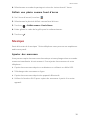 42
42
-
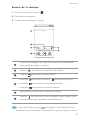 43
43
-
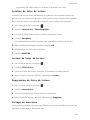 44
44
-
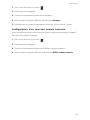 45
45
-
 46
46
-
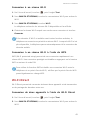 47
47
-
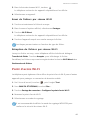 48
48
-
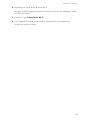 49
49
-
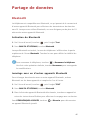 50
50
-
 51
51
-
 52
52
-
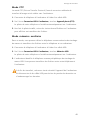 53
53
-
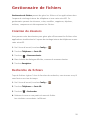 54
54
-
 55
55
-
 56
56
-
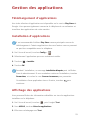 57
57
-
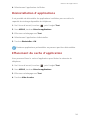 58
58
-
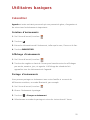 59
59
-
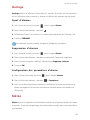 60
60
-
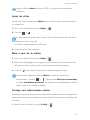 61
61
-
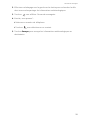 62
62
-
 63
63
-
 64
64
-
 65
65
-
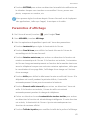 66
66
-
 67
67
-
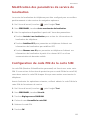 68
68
-
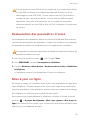 69
69
-
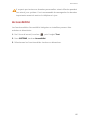 70
70
-
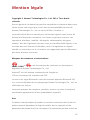 71
71
-
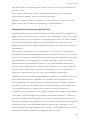 72
72
-
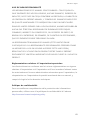 73
73
-
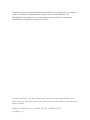 74
74
Huawei Y360 Le manuel du propriétaire
- Catégorie
- Les smartphones
- Taper
- Le manuel du propriétaire
- Ce manuel convient également à
Documents connexes
-
Huawei P6-U06 Mode d'emploi
-
Huawei G525-U00 Mode d'emploi
-
Huawei G630-U20 Mode d'emploi
-
Huawei Ascend G700 Le manuel du propriétaire
-
Huawei Y530-U00 Mode d'emploi
-
Huawei P7 Le manuel du propriétaire
-
Huawei G620S-L01 Le manuel du propriétaire
-
Huawei Ascend P2 Le manuel du propriétaire
-
Huawei G6600 Le manuel du propriétaire
-
Huawei Ascend Mate Le manuel du propriétaire