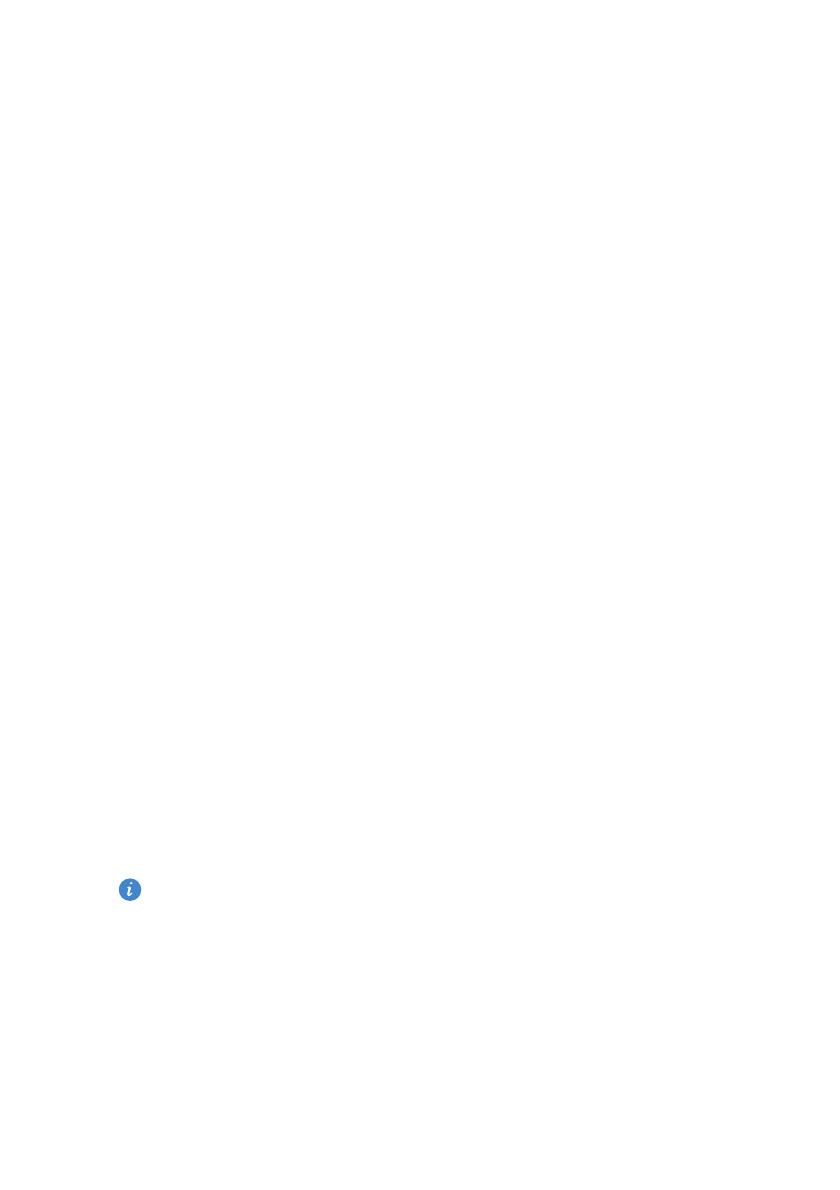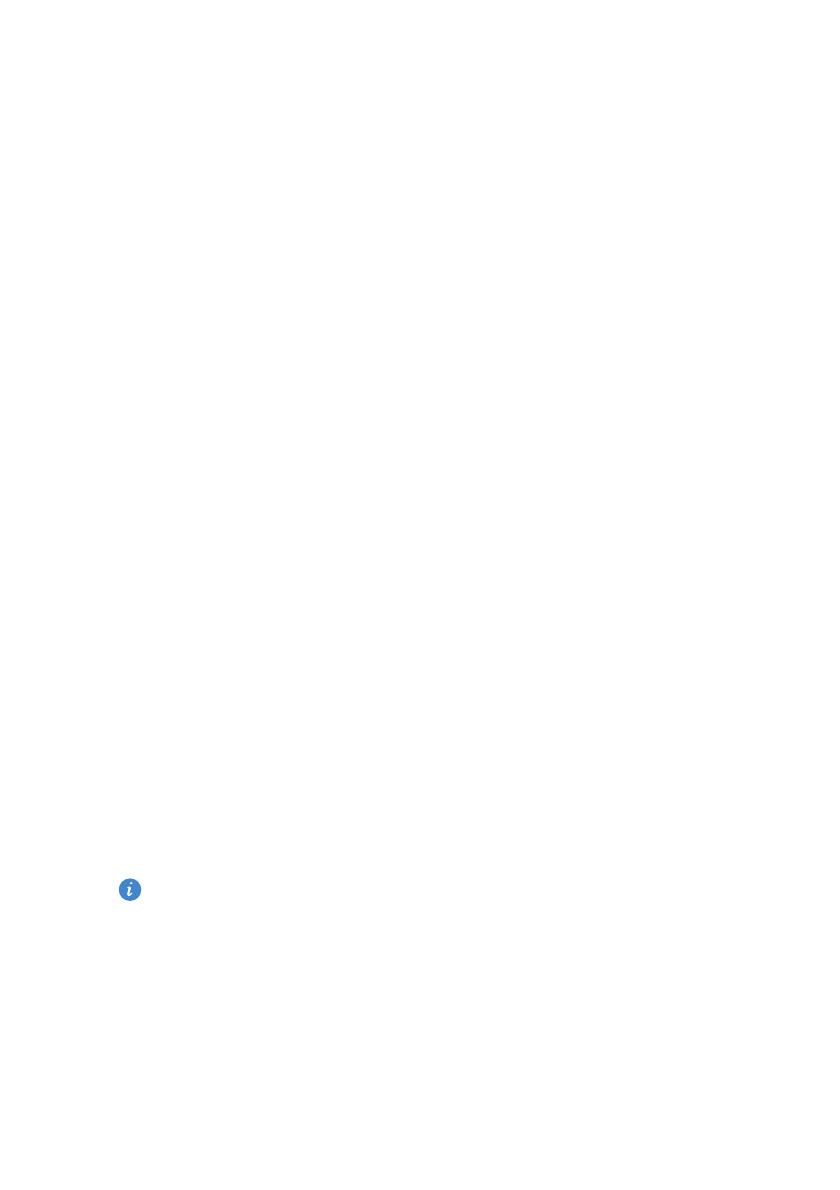
5
Prise en main
transférée à la surface du téléphone. Si votre téléphone surchauffe, cessez
immédiatement de l'utiliser et débranchez-le de toute source
d'alimentation pour le laisser refroidir. Ne le tenez pas trop longtemps
pour éviter tout risque de brûlure.
•
Utilisez la batterie, l'adaptateur d'alimentation et le câble USB d'origine
pour charger votre téléphone. L'utilisation d'accessoires tiers peut réduire
la performance de votre téléphone ou poser des risques de sécurité. Ne
faites pas fonctionner et ne couvrez pas votre téléphone lorsqu'il est en
cours de chargement. Ne couvrez pas l'adaptateur.
•
Le temps requis pour charger complètement la batterie dépend de la
température ambiante et de l'âge de la batterie.
•
Lorsque la batterie est presque déchargée, le téléphone émet un signal
sonore et affiche un message. Si le niveau de la batterie est extrêmement
faible, le téléphone s'éteint automatiquement.
•
Si la batterie est complètement déchargée, il est possible que vous ne
puissiez pas allumer votre téléphone immédiatement après avoir branché le
chargeur. C'est un événement normal. Laissez la batterie se charger
quelques minutes avant d'essayer d'allumer le téléphone.
Allumer ou éteindre le téléphone
•
Pour allumer votre téléphone, appuyez longuement sur le bouton Marche/
Arrêt.
•
Pour éteindre votre téléphone, appuyez longuement sur le bouton Marche/
Arrêt pour afficher un menu des options, puis touchez
Éteindre
>
OK
.
Pour forcer le redémarrage de votre téléphone, appuyez et maintenez
enfoncé le bouton marche/arrêt jusqu'à ce que votre téléphone vibre.
Verrouillage et déverrouillage de l'écran
Le verrouillage de l'écran empêche non seulement que des opérations
s'effectuent sans que vous le sachiez, mais protège également votre
téléphone d'une utilisation non autorisée. Il est possible de verrouiller et de