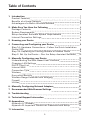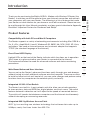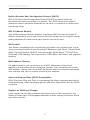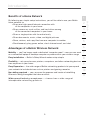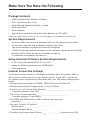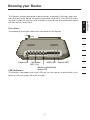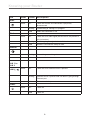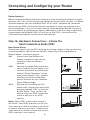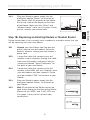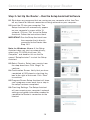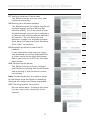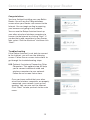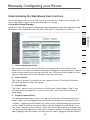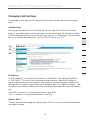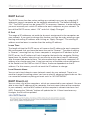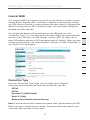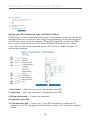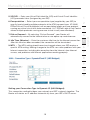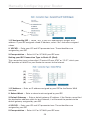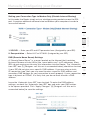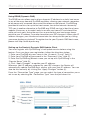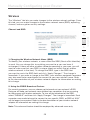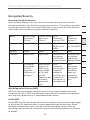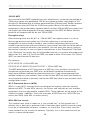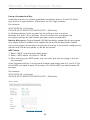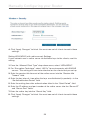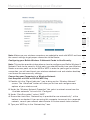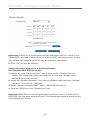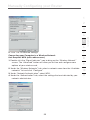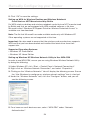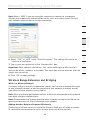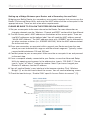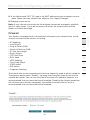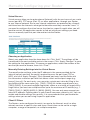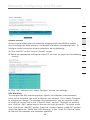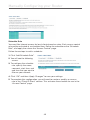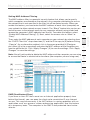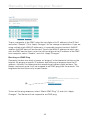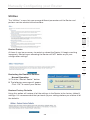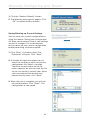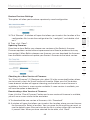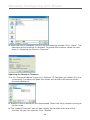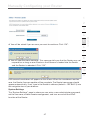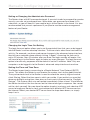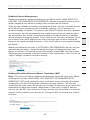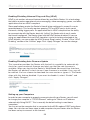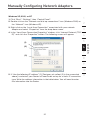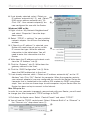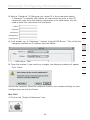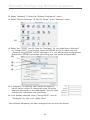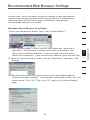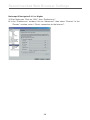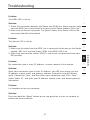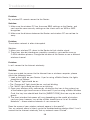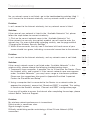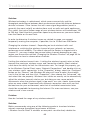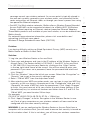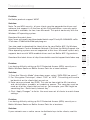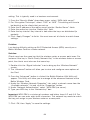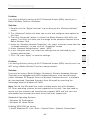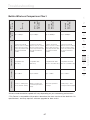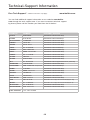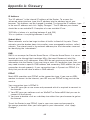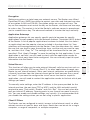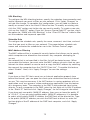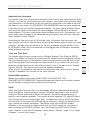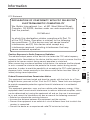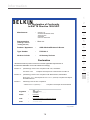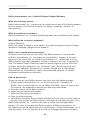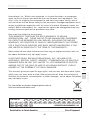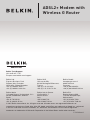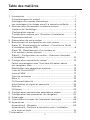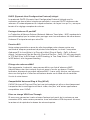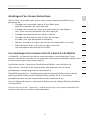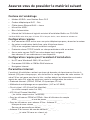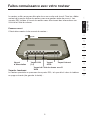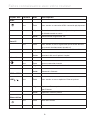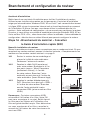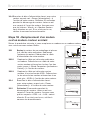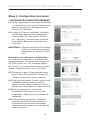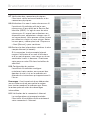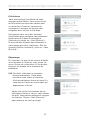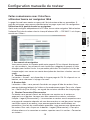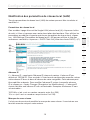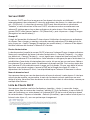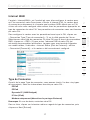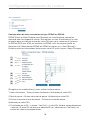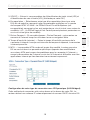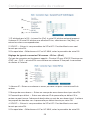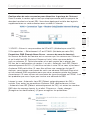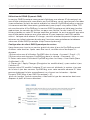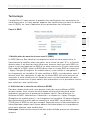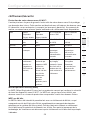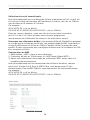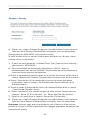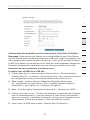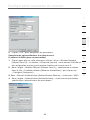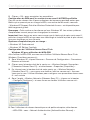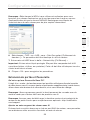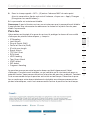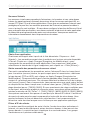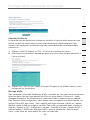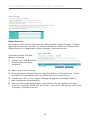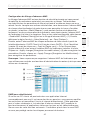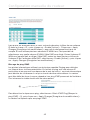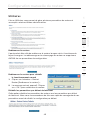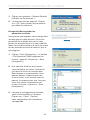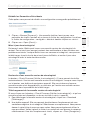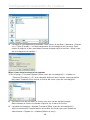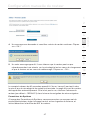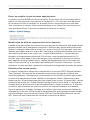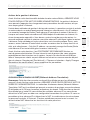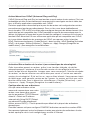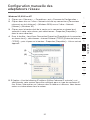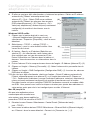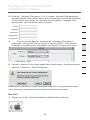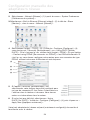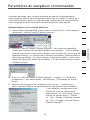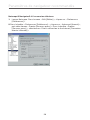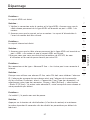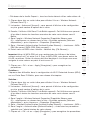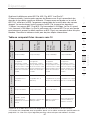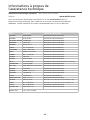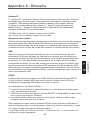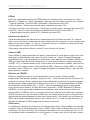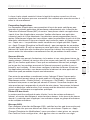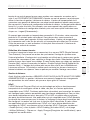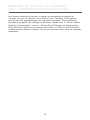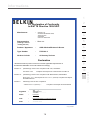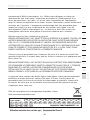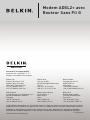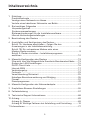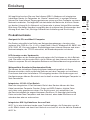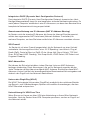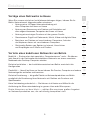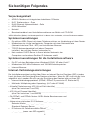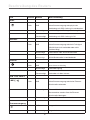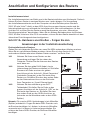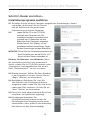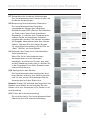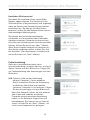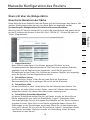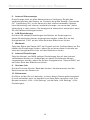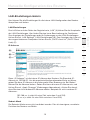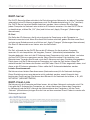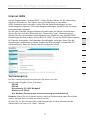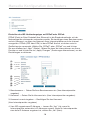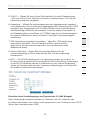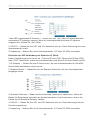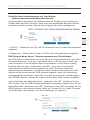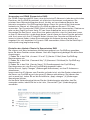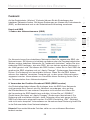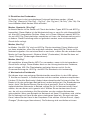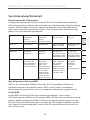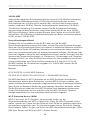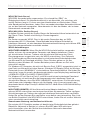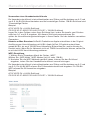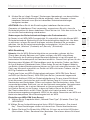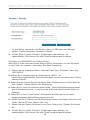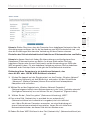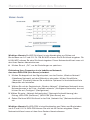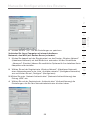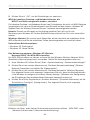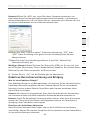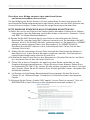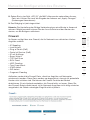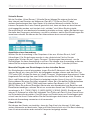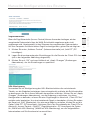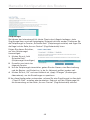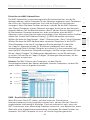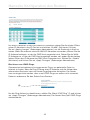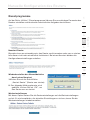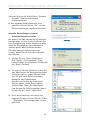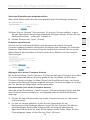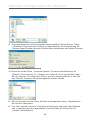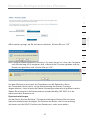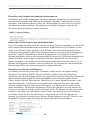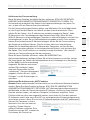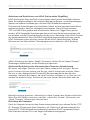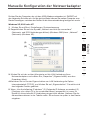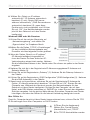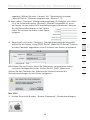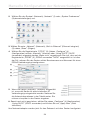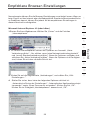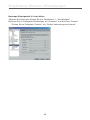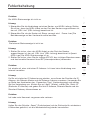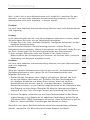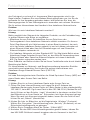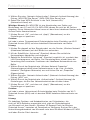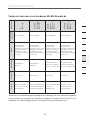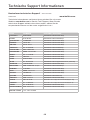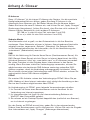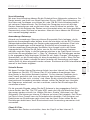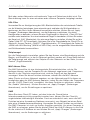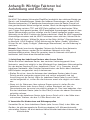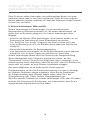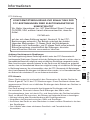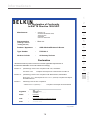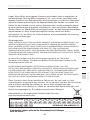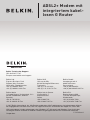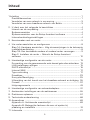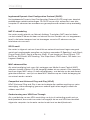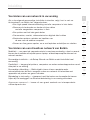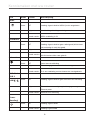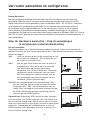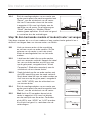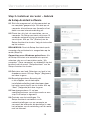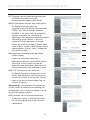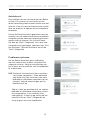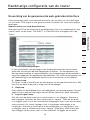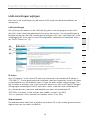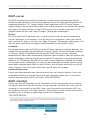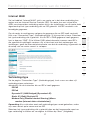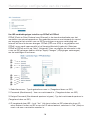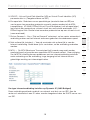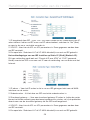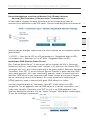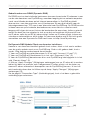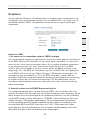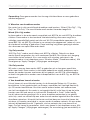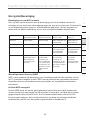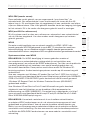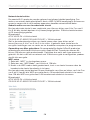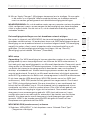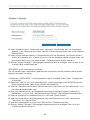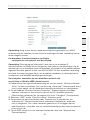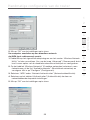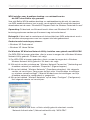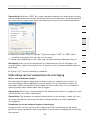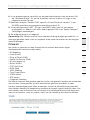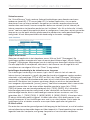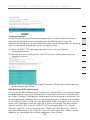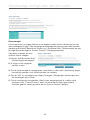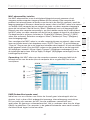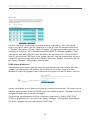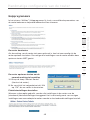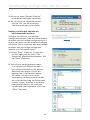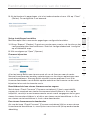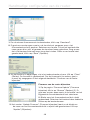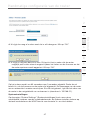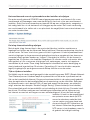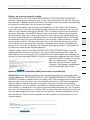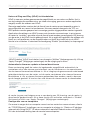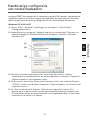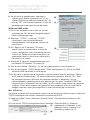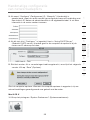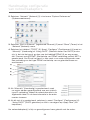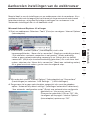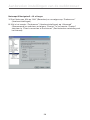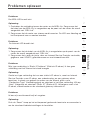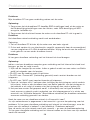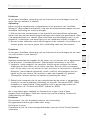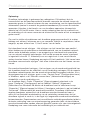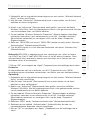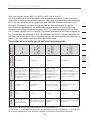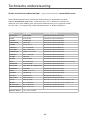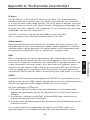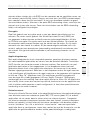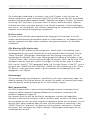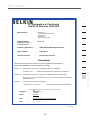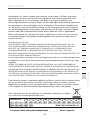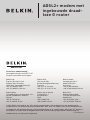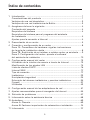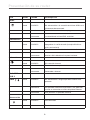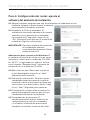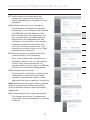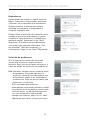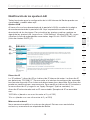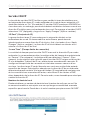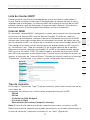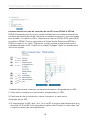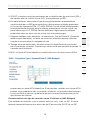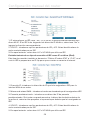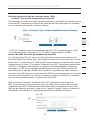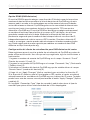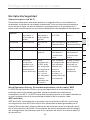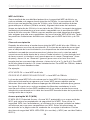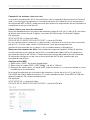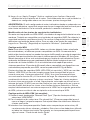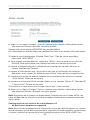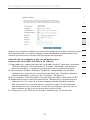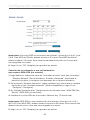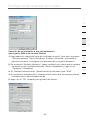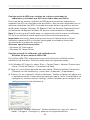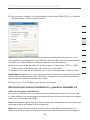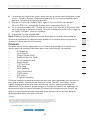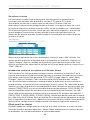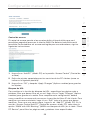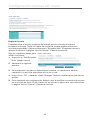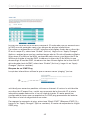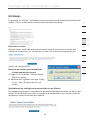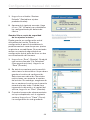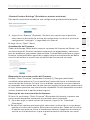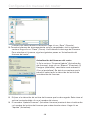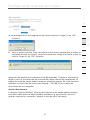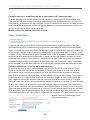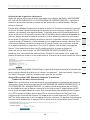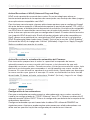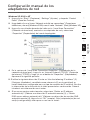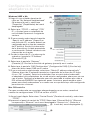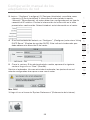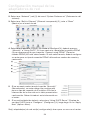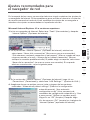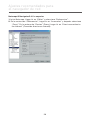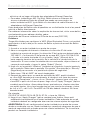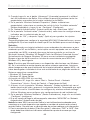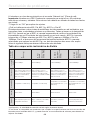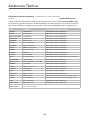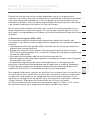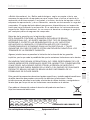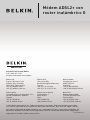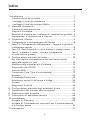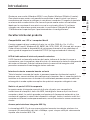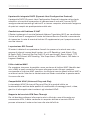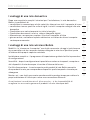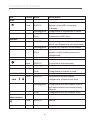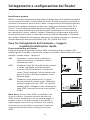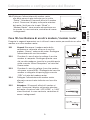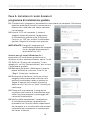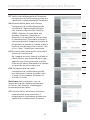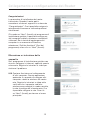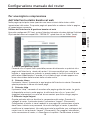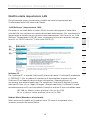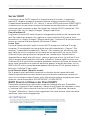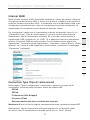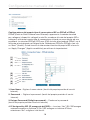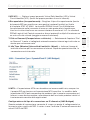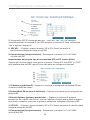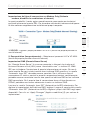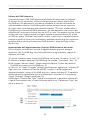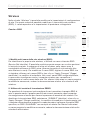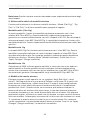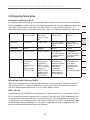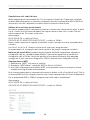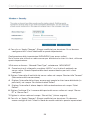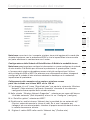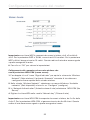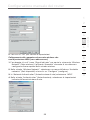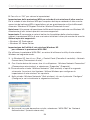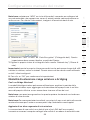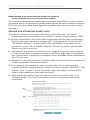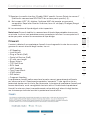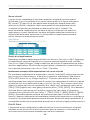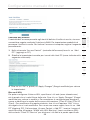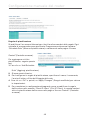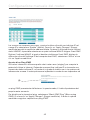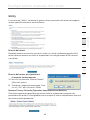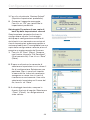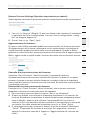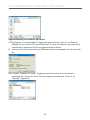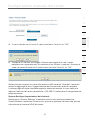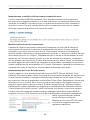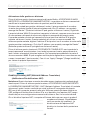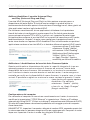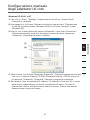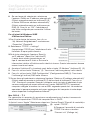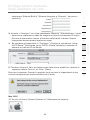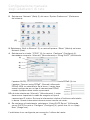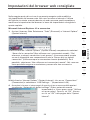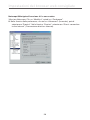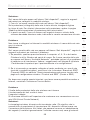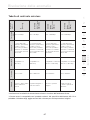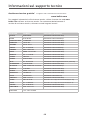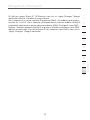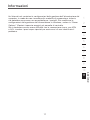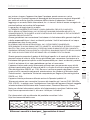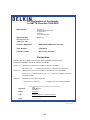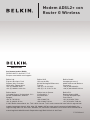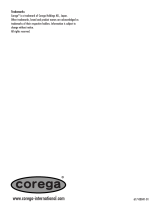Belkin F5D7632EA4A Manuel utilisateur
- Catégorie
- Les routeurs
- Taper
- Manuel utilisateur
La page charge ...
La page charge ...
La page charge ...
La page charge ...
La page charge ...
La page charge ...
La page charge ...
La page charge ...
La page charge ...
La page charge ...
La page charge ...
La page charge ...
La page charge ...
La page charge ...
La page charge ...
La page charge ...
La page charge ...
La page charge ...
La page charge ...
La page charge ...
La page charge ...
La page charge ...
La page charge ...
La page charge ...
La page charge ...
La page charge ...
La page charge ...
La page charge ...
La page charge ...
La page charge ...
La page charge ...
La page charge ...
La page charge ...
La page charge ...
La page charge ...
La page charge ...
La page charge ...
La page charge ...
La page charge ...
La page charge ...
La page charge ...
La page charge ...
La page charge ...
La page charge ...
La page charge ...
La page charge ...
La page charge ...
La page charge ...
La page charge ...
La page charge ...
La page charge ...
La page charge ...
La page charge ...
La page charge ...
La page charge ...
La page charge ...
La page charge ...
La page charge ...
La page charge ...
La page charge ...
La page charge ...
La page charge ...
La page charge ...
La page charge ...
La page charge ...
La page charge ...
La page charge ...
La page charge ...
La page charge ...
La page charge ...
La page charge ...
La page charge ...
La page charge ...
La page charge ...
La page charge ...
La page charge ...
La page charge ...
La page charge ...
La page charge ...
La page charge ...
La page charge ...
La page charge ...
La page charge ...
La page charge ...

C
Table des matières
1. Introduction ...........................................................................1
Caractéristiques du produit ....................................................1
Avantages d’un réseau domestique .........................................
3
Les avantages d’un réseau sans fil à domicile de Belkin ........3
2. Assurez-vous de posséder le matériel suivant .......................
4
Contenu de l’emballage ........................................................... 4
Configuration requise .............................................................. 4
Configuration requise pour l’Assistant d’installation ...............
4
Paramètres Internet ................................................................4
3 Présentation de votre routeur .................................................
5
4 Branchement et configuration de votre routeur ...................... 8
Etape 1A : Branchement du matériel – Consultez le Guide
d’installation rapide (GIR) .......................................................
8
Etape 1B : Remplacement d’un modem ou
d’un modem-routeur existant .................................................
9
Étape 2 : Configuration du routeur – Exécutez l’Assistant
d’installation ......................................................................... 10
5. Configuration manuelle du routeur ....................................... 13
Faites connaissance avec l’interface-utilisateur basée
sur navigateur Web ............................................................... 13
Modification des paramètres système .................................. 15
Liste de Clients DHCP .......................................................... 16
Internet WAN ........................................................................ 17
Type de connexion ............................................................... 17
Sans fil .................................................................................. 23
Chiffrement/sécurité ............................................................. 25
Amplification du signal et passerelle .................................... 35
Pare-feu ................................................................................ 37
Utilitaires .............................................................................. 43
6. Configuration manuelle des adaptateurs réseau .................. 51
7. Configuration des paramètres du navigateur ....................... 55
8. Dépannage ........................................................................... 57
9. Informations à propos de l’assistance technique ................68
10. Appendices ..........................................................................69
Appendice A : Glossaire .......................................................69
Appendice B : Facteurs à considérer pour l’installation
et la mise en route ................................................................ 74
11 Information .............................................................................77

1
Introduction
2
1
3
4
5
6
7
8
9
10
section
11
Merci d’avoir choisi le Modem ADSL2+ avec Routeur Sans Fil G de Belkin (le
routeur). En peu de temps, vous pourrez partager votre connexion Internet et mettre
vos ordinateurs en réseau grâce à votre nouveau routeur. Voici la liste des fonctions
qui font de votre routeur la solution idéale pour vos réseaux domestiques et de
petites entreprises. Assurez-vous de lire attentivement ce manuel, particulièrement
l’Appendice B intitulée « Facteurs à considérer pour l’installation
et la mise en route ».
Caractéristiques du produit
Compatible avec les ordinateurs PC et Mac®
Le routeur prend en charge divers environnements réseau, notamment Mac OS®
8.x, 9.x, X v10.x, AppleTalk®, Linux®, Windows® 95, 98SE, Me, NT®, 2000, XP et
Vista, et plusieurs autres. Tout ce dont vous avez besoin est un navigateur Internet
et un adaptateur réseau prenant en charge le TCP/IP (le langage standard de
l’Internet).
Voyants DEL du panneau avant
Les voyants DEL du panneau avant du routeur indiquent quelles fonctions sont
en opération. D’un seul coup d’œil vous saurez si votre routeur est connecté à
l’Internet. Cette fonction élimine la nécessité de logiciels ou de procédures de
surveillance d’état avancés.
Interface utilisateur avancée basée sur le Web
Vous pouvez configurer les fonctions avancées du routeur facilement par le biais de
votre navigateur Web, sans devoir installer de logiciels supplémentaires. Il n’a pas
de disques à installer ou dont se rappeler et, mieux encore, vous pouvez apporter
des modifications et exécuter des fonctions de réglage à partir de n’importe lequel
ordinateur du réseau, rapidement et facilement.
Switch 10/100 à 4 Ports intégré
Le routeur dispose d’un switch réseau 4 ports intégré afin que vos ordinateurs
filaires puissent partager imprimantes, données, fichiers MP3, photos numériques
et bien d’autres. Le switch dispose d’une détection automatique pour régler la
vitesse des unités qui lui sont connectées. Il transfère simultanément les données
entre les ordinateurs et Internet sans interruption ni consommation de ressources.
Point d’accès sans fil 802.11g intégré
La nouvelle technologie sans fil 802.11g vous procure une vitesse réseau tout
près de cinq fois supérieure à la norme actuelle Wi-Fi (802.11b), soit 54 Mbps.

2
2
Introduction
DHCP (Dynamic Host Configuration Protocol) intégré
Le protocole DHCP (Dynamic Host Configuration Protocol) intégré rend la
connexion au réseau aussi simple que possible. Le serveur DHCP attribuera des
adresses IP automatiquement à chaque ordinateur, de façon à ce qu’il n y aura pas
besoin d’un réglage complexe du réseau.
Partage d’adresse IP par NAT
La Traduction d’Adresse Réseau (Network Address Translation - NAT) représente le
procédé employé par le routeur pour partager avec les ordinateurs de votre réseau
l’adresse IP unique fournie par votre FAI.
Pare-feu SPI
Votre routeur possède un pare-feu afin de protéger votre réseau contre une
multitude d’attaques provenant de pirates informatiques, incluant l’usurpation
d’adresse IP, le Land Attack, le Ping de la Mort (Ping of Death - PoD), le Smurf
Attack, l’attaque par Déni de Service (Denial of Service - DoS), l’IP with zero length,
le TCP Null Scan, le SYN flood, le UDP flooding, le Tear Drop Attack, l’ICMP defect,
le RIP defect, et le fragment flooding .
Filtrage des adresses MAC
Pour augmenter la sécurité, vous pouvez définir une liste d’adresses MAC
(identificateurs de client unique) à qui est permis l’accès au réseau. Chaque
ordinateur dispose de sa propre adresse MAC. Il vous suffit d’entrer ces adresses
dans une liste grâce à l’interface utilisateurs basée sur le Web afin de contrôler
l’accès à votre réseau.
Compatibilité Universal Plug & Play (UPnP)
L’UPnP (Universal Plug-and-Play) est une technologie qui offre un fonctionnement
transparent de la messagerie vocale et vidéo, des jeux, et d’autres applications
compatibles avec l’UPnP.
Prise en charge VPN Pass-Through
Si vous vous connectez à votre réseau d’entreprise à partir de la maison par une
connexion VPN, votre routeur permettra à vos ordinateurs VPN de passer à travers
le routeur et de rejoindre le réseau de votre entreprise.

3
3
Introduction
2
1
3
4
5
6
7
8
9
10
section
11
Avantages d’un réseau domestique
Grâce à nos instructions pas à pas, votre réseau domestique Belkin vous
permettra de :
• Partager une connexion Internet à haut débit avec
tous les ordinateurs de votre domicile
• Partager des ressources, telles que des fichiers et des disques
durs, avec tous les ordinateurs de votre domicile
• Partager une imprimante avec toute la famille
• Partager des documents, des fichiers de musique
et vidéo, ainsi que des photos numériques
• Stocker, récupérer et copier des fichiers d’un ordinateur à un autre
• Simultanément jouer à des jeux en ligne, consulter
une messagerie électronique et discuter
Les avantages d’un réseau sans fil à domicile de Belkin
La Mobilité – nul besoin de confiner votre ordinateur à une seule pièce. Vous
pourrez maintenant travailler sur un ordinateur de bureau ou portable, partout dans
la zone couverte par votre réseau sans fil
Installation simple – l’assistant d’Installation de Belkin vous facilite la vie
Polyvalence – accédez à des imprimantes, des ordinateurs ou d’autres
périphériques réseau de partout à votre domicile
Possibilité d’expansion – l’étendue de la gamme de produits de mise en réseau
offerte par Belkin vous permet d’étendre votre réseau afin d’y inclure des
périphériques tels que des imprimantes ou des consoles de jeu
Aucun câblage nécessaire – plus besoin d’effectuer de câblage Ethernet fastidieux
et dispendieux
Reconnaissance de l’industrie – choisissez parmi une gamme étendue de
produits de mise en réseau interopérables

4
4
Assurez-vous de posséder le matériel suivant
Contenu de l’emballage
• Modem ADSL2+ avec Routeur Sans Fil G
• Cordon téléphonique RJ11 - Gris
• Câble réseau Ethernet RJ45 – Jaune
• Micro-filtre ADSL*
• Bloc d’alimentation
• Manuel de l’utilisateur et logiciel assistant d’installation Belkin sur CD-ROM
*Le filtre ADSL varie d’un pays à l’autre. S’il n’est pas inclus, vous devrez en acheter un.
Configuration requise
• Une connexion ADSL active avec une prise téléphonique pour y brancher le routeur
• Au moins un ordinateur doté d’une carte d’interface réseau
(CIR) et un navigateur Internet installé et configuré
• Protocole réseau TCP/IP installé sur chaque ordinateur relié au routeur
• Aucun autre serveur DHCP sur votre réseau local assignant
des adresses IP aux ordinateurs et aux dispositifs
Configuration requise pour l’assistant d’installation
• Un PC sous Windows® 2000, XP ou Vista™
• Processeur 500 MHz et 128 Mo RAM minimum
• Navigateur Internet
Paramètres Internet
L’assistant d’installation contient une base de données de fournisseurs d’accès à
Internet (FAI) pour chaque pays, afin de faciliter la configuration de votre routeur. Si
votre FAI ne se trouve pas dans la liste, veuillez obtenir les informations suivantes
auprès de votre FAI avant de mettre en route la configuration du routeur.
• Protocole Internet : (PPPoE, PPPoA, IP dynamique, IP fixe)
• Méthode de multiplexage ou encapsulation : (LLC ou VC MUX)
• Circuit virtuel : VPI (Virtual Path Identifier) ______________________________
(un chiffre compris entre 0 et 255)
• VCI (Virtual Channel Identifier) ____________________________
( un chiffre compris entre 1 et 65535)
• Pour les utilisateurs PPPoE et PPPoA : Nom d’utilisateur du compte
ADSL _____________ et mot de passe _______________
• Pour les utilisateurs avec adresse IP fixe : Adresse IP ___ . ___ . ___ . ___
Masque de sous-réseau ___ . ___ . ___ . ___
Serveur de passerelle par défaut ___ . ___ . ___ .
• Adresse IP du serveur de nom de domaine ___ . ___ . _
__ . ___ (si votre FAI vous en a fourni un)

5
5
Faites connaissance avec votre routeur
2
1
3
4
5
6
7
8
9
10
section
11
Le routeur a été conçu pour être placé sur une surface de travail. Tous les câbles
sortent de la partie arrière du routeur, pour une gestion aisée de ceux-ci. Les
voyants DEL visibles à l’avant du routeur vous fournissent des informations sur
l’activité et l’état du réseau.
Panneau avant
L’illustration montre la face avant du routeur :
Voyants lumineux
Le routeur possède un panneau de voyants DEL, tel que décrit dans le tableau
en page suivante (de gauche à droite) :
Voyant
ADSL
Voyant
d’alimentation
Voyant LAN
(1-4)
Voyant de l’état du réseau sans fil
WAN
Voyant Internet

6
6
Faites connaissance avec votre routeur
Voyant DEL Couleur État Description
ADSL
Vert Éteint Hors tension ou connexion ADSL connectée physiquement
Clignotant Protocole de contrôle du flux ou phase de synchronisation
et d’établissement en cours
Solide Connexion de la ligne ADSL OK
Sans fil
Vert Éteint Hors tension ou aucun signal radio (carte WLAN absente
ou mauvais fonctionnement de celle-ci)
Clignotant Trafic en cours au niveau de l’interface LAN sans fil
Solide Interface LAN sans fil prête à l’emploi
Internet
Vert Éteint Aucune connexion Internet
Clignotant Transmission ou réception de données
Solide Connecté à l’Internet
LAN 1 – LAN 4
Vert Éteint Hors tension ou aucun opérateur Ethernet présent
Clignotant Opérateur Ethernet présent et données transmises par le
port Ethernet
Solide Opérateur Ethernet présent
Alimentation
Vert Éteint Mise hors tension
Solide Mise sous tension
-
LAN

7
7
Faites connaissance avec votre routeur
2
1
3
4
5
6
7
8
9
10
section
11
Face arrière
L’illustration suivante montre la face arrière de votre routeur.
Prise d’alimentation – Branchez le bloc d’alimentation fourni sur cette prise.
L’utilisation de tout autre bloc d’alimentation peut endommager votre routeur.
Ports Ethernet – Les ports réseau sont de type RJ45, avec auto-négociation
10/100. Les ports sont numérotés de 1 à 4. Ces ports correspondent aux voyants
situés à l’avant du routeur. Branchez vos ordinateurs ou tout autre périphérique
réseau à l’un de ces ports.
ADSL – Ce port sert au branchement de votre ligne ADSL. Branchez votre ligne
ADSL à ce port.
Bouton de réinitialisation – Le bouton de réinitialisation s’utilise dans les
rares cas où votre routeur fonctionne de façon incongrue. La réinitialisation
du routeur rétablit son fonctionnement normal, tout en conservant les
paramètres enregistrés. Vous pouvez également rétablir les paramètres par
défaut du fabricant à l’aide du bouton de réinitialisation. Vous pouvez utiliser le
rétablissement des paramètres par défaut lorsque vous avez oublié votre mot de
passe.
a. Réinitialisation du routeur
Appuyez sur le bouton « Reset [Réinitialisation] » et maintenez-le enfoncé
pendant 1 seconde, puis relâchez-le. Lorsque le voyant « Alimentation/Prêt » est
allumé en continu, la réinitialisation est terminée.
b. Rétablissement des paramètres par défaut d’usine
Appuyez sur le bouton « Reset [Réinitialisation] » et maintenez-le enfoncé
pendant 20 secondes, puis relâchez-le. Lorsque le voyant « Alimentation/Prêt »
est allumé en continu, la réinitialisation est terminée.
(8) (7)(9)(6)

8
8
Branchement et configuration du routeur
Assistant d’installation
Belkin fournit son assistant d’installation pour faciliter l’installation du routeur.
Utilisez-le pour installer votre routeur en un tournemain. L’assistant d’installation
exige que votre ordinateur Windows 2000, XP ou Vista™ soit connecté directement
à la ligne ADSL et que la connexion Internet soit active et fonctionnelle au moment
de l’installation. Si elle ne l’est pas, vous devez utiliser la méthode décrite à la
section « Autre méthode de configuration » de ce manuel pour configurer le routeur.
En outre, si vous utiliser un système d’exploitation autre que Windows 2000, XP ou
Vista, ou Mac OS X v10.x,, vous devez aussi utiliser la méthode « Autre méthode de
configuration » décrite dans ce même Manuel pour pouvoir configurer le routeur.
Etape 1A : Branchement du matériel – Consultez
le Guide d’installation rapide (GIR)
Nouvelle installation du routeur
Suivez la procédure suivante si vous ne remplacez pas un modem existant. Si vous
remplacez un modem existant, passez à la section suivante, « Remplacement d’un
modem ou d’un modem-routeur existant » en page 9.
1A.1 Sortez le routeur de son emballage et
placez-le à côté de votre ordinateur.
Redressez l’antenne du routeur.
1A.
2 Repérez le câble RJ45 jaune fourni
avec votre routeur. Branchez-le à l’un
des ports jaunes « Wired Computers
[ordinateurs filaires] » à l’arrière
de votre routeur. Branchez l’autre
extrémité au port réseau à l’arrière de
votre ordinateur. [Insert Ethernet logo]
1A.
3 Repérez le cordon téléphonique gris
RJ11. Branchez-le au port gris « ADSL »
à l’arrière de votre routeur. Branchez
ensuite l’autre extrémité à votre
connexion ADSL (prise murale ou filtre
ADSL).
Remarque :
Certaines connexions ADSL
nécessitent l’utilisation d’un filtre. Votre FAI
peut vous renseigner à ce sujet. Belkin fournit
un filtre pour les régions où l’utilisation d’un
filtre est généralement requis. Pour déterminer
sur vous avez besoin d’un filtre, consultez le
manuel de l’utilisateur de votre fournisseur de
services ADSL.

9
9
Branchement et configuration du routeur
2
1
3
4
5
6
7
8
9
10
section
11
1A.4 Branchez le bloc d’alimentation fourni avec votre
routeur au port noir « Power [alimentation] » à
l’arrière de votre routeur. Patientez 20 secondes
pendant le démarrage du routeur. Jetez un œil
aux voyants à l’avant du routeur. Assurez-vous
que les icônes « Wired » et « Modem-Router »
sont allumées en vert. Si ce n’est pas le cas,
vérifiez à nouveau les branchements.
Etape 1B : Remplacement d’un modem
ou d’un modem-routeur existant
Suivez la procédure suivante si vous remplacez un modem ou un modem-routeur
avec votre nouveau routeur Belkin.
1B.1 Sortez le routeur de son emballage et placez-
le à côté de votre ordinateur. Redressez
l’antenne du routeur. Débranchez le câble
d’alimentation de votre modem.
1B0.2 Repérez le câble qui relie votre ordinateur
au modem. Débranchez ce câble de votre
ancien modem et branchez-le dans l’un des
ports jaunes (« Wired Computers [ordinateurs
filaires] ») à l’arrière du routeur.
1B0.3 Repérez le câble qui relie votre ancien
modem à la prise murale ADSL. Débranchez-
le de votre ancien modem et branchez-le au
port gris « ADSL» à l’arrière de votre routeur.
1B.4 Branchez le bloc d’alimentation fourni
avec votre routeur au port noir « Power
[alimentation] » à l’arrière de votre routeur.
1B.5
Patientez 20 secondes pendant le
démarrage du routeur. Jetez un œil aux
voyants à l’avant du routeur. Assurez-vous
que les voyants « ADSL » et « LAN » soient
allumés. Si ce n’est pas le cas, vérifiez à
nouveau les branchements.

10
10
Branchement et configuration du routeur
Étape 2 : Configuration du routeur
– Exécutez l’Assistant d’installation
2.1 Arrêtez tout programme en cous d’exécution
sur l’ordinateur en ce moment. Éteignez tout
pare-feu ou logiciel de partage d’accès à
Internet sur l’ordinateur.
2.2 Insérez le CD dans l’ordinateur. L’assistant
d’installation apparaît automatiquement
à l’écran dans les 15 secondes. Cliquez
sur « Go [Aller] » pour exécuter l’Assistant
d’installation. Suivez les instructions qui
s’affichent.
IMPORTANT : Exécutez l’assistant d’installation
à partir de l’ordinateur connecté
directement au routeur à l’Étape
1A.2.
Remarque aux utilisateurs de Windows :
Si l’assistant d’installation ne s’exécute pas
automatiquement, choisissez votre lecteur de
CD-ROM à partir de « My Computer [Poste
de Travail] », et cliquez deux fois sur le fichier
appelé « SetupAssistant » sur le CD-ROM.
2.3
Choisissez le pays. Choisissez votre pays
à partir de la liste déroulante. Cliquez sur
« Begin [Commencer] » pour continuer.
2.4 Écran de confirmation. Assurez-vous d’avoir
complété toutes les étapes du GIR et
cochez la case située à droite de la flèche.
Cliquez sur « Next [Suivant] » pour continuer.
2.5 Écran de progression . L’Assistant
d’installation vous montre un écran de
progression chaque fois qu’une étape est
complétée.
2.6 Vérification des paramètres. L’assistant
examine maintenant les paramètres de
l’ordinateur et recueille les informations
nécessaires pour terminer la connexion du
routeur à Internet.

11
11
section
Branchement et configuration du routeur
2
1
3
4
5
6
7
8
9
10
11
2.7 Vérification des connexions physiques
L’Assistant vérifie les branchements et les
connexions physiques.
2.8 Attribution d’un nom à votre réseau sans fil.
L’assistant d’installation affiche le nom
réseau sans fil par défait ou le Service Set
Identifier (SSID). Il s’agit du nom de votre
réseau sans fil, auquel vos ordinateurs ou
dispositifs avec adaptateurs réseau sans fil
se connecteront. Vous pouvez utiliser le nom
par défaut ou choisir un nom unique. Notez
ce nom pour y référer plus tard. Cliquez sur
« Next [Suivant] » pour continuer.
2.9 Recherche des informations relatives à votre
compte Internet (si besoin).
Si la connexion à votre compte Internet
requiert l’utilisation d’un nom d’utilisateur
et d’un mot de passe, vous verrez un écran
semblable à celui ci-dessous. Choisissez
votre pays ou votre FAI dans les boîtes de
sélection.
2.10 Configuration du routeur.
L’assistant d’installation configure
maintenant votre routeur en envoyant des
données à celui-ci et en le redémarrant.
Attendez les instructions qui apparaissent à
l’écran.
Remarque : Il est important de ne débrancher
aucun câble ou de ne pas mettre le routeur
hors tension pendant le redémarrage. Sinon,
le routeur pourrait subir des dommages
irréversibles.
2.11 Vérification de la connexion à Internet.
La configuration est presque terminée.
L’Assistant d’installation vérifie maintenant
votre connexion à l’Internet.

12
12
Branchement et configuration du routeur
Félicitations
Vous avez terminé l’installation de votre
nouveau routeur Belkin. Vous verrez l’écran
de Félicitations lorsque votre routeur peut
se connecter à l’Internet. Vous pouvez
commencer à naviguer en lançant votre
navigateur et en visitant un site Web.
Vous pouvez vous servir de l’assistant
d’installation pour configurer vos ordinateurs
filaires ou sans fil pour la connexion à
l’Internet en cliquant sur « Next [Suivant] ».
Si vous décidez d’ajouter des ordinateurs à
votre routeur plus tard, choisissez « Exit the
Assistant [Quitter l’assistant] » puis sur « Next
[Suivant] ».
Dépannage
Si l’assistant n’a pas été en mesure d’établir
une connexion à l’Internet, vous verrez cet
écran. Suivez les instructions à l’écran pour
effectuer les étapes de la résolution de
problèmes.
2.12 Facultatif : Aide pour la connexion
d’autres ordinateurs. Cette étape
facultative vous aidera à connecter
d’autres ordinateurs filaires ou sans fil à
votre réseau. Suivez les instructions qui
apparaissent à l’écran.
Après avoir vérifié la connexion de vos
ordinateurs filaires et sans fil, votre réseau
est prêt. Vous pouvez maintenant naviguer
sur Internet. Cliquez « Next [Suivant] »
pour retourner au menu principal.

13
13
section
Configuration manuelle du routeur
2
1
3
4
5
6
7
8
9
10
11
Faites connaissance avec l’interface-
utilisateur basée sur navigateur Web
La page d’accueil vous montre un aperçu de l’état du routeur et de ses paramètres. À
partir de cette page, vous pouvez rejoindre toutes les pages ayant trait à la configuration.
Utilisation de la gestion basée sur navigateur
Après avoir configuré adéquatement le PC hôte, lancez votre navigateur Web et entrez
l’adresse IP privée du routeur dans le champ d’adresse URL : « 192.168.2.1 » et cliquez
ensuite sur « Enter ».
1. Raccourcis de navigation
Vous pouvez passer à n’importe quelle autre page de l’IU en cliquant directement
sur ces raccourcis. Les raccourcis sont classés par catégories et groupés à l’aide
d’onglets pour faciliter l’accès à un paramètre particulier. En cliquant sur le titre de
chaque onglet, vous verrez une courte description des fonctions classées sous cet
onglet.
2. Bouton Accueil
Le bouton « Accueil » est disponible à chaque page de l’IU. En cliquant sur ce
bouton, vous retournez à la page d’accueil.
3. Bouton Aide
Le bouton « Aide » vous permet d’accéder aux pages d’aide du routeur. Vous
pouvez également obtenir de l’aide sur de nombreuses pages. Pour cela, cliquez
sur « More info [Plus d’infos] » en regard de certaines sections de chaque page.
4. Bouton Connexion/Déconnexion
Ce bouton vous permet d’ouvrir ou de fermer une session sur le routeur en
appuyant sur un bouton. Lorsque vous êtes connecté au routeur, ce bouton
indique « Logout [Déconnexion] ». La connexion au routeur vous transportera vers
une page de connexion séparée, où vous devrez entrer un mot de passe. Lorsque
vous êtes connecté au routeur, vous pouvez apporter des modifications aux
paramètres. Une fois les modifications apportées, vous pouvez vous déconnecter
du routeur. Pour cela, cliquez sur le bouton « Logout [Déconnexion] ». Pour plus
d’informations sur la connexion au routeur, reportez-vous à la section « Connexion
au routeur ».

14
14
Configuration manuelle du routeur
5. Indicateur de l’état de l’Internet
Cet indicateur est visible sur toutes les pages du routeur, et montre l’état de la
connexion du routeur. Lorsqu’il indique « connection OK [Connexion OK] » en
VERT, le routeur est connecté à Internet. Lorsque le routeur n’est pas connecté
à Internet, l’indicateur affiche « No connection [Pas de connexion] » en ROUGE.
Lorsque vous apportez des modifications aux paramètres du routeur, l’indicateur
est mis à jour automatiquement.
6. Paramètres LAN
Montre les paramètres du réseau local, du côté du routeur. Des modifications
aux paramètres peuvent être effectuées en cliquant sur le raccourci « LAN » à la
gauche de l’écran.
7. Fonctions
Montre l’état de la NAT, du pare-feu et des caractéristiques sans fil du routeur.
Pour modifier ces paramètres, cliquez sur l’un des liens ou sur le lien de
navigation rapide sur la partie gauche de l’écran.
8. Paramètres Internet
Indique les paramètres Internet/WAN du routeur connecté à l’Internet. Vous
pouvez modifier les paramètres en cliquant sur le raccourci de navigation
« Internet/WAN » à la gauche de l’écran.
9. Informations sur la version
Montre les versions du micrologiciel, du code de démarrage, du matériel, ainsi
que le numéro de série du routeur.
10. Nom de la page
La page sur laquelle vous vous trouvez peut être identifiée par ce nom. Ce
manuel réfère parfois au nom de ces pages. Par exemple, « LAN > LAN Settings
[LAN > Paramètre LAN] » réfère à la page « LAN Settings [Paramètres LAN] ».

15
15
Configuration manuelle du routeur
Modification des paramètres de réseau local (LAN)
Tous les paramètres de réseau local (LAN) du routeur peuvent être visualisés et
modifiés ici.
Paramètres de réseau local
Pour accéder à page d’accueil de l’onglet LAN (réseau local) (A), cliquez sur le titre
de celui-ci. Vous y trouverez une courte description des fonctions. Pour afficher les
paramètres ou modifier n’importe quel de ces paramètres de réseau local, cliquez
sur« LAN Settings [Paramètres de réseau local] » (B) ou pour afficher la liste des
ordinateurs connectés, cliquez sur « DHCP Client List [Liste des clients DHCP] » (C).
Adresse IP
L’ « Adresse IP » représente l’Adresse IP interne du routeur. L’adresse IP par
défaut est 192.168.2.1. Pour accéder à l’Interface de configuration avancée, entrez
cette adresse IP dans la barre d’adresse de votre navigateur. Cette adresse peut
être modifiée au besoin. Pour modifier l’adresse IP, entrez la nouvelle adresse
IP et cliquez sur « Apply Changes [Enregistrer les Modifications] ». L’adresse IP
choisie doit être une adresse IP non-acheminable. Exemples d’adresses IP non-
acheminables :
192.168.x.x (où x est un nombre compris entre 0 et 255)
10.x.x.x (où x est un nombre compris entre 0 et 255)
Masque de sous-réseau
Il n’est pas nécessaire de modifier le masque de sous-réseau. Il consiste en une
fonction avancée unique à votre routeur.
(A)
(B)
(C)
section
2
1
3
4
5
6
7
8
9
10
11

16
16
Configuration manuelle du routeur
Serveur DHCP
Le serveur DHCP rend la mise en œuvre d’un réseau très simple, en attribuant
automatiquement des adresses IP à tous les ordinateurs du réseau. La valeur par défaut
est « ON [Activé] ». La fonction de serveur DHCP peut être désactivée si nécessaire.
Toutefois, si vous désactivez le Serveur DHCP, vous devrez entrer manuellement une
adresse IP statique pour chacun des ordinateurs de votre réseau. Pour désactiver le
serveur DHCP, sélectionnez l’option « Off [Désactivé] », puis cliquez sur « Apply Changes
[Enregistrer les modifications] ».
Groupe IP
Il s’agit de l’ensemble d’adresses IP réservé pour l’attribution dynamique aux ordinateurs
du réseau. Pour changer ce nombre, entrez de nouvelles adresses IP de début et de fin,
puis cliquez sur « Apply Changes [Enregistrer les modifications] ». L’adresse IP de départ
doit être inférieure en nombre à l’adresse IP d’arrivée.
Durée d’autorisation
La durée pendant laquelle le serveur DHCP réservera l’adresse IP pour chaque ordinateur.
Nous vous conseillons de laisser la durée d’autorisation à « Forever [Toujours] ». La valeur
par défaut est « Forever [Toujours] », ce qui signifie que chaque fois que le serveur DHCP
attribue une adresse IP à un ordinateur, cette adresse ne changera pas pour l’ordinateur. La
prédéfinition d’une durée d’autorisation plus courte, tel que un jour ou une heure, libérera
les adresses IP en question après l’écoulement du temps spécifié. Ceci veut en outre dire
que l’adresse IP d’un ordinateur peut changer au fil du temps. Si vous avez défini d’autres
fonctions avancées du routeur, comme la DMZ ou le filtrage des clients IP, celles-ci
dépendront de l’adresse IP. Ainsi, il serait préférable que l’adresse IP demeure la même.
Nom de domaine local
Vous pouvez donner un nom de domaine local (nom de réseau) à votre réseau. Il n’est pas
nécessaire de modifier ce paramètre, à moins qu’un besoin avancé spécifique ne vous
oblige à le faire. Vous êtes libre de donner le nom de votre choix à votre réseau, comme par
exemple Mon Réseau .
Liste de Clients DHCP
Vous pouvez visualiser une liste d’ordinateurs (appelés « clients ») connectés à votre
réseau. Vous êtes en mesure de visualiser l’adresse IP (1) de l’ordinateur, le nom d’hôte (2)
(nom de l’ordinateur sur votre réseau), et l’adresse MAC (3) de la carte d’interface réseau
de cet ordinateur. Cliquez sur le bouton « Refresh [Actualiser] » pour mettre la liste à jour. La
liste est mise à jour s’il y a eu un quelconque changement.

17
17
Configuration manuelle du routeur
11
Internet WAN
L’onglet « Internet/WAN » est l’endroit où vous allez configurer le routeur pour
qu’il se connecte à votre Fournisseur d’Accès à Internet (FAI). Le routeur peut
se connecter pratiquement à n’importe quel système ADSL offerts par un FAI,
si bien sûr vous avez configuré votre routeur avec les paramètres appropriés au
type de connexion de votre FAI. Vos paramètres de connexion vous sont fournies
par votre FAI.
Pour configurer le routeur avec les paramètres fournis par le FAI, cliquez sur
« Connection Type [Type de connexion] » (1) sur le côté gauche de l’écran.
Sélectionnez votre type de connexion. Si votre FAI vous a fourni des paramètres
DNS, cliquez sur « DNS » (2) pour entrer l’adresse DNS de votre FAI qui
nécessite des paramètres particuliers. Lorsque vous avez terminé d’apporter
ces modifications, l’indicateur « Internet Status [État de l’Internet] » affiche
« Connected [Connecté] » si le routeur a été correctement configuré.
Type de Connexion
À partir de la page Type de connexion, vous pouvez choisir l’un des cinq types
de connexions, selon les informations fournies par votre FAI :
PPPoE
PPPoA
Dynamic IP (1483 Bridged)
IP fixe (IPoA)
Modem uniquement (désactiver le partage d’Internet)
Remarque :En cas de doute, contactez votre FAI.
Pour ce faire, cliquez sur le bouton radio en regard du type de connexion, puis
cliquez sur Next [Suivant].
section
2
1
3
4
5
6
7
8
9
10
11

18
18
Configuration manuelle du routeur
Configuration de votre connexion de type PPPoE ou PPPoA
PPPoE (Point-to-Point Protocol over Ethernet) est la méthode de connexion
standard pour les dispositifs réseau. Elle requiert un nom d’utilisateur et un mot
de passe pour accéder au réseau de votre FAI, pour vous connecter à l’Internet.
Le PPPoA (PPP over ATM) est similaire au PPPoE, mais se retrouve plutôt au
Royaume-Uni. Sélectionnez PPPoE ou PPPoA et cliquez sur « Next [Suivant] ».
Entrez ensuite les informations fournies par votre FAI, puis cliquez « Apply Changes
[Enregistrer les modifications] » pour activer les paramètres.
1. Nom d’utilisateur - Entrez le nom d’utilisateur. (Attribuée par votre FAI.)
2. Mot de passe – Entrez votre mot de passe. (Attribuée par votre FAI.)
3. Entrez à nouveau le mot de passe - Confirmez le mot de passe.
(Attribuée par votre FAI.)
4. P attribuée par le FA – Laissez « Yes [Oui] » si votre FAI attribue automatiquement
l’adresse. Si votre FAI attribue une adresse IP fixe, sélectionnez « No [Non] » et
entrez les valeurs correspondantes.
(1)
(2)
(4)
(5)
(7)
(3)
(6)
(8)
(9)
La page charge ...
La page charge ...
La page charge ...
La page charge ...
La page charge ...
La page charge ...
La page charge ...
La page charge ...
La page charge ...
La page charge ...
La page charge ...
La page charge ...
La page charge ...
La page charge ...
La page charge ...
La page charge ...
La page charge ...
La page charge ...
La page charge ...
La page charge ...
La page charge ...
La page charge ...
La page charge ...
La page charge ...
La page charge ...
La page charge ...
La page charge ...
La page charge ...
La page charge ...
La page charge ...
La page charge ...
La page charge ...
La page charge ...
La page charge ...
La page charge ...
La page charge ...
La page charge ...
La page charge ...
La page charge ...
La page charge ...
La page charge ...
La page charge ...
La page charge ...
La page charge ...
La page charge ...
La page charge ...
La page charge ...
La page charge ...
La page charge ...
La page charge ...
La page charge ...
La page charge ...
La page charge ...
La page charge ...
La page charge ...
La page charge ...
La page charge ...
La page charge ...
La page charge ...
La page charge ...
La page charge ...
La page charge ...
La page charge ...
La page charge ...
La page charge ...
La page charge ...
La page charge ...
La page charge ...
La page charge ...
La page charge ...
La page charge ...
La page charge ...
La page charge ...
La page charge ...
La page charge ...
La page charge ...
La page charge ...
La page charge ...
La page charge ...
La page charge ...
La page charge ...
La page charge ...
La page charge ...
La page charge ...
La page charge ...
La page charge ...
La page charge ...
La page charge ...
La page charge ...
La page charge ...
La page charge ...
La page charge ...
La page charge ...
La page charge ...
La page charge ...
La page charge ...
La page charge ...
La page charge ...
La page charge ...
La page charge ...
La page charge ...
La page charge ...
La page charge ...
La page charge ...
La page charge ...
La page charge ...
La page charge ...
La page charge ...
La page charge ...
La page charge ...
La page charge ...
La page charge ...
La page charge ...
La page charge ...
La page charge ...
La page charge ...
La page charge ...
La page charge ...
La page charge ...
La page charge ...
La page charge ...
La page charge ...
La page charge ...
La page charge ...
La page charge ...
La page charge ...
La page charge ...
La page charge ...
La page charge ...
La page charge ...
La page charge ...
La page charge ...
La page charge ...
La page charge ...
La page charge ...
La page charge ...
La page charge ...
La page charge ...
La page charge ...
La page charge ...
La page charge ...
La page charge ...
La page charge ...
La page charge ...
La page charge ...
La page charge ...
La page charge ...
La page charge ...
La page charge ...
La page charge ...
La page charge ...
La page charge ...
La page charge ...
La page charge ...
La page charge ...
La page charge ...
La page charge ...
La page charge ...
La page charge ...
La page charge ...
La page charge ...
La page charge ...
La page charge ...
La page charge ...
La page charge ...
La page charge ...
La page charge ...
La page charge ...
La page charge ...
La page charge ...
La page charge ...
La page charge ...
La page charge ...
La page charge ...
La page charge ...
La page charge ...
La page charge ...
La page charge ...
La page charge ...
La page charge ...
La page charge ...
La page charge ...
La page charge ...
La page charge ...
La page charge ...
La page charge ...
La page charge ...
La page charge ...
La page charge ...
La page charge ...
La page charge ...
La page charge ...
La page charge ...
La page charge ...
La page charge ...
La page charge ...
La page charge ...
La page charge ...
La page charge ...
La page charge ...
La page charge ...
La page charge ...
La page charge ...
La page charge ...
La page charge ...
La page charge ...
La page charge ...
La page charge ...
La page charge ...
La page charge ...
La page charge ...
La page charge ...
La page charge ...
La page charge ...
La page charge ...
La page charge ...
La page charge ...
La page charge ...
La page charge ...
La page charge ...
La page charge ...
La page charge ...
La page charge ...
La page charge ...
La page charge ...
La page charge ...
La page charge ...
La page charge ...
La page charge ...
La page charge ...
La page charge ...
La page charge ...
La page charge ...
La page charge ...
La page charge ...
La page charge ...
La page charge ...
La page charge ...
La page charge ...
La page charge ...
La page charge ...
La page charge ...
La page charge ...
La page charge ...
La page charge ...
La page charge ...
La page charge ...
La page charge ...
La page charge ...
La page charge ...
La page charge ...
La page charge ...
La page charge ...
La page charge ...
La page charge ...
La page charge ...
La page charge ...
La page charge ...
La page charge ...
La page charge ...
La page charge ...
La page charge ...
La page charge ...
La page charge ...
La page charge ...
La page charge ...
La page charge ...
La page charge ...
La page charge ...
La page charge ...
La page charge ...
La page charge ...
La page charge ...
La page charge ...
La page charge ...
La page charge ...
La page charge ...
La page charge ...
La page charge ...
La page charge ...
La page charge ...
La page charge ...
La page charge ...
La page charge ...
La page charge ...
La page charge ...
La page charge ...
La page charge ...
La page charge ...
La page charge ...
La page charge ...
La page charge ...
La page charge ...
La page charge ...
La page charge ...
La page charge ...
La page charge ...
La page charge ...
La page charge ...
La page charge ...
La page charge ...
La page charge ...
La page charge ...
La page charge ...
La page charge ...
La page charge ...
La page charge ...
La page charge ...
La page charge ...
La page charge ...
La page charge ...
La page charge ...
La page charge ...
La page charge ...
La page charge ...
La page charge ...
La page charge ...
La page charge ...
La page charge ...
La page charge ...
La page charge ...
La page charge ...
La page charge ...
La page charge ...
La page charge ...
La page charge ...
La page charge ...
La page charge ...
La page charge ...
La page charge ...
La page charge ...
La page charge ...
La page charge ...
La page charge ...
La page charge ...
La page charge ...
La page charge ...
La page charge ...
La page charge ...
La page charge ...
La page charge ...
La page charge ...
La page charge ...
La page charge ...
La page charge ...
La page charge ...
La page charge ...
La page charge ...
La page charge ...
La page charge ...
La page charge ...
La page charge ...
La page charge ...
La page charge ...
La page charge ...
La page charge ...
La page charge ...
La page charge ...
La page charge ...
La page charge ...
La page charge ...
La page charge ...
La page charge ...
La page charge ...
La page charge ...
La page charge ...
La page charge ...
La page charge ...
La page charge ...
La page charge ...
La page charge ...
La page charge ...
La page charge ...
La page charge ...
La page charge ...
La page charge ...
La page charge ...
La page charge ...
La page charge ...
La page charge ...
La page charge ...
La page charge ...
La page charge ...
La page charge ...
La page charge ...
La page charge ...
La page charge ...
La page charge ...
La page charge ...
La page charge ...
La page charge ...
La page charge ...
La page charge ...
La page charge ...
La page charge ...
La page charge ...
La page charge ...
La page charge ...
La page charge ...
La page charge ...
-
 1
1
-
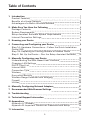 2
2
-
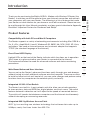 3
3
-
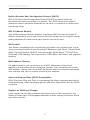 4
4
-
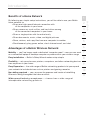 5
5
-
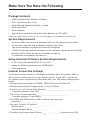 6
6
-
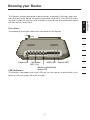 7
7
-
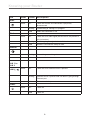 8
8
-
 9
9
-
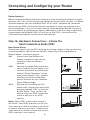 10
10
-
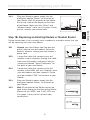 11
11
-
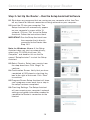 12
12
-
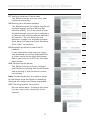 13
13
-
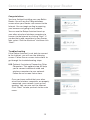 14
14
-
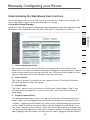 15
15
-
 16
16
-
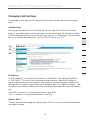 17
17
-
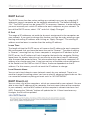 18
18
-
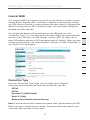 19
19
-
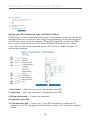 20
20
-
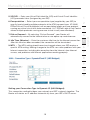 21
21
-
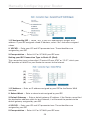 22
22
-
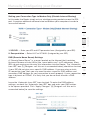 23
23
-
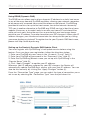 24
24
-
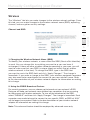 25
25
-
 26
26
-
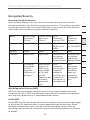 27
27
-
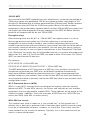 28
28
-
 29
29
-
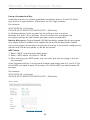 30
30
-
 31
31
-
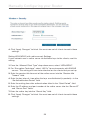 32
32
-
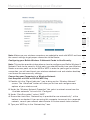 33
33
-
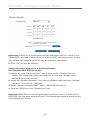 34
34
-
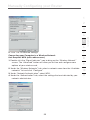 35
35
-
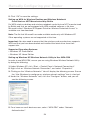 36
36
-
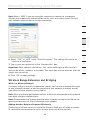 37
37
-
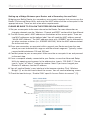 38
38
-
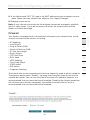 39
39
-
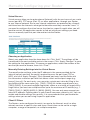 40
40
-
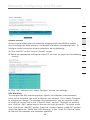 41
41
-
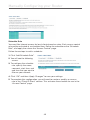 42
42
-
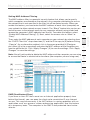 43
43
-
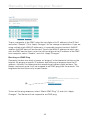 44
44
-
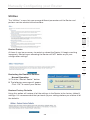 45
45
-
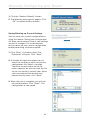 46
46
-
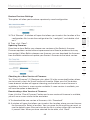 47
47
-
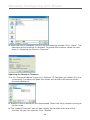 48
48
-
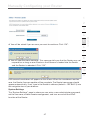 49
49
-
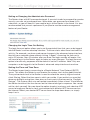 50
50
-
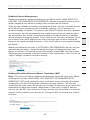 51
51
-
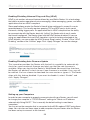 52
52
-
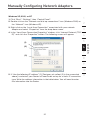 53
53
-
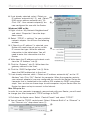 54
54
-
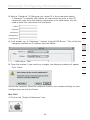 55
55
-
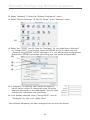 56
56
-
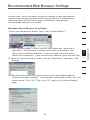 57
57
-
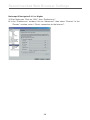 58
58
-
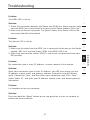 59
59
-
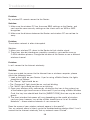 60
60
-
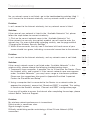 61
61
-
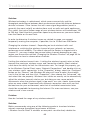 62
62
-
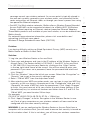 63
63
-
 64
64
-
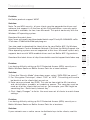 65
65
-
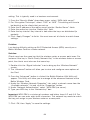 66
66
-
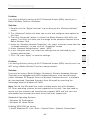 67
67
-
 68
68
-
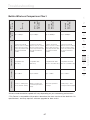 69
69
-
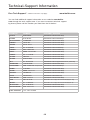 70
70
-
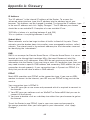 71
71
-
 72
72
-
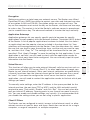 73
73
-
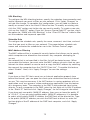 74
74
-
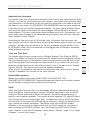 75
75
-
 76
76
-
 77
77
-
 78
78
-
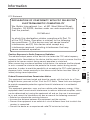 79
79
-
 80
80
-
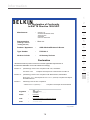 81
81
-
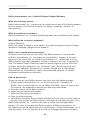 82
82
-
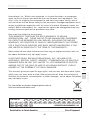 83
83
-
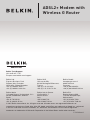 84
84
-
 85
85
-
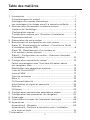 86
86
-
 87
87
-
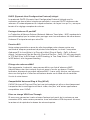 88
88
-
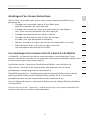 89
89
-
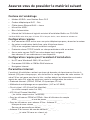 90
90
-
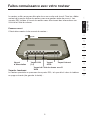 91
91
-
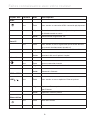 92
92
-
 93
93
-
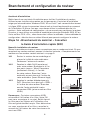 94
94
-
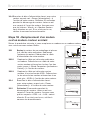 95
95
-
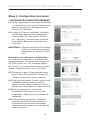 96
96
-
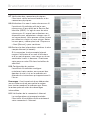 97
97
-
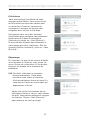 98
98
-
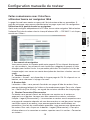 99
99
-
 100
100
-
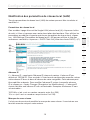 101
101
-
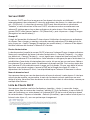 102
102
-
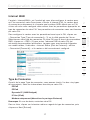 103
103
-
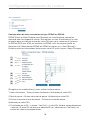 104
104
-
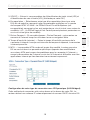 105
105
-
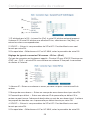 106
106
-
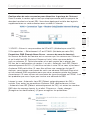 107
107
-
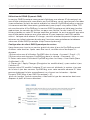 108
108
-
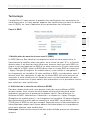 109
109
-
 110
110
-
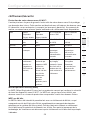 111
111
-
 112
112
-
 113
113
-
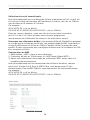 114
114
-
 115
115
-
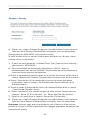 116
116
-
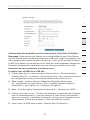 117
117
-
 118
118
-
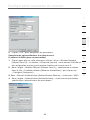 119
119
-
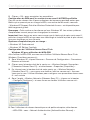 120
120
-
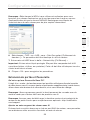 121
121
-
 122
122
-
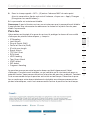 123
123
-
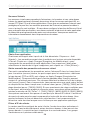 124
124
-
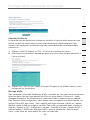 125
125
-
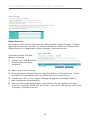 126
126
-
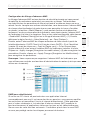 127
127
-
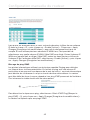 128
128
-
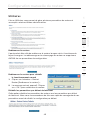 129
129
-
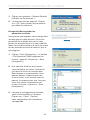 130
130
-
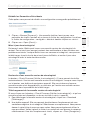 131
131
-
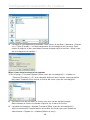 132
132
-
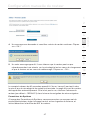 133
133
-
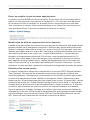 134
134
-
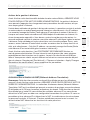 135
135
-
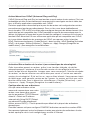 136
136
-
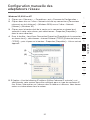 137
137
-
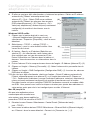 138
138
-
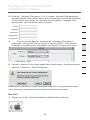 139
139
-
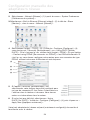 140
140
-
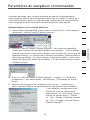 141
141
-
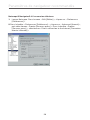 142
142
-
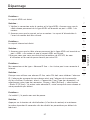 143
143
-
 144
144
-
 145
145
-
 146
146
-
 147
147
-
 148
148
-
 149
149
-
 150
150
-
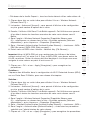 151
151
-
 152
152
-
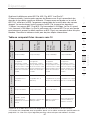 153
153
-
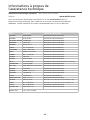 154
154
-
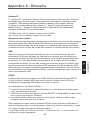 155
155
-
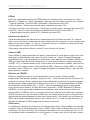 156
156
-
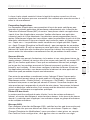 157
157
-
 158
158
-
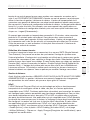 159
159
-
 160
160
-
 161
161
-
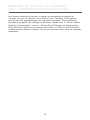 162
162
-
 163
163
-
 164
164
-
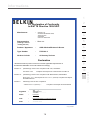 165
165
-
 166
166
-
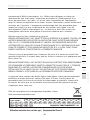 167
167
-
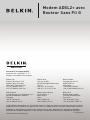 168
168
-
 169
169
-
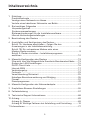 170
170
-
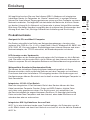 171
171
-
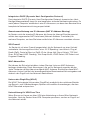 172
172
-
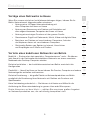 173
173
-
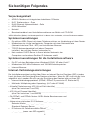 174
174
-
 175
175
-
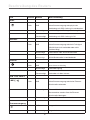 176
176
-
 177
177
-
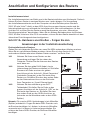 178
178
-
 179
179
-
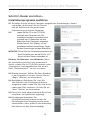 180
180
-
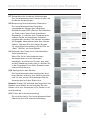 181
181
-
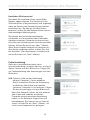 182
182
-
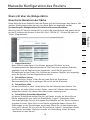 183
183
-
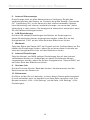 184
184
-
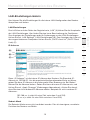 185
185
-
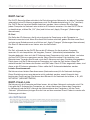 186
186
-
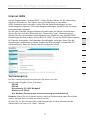 187
187
-
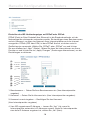 188
188
-
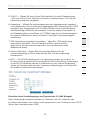 189
189
-
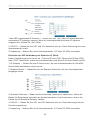 190
190
-
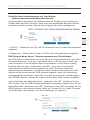 191
191
-
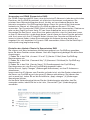 192
192
-
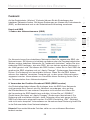 193
193
-
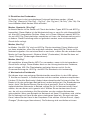 194
194
-
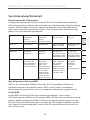 195
195
-
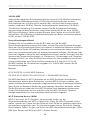 196
196
-
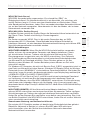 197
197
-
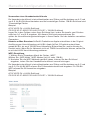 198
198
-
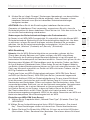 199
199
-
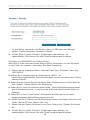 200
200
-
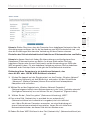 201
201
-
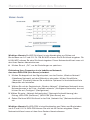 202
202
-
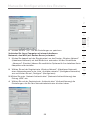 203
203
-
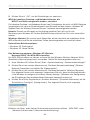 204
204
-
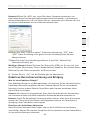 205
205
-
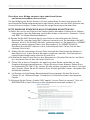 206
206
-
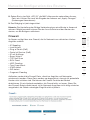 207
207
-
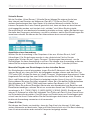 208
208
-
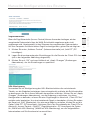 209
209
-
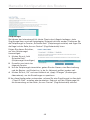 210
210
-
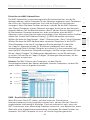 211
211
-
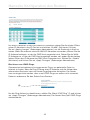 212
212
-
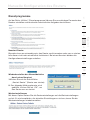 213
213
-
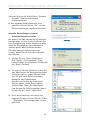 214
214
-
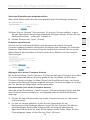 215
215
-
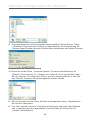 216
216
-
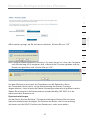 217
217
-
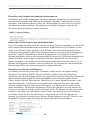 218
218
-
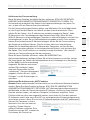 219
219
-
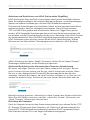 220
220
-
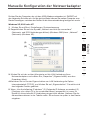 221
221
-
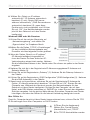 222
222
-
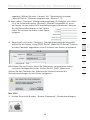 223
223
-
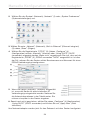 224
224
-
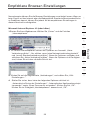 225
225
-
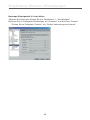 226
226
-
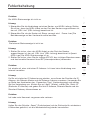 227
227
-
 228
228
-
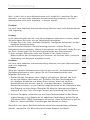 229
229
-
 230
230
-
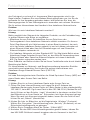 231
231
-
 232
232
-
 233
233
-
 234
234
-
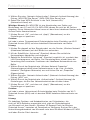 235
235
-
 236
236
-
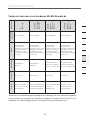 237
237
-
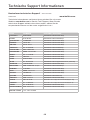 238
238
-
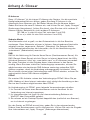 239
239
-
 240
240
-
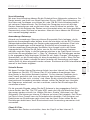 241
241
-
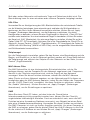 242
242
-
 243
243
-
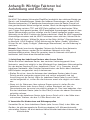 244
244
-
 245
245
-
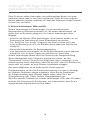 246
246
-
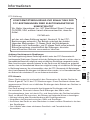 247
247
-
 248
248
-
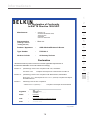 249
249
-
 250
250
-
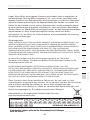 251
251
-
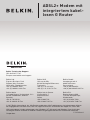 252
252
-
 253
253
-
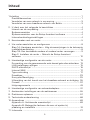 254
254
-
 255
255
-
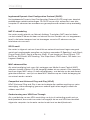 256
256
-
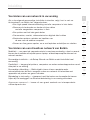 257
257
-
 258
258
-
 259
259
-
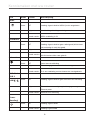 260
260
-
 261
261
-
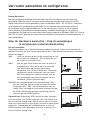 262
262
-
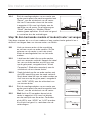 263
263
-
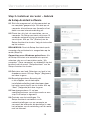 264
264
-
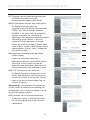 265
265
-
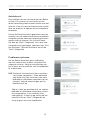 266
266
-
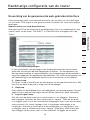 267
267
-
 268
268
-
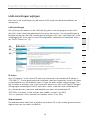 269
269
-
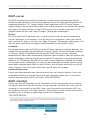 270
270
-
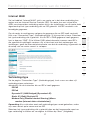 271
271
-
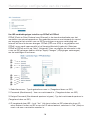 272
272
-
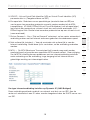 273
273
-
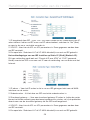 274
274
-
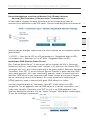 275
275
-
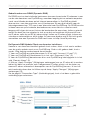 276
276
-
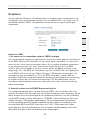 277
277
-
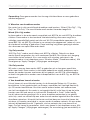 278
278
-
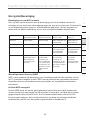 279
279
-
 280
280
-
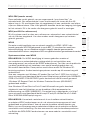 281
281
-
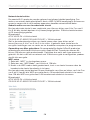 282
282
-
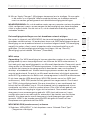 283
283
-
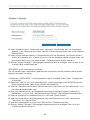 284
284
-
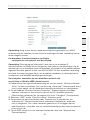 285
285
-
 286
286
-
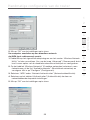 287
287
-
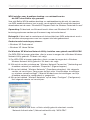 288
288
-
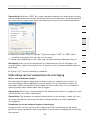 289
289
-
 290
290
-
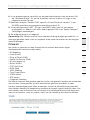 291
291
-
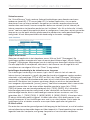 292
292
-
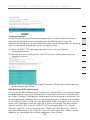 293
293
-
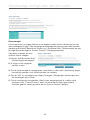 294
294
-
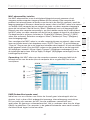 295
295
-
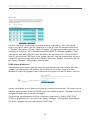 296
296
-
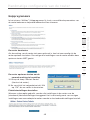 297
297
-
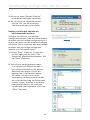 298
298
-
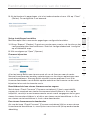 299
299
-
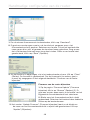 300
300
-
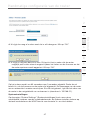 301
301
-
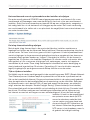 302
302
-
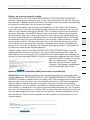 303
303
-
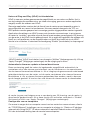 304
304
-
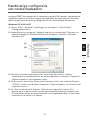 305
305
-
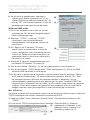 306
306
-
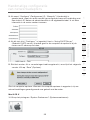 307
307
-
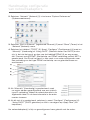 308
308
-
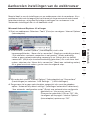 309
309
-
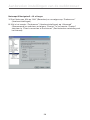 310
310
-
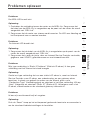 311
311
-
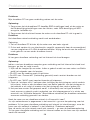 312
312
-
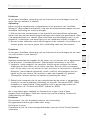 313
313
-
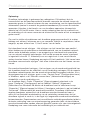 314
314
-
 315
315
-
 316
316
-
 317
317
-
 318
318
-
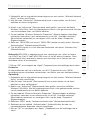 319
319
-
 320
320
-
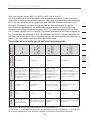 321
321
-
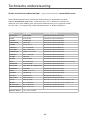 322
322
-
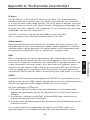 323
323
-
 324
324
-
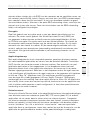 325
325
-
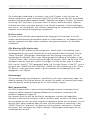 326
326
-
 327
327
-
 328
328
-
 329
329
-
 330
330
-
 331
331
-
 332
332
-
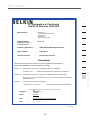 333
333
-
 334
334
-
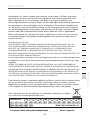 335
335
-
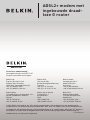 336
336
-
 337
337
-
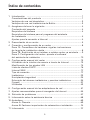 338
338
-
 339
339
-
 340
340
-
 341
341
-
 342
342
-
 343
343
-
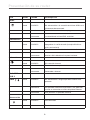 344
344
-
 345
345
-
 346
346
-
 347
347
-
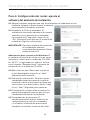 348
348
-
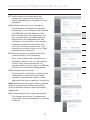 349
349
-
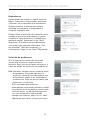 350
350
-
 351
351
-
 352
352
-
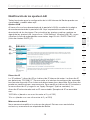 353
353
-
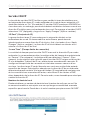 354
354
-
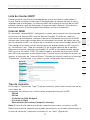 355
355
-
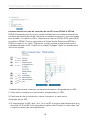 356
356
-
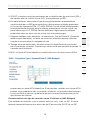 357
357
-
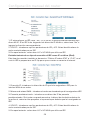 358
358
-
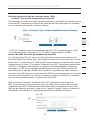 359
359
-
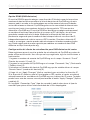 360
360
-
 361
361
-
 362
362
-
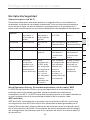 363
363
-
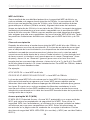 364
364
-
 365
365
-
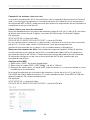 366
366
-
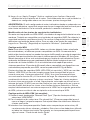 367
367
-
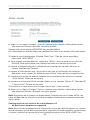 368
368
-
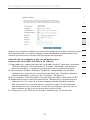 369
369
-
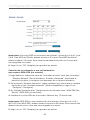 370
370
-
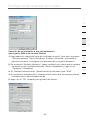 371
371
-
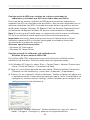 372
372
-
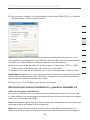 373
373
-
 374
374
-
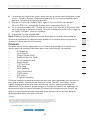 375
375
-
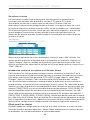 376
376
-
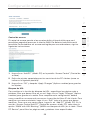 377
377
-
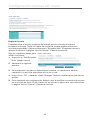 378
378
-
 379
379
-
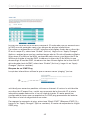 380
380
-
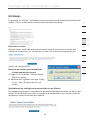 381
381
-
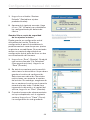 382
382
-
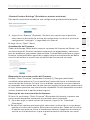 383
383
-
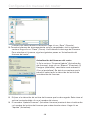 384
384
-
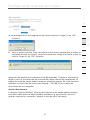 385
385
-
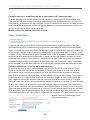 386
386
-
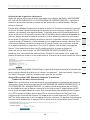 387
387
-
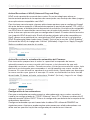 388
388
-
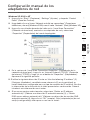 389
389
-
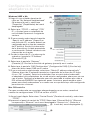 390
390
-
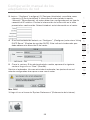 391
391
-
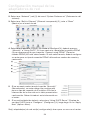 392
392
-
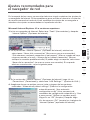 393
393
-
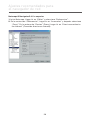 394
394
-
 395
395
-
 396
396
-
 397
397
-
 398
398
-
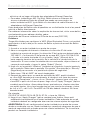 399
399
-
 400
400
-
 401
401
-
 402
402
-
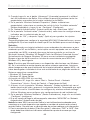 403
403
-
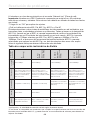 404
404
-
 405
405
-
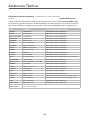 406
406
-
 407
407
-
 408
408
-
 409
409
-
 410
410
-
 411
411
-
 412
412
-
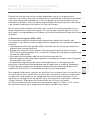 413
413
-
 414
414
-
 415
415
-
 416
416
-
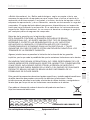 417
417
-
 418
418
-
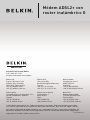 419
419
-
 420
420
-
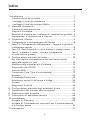 421
421
-
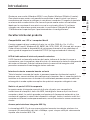 422
422
-
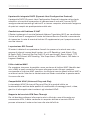 423
423
-
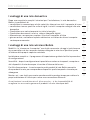 424
424
-
 425
425
-
 426
426
-
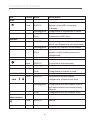 427
427
-
 428
428
-
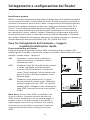 429
429
-
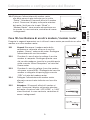 430
430
-
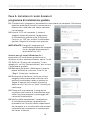 431
431
-
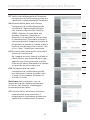 432
432
-
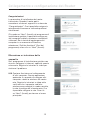 433
433
-
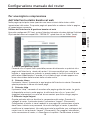 434
434
-
 435
435
-
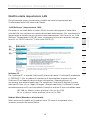 436
436
-
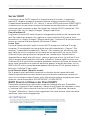 437
437
-
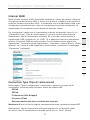 438
438
-
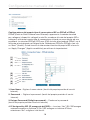 439
439
-
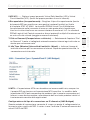 440
440
-
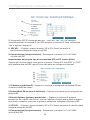 441
441
-
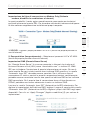 442
442
-
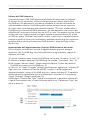 443
443
-
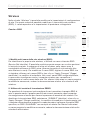 444
444
-
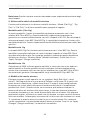 445
445
-
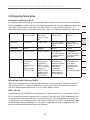 446
446
-
 447
447
-
 448
448
-
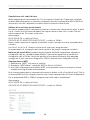 449
449
-
 450
450
-
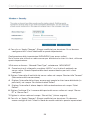 451
451
-
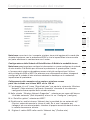 452
452
-
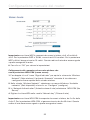 453
453
-
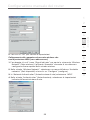 454
454
-
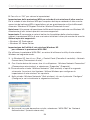 455
455
-
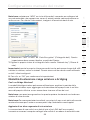 456
456
-
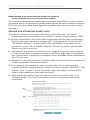 457
457
-
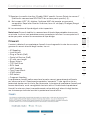 458
458
-
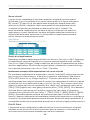 459
459
-
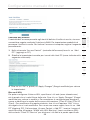 460
460
-
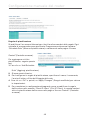 461
461
-
 462
462
-
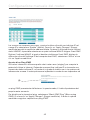 463
463
-
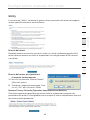 464
464
-
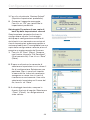 465
465
-
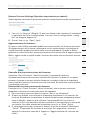 466
466
-
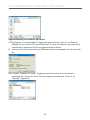 467
467
-
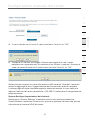 468
468
-
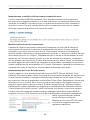 469
469
-
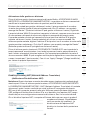 470
470
-
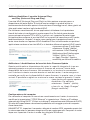 471
471
-
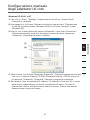 472
472
-
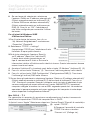 473
473
-
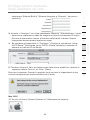 474
474
-
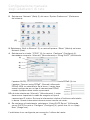 475
475
-
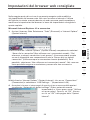 476
476
-
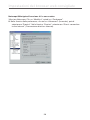 477
477
-
 478
478
-
 479
479
-
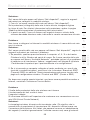 480
480
-
 481
481
-
 482
482
-
 483
483
-
 484
484
-
 485
485
-
 486
486
-
 487
487
-
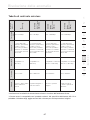 488
488
-
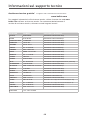 489
489
-
 490
490
-
 491
491
-
 492
492
-
 493
493
-
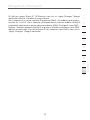 494
494
-
 495
495
-
 496
496
-
 497
497
-
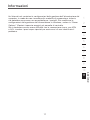 498
498
-
 499
499
-
 500
500
-
 501
501
-
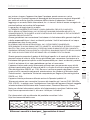 502
502
-
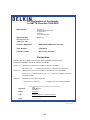 503
503
-
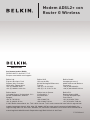 504
504
Belkin F5D7632EA4A Manuel utilisateur
- Catégorie
- Les routeurs
- Taper
- Manuel utilisateur
dans d''autres langues
- italiano: Belkin F5D7632EA4A Manuale utente
- English: Belkin F5D7632EA4A User manual
- español: Belkin F5D7632EA4A Manual de usuario
- Deutsch: Belkin F5D7632EA4A Benutzerhandbuch
- Nederlands: Belkin F5D7632EA4A Handleiding
Documents connexes
-
Belkin F5D9630-4 Manuel utilisateur
-
Belkin F5D8633-4 Manuel utilisateur
-
Belkin F5D8233EA4 Manuel utilisateur
-
Belkin F5D9230UK4 Manuel utilisateur
-
Belkin ADAPTATEUR USB SANS FIL N1 #F5D8051FR Le manuel du propriétaire
-
Belkin F5D8053EA Manuel utilisateur
-
Belkin F5D8011 Manuel utilisateur
-
Belkin F5D8013EA Manuel utilisateur
-
Belkin CARTE RÉSEAU SANS FIL N1 POUR ORDINATEUR DE BUREAU #F5D8001FR Le manuel du propriétaire
-
Belkin F5D9050UK Manuel utilisateur
Autres documents
-
Netgear MBR1210 Le manuel du propriétaire
-
Linksys WRT1900ACS Manuel utilisateur
-
Linksys FENSK05 Manuel utilisateur
-
Linksys AC900 Manuel utilisateur
-
D-Link DSL-380T Quick Instruction Manual
-
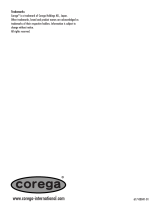 Corega 613-00041-01 Manuel utilisateur
Corega 613-00041-01 Manuel utilisateur
-
Conrad 97 24 28 Operating Instructions Manual
-
Linksys UWAG200G Manuel utilisateur
-
Conceptronic 150mbps wireless router access point Le manuel du propriétaire
-
Linksys WAG354G(EU) Manuel utilisateur