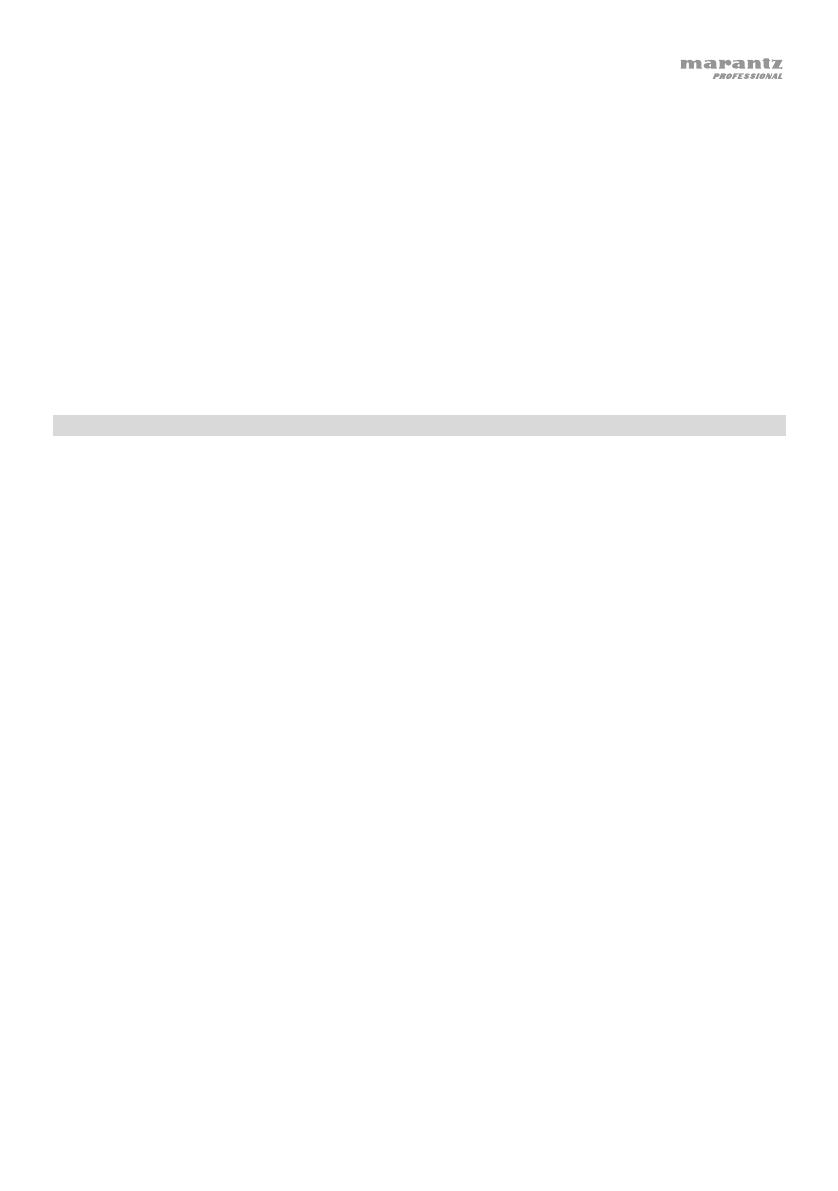
21
Sensibilité du microphone
Pour régler la sensibilité du microphone, utilisez le sélecteur de sensibilité du microphone qui se trouve
sur le dessous du microphone. Réglez ce sélecteur sur 0 dB pour un fonctionnement normal. Lors de
situations où le signal entrant est suffisamment puissant qu’il peut faire écrêter une partie du signal, réglez-
le sur -10 dB. Cela permettra de réduire le volume global du microphone.
Filtre antibruit
Le filtre antibruit permet de réduire les « craquements » lorsque l’on parle dans le microphone et protège la
membrane contre l’accumulation de condensation causée par le souffle et la salive.
Pour ces raisons, il est recommandé de laisser le filtre antibruit en place, mais si vous souhaitez le retirer,
poussez doucement la languette au-dessus du filtre afin de le faire sortir du cadre. Pour réinstaller le filtre,
réinsérez-le à l’intérieur du cadre.
Casque (monitoring)
Avant d’utiliser le casque, assurez-vous d’avoir sélectionné le Turret comme périphérique de lecture audio
dans les paramètres de votre ordinateur et du logiciel. Veuillez consulter la section Installation audio afin
d’en savoir plus.
Réglage du bouton Mix
Ce bouton est utile afin de régler des problèmes de latence lors de l’enregistrement dans votre logiciel. La
latence est définie comme le délai entre le signal entrant (du microphone) et le signal sortant (de
l’ordinateur).
La latence est souvent reliée au réglage de la taille de la mémoire tampon, qui se trouve habituellement dans
le menu des préférences, des options ou des paramètres de votre logiciel. Généralement, plus la taille de la
mémoire tampon est grande, plus grande sera la latence. Dans certains cas, une taille de mémoire tampon
plus petite peut consommer une grande partie des ressources du processeur et causer des problèmes
audio. Pour éviter ces problèmes audio, vous devrez d'utiliser une taille de mémoire tampon plus élevée, et
cela pourrait produire de la latence.
Si vous éprouvez des délais de latence lors de l’enregistrement, essayez d’ajuster le réglage du bouton vers
la position Mic afin d’augmenter la quantité du signal audio non traité transmis directement du microphone
à la sortie casque. Cela vous permettra d'entendre le signal audio sans latence provenant du microphone
tout en pouvant entendre l'audio de votre ordinateur. Lors de la lecture, réglez-le sur PC.
Si votre ordinateur est assez puissant, vous pourriez peut-être diminuer le réglage de la taille de la mémoire
tampon de votre logiciel de manière à ne jamais avoir besoin d’écouter le signal audio directement du
microphone. Si tel est le cas, réglez le bouton Mix à la position PC afin de contrôler uniquement la sortie
audio de votre ordinateur.
Réglage du bouton volume
Vous pouvez régler le volume de la sortie casque à l’aide du bouton Volume de la sortie casque. Réglez le
bouton vers la droite pour augmenter le volume ou vers la gauche pour le diminuer.





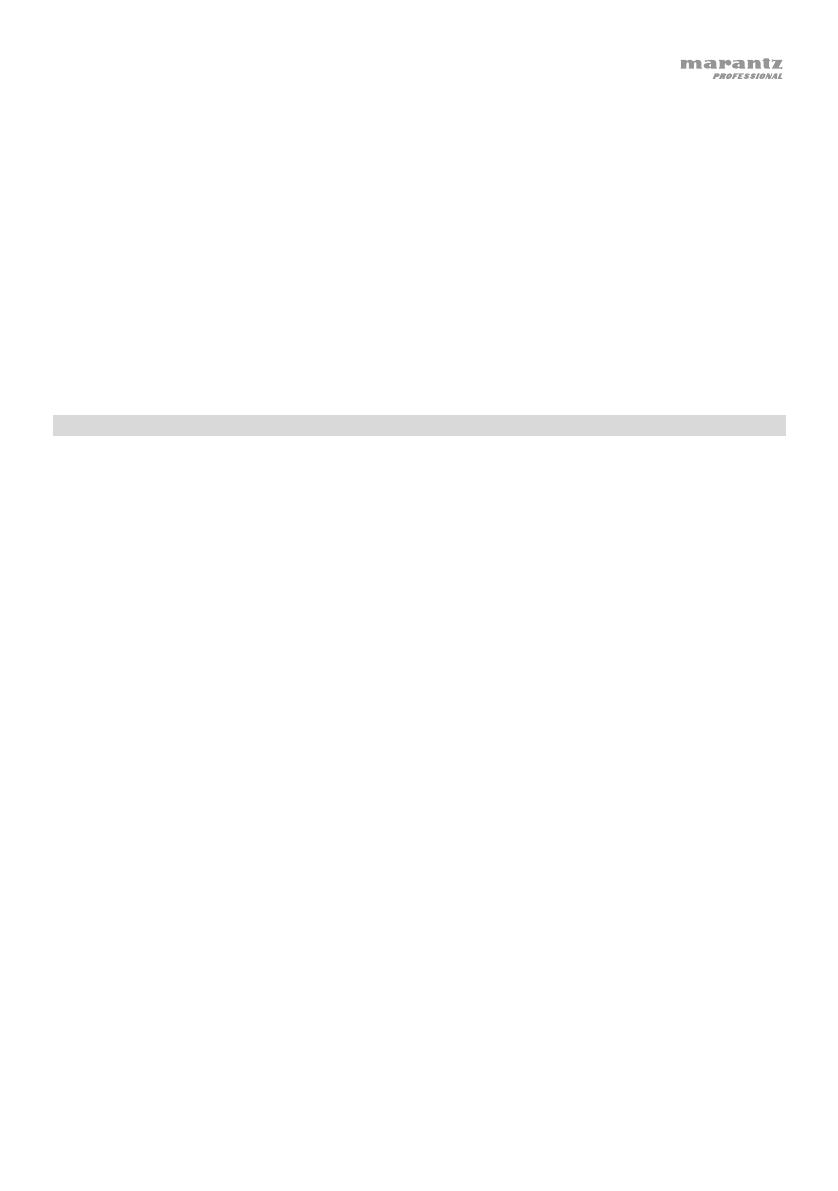

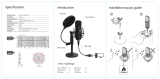 MAONO USB Microphone Kit 192KHZ/24BIT Mode d'emploi
MAONO USB Microphone Kit 192KHZ/24BIT Mode d'emploi