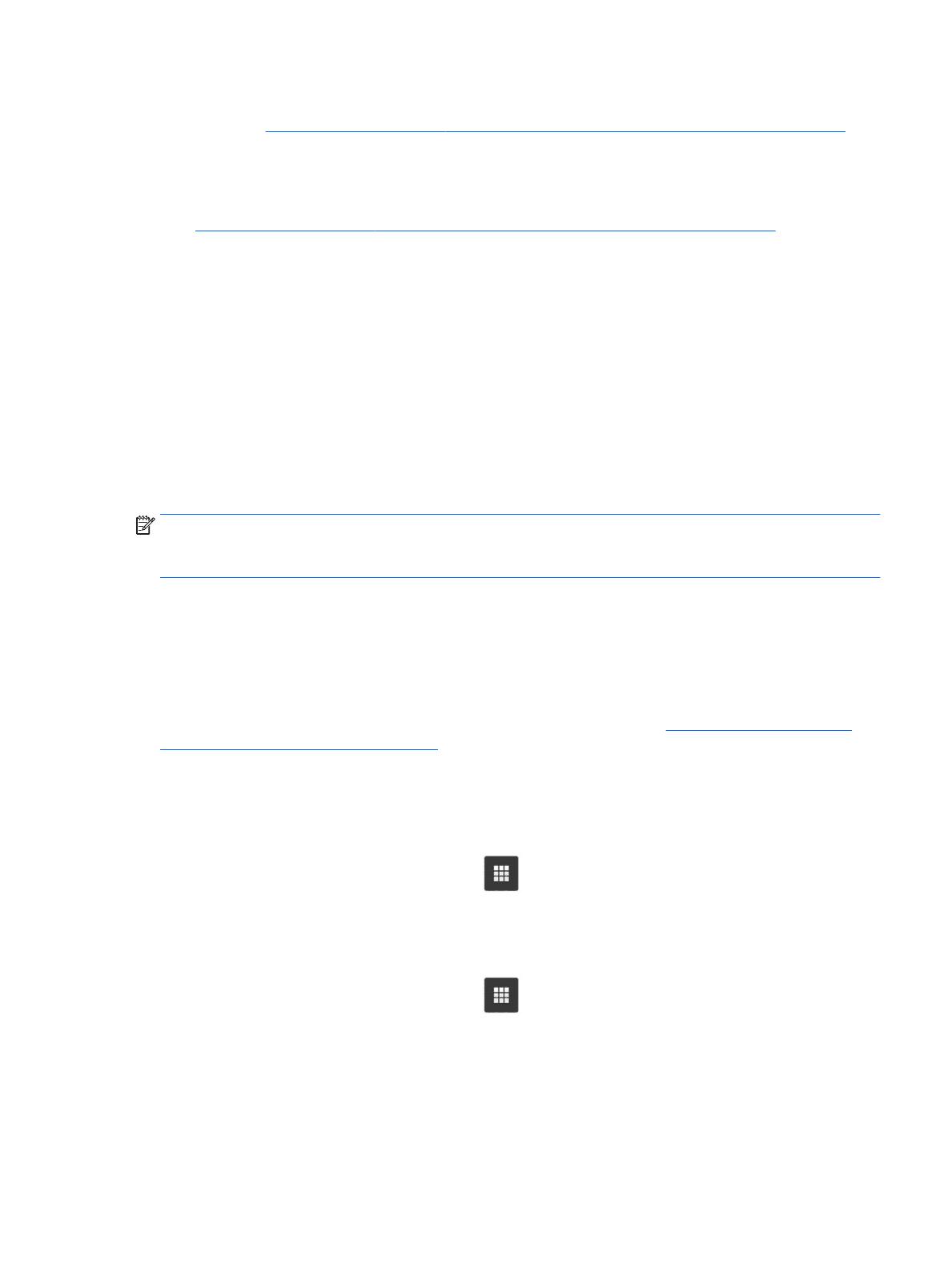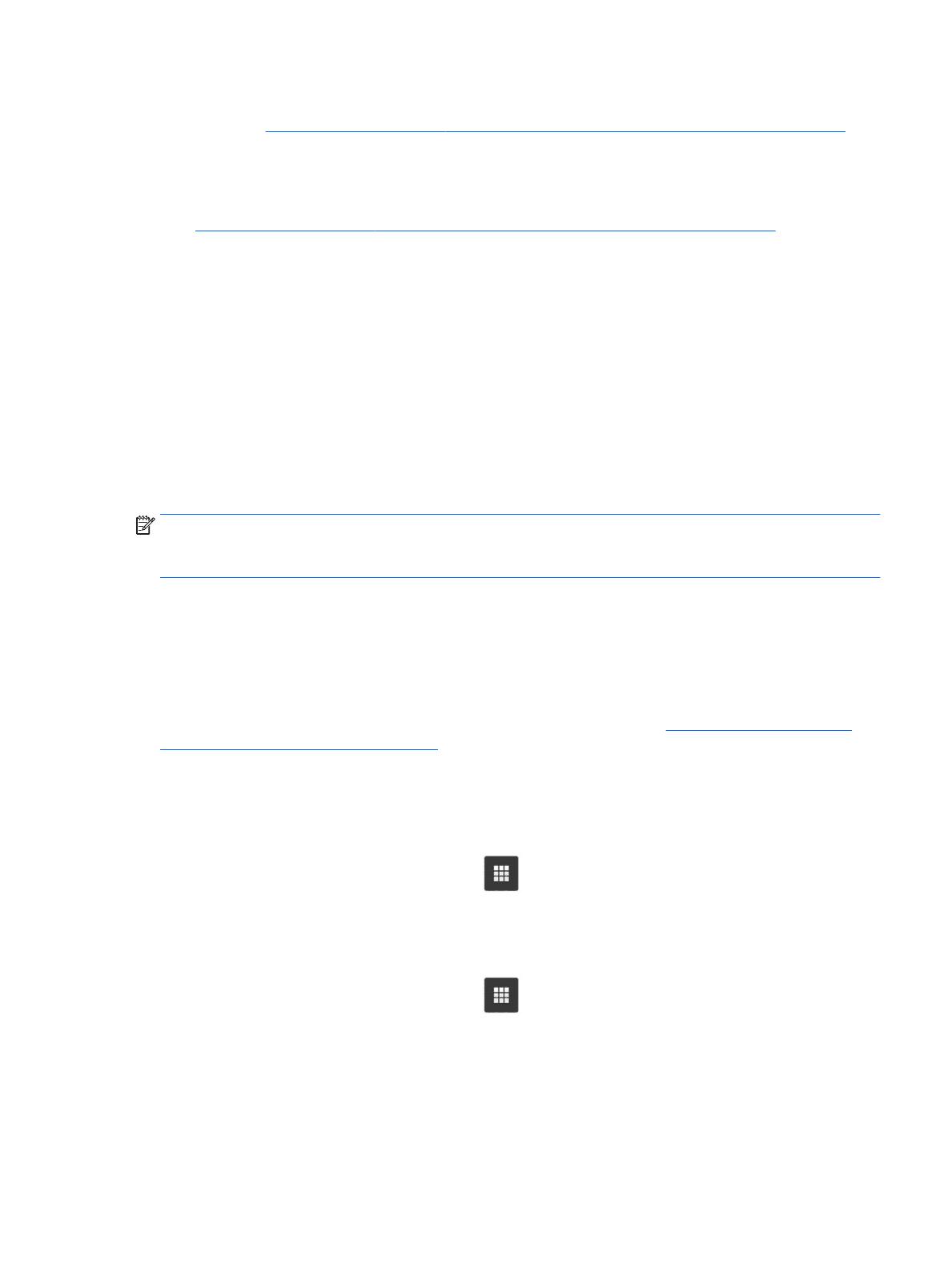
les instructions à l'écran pour accéder à la documentation relative à votre appareil. Vous pouvez également
vous rendre sur http://www.chromium.org/chromium-os/developer-information-for-chrome-os-devices pour
plus d'informations sur l'accès au mode développeur.
Vous pouvez activer et désactiver cette fonction en suivant les instructions ci-dessous :
1. La modication des paramètres WOL nécessite le passage en mode développeur. Rendez-vous sur
http://www.chromium.org/chromium-os/developer-information-for-chrome-os-devices pour des
instructions sur l'accès à ce mode sur votre périphérique.
2. Après l'activation du mode développeur, le système va redémarrer automatiquement, et vous serez
invité à paramétrer à nouveau votre langue et votre clavier, puis connectez-vous ensuite à votre compte
utilisateur.
3. Une fois connecté, le bureau Chrome sera aiché. Ensuite, appuyez sur Ctrl + Alt + F2 ou Ctrl + Alt + →
pour entrer en mode console.
4. Dans l'écran de la console, tapez root et appuyez sur la touche entrée.
5. À l'invite suivante, tapez ethtool -s eth0 wol d et appuyez sur la touche entrée pour désactiver la
fonction WOL. Pour activer la fonction WOL, tapez ethtool – s eth0 wol g, puis appuyez sur la touche
entrée.
6. Appuyez sur Ctrl + Alt + F1 ou Ctrl + Alt + → pour revenir au bureau Chrome.
REMARQUE : Les modications apportées à la fonction WOL (Wake On LAN) peuvent uniquement être
appliquées lorsqu'un câble LAN est connecté. Sa valeur par défaut (fonction WOL activée) est restaurée après
un redémarrage du système.
Gestion des applications
Vous pouvez optimiser votre productivité et améliorer votre expérience de divertissement sur votre
Chromebook à l'aide d'applications, gratuites ou payantes, que vous pourrez télécharger directement sur
votre appareil.
Pour rechercher et installer des applications, visitez le Chrome Web Store sur https://chrome.google.com/
webstore/user/purchases#user/purchases. Pour utiliser la boutique, un compte Google est nécessaire. La
boutique enregistrera toutes les applications que vous avez installées, même après leur désinstallation. Ainsi,
vous ne perdrez jamais une application à la suite du reformatage du système d'exploitation. Les applications
sont mises à jour automatiquement, ce qui garantit que vous disposez toujours de la version la plus récente.
Pour ouvrir une application que vous avez installée :
▲ Cliquez sur l'icône du lanceur d'applications et sélectionnez l'application dans la liste, ou
sélectionnez l'icône de l'application parmi les applications épinglées à l'étagère en bas de l'écran
principal.
Pour épingler ou annuler l'épinglage d'une application sur l'étagère de l'écran principal :
▲ Cliquez sur l'icône du lanceur d'applications et sélectionnez l'application. Cliquez avec le bouton
droit sur l'application, puis sélectionnez Épingler sur l'étagère. Pour annuler l'épinglage d'une
application, cliquez dessus avec le bouton droit et sélectionnez Retirer.
Gestion des applications 11