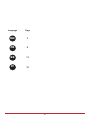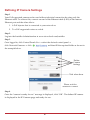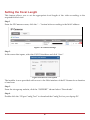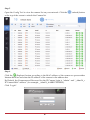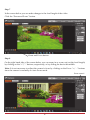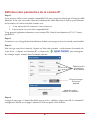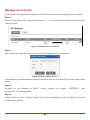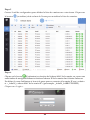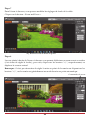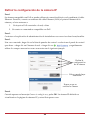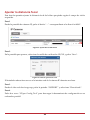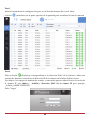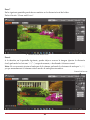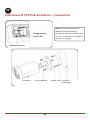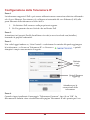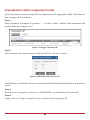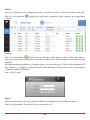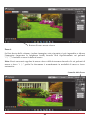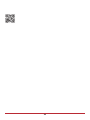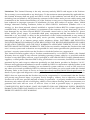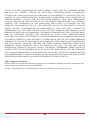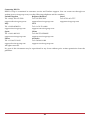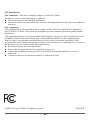VUpoint
Bullet
Varifocal P2P PoE
Network Camera
Model: RVCM52P13
Quick Guide
EN
FR ES IT

2
Language Page
3
8
13
18
EN
FR
ES
IT

3
Bullet Varifocal Network Camera Components
Note:
Note: The camera settings to
factory default mode), long press
the Reset for 10 seconds; the light
turns off
EN

4
Defining IP Camera Settings
Step 1
Your PoE supported camera can be used without electrical connection by using only the
Ethernet cable. To achieve this, connect one end of the Ethernet cable (LAN) to the camera
Ethernet port and the other side to:
1. A PoE injector that is connected to your network or
2. To a PoE supported router or switch.
Step 2
Log into the Installer Administration at www.riscocloud.com/installer.
Step 3
Once logged in, click Control Panels List → select the desired control panel →
click Network Cameras → click and then fill the required fields as shown in
the example below.
Step 4
Once the “camera is ready for use” message is displayed, click “OK”. The defined IP camera
is displayed in the IP Cameras page and ready for use.
Define
Camera
Settings
Click when done
Please wait for
camera to connect

5
Setting the Focal Length
This feature allows you to set the appropriate focal length of the video according to the
required field-of-view.
Step 1
From the IP Cameras screen, click the “…” button below according to the MAC address.
Figure 1 IP Camera Settings
Step 2
In the screen that opens, select the UI/CGI checkbox and click “Save”.
Figure 2 Enable UI/CGI Option
The installer is now provided with access to the Web interface of the IP Camera for a duration
of one hour.
Step 3
From the riscogroup website, click the “SUPPORT” tab and select “Downloads”.
Step 4
Double-click the “VUpro Config Tool” to download the ConfigTool on your laptop PC.

6
Step 5
Open the Config Tool to view the camera list on your network. Click the (refresh) button
at the top of the screen to refresh the Camera list
Step 6
Click the (Explorer) button according to the MAC address of the camera or open another
Internet browser and enter the IP address of the camera in the address bar.
By Default, the Username and Password for the IP Camera login is “admin” and “_AdmiN_+
IP Camera MAC address” (for example, _AdmiN_AABBCCDDEEFF).
Click “Login”.

7
Step 7
In the screen below you can make changes to the focal length of the video.
Click the “Zoom and Focus” button.
Step 8
On the right hand side of the screen below you can zoom in or zoom out (set the focal length)
by clicking on the “+“/”-“ buttons, respectively, or by sliding the bar in the middle.
Note: It is not necessary to adjust the camera’s focus by clicking on the Focus “+ / - “ buttons
since the camera is normally on Auto Focus mode.
Zoom and Focus button
Zoom control

8
Composants de la caméra IP PoE P2P varifocale (avec
objectif à focale variable)
Remarque :
Remarque : pour réinitialiser la
caméra (c'est-à-dire rétablir ses
paramètres par défaut), appuyez
sur le bouton de réinitialisation
pendant 10 secondes ; le voyant
s'éteint.
FR
Bouton de réinitialisation
Logement pour carte SD
Caméra
Vis d'installation
Gabarit
d’installation
Cheville
Surface de montage

9
Définition des paramètres de la caméra IP
Étape 1
Vous pouvez utiliser votre caméra compatible PoE sans connexion électrique à l'aide du câble
Ethernet. Pour cela, raccordez l'une des extrémités du câble Ethernet (LAN) au port Ethernet
de la caméra, et l'autre extrémité comme suit :
1. À un injecteur PoE connecté à votre réseau ou
2. À un routeur ou un switch compatible PoE.
Vous pouvez également alimenter votre caméra IP à l'aide d’un adaptateur 12 V CC fourni
par RISCO.
Étape 2
Connectez-vous à l'application Installateur Admin sur la page www.riscocloud.com/installer.
Étape 3
Une fois que vous êtes connecté, cliquez sur Liste des centrales → sélectionnez la centrale de
votre choix → cliquez sur Caméras IP → cliquez sur , puis renseignez
les champs requis, comme dans l'exemple suivant.
Étape 4
Lorsque le message « Caméra identifiée avec succès » s'affiche, cliquez sur OK. La caméra IP
configurée s'affiche sur la page Caméras IP. Elle est prête à être utilisée.
Définissez les
paramètres
de la caméra
Cliquez lorsque
vous avez
terminé
Attendez que la
caméra se connecte

10
Réglage de la focale
Cette fonction vous permet de régler la focale de la vidéo selon le champ de vision souhaité.
Étape 1
Dans l'écran Caméras IP, cliquez sur le bouton « … » ci-dessous de la caméra souhaitée (selon
l'adresse MAC).
Figure 3 Paramètres de la caméra IP
Étape 2
Dans l'écran qui s'affiche, cochez la case UI/CGI et cliquez sur « Enregistrer ».
Figure 4 Activer l'option UI/CGI
L’installateur peut maintenant accéder à l'interface Web de la caméra IP pour une durée d'une
heure.
Étape 3
Accédez au site Internet de RISCO Group, cliquez sur l'onglet « SUPPORT », puis
sélectionnez « Téléchargement ».
Étape 4
Cliquez deux fois sur « VUpro Config Tool » pour télécharger l’outil ConfigTool sur votre
ordinateur de bureau.

11
Étape 5
Ouvrez l'outil de configuration pour afficher la liste des caméras sur votre réseau. Cliquez sur
le bouton (actualiser) situé en haut de l'écran pour actualiser la liste des caméras.
Étape 6
Cliquez sur le bouton (Explorateur) en fonction de l'adresse MAC de la caméra, ou ouvrez une
autre fenêtre de navigateur Internet et saisissez l'adresse IP de la caméra dans la barre d'adresses.
Par défaut, le nom d'utilisateur et le mot de passe pour se connecter à la caméra IP sont « admin »
et « _AdmiN_+ adresse MAC de la caméra IP » (par exemple, _AdmiN_AABBCCDDEEFF).
Cliquez sur « Login ».

12
Étape 7
Dans l'écran ci-dessous, vous pouvez modifier les réglages de focale de la vidéo.
Cliquez sur le bouton « Zoom and Focus ».
Étape 8
La zone située à droite de l'écran ci-dessous vous permet d'effectuer un zoom avant ou arrière
(c'est-à-dire de régler la focale) ; pour cela, cliquez sur les boutons “+/-“, respectivement, ou
déplacez le curseur central.
Remarque : il n'est pas nécessaire de régler la mise au point de la caméra en cliquant sur les
boutons “+/-“, car la caméra est généralement en mode de mise au point automatique.
Bouton Zoom et mise au point
Commandes de zoom

13
Componentes de la cámara de red varifocal Bullet
Nota:
Nota: Para activar los ajustes de
fábrica de la cámara, mantenga
presionado el botón Reset
durante 10 segundos y la luz se
apagará.
ES
Ranura para
tarjeta SD
Botón Reset
Cámara
Tornillo autorroscante
Taco
Plantilla de
instalación
Superficie de
montaje

14
Definir la configuración de la cámara IP
Paso 1
Su cámara compatible con PoE se puede utilizar sin conexión eléctrica, solo mediante el cable
Ethernet. Para ello, conecte un extremo del cable Ethernet (LAN) al puerto Ethernet de la
cámara y el otro extremo a:
1. Un inyector PoE conectado a la red, o bien
2. Un router o conmutador compatible con PoE.
Paso 2
Conéctese a la aplicación de administración de instaladores en www.riscocloud.com/installer.
Paso 3
Una vez conectado, haga clic en la lista de paneles de control → seleccione el panel de control
que desee → haga clic en Cámaras de red → haga clic en y seguidamente
rellene los campos necesarios como se muestra en el siguiente ejemplo.
Paso 4
Cuando aparezca el mensaje Camera is ready for use, pulse OK. La cámara IP definida se
visualizará en la página de cámaras IP y estará lista para su uso.
Defina la
configuración
de la cámara
Pulse cuando haya
terminado
Espere a que se
conecte la cámara

15
Ajustar la distancia focal
Esta función permite ajustar la distancia focal del vídeo apropiada según el campo de visión
requerido.
Paso 1
Desde la pantalla de cámaras IP, pulse el botón “…” correspondiente a la dirección MAC.
Figura 5 Ajuste de la cámara IP
Paso 2
En la pantalla que aparece, seleccione la casilla de verificación UI/CGI y pulse “Save”.
Figura 6 Activar opción UI/CGI
El instalador ahora tiene acceso a la interfaz web de la cámara IP durante una hora.
Paso 3
Desde el sitio web de riscogroup, pulse la pestaña “SUPPORT” y seleccione “Downloads”.
Paso 4
Pulse dos veces “VUpro Config Tool” para descargar la herramienta de configuración en su
ordenador portátil.

16
Paso 5
Abra la herramienta de configuración para ver la lista de cámaras de su red. Pulse
el botón (actualizar) en la parte superior de la pantalla para actualizar la lista de cámaras
Paso 6
Pulse el botón (Explorer) correspondiente a la dirección MAC de la cámara o abra otra
ventana de Internet e introduzca la dirección IP de la cámara en la barra de direcciones.
Por defecto, los campos de nombre de usuario y contraseña para acceder al inicio de sesión de
la cámara IP son admin y _AdmiN_+ dirección MAC de la cámara IP (por ejemplo,
_AdmiN_AABBCCDDEEFF).
Pulse “Login”.

17
Paso 7
En la siguiente pantalla puede hacer cambios en la distancia focal del vídeo.
Pulse el botón “Zoom and Focus”.
Paso 8
A la derecha, en la pantalla siguiente, puede alejar o acercar la imagen (ajustar la distancia
focal) pulsando los botones “+“/”-“, respectivamente, o deslizando la barra central.
Nota: No es necesario ajustar el enfoque de la cámara pulsando los botones de enfoque “+ / -“,
ya que normalmente la cámara está en modo de enfoque automático.
Botón Zoom and Focus
Control del zoom

18
Telecamera IP P2P PoE da Esterno – Componenti
Note:
Nota: Per le impostazioni di
fabbrica della telecamera,
premere il pulsante di Reset per
circa 10 secondi fino a quando la
luce non si spegne
IT
Alloggiamento
Scheda SD
Pulsante di reset
Telecamera Viti Autofilettanti Tasselli Dima Superfice
di montaggio

19
Configurazione della Telecamera IP
Passo 1
La telecamera supporta il PoE e può essere utilizzata senza connessione elettrica utilizzando
solo il cavo Ethernet. Per ottenere ciò, collegare un'estremità del cavo Ethernet (LAN) alla
porta Ethernet della telecamera e l'altro lato a:
1. Un Iniettore PoE connesso sulla propria rete oppure
2. Un Poe generato da uno Switch o da un Router PoE
Passo 2
Autenticarsi nel proprio Profilo Installatore via web (www.riscocloud.com/installer )
inserendo le proprie credenziali.
Passo 3
Una volta loggati andare su , Lista Centrali → selezionare la centrale alla quale aggiungere
la/e telecamere → cliccare su Telecamere IP → cliccare su e quindi
riempire i campi come mostrato di seguito.
Passo 4
Quando viene visualizzato il messaggio "Telecamera Connessa", fare clic su "OK". La
telecamera IP definita viene visualizzata nella pagina Telecamere IP ed è pronta per l'uso.
Definire
i vari
settaggi
Quindi Premere
Aggiungi
Attendere per la
connessione della
telecamera

20
Impostazione della Lunghezza Focale
Questa funzione consente di impostare la lunghezza focale appropriata della Telecamera in
base al campo di vista richiesto.
Passo 1
Dalla Schermata Telecamere IP premere “…” accanto al MAC Address della telecamera alla
quale modificare il campo visivo.
Figura 7 Settaggio Telecamera IP
Passo 2
Nella schermata che appare mettere il flag su UI/CGI e cliccare su “Salva”.
Figura 8 Abilitazione Opzione UI/CGI
L'installatore è ora abilitato all’accesso all'interfaccia Web della telecamera IP per la durata di
un'ora.
Passo 3
Dal sito www.riscogroup.it, cliccare su “ASSISTENZA” e poi selezionare “Downloads”.
Passo 4
Doppio click su “VUpro Config Tool” per scaricare il tools sul proprio PC.
La page est en cours de chargement...
La page est en cours de chargement...
La page est en cours de chargement...
La page est en cours de chargement...
La page est en cours de chargement...
La page est en cours de chargement...
La page est en cours de chargement...
La page est en cours de chargement...
-
 1
1
-
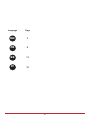 2
2
-
 3
3
-
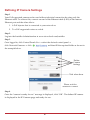 4
4
-
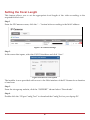 5
5
-
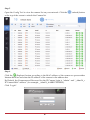 6
6
-
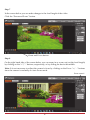 7
7
-
 8
8
-
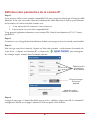 9
9
-
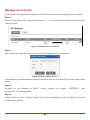 10
10
-
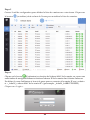 11
11
-
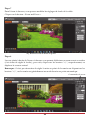 12
12
-
 13
13
-
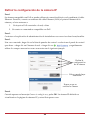 14
14
-
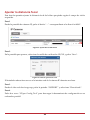 15
15
-
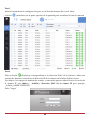 16
16
-
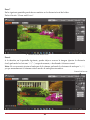 17
17
-
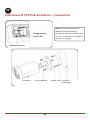 18
18
-
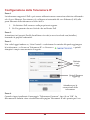 19
19
-
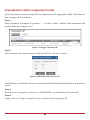 20
20
-
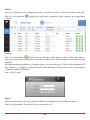 21
21
-
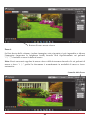 22
22
-
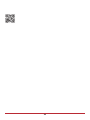 23
23
-
 24
24
-
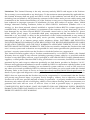 25
25
-
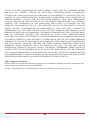 26
26
-
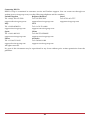 27
27
-
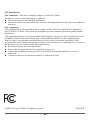 28
28
dans d''autres langues
- English: Risco VUpoint RVCM52P13
- español: Risco VUpoint RVCM52P13
Documents connexes
-
Risco VUpoint RVCM32W Guide d'installation
-
Risco RVCM52E Le manuel du propriétaire
-
Risco RVCM11H Guide d'installation
-
Risco RVCM52P22 Mode d'emploi
-
Risco RVCM32P19 Mode d'emploi
-
Risco VUpoint RVNVR16 Guide d'installation
-
Risco RVCM72P23 Mode d'emploi
-
Risco 5IN3002 Mode d'emploi
-
Risco eyeWAVE RWX95CM Guide d'installation
-
Risco eyeWAVE Installation Instructions Manual