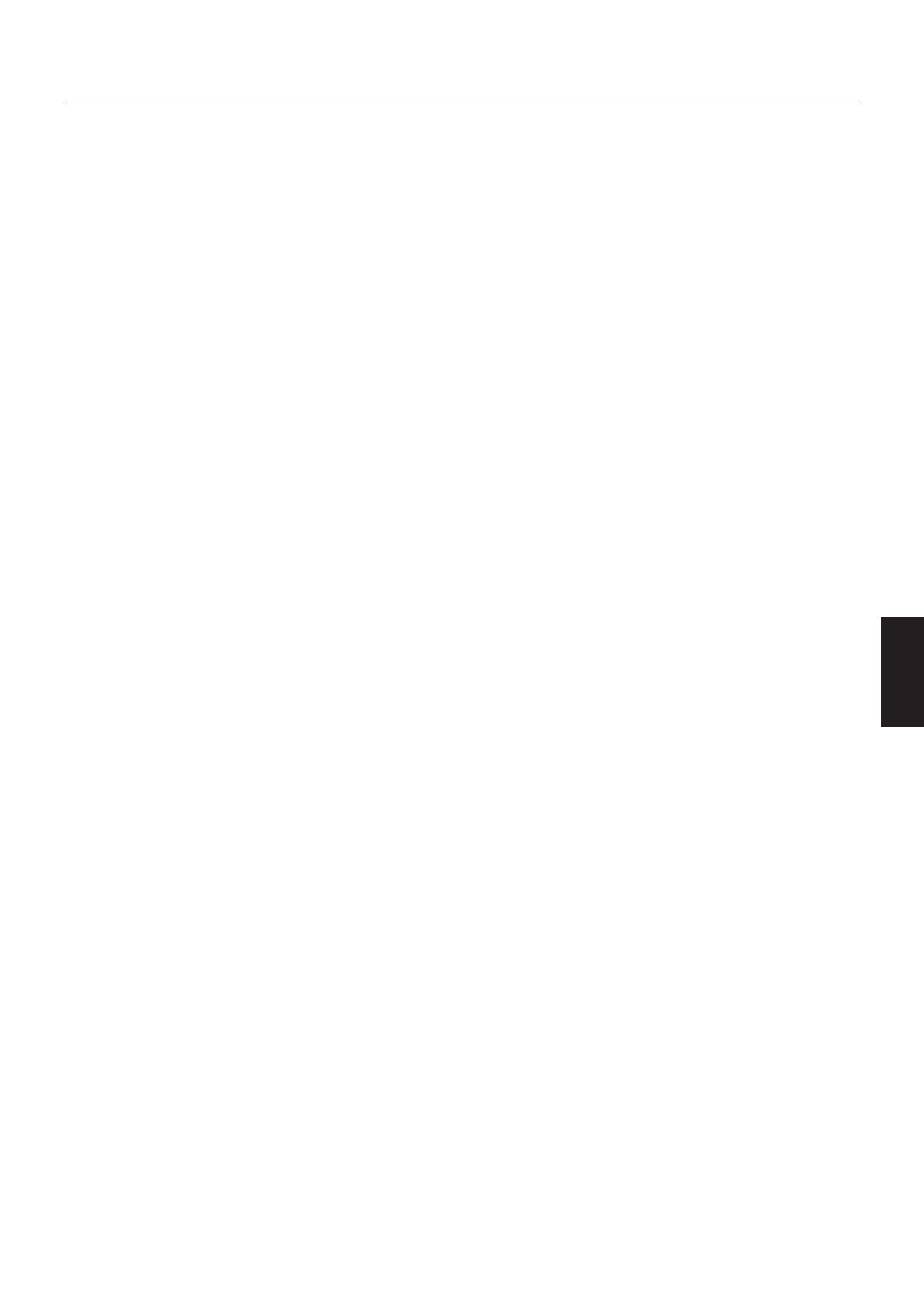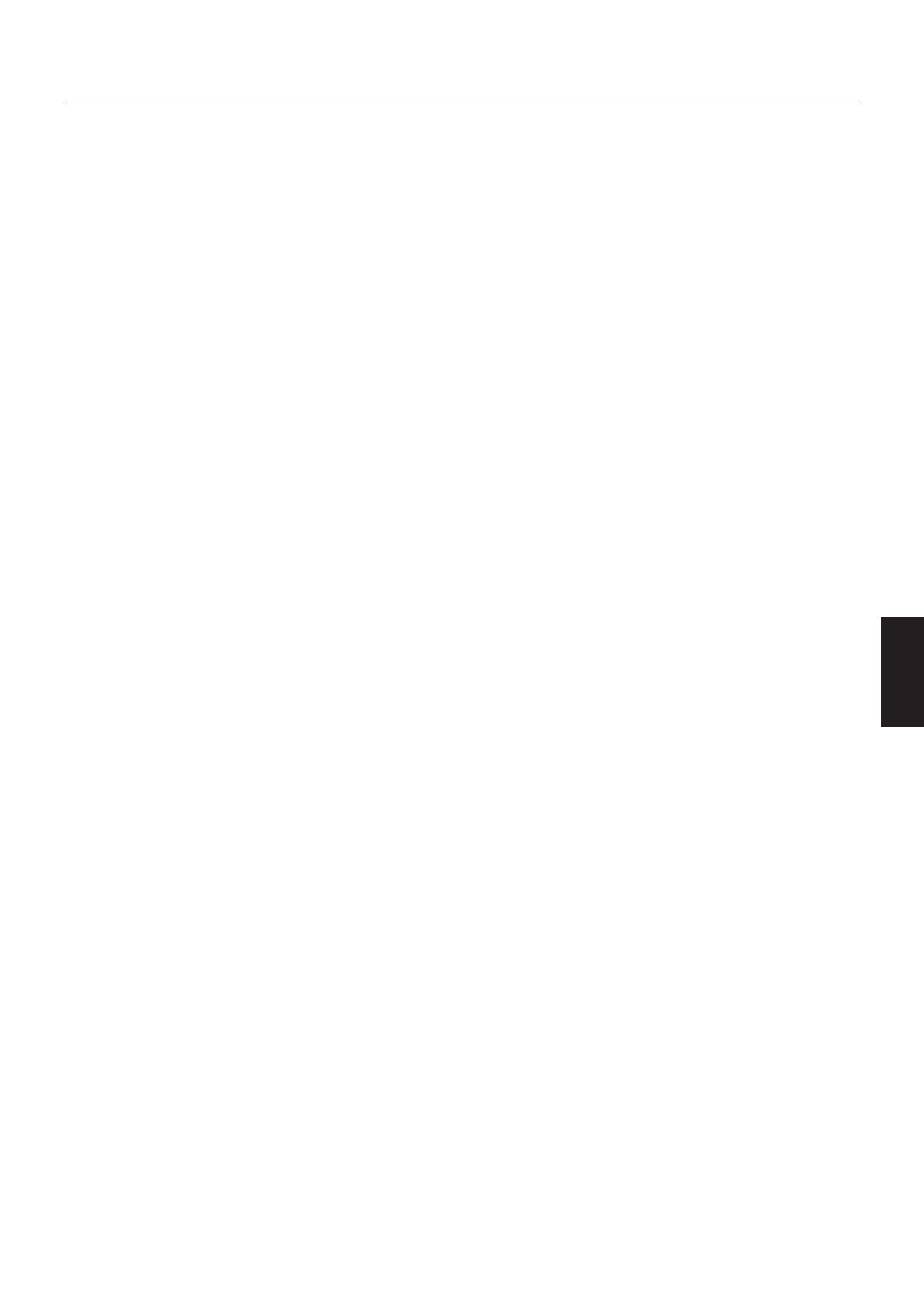
Français
Français-15
Fonctionnalités
Technologie ambix : Technologie à deux entrées permettant la réception de données aussi bien analogiques que numériques à partir d'un
connecteur unique (DVI-I) et prenant en charge l’analogique traditionnel grâce à un mini-connecteur D-SUB à 15 broches. Compatibilité avec la
technologie MultiSync classique pour l’analogique et compatibilité numérique basée sur le TMDS (Signal différentiel à transition minimale -
Transition Minimized Differential Signal) en ce qui concerne les entrées numériques. Les interfaces numériques à base TMDS incluent le DVI-D,
le DFP et le P&D.
DVI-I : L’interface intégrée validée par le Groupe de travail sur l’affichage numérique (Digital Display Working Group - DDWG) et qui comprend
des connecteurs numériques et analogiques sur un seul port. Le I final de DVI-I est là pour signifier l’intégration du numérique et de l’analogique.
La partie numérique se fonde sur la norme DVI.
DVI-D : Le sous-ensemble tout numérique de DVI validé par le groupe de travail sur l’affichage numérique (DDWG) pour les connexions
numériques entre ordinateurs et écrans. L’analogique n’est pas pris en charge par les connecteurs DVI-D qui sont des connecteurs purement
numériques. Il s’agit d’une connexion purement numérique basée sur DVI ; un adaptateur simple suffit donc à assurer la compatibilité entre les
connecteurs DVI-D et d’autres connecteurs numériques eux aussi basés sur la norme DVI tels les connecteurs DFP et P&D.
DFP (Digital Flat Panel) : Interface tout numérique pour les moniteurs à écran plat compatibles DVI. Connexion purement numérique basée sur
DVI, DFP ne requiert qu’un simple adaptateur pour assurer la compatibilité entre le DFP et les autres connecteurs numériques basés sur la
norme DVI tels les connecteurs DVI et P&D.
P&D (Plug & Display) : Le standard VESA pour les interfaces avec les moniteurs à écran plat. Plus robuste que DFP car elle permet d’autres
options (USB, vidéo analogique et IEEE 1394-995) à partir d’un connecteur de signal. Le comité VESA a reconnu que DFP constitue un sous-
ensemble de la norme P&D. Connecteur basé sur DVI (pour les broches d’entrée numérique), P&D ne requiert qu’un simple adaptateur pour
assurer la compatibilité entre P&D et les autres connecteurs numériques basés sur DVI tels DVI et DFP.
Support tournant : Permet aux utilisateurs de choisir l’orientation du moniteur la plus appropriée à leur application, Paysage pour les
documents larges ou Portrait pour afficher une page dans son intégralité à l’écran. L’orientation Portrait est également parfaitement adaptée à la
vidéoconférence en plein écran.
Encombrement réduit : Constitue la solution idéale pour les environnements nécessitant une image de haute qualité, mais dans des
conditions limitées d’espace et de poids. L’encombrement réduit et le faible poids du moniteur permettent de le déplacer et de le transporter
rapidement d’un endroit à un autre.
Systèmes de contrôle des couleurs : Permet de régler les couleurs à l’écran et de personnaliser la précision des couleurs de votre moniteur
selon diverses normes.
Commandes OSM (On-Screen-Manager – Gestionnaire à l’écran) : Permettent de régler facilement et rapidement tous les éléments de votre
image d’écran à l’aide de menus en ligne, simples à utiliser.
Fonctions ErgoDesign : Concepts ergonomiques pour améliorer l’environnement de travail, protéger la santé de l’utilisateur et économiser de
l’argent. On peut citer comme exemples les commandes OSM pour un réglage rapide et facile de l’image, le socle inclinable pour un meilleur
angle de visualisation, l’encombrement réduit et la conformité aux directives MPRII et TCO pour réduire les émissions de radiations.
Plug and Play : La solution Microsoft
®
avec le système d’exploitation Windows
®
95/98 facilite la configuration et l’installation en permettant au
moniteur d’envoyer des données de capacité (telles que le format et les résolutions d’écran acceptés) directement à l’ordinateur, optimisant ainsi
automatiquement les performances d’affichage.
Système IPM (Intelligent Power Manager – Gestionnaire d’énergie intelligent) : Fournit des méthodes d’économie d’énergie novatrices qui
permettent au moniteur de passer à un niveau de consommation d’énergie plus faible lorsqu’il est allumé sans être utilisé, économisant ainsi
deux tiers des coûts de consommation d’énergie, réduisant les émissions et diminuant les coûts de conditionnement d’air du lieu de travail.
Technologie à fréquences multiples : Règle automatiquement le moniteur à la fréquence de la carte graphique, affichant ainsi la résolution
requise.
Capacité FullScan (balayage complet) : Permet d’utiliser la totalité de la surface de l’écran dans la plupart des résolutions, augmentant ainsi
de façon significative la taille de l’image.
Technologie à large angle de visualisation : Permet à l’utilisateur de regarder le moniteur sous n’importe quel angle (178 degrés) et dans
n’importe quelle orientation (portrait ou paysage). Offre un angle de visualisation complet de 178°, que ce soit vers le haut, le bas, la gauche ou
la droite.
Interface de montage à la norme VESA : Permet aux utilisateurs de fixer leur moniteur MultiSync sur tout support ou bras de montage au
standard VESA. Permet de monter le moniteur sur un mur ou sur un bras en utilisant tout dispositif tiers compatible.
NaViSet : Il s’agit d’une famille de logiciels précurseurs, développés par NEC Display Solutions Europe GmbH, qui, basés sur la norme VESA,
DDC/CI, donnent accès de manière intuitive, par l’interface Windows, à toutes les commandes de réglage de moniteurs et de diagnostics à
distance. En utilisant un câble de signal à la norme VGA ou DVI standard, les utilisateurs individuels peuvent profiter de NaViSet ; NaViSet
Administrator permet, quant à lui, de réduire le coût total d’utilisation (TCO) par le biais de la maintenance de réseaux à distance, de diagnostics
et d’inventaires.
Réglage Auto. sans intervention (entrée analogique seulement) : Le réglage automatique sans intervention applique automatiquement au
moniteur les paramètres optimaux lors de la configuration initiale.
Contrôle des couleurs sRGB : Nouvelle norme de gestion optimisée des couleurs qui permet la correspondance des couleurs sur les écrans
d’ordinateurs et sur d’autres périphériques. Le sRGB, basé sur l’espace calibré des couleurs, permet une représentation optimale des couleurs
et une compatibilité descendante avec les autres standards de couleurs usuels.
Support ajustable avec pivot : S’adapte à vos préférences en matière de visionnage.
Support Dégagement rapide : Permet un démontage rapide.
Technologie AmbiBright : Ajuste automatiquement le niveau de rétroéclairage en fonction du niveau de luminosité ambiante.