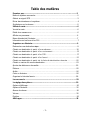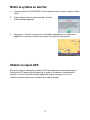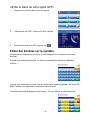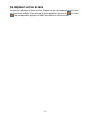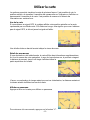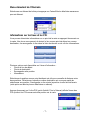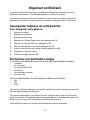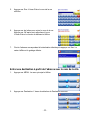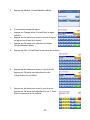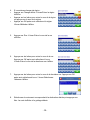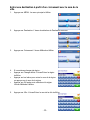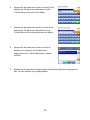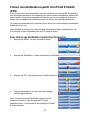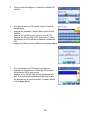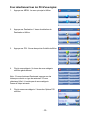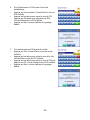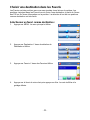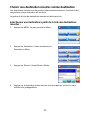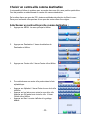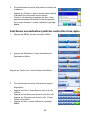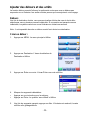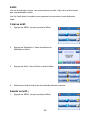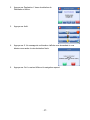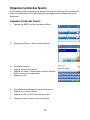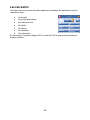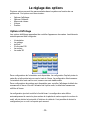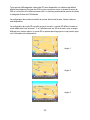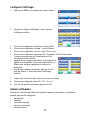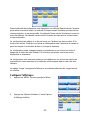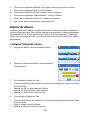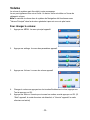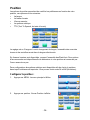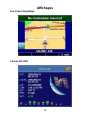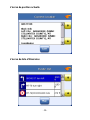- 1 -
Table des matières
Premiers pas................................……………….....…........………..…….....…...........2
Mettre le système en marche………………………...............…………………..............
2
Obtenir un
signal GPS
........................….………………………...……….....................
3
Entrer des données sur le système………........................................................………4
Se déplacer sur les écrans………………………………….............…...........................
5
Utiliser la carte...............……………………………………...........................................6
Vue de la carte……………………………………..........................................................6
Détail des manœuvres…………………………………...............................................
6
Afficher un panorama………………………………………............................................6
Menu déroulant de l’itinéraire…………………………..................................................7
Information sur les lieux et les POI.............…………………………………...................7
Organiser son itinéraire.........................………………………………………..............9
Rechercher une
destination
unique
..............……………………………………................
9
Choisir une
destination à partir d’une adresse………………………….................
10
Choisir une
destination à partir d’un croisement…………………………..............
13
Choisir une
destination à partir d’un POI
…………………………………................
17
Choisir une
destination à partir d’un favori.....………………………………....…....
21
Choisir une
destination à partir de la liste de destination récente………........
22
Choisir un centre-ville comme
destination....…………………………………………....
23
Ajouter des
détours
ou des arrêts..…………………………………….........................
25
Détours
..............................…………………………………..………………….............
25
Arrêts............................……………………………………...............……....................
26
Créer un
itinéraire
............…………………………………….......................................
26
Organiser la liste des favoris
......……………………………………..................….......
28
Les raccourcis
............................................………………………………………......
29
Le réglage des
options....................…………………………………............…..........
30
Options d’affichage......................................................……….....................................30
Options d’itinéraire....................................................……...........................................32
Alarme de vitesse...................................................………..........................................34
Volume ................................................…………….....................................................35
Position ..................………..........................................................................................36
Affichages .……………........................................………….......................................38

- 2 -
Premiers pas
Nous vous remercions pour d’avoir fait l’acquisition de ce système. Votre système peut
vous guider jusqu’à la destination de votre choix en utilisant les signaux des satellites de
positionnement mondiaux (GPS, Global
Positioning
Satellites) orbitant autour de la terre.
Il y a 24
satellites
GPS
en orbite autour de la terre.
Un appareil
GPS
peut calculer votre
position sur terre s’il peut recevoir des signaux d’au moins trois de ces
satellites.
Mettre le système en marche
Lorsque la pile est rechargée, le système peut être mis en marche.

- 3 -
Mettre le système en marche:
1. Pressez le bouton à PUISSANCE. L’écran dernier avant le moteur-coupe veut être
repris
2.
Tapez Naviguer dans le menu principal. Un
écran
d’avertissement apparaît.
3.
Appuyer sur
“accepter” après avoir lu et accepté l’avertissement.
Le mode carte
apparaît et vous pouvez maintenant entrer votre première
destination!
Obtenir un signal GPS
Afin de vous mener à destination, l’antenne GPS du système doit recevoir des signaux.
Les signaux GPS peuvent être bloqués par un plafond, des arbres ou des bâtiments
alentour. Le toit de votre véhicule peut également bloquer les signaux. Pour une
utilisation optimale, positionner le système à un endroit dégagé.

- 4 -
Vérifier le
statut
de votre
signal GPS
:
1 Appuyer sur le bouton Menu puis sur options.
2 Sélectionner Info GPS. L’écran Info GPS s’affiche.
3 Pour fermer l’écran Info GPS, appuyer sur .
Entrer des données sur le système
Le système ne comporte pas de clavier. Il suffit d’appuyer sur l’écran pour entrer des
données.
Lorsque vous entrez des données,
un clavier comportant les lettres de l’
alphabet
s’affiche :
Lorsque vous entrez des données, une liste située dans la partie supérieure de l’écran fait
défiler l’élément correspondant le mieux aux lettres entrées.
Pour entrer des chiffres, appuyer sur le bouton 1 2 3 pour afficher le pavé numérique :

- 5 -
Se déplacer sur les écrans
Le système n’affiche qu’un écran à la fois. Chaque fois que vous appuyez sur un bouton,
un nouvel écran s’affiche. Pour retourner à l’écran précédent, appuyer sur
. Si l’icône
n’est pas disponible, appuyer sur MENU pour afficher le menu principal.

- 6 -
Utiliser la carte
Le système permet de visualiser la carte de plusieurs façons. Il est possible de voir la
position actuelle, de visualiser l’ensemble des manœuvres sur l’itinéraire ou d’afficher un
panorama de l’ensemble de la carte. Il est possible de zoomer et d’obtenir des
informations sur certains lieux.
Vue de la carte
Si vous obtenez un signal GPS,
le système affiche votre position actuelle sur la carte
,
représentée par une flèche verte.
Si la flèche est rouge,
cela signifie que vous n’obtenez
pas de signal
GPS,
si elle est jaune
le signal est faible
.
Une échelle située au bas de la carte indique le niveau de zoom.
Détail des manœuvres
Si une destination a été sélectionnée, la carte affiche des informations supplémentaires.
Au fur et à mesure de votre navigation, le nom de la prochaine rue, le prochain virage et
la distance à parcourir jusqu’à ce virage s’affichent dans la
partie supérieure de la carte.
L’heure, une estimation du temps restant pour arriver à destination, la distance restante et
la vitesse actuelle s’affichent au bas de la carte.
Afficher un panorama
Appuyer et tirer sur la carte pour afficher un panorama.
Pour retourner à la vue normale,
appuyer sur le bouton
“X”.

- 7 -
Menu déroulant de l’itinéraire
Sélectionner un élément de la liste puis appuyer sur Carte affiche le détail des manœuvres
pour cet élément.
Informations sur les lieux et les POI
Vous pouvez obtenir des informations sur un point de la carte en appuyant fermement
sur
la carte. Une écran vous permet de choisir
le lieu comme point de départ
ou comme
destination, de sauvegarder le lieu dans la liste des favoris ou de voir les informations.
Plusieurs options sont disponibles sur l’écran d’information :
•
Choisir le lieu de départ
•
Choisir la destination
•
Sauvegarder cette position
•
Informations
Sélectionner la position comme point de départ est utile pour connaître la distance entre
deux positions. Sélectionner la position comme destination est un moyen rapide de
sélectionner une position. Sauvegarder un lieu ajoute la position à votre liste de favoris
(cette option est décrite plus en détail dans ce manuel).
Appuyer fermement sur l’icône POI (point d’intérêt, Point of Interest) affiche l’écran des
POI qui décrit les POI concernant cette position sur la carte.

- 8 -
Visualiser l’information sur un lieu :
1.
Pour visualiser l’information sur un lieu de la carte, appuyer fermement sur la carte.
L’information sur cette adresse s’affiche.
2.
Appuyer sur information.
L’écran d’information
s’affiche et détaille les informations sur la position, dont
la latitude
et la
longitude.
Visualiser l’information sur un POI :
1. Pour visualiser l’information sur un POI, appuyer sur l’icône qui se trouve sur la carte.
L’écran des POI s’affiche.
2. Appuyer sur information. L’écran d’information s’affiche, détaillant les informations sur
la position, dont la latitude
et la
longitude..

- 9 -
Organiser un itinéraire
Le système permet de sélectionner une destination
de plusieurs façons.
Une fois la
de
stination sélectionnée,
il est possible d’ajouter un détour ou un arrêt.
Le système comprend une fonction itinéraire,
qui permet de sauvegarder jusqu’à
50
destinations
et d’utiliser l’écran itinéraire pour classer les adresses dans l’ordre désiré.
Sauvegarder l’adresse de votre domicile
Pour enregistrer votre adresse:
1. Appuyer sur Menu
2. Appuyer sur Shortcuts
3. Appuyer sur Set Home
4. Appuyer sur Change State entrer état; appuyer sur OK
5. Appuyer sur Change City First, appuyer sur OK
6. Saisir le nom de votre rue, ensuite appuyer sur OK
7. Entrer le numéro de votre maison, ensuite appuyer sur OK
8. Appuyer sur “Save as Home”
9.
Confirmer en appuyant sur OK
Rechercher une destination unique
La recherche de destination peut se faire à partir des éléments suivants :
•
L’adresse
•
Un croisement
•
Un point d’intérêt (POI)
•
Les favoris
•
Une destination récente
•
Un centre ville
Une fois la destination trouvée, plusieurs options sont offertes :
•
Nav
•
Fav
•
Carte
Nav calcule l’itinéraire à partir de votre position actuelle (la position sélectionnée comme
point de départ) jusqu’à la destination.
Fav ajoute la destination à votre liste de Favoris. Votre liste de Favoris est une liste de
postions à laquelle il est possible d’ajouter des destinations. Il est également possible de
donner un nom à la position et d’effacer les destinations de la liste.
Carte affiche la position sur la carte panoramique sans calculer d’itinéraire.

- 10 -
Choisir une destination à partir d’une adresse
Pour choisir une destination à partir d’une adresse, il faut connaître au moins le nom de la
rue et de la ville. Le système de guidage sera plus précis si vous connaissez également
le numéro de rue de la destination.
Note : si une destination a déjà été sélectionnée, appuyer sur Nouveau pour choisir une
nouvelle destination.
L’adresse peut être entrée de deux manières : en commençant par le nom de la
rue ou de la ville. Si vous commencez par la rue et que le nombre d’occurrences
est trop important, le nom de la ville vous sera demandé.
Entrer
u
ne
destination
à partir de l’
adresse
avec le nom de la Rue
1. Appuyer sur MENU. Le menu principal s’affiche.
2. Appuyer sur Destination. L’écran de sélection de Destination s’affiche.
3. Appuyer sur Adresse. L’écran Méthode s’affiche.
4. Si vous devez changer de région :
•
Appuyer sur Changer d’état. L’écran Entrer la région
s’affiche.
•
Appuyer sur les
lettres
pour
entrer
le nom de la
région
ou
appuyer sur le nom de la
région.
•
Appuyer sur OK
après avoir sélectionné la
région.
L’écran Méthode s’affiche.

- 11 -
5. Appuyer sur Rue. L’écran Entrer le nom de la rue
s’affiche.
6. Appuyer sur les lettres pour entrer le nom de la rue.
Appuyer sur OK après avoir sélectionné la rue.
L’écran Entrer le numéro du bâtiment s’affiche.
7. Choisir l’adresse correspondant à la destination désirée puis appuyer sur Nav. La
carte s’affiche et le guidage débute.
Entrer
u
ne
destination
à partir de l’
adresse
avec le nom de la ville
1. Appuyer sur MENU.
Le menu principal s’affiche.
2. Appuyer sur Destination. L’écran de sélection de Destination s’affiche.

- 12 -
3.
Appuyer sur Adresse. L’écran Méthode s’affiche.
4.
Si vous devez changer de région :
•
Appuyer sur Changer d’état. L’écran Entrer la région
s’affiche.
•
Appuyer sur les
lettres
pour
entrer
le nom de la
région
ou
appuyer sur le nom de la
région.
•
Appuyer sur OK
après avoir sélectionné la
région.
L’écran Méthode s’affiche.
5.
Appuyer sur Ville. L’écran Entrer le nom de la ville s’affiche.
6. Appuyer sur les lettres pour entrer le nom de la ville.
Appuyer sur OK après avoir sélectionné la ville.
L’écran Entrer la rue s’affiche.
7. Appuyer sur les lettres pour entrer le nom de la rue.
Appuyer sur OK après avoir sélectionné la rue. L’écran
Entrer le numéro de la rue s’affiche.

- 13 -
8. Appuyer sur les chiffres pour entrer le numéro du
bâtiment. Appuyer ensuite sur OK. L’écran
Sélectionner l’adresse s’affiche.
9. Sélectionner l’adresse correspondant à la destination désirée puis appuyer sur Nav.
La carte s’affiche et le guidage débute.
Choisir une destination à partir d’un croisement
Pour choisir une destination à partir d’un croisement, vous devez connaître le nom des
deux rues. Si plusieurs villes correspondent à ces rues, il vous sera demandé de
commencer par sélectionner la ville.
Le croisement peut être entré de deux manières : en commençant par le nom de la rue ou
par le nom de la ville. Si vous commencez par la rue et que le nombre d’occurrences est
trop important, le nom de la ville vous sera demandé
.
.
Entrer une destination
à partir d’u
n croisement avec le nom de la
rue
1. Appuyer sur MENU.
Le menu principal s’affiche.
2. Appuyer sur Destination. L’écran de sélection de Destination s’affiche.
3. Appuyer sur Croisement. L’écran Méthode s’affiche.

- 14 -
4. Si vous devez changer de région :
•
Appuyer sur Changer d’état. L’écran Entrer la région
s’affiche.
•
Appuyer sur les
lettres
pour
entrer
le nom de la
région
ou
appuyer sur le nom de la
région.
•
Appuyer sur OK
après avoir sélectionné la
région.
L’écran Méthode s’affiche.
5. Appuyer sur Rue. L’écran Entrer le nom de la rue
s’affiche.
6. Appuyer sur les lettres pour entrer le nom de la rue.
Appuyer sur OK après avoir sélectionné la rue.
L’écran Entrer le nom de la deuxième rue s’affiche.
7. Appuyer sur les lettres pour entrer le nom de la deuxième rue. Appuyer sur OK
après avoir sélectionné la rue. L’écran Sélectionner
l’adresse s’affiche.
8. Sélectionner le croisement correspondant à la destination désirée puis appuyer sur
Nav. La carte s’affiche et le guidage débute.

- 15 -
Entrer
u
ne destination
à partir d’u
n croisement avec le nom de la
ville
1.
Appuyer sur MENU.
Le menu principal s’affiche.
2. Appuyer sur Destination. L’écran de sélection de Destination s’affiche.
3. Appuyer sur Croisement. L’écran Méthode s’affiche.
4. Si vous devez changer de région :
•
Appuyer sur Changer d’état. L’écran Entrer la région
s’affiche.
•
Appuyer sur les
lettres
pour
entrer
le nom de la
région
ou
appuyer sur le nom de la
région.
•
Appuyer sur OK
après avoir sélectionné la
région.
L’écran Méthode s’affiche.
5. Appuyer sur Ville. L’écran Entrer le nom de la ville s’affiche.

- 16 -
6. Appuyer sur les lettres pour entrer le nom de la ville.
Appuyer sur OK après avoir sélectionné la ville.
L’écran Entrer le nom de la rue s’affiche.
7. Appuyer sur les lettres pour entrer le nom de la rue.
Appuyer sur OK après avoir sélectionné la rue.
L’écran Entrer le nom de la deuxième rue s’affiche.
8. Appuyer sur les lettres pour entrer le nom de la
deuxième rue. Appuyer sur OK après avoir
sélectionné la rue. L’écran Sélectionner l’adresse
s’affiche.
9. Sélectionner le croisement correspondant à la destination désirée puis appuyer sur
Nav. La carte s’affiche et le guidage débute.

- 17 -
Choisir une destination à partir d’un Point
d’i
ntérêt
(POI)
Vous pouvez choisir une destination à partir de nombreux points d’intérêts. En général, il
faut commencer par choisir une catégorie puis une des quatre méthodes de sélection du
point d’intérêt. Il est parfois nécessaire de sélectionner une sous-catégorie (comme un
musée dans la catégorie divertissement) avant de choisir une méthode de sélection.
Le nombre de restaurants est si important que le choix d’une sous-catégorie ressemble à
la sélection d’une rue.
Les méthodes de sélection d’un point d’intérêt
comprennent deux méthodes pour les
POI proches et deux méthodes pour les POI dans la région
.
Pour choisir une
destination à partir d’un POI proche :
1. Appuyer sur MENU.
Le menu principal s’affiche.
2. Appuyer sur Destination. L’écran de sélection de Destination s’affiche.
3. Appuyer sur POI. L’écran des points d’intérêts s’affiche.
4. Choisir une catégorie. Un écran de sous-catégorie
s’affiche généralement.
Note :
Si vous choisissez Restaurant,
appuyer sur les
lettres pour choisir un type de restaurant.
Si vous
choisissez Hôtel,
il n’existe pas de sous-catégorie.
Passer
à l’étape suivante.

- 18 -
5. Choisir une sous-catégorie. L’écran des Options POI
s’affiche.
6. Pour sélectionner un POI proche à partir d’une liste
alphabétique :
•
Appuyer sur Alphabet. L’écran Entrer le nom du POI
s’affiche.
•
Appuyer sur les lettres pour entrer le nom du POI.
Appuyer sur OK une fois le POI sélectionné. L’écran
de sélection du POI s’affiche et présente l’adresse du
POI.
•
Appuyer sur Nav. La carte s’affiche et le guidage débute.
7. Pour sélectionner un POI proche par distance :
•
Appuyer sur Par distance. La liste des POI s’affiche,
en partant du POI le plus proche.
•
Appuyer sur le POI de votre choix puis appuyer sur
Nav. Il sera peut être nécessaire de dérouler la liste
en appuyant sur le menu déroulant. La carte s’affiche
et le guidage débute.

- 19 -
Pour sélectionner tous les
POI d’une région:
1. Appuyer sur MENU.
Le menu principal s’affiche.
2. Appuyer sur Destination. L’écran de sélection de
Destination s’affiche.
3. Appuyer sur POI. L’écran des points d’intérêts s’affiche.
4. Choisir une catégorie. Un écran de sous-catégorie
s’affiche généralement.
Note :
Si vous choisissez Restaurant,
appuyer sur les
lettres pour choisir un type de restaurant.
Si vous
choisissez Hôtel,
il n’existe pas de sous-catégorie.
Passer à l’étape suivante.
5. Choisir une sous-catégorie. L’écran des Options POI
s’affiche
.

- 20 -
6. Pour Sélectionner un POI à partir d’une liste
alphabétique :
•
Appuyer sur liste complète. L’écran Entrer le nom du
POI s’affiche.
•
Appuyer sur les lettres pour entrer le nom du POI.
Appuyer sur OK après avoir sélectionné le POI.
L’écran Sélectionner le POI s’affiche.
•
Appuyer sur Nav. La carte s’affiche et le guidage
débute.
7. Pour sélectionner un POI à partir de la ville :
•
Appuyer sur Ville. L’écran Entrer le nom de la ville
s’affiche.
•
Appuyer sur les lettres pour entrer le nom de la ville.
L’écran Entrer le nom du POI s’affiche.
•
Appuyer sur les lettres pour entrer le nom du POI puis
appuyer sur OK. L’écran Sélectionner le POI s’affiche.
•
Appuyer sur Nav. La carte s’affiche et le guidage
débute.
La page est en cours de chargement...
La page est en cours de chargement...
La page est en cours de chargement...
La page est en cours de chargement...
La page est en cours de chargement...
La page est en cours de chargement...
La page est en cours de chargement...
La page est en cours de chargement...
La page est en cours de chargement...
La page est en cours de chargement...
La page est en cours de chargement...
La page est en cours de chargement...
La page est en cours de chargement...
La page est en cours de chargement...
La page est en cours de chargement...
La page est en cours de chargement...
La page est en cours de chargement...
La page est en cours de chargement...
La page est en cours de chargement...
La page est en cours de chargement...
-
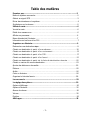 1
1
-
 2
2
-
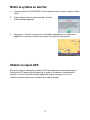 3
3
-
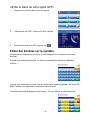 4
4
-
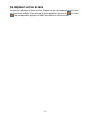 5
5
-
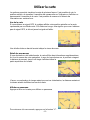 6
6
-
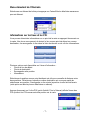 7
7
-
 8
8
-
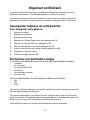 9
9
-
 10
10
-
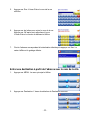 11
11
-
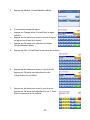 12
12
-
 13
13
-
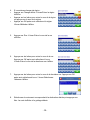 14
14
-
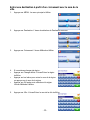 15
15
-
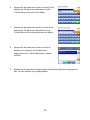 16
16
-
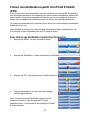 17
17
-
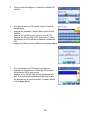 18
18
-
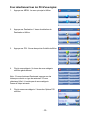 19
19
-
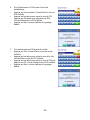 20
20
-
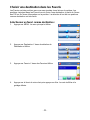 21
21
-
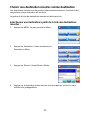 22
22
-
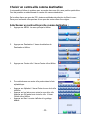 23
23
-
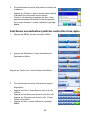 24
24
-
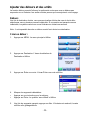 25
25
-
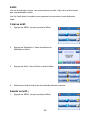 26
26
-
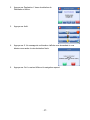 27
27
-
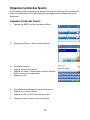 28
28
-
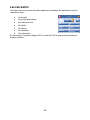 29
29
-
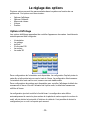 30
30
-
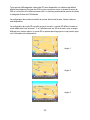 31
31
-
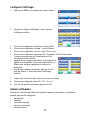 32
32
-
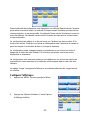 33
33
-
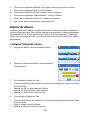 34
34
-
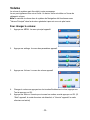 35
35
-
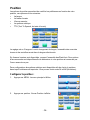 36
36
-
 37
37
-
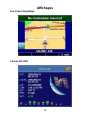 38
38
-
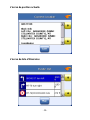 39
39
-
 40
40
Nextar X3-01 - Satellite Navigation 3.5" Color Touch Screen Model3 Software Manual
- Taper
- Software Manual
- Ce manuel convient également à
Documents connexes
Autres documents
-
Renault Scenic Le manuel du propriétaire
-
Magellan Maestro 3100 Manuel De Fonctionnement Détaillé
-
Snooper PL 8200 Manuel utilisateur
-
Magellan RoadMate 3050T - Automotive GPS Receiver Manual D'instructions
-
Alpine NVD-A802 Manuel utilisateur
-
Magellan RoadMate 300 Manual De L'utilisateur
-
Magellan RoadMate 360 - Automotive GPS Receiver Manual D'instructions
-
Magellan RoadMate 1430 - Automotive GPS Receiver Manuel utilisateur
-
Snooper Strabo Plus Le manuel du propriétaire
-
Magellan RoadMate 800 Manuel De Référence