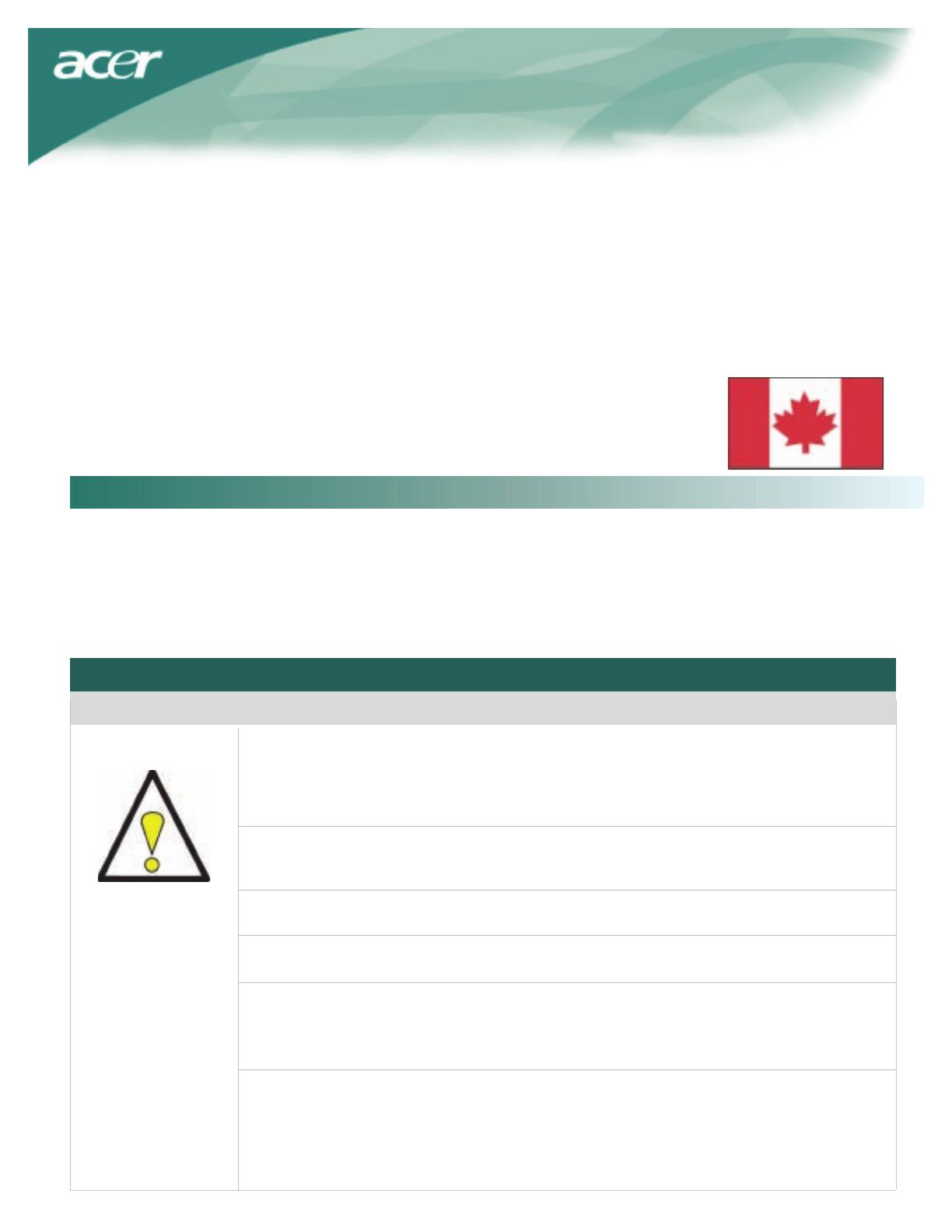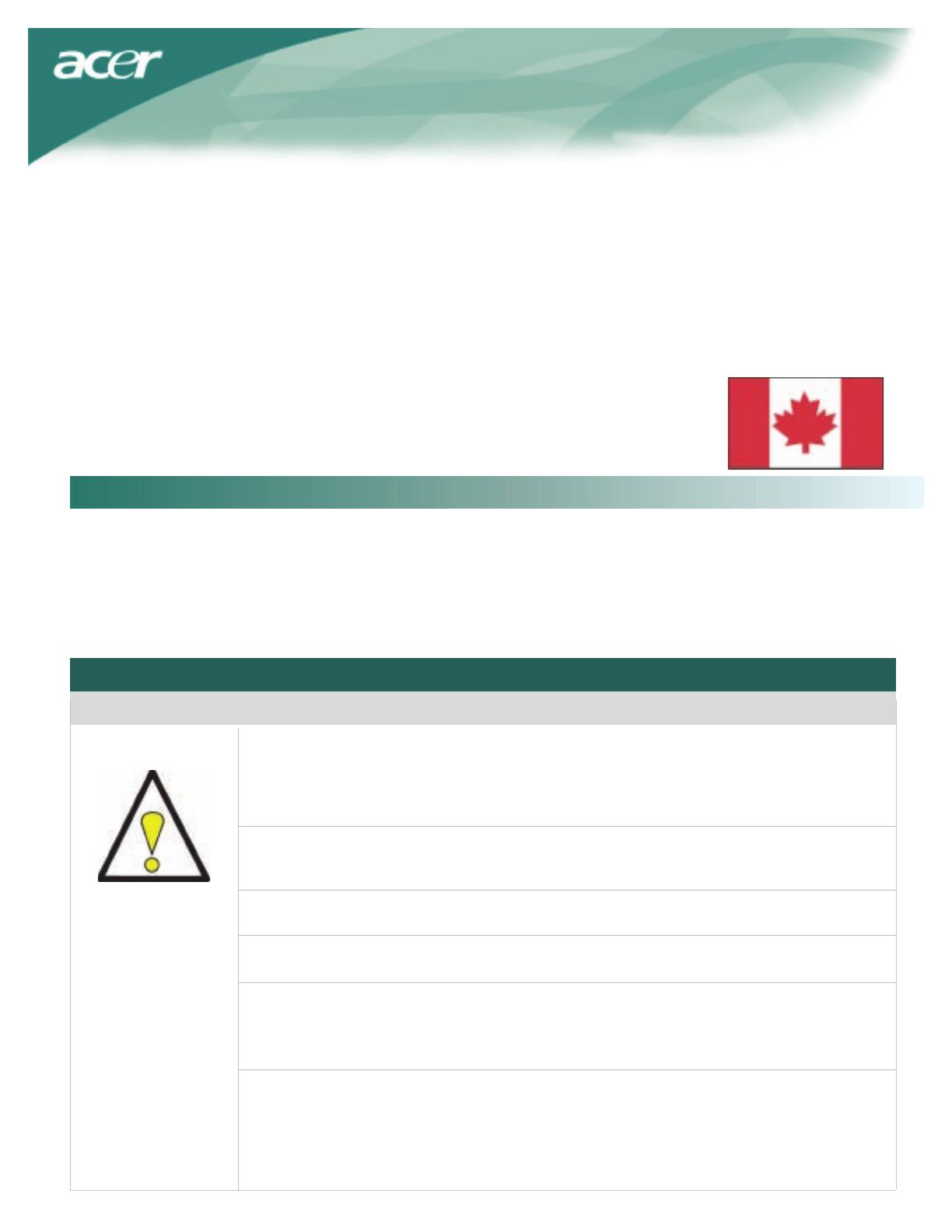
- Réorienter ou déplacer l'antenne de réception.
- Augmenter le distance séparant l'équipement du récepteur.
- Brancher l'équipement sur une prise électrique relevant d'un circuit différent de celui sur lequel le récepteur est
branché.
- Demander de l'aide au revendeur ou à un technicien radio/TV expérimenté.
Tout changement ou toute modification apporté à l'unité qui n'aurait pas été approuvé par les fabricants est de nature à
priver l'utilisateur de l'autorité de mise en oeuvre de cet équipement.
REMARQUE
Un cordon signaux blindé est requis pour pouvoir rester dans les limites d'émission de la FCC ainsi que pour éviter les
interférences causées à la réception radio et télévision. Il est essentiel d'utiliser le câble signaux fourni.
Canadian DOC Notice
This Class B digital apparatus meets all requirements of the Canadian Interference-Causing
Equipment Regulations.
Cet appareil numérique de la classe B repecte toutes les exigences du Règlement sur le
materiel brouilleur du Canada.
Préface
Ce manuel a été conçu pour vous aider à configurer et à utiliser le moniteur multimédia à cristaux liquides. L'exactitude
des informations données dans le présent document a été soigneusement vérifiée ; cependant, aucune garantie n'est
donnée quant à la validité de son contenu. Les informations contenues dans le présent document sont susceptibles de
modification sans préavis.
Ce document contient des informations propriétaires protégées par copyright. Tous droits réservés. Aucune portion du
present manuel ne peut être reproduite par quelque procédé que ce soit, mécanique, électronique ou autre, sous
quelque forme que ce soit, sans l'autorisation écrite préalable du fabricant.
Importantes Instructions de Sécurité
Veuillez lire les instructions suivantes attentivement. Ce manuel doit être conservé de façon à pouvoir l'utiliser ultérieurement.
1. Pour nettoyer l'écran du moniteur à cristaux liquides :
-- Mettez le moniteur à cristaux liquides hors tension et débranchez le cordon d'alimentation
secteur.
-- Vaporisez une solution nettoyante sans solvant sur un chiffon et nettoyez doucement
l'écran.
2. Ne pas placer le moniteur à cristaux liquides près d'une fenêtre. Si vous exposez le
moniteur à la pluie, à l'eau, à la moisissure ou aux rayons du soleil, vous risquez de
l'endommager sérieusement.
3. Ne pas appliquer de pression sur l'écran à cristaux liquides.
Une pression excessive risque de causer des dommages permanents à l'écran.
4. Ne démontez pas le capot, ne tentez pas de réparer vous-même l'unité. Les réparations,
quelle que soit leur nature, doivent être effectuées exclusivement par un technicien agréé.
5.
Utiliser le moniteur LCD à température ambiante : de 5
O
C à 40
O
C (ou 41
O
F ~ 104
O
F).
Utiliser le moniteur LCD hors de ces températures risque de provoquer des dommages
irrémédiables.
6. Dans l'un quelconque des cas suivants, débranchez immédiatement votre moniteur et
faites appel à un technicien agréé.
* Le câble signaux reliant le moniteur au PC est effiloché ou endommagé.
* Du liquide a été renversé sur le moniteur à cristaux liquides, ou bien il a été exposé à
la pluie.
* Le moniteur à cristaux liquides ou le boîtier est endommagé.
3