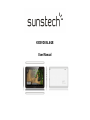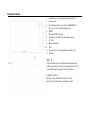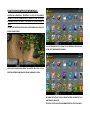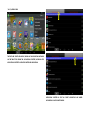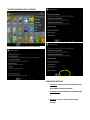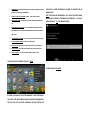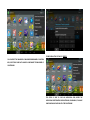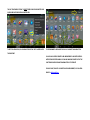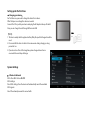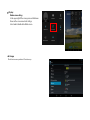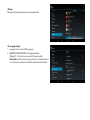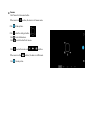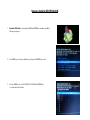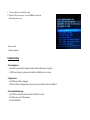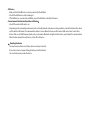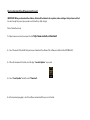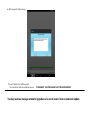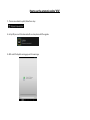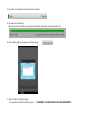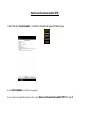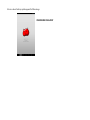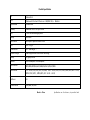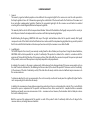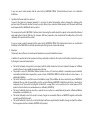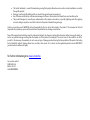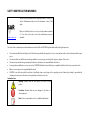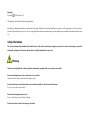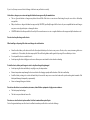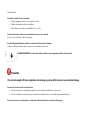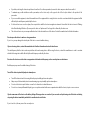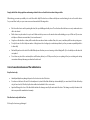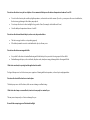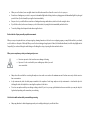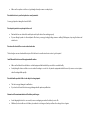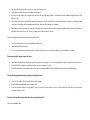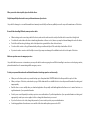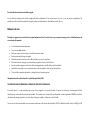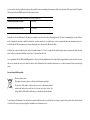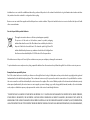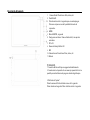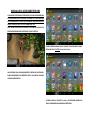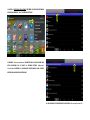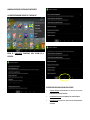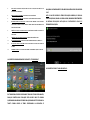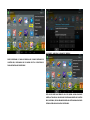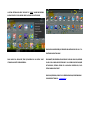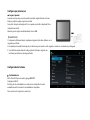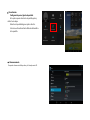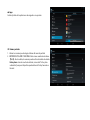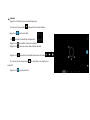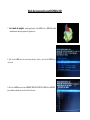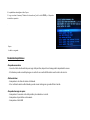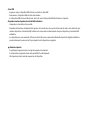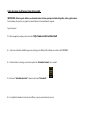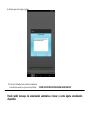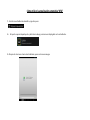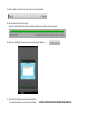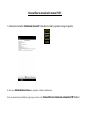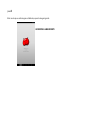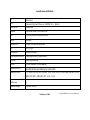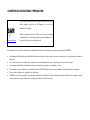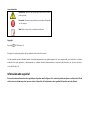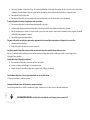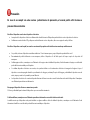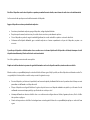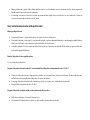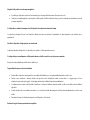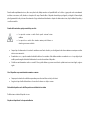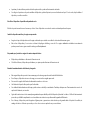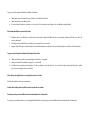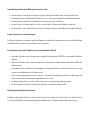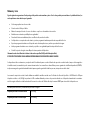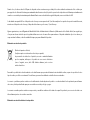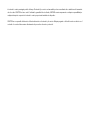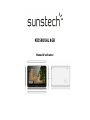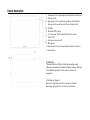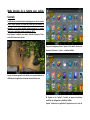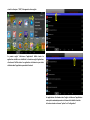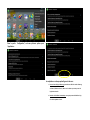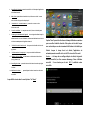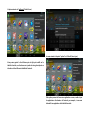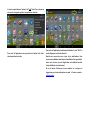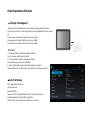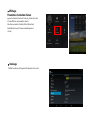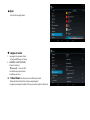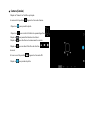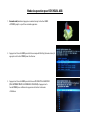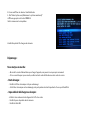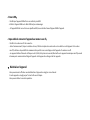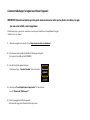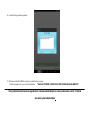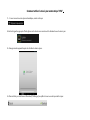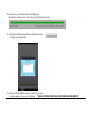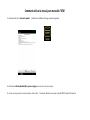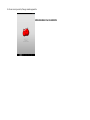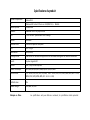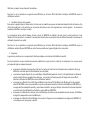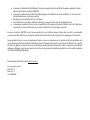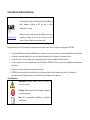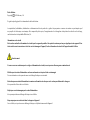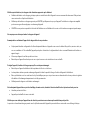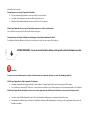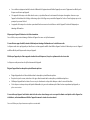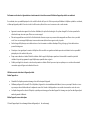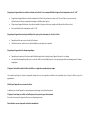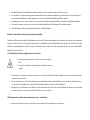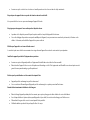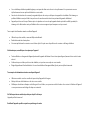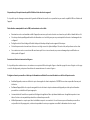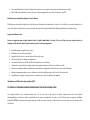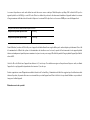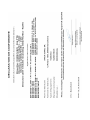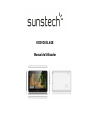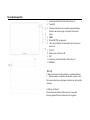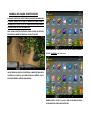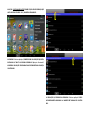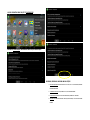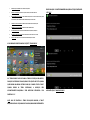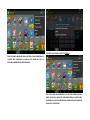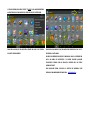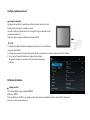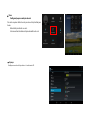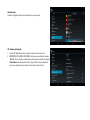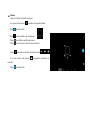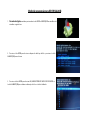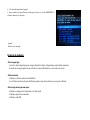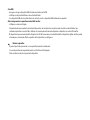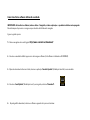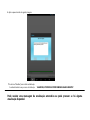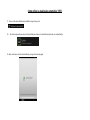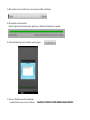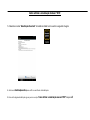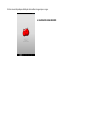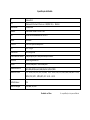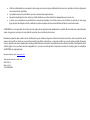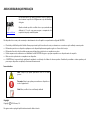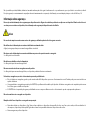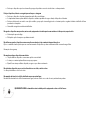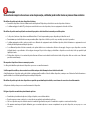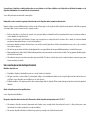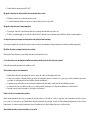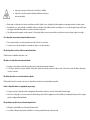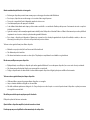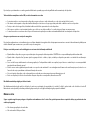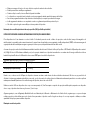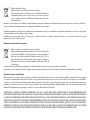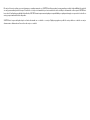Sunstech Kids 9 Dual 8GB Manuel utilisateur
- Catégorie
- Comprimés
- Taper
- Manuel utilisateur
La page est en cours de chargement...
La page est en cours de chargement...
La page est en cours de chargement...
La page est en cours de chargement...
La page est en cours de chargement...
La page est en cours de chargement...
La page est en cours de chargement...
La page est en cours de chargement...
La page est en cours de chargement...
La page est en cours de chargement...
La page est en cours de chargement...
La page est en cours de chargement...
La page est en cours de chargement...
La page est en cours de chargement...
La page est en cours de chargement...
La page est en cours de chargement...
La page est en cours de chargement...
La page est en cours de chargement...
La page est en cours de chargement...
La page est en cours de chargement...
La page est en cours de chargement...
La page est en cours de chargement...
La page est en cours de chargement...
La page est en cours de chargement...
La page est en cours de chargement...
La page est en cours de chargement...
La page est en cours de chargement...
La page est en cours de chargement...
La page est en cours de chargement...
La page est en cours de chargement...
La page est en cours de chargement...
La page est en cours de chargement...
La page est en cours de chargement...
La page est en cours de chargement...
La page est en cours de chargement...
La page est en cours de chargement...
La page est en cours de chargement...
La page est en cours de chargement...
La page est en cours de chargement...
La page est en cours de chargement...
La page est en cours de chargement...
La page est en cours de chargement...
La page est en cours de chargement...
La page est en cours de chargement...
La page est en cours de chargement...
La page est en cours de chargement...
La page est en cours de chargement...
La page est en cours de chargement...
La page est en cours de chargement...
La page est en cours de chargement...
La page est en cours de chargement...
La page est en cours de chargement...
La page est en cours de chargement...
La page est en cours de chargement...
La page est en cours de chargement...
La page est en cours de chargement...
La page est en cours de chargement...
La page est en cours de chargement...
La page est en cours de chargement...
La page est en cours de chargement...
La page est en cours de chargement...
La page est en cours de chargement...
La page est en cours de chargement...
La page est en cours de chargement...
La page est en cours de chargement...
La page est en cours de chargement...
La page est en cours de chargement...
La page est en cours de chargement...
La page est en cours de chargement...
La page est en cours de chargement...
La page est en cours de chargement...
La page est en cours de chargement...
La page est en cours de chargement...
La page est en cours de chargement...
La page est en cours de chargement...
La page est en cours de chargement...
La page est en cours de chargement...
La page est en cours de chargement...
La page est en cours de chargement...
La page est en cours de chargement...
La page est en cours de chargement...
La page est en cours de chargement...
La page est en cours de chargement...

KIDS9DUAL 8GB
Manuel d'utilisateur

Device description
1. Caméra avant : Vous pouvez prendre des photos, des vidéos etc.
2. Panneau tactile
3. Appuyez plus de 2 secondes pour mettre en marche/arrêter.
Appuyez une fois pour faire sortir l'écran du mode veille.
4. ACCUEIL
5. Micro USB / OTG, charge
6. rise d'écouteur : fiche standard d'écouteur, de 3,5mm
7. Entrée CC 5V
8. Fente pour carte micro SD
9. Microphone
10. Caméra arrière : Vous pouvez prendre des photos, videos etc.
11. Haut-parleurs
【CONSEILS】:
1. Quand la batterie est faible, il s'éteindra automatiquement.
2. Quand vous redémarrez, l'appareil va balayer et réparer le disque.
L'écran affichera pendant un court moment une barre de
progression.
3. Définition de "Appuyez"
Appui court : Appuyez moins de 2 secondes sur le bouton.
Appui long : Appuyez plus de 3 secondes sur le bouton.

Mode d'emploi de la tablette pour enfants
Sunstech
La tablette pour enfants Sunstech est protégée par un code de sécurité
pour le contrôle parental. Les enfants ne peuvent ainsi pas modifier les
paramètres ou les options installées antérieurement par les parents.
Dans tous les cas de figure le code sera toujours "4321".
Pour démarrer la tablette pour enfants Sunstech, cliquez sur l'icône
verte afin de trouver votre bureau:
Lorsque le bureau apparaît sur la tablette, vous pouvez démarrer les
différents jeux et applications en cliquant sur chacun d'entre eux:
Vous pouvez configurer plusieurs "options" de la tablette Sunstech en
cliquant sur l'icône aux 3 points (où indique la flèche)
En cliquant sur les "options" (3 points), un menu avec plusieurs
possibilités de configuration de la tablette s'affiche:
L'option "sélectionner les applications" (rappelez-vous que le code de

sécurité est toujours " 4321 ") fait apparaitre deux onglets:
Le premier onglet "sélectionner l'application" affiche toutes les
applications installées sur la tablette. Le deuxième onglet "applications
sélectionnées" affiche toutes les applications sélectionnées pour toute
utilisation dans l'application pour enfant Sunstech.
Les applications sélectionnées dans l'onglet «sélectionner l'application»
sont ajoutées automatiquement sur le bureau de la tablette Sunstech.
Le bouton suivant sur le menu "options" est: "configuration"

Dans la partie "configuration", on trouve plusieurs options pour
l'application :
Les explications sur chaque option figurent ci-dessous :
1. Bouton de verrouillage de démarrage: permet de verrouiller le bouton de démarrage
et d'autres (à l'intérieur du cercle). Dans ce cas les enfants ne peuvent pas sortir de
l'application Sunstech.
2. Demande de réinitialisation automatique: cette option permet de réinitialiser le jeu,
si les enfants quittent ce dernier.

3. Verrouillage de la boutique: permet de verrouiller l'accès à la boutique d'applications
de la tablette Sunstech.
4. Mode d'avion: permet d'activer le mode d'avion, de déconnecter le wifi et toute
autre connexion “si l'appareil est bien préparé”.
5. Autorisation de connexion à Internet : permet de se connecter ou de se
déconnecter en wifi.
6. Ecran d'accueil allumé : si cette option est activée, l'écran ne s'éteindra jamais.
7. Demarrage via réinitialisation de l'appareil : Si vous éteignez la tablette lorsque la
tablette Sunstech est en cours d'exécution, en démarrant la tablette de nouveau vous
accéderez automatiquement à l'application Sunstech.
8. Taille de l'icône dans l'écran d'accueil : Vous pouvez choisir la taille des icônes des
applications.
9. Taille du texte dans l'écran principal : Vous pouvez choisir la taille du texte.
10. Affichage de la barre d'état : permet d'activer ou de desactiver la barre d'état
(horloge, batterie, etc.)
11. Verrouillage du volume : permet d'activer ou de désactiver les touches qui règlent
le volume.
12. Modification du volume : permet d'ajuster le volume si toutes les touches sont
verrouillées.
La possibilité suivante dans le menu "options" est: “timer”
L'option "timer" permet de sélectionner le temps d'utilisation en minutes
pour verrouiller la tablette Sunstech. Cette option est très utile lorsque
vous voulez indiquer une durée maximale d'utilisation de la tablette par
l'enfant. Lorsque le temps choisi est atteint, l'application est
automatiquement verrouillée et le code «4321» nécessite d'être entré.
A noter : si le temps de verrouillage indiqué est atteint, éteignez la
tablette verrouillée; lors d'un nouveau démarrage, l'écran s'affichera
verrouillé. Si vous n'entrez pas le code 4321 , la tablette restera
verrouillée.

L'option suivante est: “wallpaper” (fond d'écran):
Vous pouvez garder le fond d'écran qui est déjà pré installé sur la
tablette Sunstech, en sélectionner un à partir de votre galerie photo ou
désactiver le fond d'écran de la tablette Sunstech.
Le menu suivant de la partie "options" est "refresh" (mise à jour):
Cette option permet de fermer une application en cours, mettre à jour
les applications sélectionnées de Sunstech, par exemple, si vous avez
désinstallé une application de la tablette Sunstech.

Le dernier onglet du menu "options" est "help" (aide). Vous y trouverez
des conseils et un guide rapide sur les applications Sunstech.
Pour sortir de l'application, vous pouvez choisir l'option "exit" située
dans la partie haute à droite:
Pour sortir de l'application, n'oubliez pas d'introduire le code "4321" et
ensuite d'appuyer sur la touche d'accueil.
Bientôt vous recevrez des mises à jour et des améliorations. Vous
recevrez une notification dans la barre de notification. Vous pouvez faire
toutes sorte de mises à jour de l'application sur la tablette Sunstech
lorsque la tablette est en état normal.
En cas de doute, n'hésitez pas à nous contacter ou à envoyer vos
suggestions pour toute amélioration via email à l'adresse suivante :
sat@sunstech.es

Avant la première utilisation
Chargez votre appareil :
Avant la première utilisation vous devez charger l'appareil pendant six heures..
Connectez le prise DC-in de votre appareil et branchez l'adaptateur CA à une prise de
CA.
Ensuite vous pouvez charger l'appareil comme nécessaire.
Vous pouvez aussi charger l'unité par la prise micro USB.
Vous pouvez aussi charger l'unité par la prise micro USB.
【CONSEILS】:
1. Cet appareil utilise une batterie polymère intégrée.
Seul le chargeur spécifié peut être utilisé.
2. Il est normale que la surface de l'appareil chauffe
ou durant de longues périodes d'utilisation.
3. Si vous n'utilisez pas l'appareil pendant longtemps, veuillez le
charger/débrancher une fois par mois pour éviter une décharge prononcée.
Sans fil et Réseau
Wi-Fi- : Appuyez sur Wi-Fi pour
activer/désactiver
Paramètres Wi-Fi :
Appuyez sur Wi-Fi settings [Paramètres Wi-Fi], l'appareil recherchera
automatiquement les signaux Wi-Fi disponibles.
Sélectionnez le réseau auquel vous voulez vous connecter.

Affichage :
Paramètres de rotation d'écran :
ppuyez au haut et à droite de l'écran et glissez vers le bas..
L'écran affichera des paramètres directs
Sélectionnez enable / disable [Activer/Désactiver]
Auto Rotate Screeen [Tourner automatiquement
l'écran]
Stockage
Vérifiez la mémoire de l'appareil et la mémoire de la carte.

Apps
Gère et liste les applications
.
Langue et saisie :
1. Language : Vous pouvez choisir
la langue d'affichage sur l'écran.
2. KEYBOARD & INPUT METHODS
[clavier et entrées] :
【Remarque】:Dans cet état
les utilisateurs peuvent choisir
la méthode de saisie.
Date et heure : En étant connecté à l'Internet, activez
"Automatic date & time [Date et heure automatiques]".
L'appareil peut acquérir la date et l'heure présentes à partir de l'Internet.

Camera [Caméra)
Cliquez sur "Camera" sur l'interface principale. .
le curseur est à la position . l'appareil est en mode Caméra.
Cliquez sur pour prendre la photo
Cliquez sur pour accéder à l'interface de paramétrage rface
Cliquez sur pour paramétrer la balance des blancs.
Cliquez sur pour sélectionner la camera avant ou arrière
Cliquez sur pour accéder à l'interface de sélection
de mode
Si le curseur est à la position , l' appareil est en mode DV.
Cliquez sur pour prendre la photo.

Mode récuperation pour KIDS9DUAL 8GB
1. En mode arrêt, maintenez appuyées en même temps les touches HOME
et POWER jusqu'à ce que l'icône suivante apparaisse.
2. Appuyez sur la touche HOME pour sélectionner wipe data/factory [données/usine] et
appuyez sur la touche POWER pour sélectionner.
3. Appuyez sur la touche HOME pour sélectionner YES-DELETE ALL USER DATA
[OUI-SUPPRIMER TOUTES LES DONNÉES UTILISATEUR] et appuyez sur la
touche POWER pour confirmer la suppression de toutes les données
d'utilisateur.

4. L'écran va afficher des données. Veuillez attendre.
5- Puis "Reboot system now [Redémarrer le système maintenant]"
s'affichera, appuyez sur la touche POWER et
l'unité commencera la récupération.
.
Veuillez être patient. Elle chargera des données.
Dépannage :
Ne se met pas en marche :
-- Raccordez le cordon d'alimentation pour charger l'appareil, vous pouvez ré-essayer après un moment.
-- S'il ne se remet toujours pas en marche, veuillez contacter notre distributeur ou notre centre de service.
• Bruits étranges :
-- Vérifiez si le fichier de musique n'est pas endommagé.
-- Si les fichiers de musique sont endommagés, cela peut produire des bruit importants et le son peut être affecté.
• Impossible de télécharger ou de copier :
--Vérifiez si le raccordement entre l'appareil et le PC est en ordre.
-- Vérifiez l'espace disponible dans la mémoire.
-- Vérifiez le câble USB.

• Erreur USB:
-- Vérifiez que l'appareil USB est bien raccordé à la prise USB.
--Vérifiez si l'appareil USB ou le câble USB n'est pas endommagé.
-- Si l'appareil USB est connecté via un répartiteur USB, connectez directement l'appareil USB à l'appareil.
• Impossible de connecter l'appareil au routeur sans-fil:
-- Vérifiez si le routeur sans-fil est en marche.
-- Selon l'environnement, tel que le matériau du mur, l'état de réception des ondes radio ou les obstacles entre l'appareil et le routeur
sans-fil, la distance de possibilité de communication peut être raccourcie. Rapprochez l'appareil et le routeur sans-fil.
-- Les appareils utilisant la bande de fréquence de 2,4 GHz, tels qu'un micro-ondes, Bluetooth ou les appareils numériques sans fil peuvent
interrompre la communication. Éloignez l'appareil de tels appareils ou éteignez de tels appareils.
Réinitialiser l'appareil
Vous pouvez avoir à effectuer une réinitialisation si l'appareil ne réagit pas correctement.
Si votre appareil ne réagit pas par l'écran tactile ou est bloqué.
Vous pouvez utiliser le mode récupération.

Comment télécharger le logiciel en utilisant l'appareil
IMPORTANT: Quand vous téléchargez le logiciel, toutes les données, telles que les photos, les vidéos, les apps
que vous avez installé, seront supprimées.
N'interrompez pas ce processus, veuillez vous assurer que la batterie est complètement chargée.
Veuillez suivre ces étapes.
1- .Ouvrez le navigateur et ouvrez ce lien : http://www.sunstech.es/download
2- Sélectionnez votre modèle de tablette et téléchargez le logiciel.
(Ce logiciel est installé sur la SD INTERNE)
3- Une fois le téléchargement terminé,
sélectionnez l'app. " Sunstech Update " dans votre unité.
4- Sélectionnez"Local Update [mise à jour locale]" et sélectionnez
ensuite "Download [Télécharger]".
5- Dans le paragraphe de téléchargement,
sélectionnez le logiciel et attendez la fin du processus.

6- - Ensuite l'image suivante apparait
7- Sélectionner “Update [Mettre à jour]” pour installer la mise à jour.
L'unité va commencer le processus d'installation. "VEUILLEZ ATTENDRE, CE PROCESSUS PEUT DURER QUELQUES MINUTES"
Vous pouvez recevoir un message de mise à niveau automatique ou vous pouvez aussi savoir s'il existe
une mise à jour automatique

Comment utiliser la mise à jour automatique "OTA".
1- Si vous recevez une mise à jour automatique, suivez ces étapes
2-En haut à gauche, appuyez et faites glisser vers le bas et vous verrez une liste déroulante avec la mise à jour.
3- L'image suivante apparaitra après la sélection de la mise à jour..
4- Pour mettre à jour sélectionnez Download [Télécharger] ou quittez si vous ne voulez pas mettre à jour..

5- Pour mettre à jour sélectionnez Download [Télécharger].
Quand la barre indicatrice arrive à sa fin, le logiciel est téléchargé dans l'unité.
6- Sélectionnez Update right now [Mettre immédiatement à jour]
et l'image suivante apparaitra.
.
7- Sélectionner “Update [Mettre à jour]” pour installer la mise à jour.
L'unité va commencer le processus d'installation. "VEUILLEZ ATTENDRE, CE PROCESSUS PEUT DURER QUELQUES MINUTES"

Comment utiliser la mise à jour manuelle "OTA".
1-Sélectionnez l'icône “Sunstech update” installée sur la tablette et l'image suivante apparaitra.
.
2-Sélectionnez Online Update [Mise à jour en ligne] pour voir s'il y a une mise à jour.
3- Si une mise à jour existe, suivez les étapes de la section “Comment utiliser la mise à jour manuelle "OTA" à partir de l'étape 3.
La page est en cours de chargement...
La page est en cours de chargement...
La page est en cours de chargement...
La page est en cours de chargement...
La page est en cours de chargement...
La page est en cours de chargement...
La page est en cours de chargement...
La page est en cours de chargement...
La page est en cours de chargement...
La page est en cours de chargement...
La page est en cours de chargement...
La page est en cours de chargement...
La page est en cours de chargement...
La page est en cours de chargement...
La page est en cours de chargement...
La page est en cours de chargement...
La page est en cours de chargement...
La page est en cours de chargement...
La page est en cours de chargement...
La page est en cours de chargement...
La page est en cours de chargement...
La page est en cours de chargement...
La page est en cours de chargement...
La page est en cours de chargement...
La page est en cours de chargement...
La page est en cours de chargement...
La page est en cours de chargement...
La page est en cours de chargement...
La page est en cours de chargement...
La page est en cours de chargement...
La page est en cours de chargement...
La page est en cours de chargement...
La page est en cours de chargement...
La page est en cours de chargement...
La page est en cours de chargement...
La page est en cours de chargement...
La page est en cours de chargement...
La page est en cours de chargement...
La page est en cours de chargement...
La page est en cours de chargement...
La page est en cours de chargement...
La page est en cours de chargement...
La page est en cours de chargement...
La page est en cours de chargement...
La page est en cours de chargement...
La page est en cours de chargement...
La page est en cours de chargement...
La page est en cours de chargement...
La page est en cours de chargement...
La page est en cours de chargement...
La page est en cours de chargement...
La page est en cours de chargement...
La page est en cours de chargement...
La page est en cours de chargement...
La page est en cours de chargement...
La page est en cours de chargement...
La page est en cours de chargement...
La page est en cours de chargement...
-
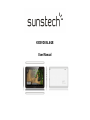 1
1
-
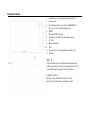 2
2
-
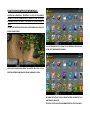 3
3
-
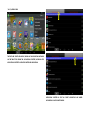 4
4
-
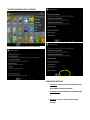 5
5
-
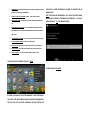 6
6
-
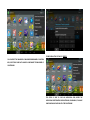 7
7
-
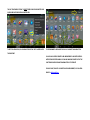 8
8
-
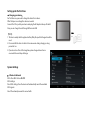 9
9
-
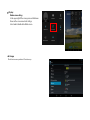 10
10
-
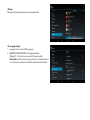 11
11
-
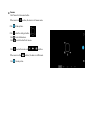 12
12
-
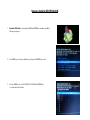 13
13
-
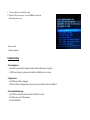 14
14
-
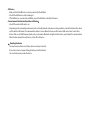 15
15
-
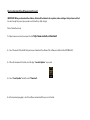 16
16
-
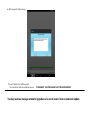 17
17
-
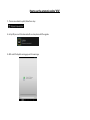 18
18
-
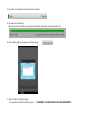 19
19
-
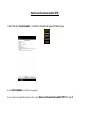 20
20
-
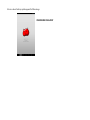 21
21
-
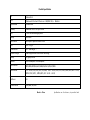 22
22
-
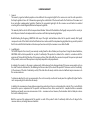 23
23
-
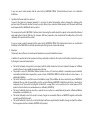 24
24
-
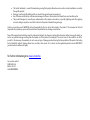 25
25
-
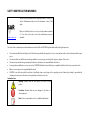 26
26
-
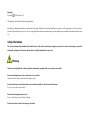 27
27
-
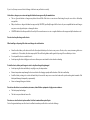 28
28
-
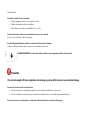 29
29
-
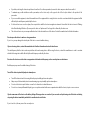 30
30
-
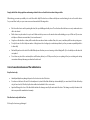 31
31
-
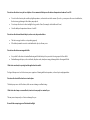 32
32
-
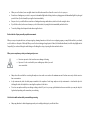 33
33
-
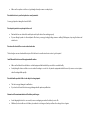 34
34
-
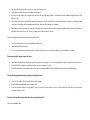 35
35
-
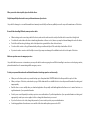 36
36
-
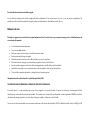 37
37
-
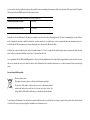 38
38
-
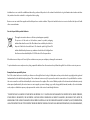 39
39
-
 40
40
-
 41
41
-
 42
42
-
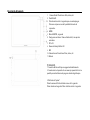 43
43
-
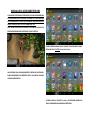 44
44
-
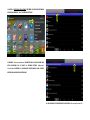 45
45
-
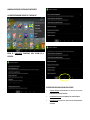 46
46
-
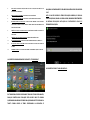 47
47
-
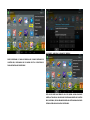 48
48
-
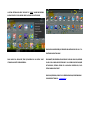 49
49
-
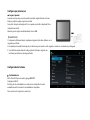 50
50
-
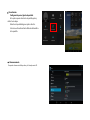 51
51
-
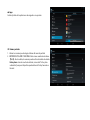 52
52
-
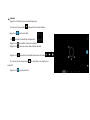 53
53
-
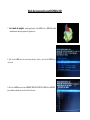 54
54
-
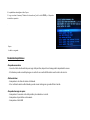 55
55
-
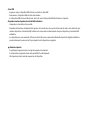 56
56
-
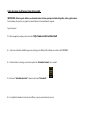 57
57
-
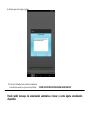 58
58
-
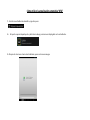 59
59
-
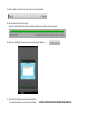 60
60
-
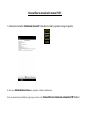 61
61
-
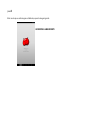 62
62
-
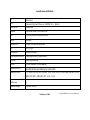 63
63
-
 64
64
-
 65
65
-
 66
66
-
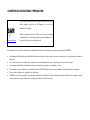 67
67
-
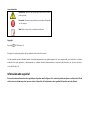 68
68
-
 69
69
-
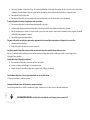 70
70
-
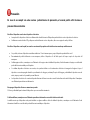 71
71
-
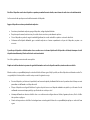 72
72
-
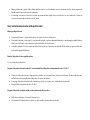 73
73
-
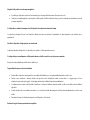 74
74
-
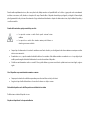 75
75
-
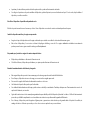 76
76
-
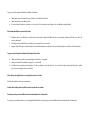 77
77
-
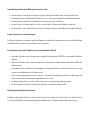 78
78
-
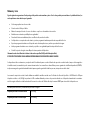 79
79
-
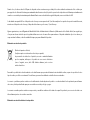 80
80
-
 81
81
-
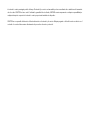 82
82
-
 83
83
-
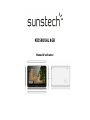 84
84
-
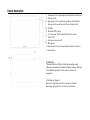 85
85
-
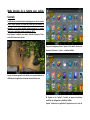 86
86
-
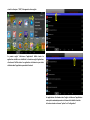 87
87
-
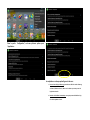 88
88
-
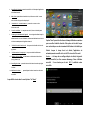 89
89
-
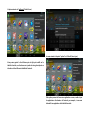 90
90
-
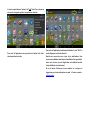 91
91
-
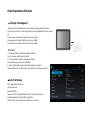 92
92
-
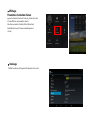 93
93
-
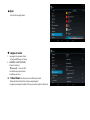 94
94
-
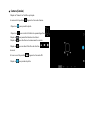 95
95
-
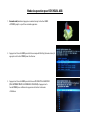 96
96
-
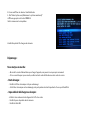 97
97
-
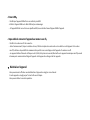 98
98
-
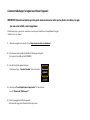 99
99
-
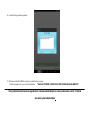 100
100
-
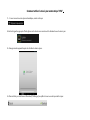 101
101
-
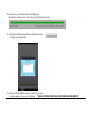 102
102
-
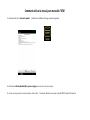 103
103
-
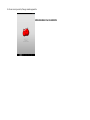 104
104
-
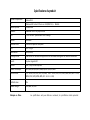 105
105
-
 106
106
-
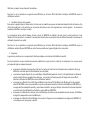 107
107
-
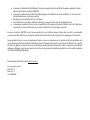 108
108
-
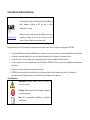 109
109
-
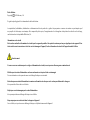 110
110
-
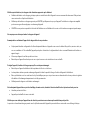 111
111
-
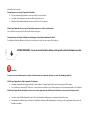 112
112
-
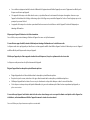 113
113
-
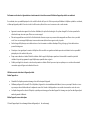 114
114
-
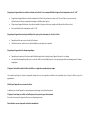 115
115
-
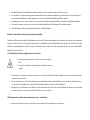 116
116
-
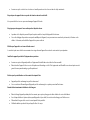 117
117
-
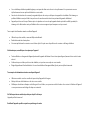 118
118
-
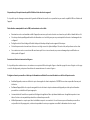 119
119
-
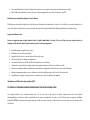 120
120
-
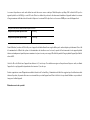 121
121
-
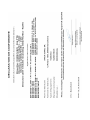 122
122
-
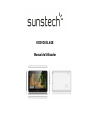 123
123
-
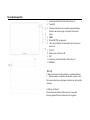 124
124
-
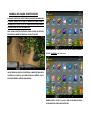 125
125
-
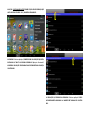 126
126
-
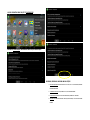 127
127
-
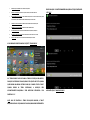 128
128
-
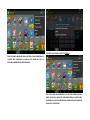 129
129
-
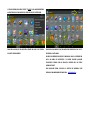 130
130
-
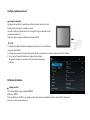 131
131
-
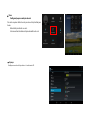 132
132
-
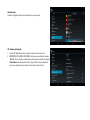 133
133
-
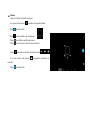 134
134
-
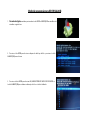 135
135
-
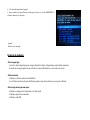 136
136
-
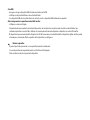 137
137
-
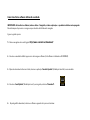 138
138
-
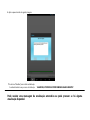 139
139
-
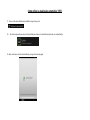 140
140
-
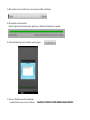 141
141
-
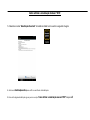 142
142
-
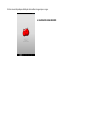 143
143
-
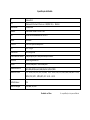 144
144
-
 145
145
-
 146
146
-
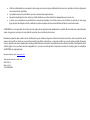 147
147
-
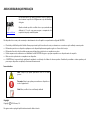 148
148
-
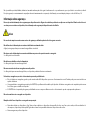 149
149
-
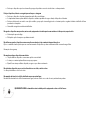 150
150
-
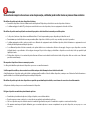 151
151
-
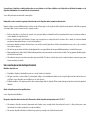 152
152
-
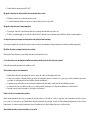 153
153
-
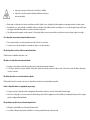 154
154
-
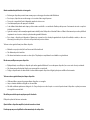 155
155
-
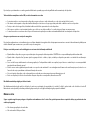 156
156
-
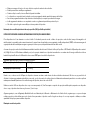 157
157
-
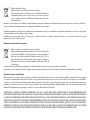 158
158
-
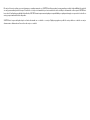 159
159
-
 160
160
-
 161
161
Sunstech Kids 9 Dual 8GB Manuel utilisateur
- Catégorie
- Comprimés
- Taper
- Manuel utilisateur
dans d''autres langues
- English: Sunstech Kids 9 Dual 8GB User manual
- español: Sunstech Kids 9 Dual 8GB Manual de usuario
- português: Sunstech Kids 9 Dual 8GB Manual do usuário
Documents connexes
-
Sunstech Kids 9 QC 8GB Mode d'emploi
-
Sunstech Tab 900 Dual 8GB Le manuel du propriétaire
-
Sunstech Tab 785 Dual Le manuel du propriétaire
-
Sunstech CA107QCBT 32GB Le manuel du propriétaire
-
Sunstech TAB900DUAL Manuel utilisateur
-
Sunstech Tab 104 QC Manuel utilisateur
-
Sunstech Tab 917 QC Manuel utilisateur
-
Sunstech Tab 727 QC Mode d'emploi
-
Sunstech Tab 717 Dual Mode d'emploi