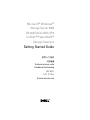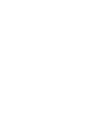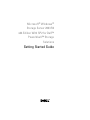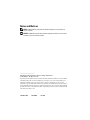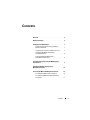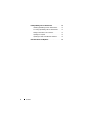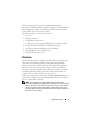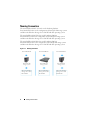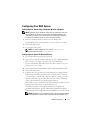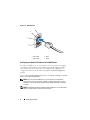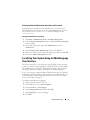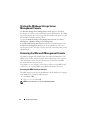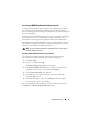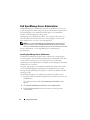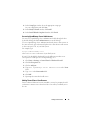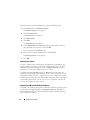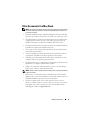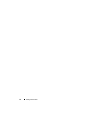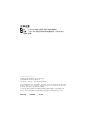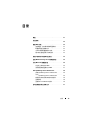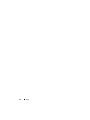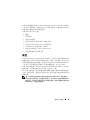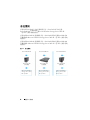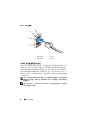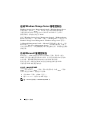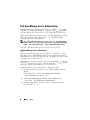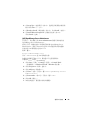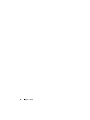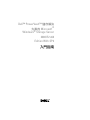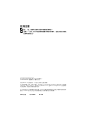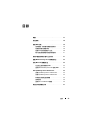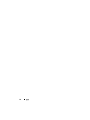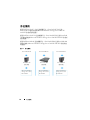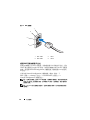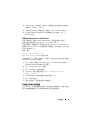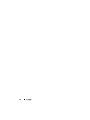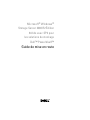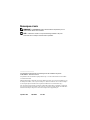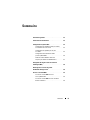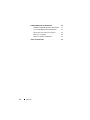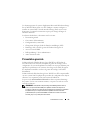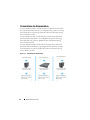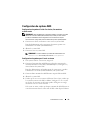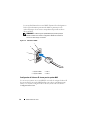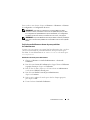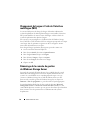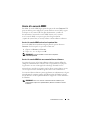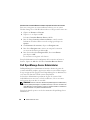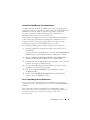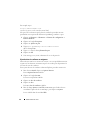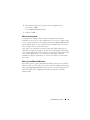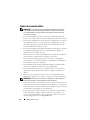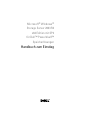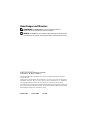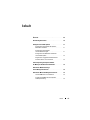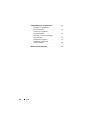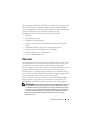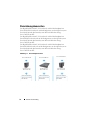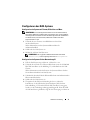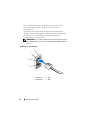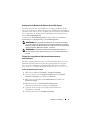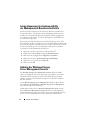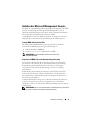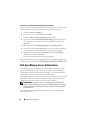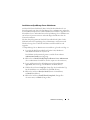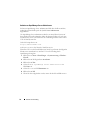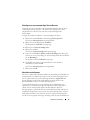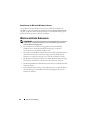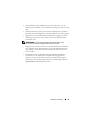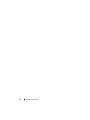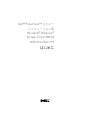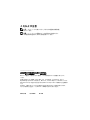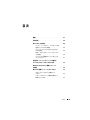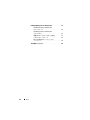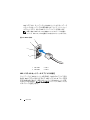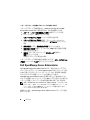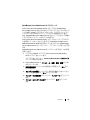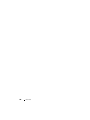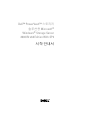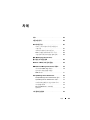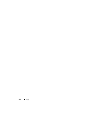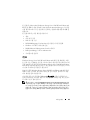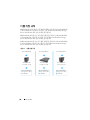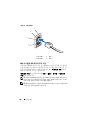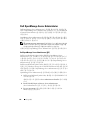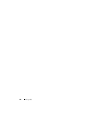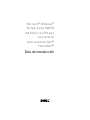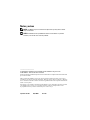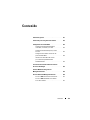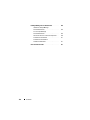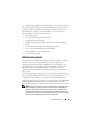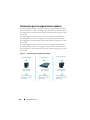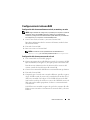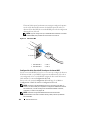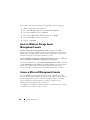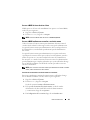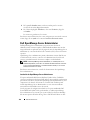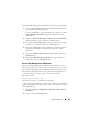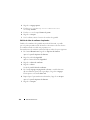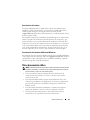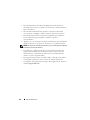Dell PowerVault DP500 Guide de démarrage rapide
- Taper
- Guide de démarrage rapide

Microsoft
®
Windows
®
Storage Server 2003
R2 x64 Edition With SP2
for Dell™ PowerVault™
Storage Solutions
Getting Started Guide
使用入门指南
入門指南
Guide de mise en route
Handbuch Zum Einstieg
はじめに
시작 안내서
Guía de introducción


Microsoft
®
Windows
®
Storage Server 2003 R2
x64 Edition With SP2 for Dell™
PowerVault™ Storage
Solutions
Getting Started Guide

Notes and Notices
NOTE: A NOTE indicates important information that helps you make better use
of your computer.
NOTICE: A NOTICE indicates either potential damage to hardware or loss of data
and tells you how to avoid the problem.
___________________
Information in this document is subject to change without notice.
© 2007 Dell Inc. All rights reserved.
Reproduction in any manner whatsoever without the written permission of Dell Inc. is strictly forbidden.
Trademarks used in this text: Dell, the DELL logo, PowerEdge, PowerVault, and OpenManage are
trademarks of Dell Inc.; Microsoft, Internet Explorer, Windows, and Windows Server are either
trademarks or registered trademarks of Microsoft Corporation in the United States and/or other countries.
Other trademarks and trade names may be used in this document to refer to either the entities claiming
the marks and names or their products. Dell Inc. disclaims any proprietary interest in trademarks and
trade names other than its own.
September 2007 P/N CM391 Rev. A00

Contents 3
Contents
Overview . . . . . . . . . . . . . . . . . . . . . . . . . . 5
Naming Convention
. . . . . . . . . . . . . . . . . . . . 6
Configuring Your NAS System
. . . . . . . . . . . . . . . 7
Configuring Your System Using a Keyboard,
Monitor, and Mouse
. . . . . . . . . . . . . . . . . 7
Configuring Your System For Network Access
. . . . 7
Configuring the Network IP Address
for the NAS System
. . . . . . . . . . . . . . . . . . 8
Entering the Default Administrator
User Name and Password
. . . . . . . . . . . . . . 9
Localizing Your System Using the Multilanguage
User Interface
. . . . . . . . . . . . . . . . . . . . . . . 9
Starting the Windows Storage Server
Management Console
. . . . . . . . . . . . . . . . . . 10
Accessing the Microsoft Management Console
. . . . 10
Accessing the MMC Locally on the Host
. . . . . . 10
Accessing the MMC Using Remote Desktop
Connection
. . . . . . . . . . . . . . . . . . . . . 11

4 Contents
Dell OpenManage Server Administrator . . . . . . . . 12
Installing OpenManage Server Administrator
. . . 12
Accessing OpenManage Server Administrator
. . 13
Adding Trusted Sites to Your Browser
. . . . . . . 13
Updating Your System
. . . . . . . . . . . . . . . . 14
Updating Your Microsoft Windows Software
. . . 14
Other Documents You May Need
. . . . . . . . . . . . 15

Getting Started Guide 5
This document provides an overview of the Microsoft
®
Windows
®
Storage Server 2003 R2 x64 Edition with SP2 operating system and information
about configuring, localizing, and installing your Dell™ Network Attached
Storage (NAS) system on a corporate network.
The following topics are covered in this document:
• Overview
• Naming Convention
• Configuring your NAS system
• Localizing your system using the Multilanguage User Interface (MUI)
• Starting the Windows Storage Server Management Console
• Accessing the Microsoft Management Console (MMC)
• Dell OpenManage
™
Server Administrator
• Other documents you may need
Overview
The Windows
Storage Server 2003 R2 x64 Edition with SP2 operating system
adds new search capabilities, simplified setup and storage management,
extensibility, and is specially tuned to provide optimal NAS performance.
Windows Storage Server 2003 R2 x64 Edition with SP2 provides significant
enhancements in storage management scenarios, and ease of installation.
Your NAS system is preconfigured with the Windows
Storage Server 2003 R2
x64 Edition with SP2 operating system. Most of the setup procedures are
completed for you and do not require user intervention.
When your system boots for the first time, the
Microsoft Mini Setup
process
begins. When completed, your system automatically reboots and you can access
the server either locally or remotely.
NOTE: If your system is pre-configured with software redundant array of
independent disks (RAID) 5, the system performs a RAID synchronization to optimize
the array. The process runs in the background and may affect your overall system
performance until it completes. If the system is powered off before the process
completes, RAID synchronization will begin again when the system is powered up
and continue until it completes.

6 Getting Started Guide
Naming Convention
The term
Dell PowerVault™ 100
refers to the hardware platform.
PowerVault NF100
refers to the configuration of PowerVault 100 storage system
and Microsoft Windows Storage Server 2003 R2 with SP2 operating system.
The term
Dell PowerVault 500
refers to the hardware platform.
PowerVault NF500
refers to the configuration of PowerVault 500 storage system
and Microsoft Windows Storage Server 2003 R2 with SP2 operating system.
The term
Dell PowerVault 600
refers to the hardware platform.
PowerVault NF600
refers to the configuration of PowerVault 600 storage system
and Microsoft Windows Storage Server 2003 R2 with SP2 operating system.
Figure 1-1. Naming Convention
PowerVault NF100
PowerVault NF500
PowerVault NF600
Microsoft Windows
Storage Server 2003
R2 with SP2
Microsoft Windows
Storage Server 2003
R2 with SP2
Microsoft Windows
Storage Server 2003
R2 with SP2
PowerVault 100
storage system
PowerVault 500
storage system
PowerVault 600
storage system

Getting Started Guide 7
Configuring Your NAS System
Configuring Your System Using a Keyboard, Monitor, and Mouse
NOTE: Depending on your method of configuration, local keyboard, video, and
mouse (KVM) connections may be required to complete the installation and
configuration procedures. If your remote system can complete the configuration
procedures, local KVM connections are not required for operation.
1
Connect a keyboard, monitor, and mouse to the NAS system.
For information about system connectors, see your system’s
User’s Guide
.
2
Turn on the NAS system.
3
Log in to the NAS system.
NOTE: The default administrator user name is administrator
and the default password is storageserver
.
Configuring Your System For Network Access
1
If your NAS system is powered on, turn it off.
2
Connect one end of an Ethernet cable into one of the 10/100/1000 RJ-45
NIC connectors (see Figure 1-2) on the back of your NAS system.
For more information about the location of system connectors, see your
NAS system’s
User’s Guide
.
3
Connect the other end of the Ethernet cable to a functioning Ethernet jack.
4
Turn on the NAS system.
5
Verify that the server is connected to the Ethernet by ensuring that the
LED associated with the network interface controller (NIC) connector
is on. See Figure 1-2. If the NIC connector’s LED is a steady green color,
then the connection is good. If the NIC connector’s LED is a flashing
amber color, then data is successfully being transferred.
If the LED is not on, ensure that each end of the Ethernet cable is seated
properly in the NIC connector and the Ethernet jack.
The NAS system retrieves the required information to set up network
parameters (the IP address, gateway subnet mask, and DNS server address)
from a
Dynamic Host Configuration Protocol (
DHCP) server on the network.
NOTE: Depending on your configuration and the amount of storage attached
to the NAS system, it may take several minutes for the NAS system to boot.

8 Getting Started Guide
Figure 1-2. NIC Connector
Configuring the Network IP Address for the NAS System
If you have a DHCP server on your network, you are not required to configure
your NAS system’s IP address because DHCP automatically assigns an address
to the NAS system. If your network is not configured with a DHCP server,
configure the NAS system’s IP address through the
Network Configuration
window.
To access the
Network Configuration
window, click
Start
→
Settings
→
Control
Panel
→
Network Configuration
.
NOTE: If you do not have a DHCP server on your network, a local keyboard,
monitor, and a mouse is required to complete your NAS configuration. For more
information, see "Configuring Your System Using a Keyboard, Monitor, and Mouse"
on page 7.
NOTE: The Windows Firewall is enabled by default. When you access the remote
system, you may experience issues with connectivity.
1 NIC 1 LED 3 NIC 1
2 NIC 2 LED 4 NIC 2
2
1
3
4

Getting Started Guide 9
Entering the Default Administrator User Name and Password
When logging into the NAS system for the first time, you must enter an
administrator user name and password. The default administrator user name
for your NAS system is
administrator
and the default password is
storageserver.
Changing the Administrator Password
1
Click
Start
→
Administrative Tools
→
Computer Management
.
2
In the
Computer Management
window, expand
Local Users and Groups
and select
Users
.
3
In the right window pane, right-click
Administrator
and select
Set Password
.
4
In the
Set Password for Administrator
window, click
Proceed
.
5
Enter and confirm your password in the appropriate fields and click
OK
.
6
Close the
Computer Management
window.
Localizing Your System Using the Multilanguage
User Interface
The NAS system allows you to change the native language for the operating
system's user interface. Many languages are installed on your system by default.
The Multilanguage User Interface (MUI) allows the NAS system to display
operating systems menus, dialogs, and help files in multiple languages.
If your system was pre-configured with the Windows Storage Server 2003 R2
x64 Edition with SP2 operating system, the MUI is pre-configured with your
localized language in both the regional settings and in the browser settings.
No user intervention is required.
To change the default browser language:
1
Open an Internet Explorer
®
browser.
2
In the
Tools
menu, select
Internet Options
.
3
In the
General
tab, click
Languages
.
4
In the
Language Preference
window, click
Add
.
5
In the
Language
box, select a language.
6
Click
OK
.

10 Getting Started Guide
Starting the Windows Storage Server
Management Console
The
Windows Storage Server Management Console
appears in the MMC,
providing an easy and convenient method for system administration. The MMC
opens automatically when you are logged into the Windows Storage Server 2003
R2 x64 Edition with SP2 operating system.
To open the
Windows Storage Server Management Console
, click
Start
→
All Programs
→
Windows Storage Server Management
.
In the
Microsoft
Management Console
window, the left window pane shows
the
File Server Management (Local)
node as the default node. The center
window pane provides selectable scenarios that assist you with operating system
administration.
Accessing the Microsoft Management Console
The MMC is configured by default as part of the Microsoft
Start
menu. The
MMC can be used for disk management, NFS configuration, and as a general
NAS management station. For more information, see the Microsoft MMC
document included with your system.
Using MMC, you can configure your storage by either accessing MMC locally
on the host or by accessing MMC using a Remote Desktop Connection.
Accessing the MMC Locally on the Host
The MMC appears on the host in the
Start
menu. If the MMC does not appear
in the
Start
menu, perform the following steps:
1
Click
Start
→
Run
.
2
Ty p e
nas.msc
and click
OK
.
NOTE: The nas.msc file is located at c:\windows\system32.

Getting Started Guide 11
Accessing the MMC Using Remote Desktop Connection
Use Remote Desktop Connection for remote server administration to reduce
the overhead associated with remote administration. Enabled by Terminal
Services technology, Remote Desktop for Administration is specifically designed
for server management.
Remote Desktop for Administration does not require a special license for client
systems that access the server. Additionally, you are not required to install
Terminal Server Licensing when using Remote Desktop for Administration.
Administrators can also fully administer computers running Windows Storage
Server 2003 R2 x64 Edition with SP2 from systems running earlier versions of
Windows by installing Remote Desktop Connection.
NOTE: To connect to Remote Desktop for Administration from a remote system,
use Remote Desktop Connection.
Creating a Remote Desktop Connection to Your Desktop
To create and save a Remote Desktop Connection to Windows Storage
Server 2003 R2 x64 Edition with SP2, perform the following steps:
1
Click
Start
→
Run
.
2
Ty p e
mstsc
and then click
OK
.
The
Remote Desktop Connection
window appears.
3
In the
Remote Desktop Connection
screen, type the computer name
or IP address of the storage server and then click
Options
.
4
Under
Connection Settings
, click
Save As
.
5
In the
Save As
screen, type a name for the connection and include
the default
.rdp
extension.
6
In the
Save in
drop-down menu, select
Desktop
and then click
Save
.
Your connection is saved to your desktop.
For more information about configuring your Remote Desktop Connection,
click
Help
in the
Remote Desktop Connection
window.

12 Getting Started Guide
Dell OpenManage Server Administrator
Dell OpenManage Server Administrator provides a comprehensive, one-to-one
system management solution using an integrated, Web browser-based interface
(the OpenManage Server Administrator home page) or a command line
interface (CLI) through the operating system.
OpenManage Server Administrator allows you to manage NAS systems on a
network locally and remotely and to focus on managing the entire network
with comprehensive, one-to-one system management.
NOTE: If you are using OpenManage Server Administrator, a system can be a
stand-alone system, a server with Network Attached Storage units in separate
chassis, or a modular system consisting of one or more server modules in a chassis.
For more information, see your OpenManage Server Administrator
documentation.
Installing OpenManage Server Administrator
The
Dell Systems Build and Update Utility
media provides a setup program
to install, upgrade, and uninstall OpenManage Server Administrator and other
system software components on your NAS system. You can also install
OpenManage Server Administrator on multiple systems through an unattended
installation across a network.
Using the setup program on the
Dell Systems Build and Update Utility
media,
you can install and upgrade OpenManage Server Administrator on systems
running all supported Windows Storage Server 2003 R2 x64 Edition with SP2
operating systems.
To install OpenManage Server Administrator, perform the following steps:
1
Insert the
Dell
Systems Build and Update Utility
media into your system’s
CD/DVD drive.
The media autoloads and the
Server Administrator Installer
window
appears.
2
Click
Install, Modify, Repair or Remove Server Administrator
.
3
In the
License Agreement
window, read and accept the agreement
and click
Next
.

Getting Started Guide 13
4
In the
Setup Type
window, select the appropriate setup type
for your configuration and click
Next
.
5
In the
Ready to Install
window, click
Install
.
6
In the
Install Wizard Completed
window, click
Finish
.
Accessing OpenManage Server Administrator
You can access OpenManage Server Administrator locally through the host
by double-clicking the
Server Administrator
icon on the desktop.
To access OpenManage Server Administrator directly from a client system on
the same network, open an Internet Explorer 6.0 or later browser and connect
to the secure port, 1311, of your NAS system.
For example, type:
https://DELL1234567:1311
where
DELL1234567
is the name of your NAS system.
If port 1311 is disabled by the firewall, use the following procedure to set
an exception to enable port 1311 for OpenManage use.
1 Click Start→ Settings→ Control Panel→ Windows Firewall
.
2
Click the
Exceptions
tab.
3
Click on
Add port
.
4
Ty p e
Dell OpenManage Server Administrator
in the
Name
field.
5
Ty p e
1311
in the
Port number
field.
6
Click
OK
.
7
If prompted, restart the firewall service.
Adding Trusted Sites to Your Browser
Due to enhanced Microsoft security standards, you may be prompted to add
an Internet or intranet site to the trusted sites zone when you initially access
the site.

14 Getting Started Guide
To add trusted sites to Internet Explorer, perform the following steps:
1
In the
Tools
menu, click
Internet Options
.
The
Internet Options
screen appears.
2
Click the
Security Tab
.
The
Security
tab menu appears.
3
Click
Trusted Sites
.
4
Click
Sites
.
The
Trusted sites
screen appears.
5
In the
Add this Web site to the zone:
field, type the address of the site,
using the https: secure protocol, and click
Add
.
The site appears in the
Web sites:
box.
6
Repeat step 5 to add any additional sites and click
OK
.
The
Internet Options
screen appears.
7
Click
OK
.
Updating Your System
The
Server Update Utility
media contains an application for identifying and
applying updates to your server. The Server Update Utility (SUU) can also be
downloaded from the Dell Support website at
support.dell.com
. For more
information, see the
Server Update Utility User’s Guide
.
To update individual OpenManage Server Administrator components, use
component-specific Dell Update Packages (DUP), which may be found on the
Dell Updates media. The SUU compares the versions of components currently
installed on your Dell NAS system with update components that are packaged
on the Dell Updates media. Use the SUU to view a comparison report of the
versions and to update an entire system.
Updating Your Microsoft Windows Software
To update your Windows Storage Server 2003 R2 x64 Edition operating system,
see the Microsoft Support website at
support.microsoft.com
. All updates to
Microsoft Windows Server
®
2003 R2 x64 Edition apply to Windows Storage
Server 2003 R2 x64 Edition.

Getting Started Guide 15
Other Documents You May Need
NOTE: The Product Information Guide provides important safety and regulatory
information. Warranty information may be included within this document or as
a separate document.
• The
Rack Installation Guide
or
Rack Installation Instructions
included
with your rack solution describes how to install your system into a rack.
• The
Administrator’s Guide
provides information about completing the
configuration procedures on your system and a general overview of
Windows Storage Server 2003 R2 x64 Edition with SP2 features.
• The
Important Information
document provides the minimum hardware
and software requirements and all known issues.
• The system’s
User's Guide
provides information about system features
and technical specifications.
• Systems management software documentation describes the features,
requirements, installation, and basic operation of the software.
• Operating system documentation describes how to install (if necessary),
configure, and use the operating system software.
• Documentation for any components you purchased separately provides
information to configure and install these options.
• Updates are sometimes included with the system to describe changes
to the system, software, and/or documentation.
NOTE: Always read the updates first because they often supersede information
in other documents.
• Release notes or readme files may be included to provide last-minute
updates to the system, documentation, or advanced technical reference
material intended for experienced users or technicians.
• The
Server Update Utility User's Guide
describes how you can use
the Server Update Utility to view the software versions on your system
and update your system’s software. It can be downloaded from the
Dell Support website at
support.dell.com
.

16 Getting Started Guide

用于
Dell™ PowerVault™
存储解决方案的
Microsoft
®
Windows
®
Storage Server 2003
R2 x64 Edition
(含
SP2
)
使用入门指南

注和注意
注:“注”表示可以帮助您更好地使用计算机的重要信息。
注意:“注意”表示可能会损坏硬件或导致数据丢失,并告诉您如何
避免此类问题。
___________________
本说明文件中的信息如有更改,恕不另行通知。
© 2007 Dell Inc.
版权所有,翻印必究。
未经
Dell Inc.
书面许可,严禁以任何形式进行复制。
本文中使用的商标:
Dell
、
DELL
徽标、
PowerEdge
、
PowerVault
和
OpenManage
是
Dell Inc.
的商标;
Microsoft
、
Internet Explorer
、
Windows
和
Windows Server
是
Microsoft Corporation
在美国和
/
或其它国家
/
地区的商标或注册商标。
本文件中述及的其它商标和产品名称是指拥有相应商标和名称的公司或其制造的产品。
Dell Inc.
对本公司的商标和产品名称之外的其它商标和产品名称不拥有任何专有权。
2007
年
9
月
P/N CM391 Rev. A00
La page est en cours de chargement...
La page est en cours de chargement...
La page est en cours de chargement...
La page est en cours de chargement...
La page est en cours de chargement...
La page est en cours de chargement...
La page est en cours de chargement...
La page est en cours de chargement...
La page est en cours de chargement...
La page est en cours de chargement...
La page est en cours de chargement...
La page est en cours de chargement...
La page est en cours de chargement...
La page est en cours de chargement...
La page est en cours de chargement...
La page est en cours de chargement...
La page est en cours de chargement...
La page est en cours de chargement...
La page est en cours de chargement...
La page est en cours de chargement...
La page est en cours de chargement...
La page est en cours de chargement...
La page est en cours de chargement...
La page est en cours de chargement...
La page est en cours de chargement...
La page est en cours de chargement...
La page est en cours de chargement...
La page est en cours de chargement...
La page est en cours de chargement...
La page est en cours de chargement...
La page est en cours de chargement...
La page est en cours de chargement...
La page est en cours de chargement...
La page est en cours de chargement...
La page est en cours de chargement...
La page est en cours de chargement...
La page est en cours de chargement...
La page est en cours de chargement...
La page est en cours de chargement...
La page est en cours de chargement...
La page est en cours de chargement...
La page est en cours de chargement...
La page est en cours de chargement...
La page est en cours de chargement...
La page est en cours de chargement...
La page est en cours de chargement...
La page est en cours de chargement...
La page est en cours de chargement...
La page est en cours de chargement...
La page est en cours de chargement...
La page est en cours de chargement...
La page est en cours de chargement...
La page est en cours de chargement...
La page est en cours de chargement...
La page est en cours de chargement...
La page est en cours de chargement...
La page est en cours de chargement...
La page est en cours de chargement...
La page est en cours de chargement...
La page est en cours de chargement...
La page est en cours de chargement...
La page est en cours de chargement...
La page est en cours de chargement...
La page est en cours de chargement...
La page est en cours de chargement...
La page est en cours de chargement...
La page est en cours de chargement...
La page est en cours de chargement...
La page est en cours de chargement...
La page est en cours de chargement...
La page est en cours de chargement...
La page est en cours de chargement...
La page est en cours de chargement...
La page est en cours de chargement...
La page est en cours de chargement...
La page est en cours de chargement...
La page est en cours de chargement...
La page est en cours de chargement...
La page est en cours de chargement...
La page est en cours de chargement...
La page est en cours de chargement...
La page est en cours de chargement...
La page est en cours de chargement...
La page est en cours de chargement...
La page est en cours de chargement...
La page est en cours de chargement...
La page est en cours de chargement...
La page est en cours de chargement...
La page est en cours de chargement...
La page est en cours de chargement...
La page est en cours de chargement...
La page est en cours de chargement...
La page est en cours de chargement...
La page est en cours de chargement...
La page est en cours de chargement...
La page est en cours de chargement...
La page est en cours de chargement...
La page est en cours de chargement...
La page est en cours de chargement...
La page est en cours de chargement...
La page est en cours de chargement...
La page est en cours de chargement...
La page est en cours de chargement...
La page est en cours de chargement...
La page est en cours de chargement...
La page est en cours de chargement...
La page est en cours de chargement...
La page est en cours de chargement...
La page est en cours de chargement...
La page est en cours de chargement...
La page est en cours de chargement...
La page est en cours de chargement...
La page est en cours de chargement...
La page est en cours de chargement...
-
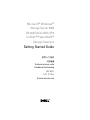 1
1
-
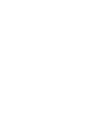 2
2
-
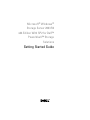 3
3
-
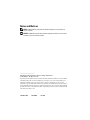 4
4
-
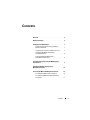 5
5
-
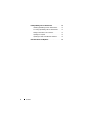 6
6
-
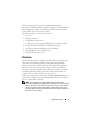 7
7
-
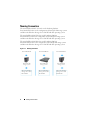 8
8
-
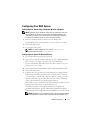 9
9
-
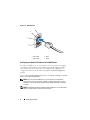 10
10
-
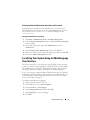 11
11
-
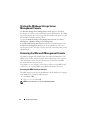 12
12
-
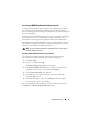 13
13
-
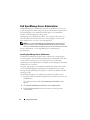 14
14
-
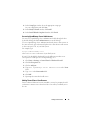 15
15
-
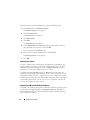 16
16
-
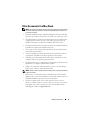 17
17
-
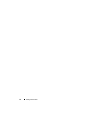 18
18
-
 19
19
-
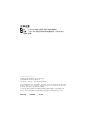 20
20
-
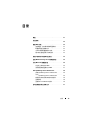 21
21
-
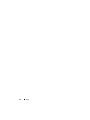 22
22
-
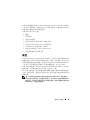 23
23
-
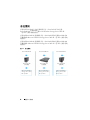 24
24
-
 25
25
-
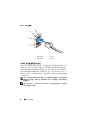 26
26
-
 27
27
-
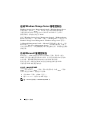 28
28
-
 29
29
-
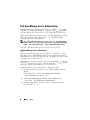 30
30
-
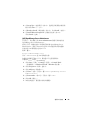 31
31
-
 32
32
-
 33
33
-
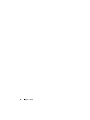 34
34
-
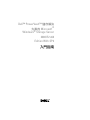 35
35
-
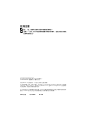 36
36
-
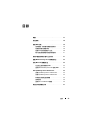 37
37
-
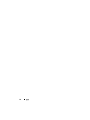 38
38
-
 39
39
-
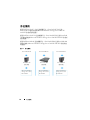 40
40
-
 41
41
-
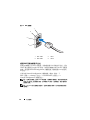 42
42
-
 43
43
-
 44
44
-
 45
45
-
 46
46
-
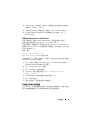 47
47
-
 48
48
-
 49
49
-
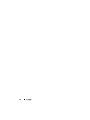 50
50
-
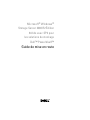 51
51
-
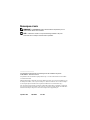 52
52
-
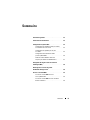 53
53
-
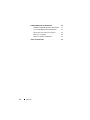 54
54
-
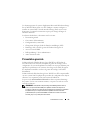 55
55
-
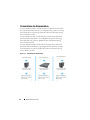 56
56
-
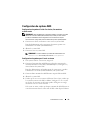 57
57
-
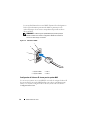 58
58
-
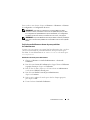 59
59
-
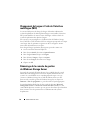 60
60
-
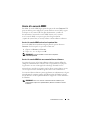 61
61
-
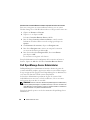 62
62
-
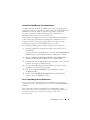 63
63
-
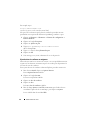 64
64
-
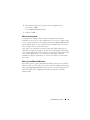 65
65
-
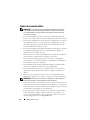 66
66
-
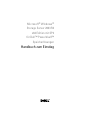 67
67
-
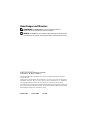 68
68
-
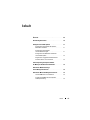 69
69
-
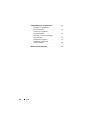 70
70
-
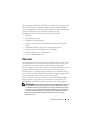 71
71
-
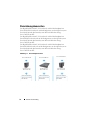 72
72
-
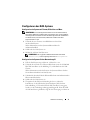 73
73
-
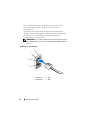 74
74
-
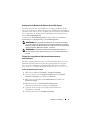 75
75
-
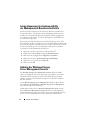 76
76
-
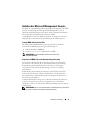 77
77
-
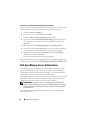 78
78
-
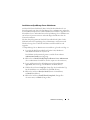 79
79
-
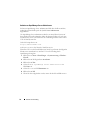 80
80
-
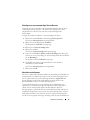 81
81
-
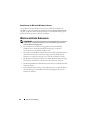 82
82
-
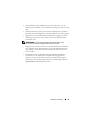 83
83
-
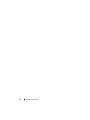 84
84
-
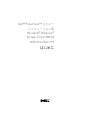 85
85
-
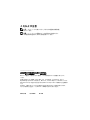 86
86
-
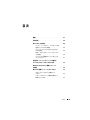 87
87
-
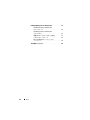 88
88
-
 89
89
-
 90
90
-
 91
91
-
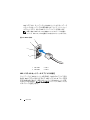 92
92
-
 93
93
-
 94
94
-
 95
95
-
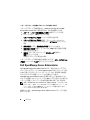 96
96
-
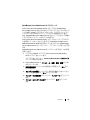 97
97
-
 98
98
-
 99
99
-
 100
100
-
 101
101
-
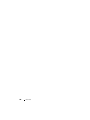 102
102
-
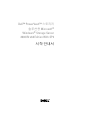 103
103
-
 104
104
-
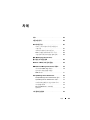 105
105
-
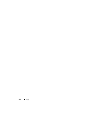 106
106
-
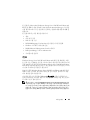 107
107
-
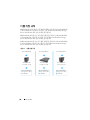 108
108
-
 109
109
-
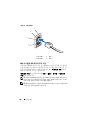 110
110
-
 111
111
-
 112
112
-
 113
113
-
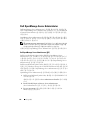 114
114
-
 115
115
-
 116
116
-
 117
117
-
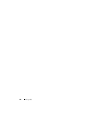 118
118
-
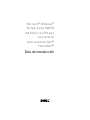 119
119
-
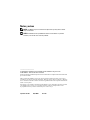 120
120
-
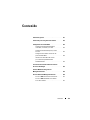 121
121
-
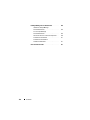 122
122
-
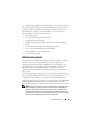 123
123
-
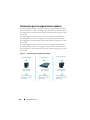 124
124
-
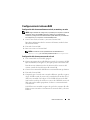 125
125
-
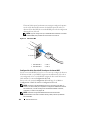 126
126
-
 127
127
-
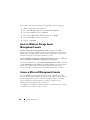 128
128
-
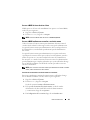 129
129
-
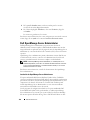 130
130
-
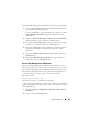 131
131
-
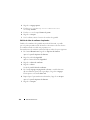 132
132
-
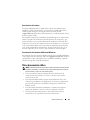 133
133
-
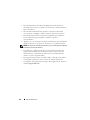 134
134