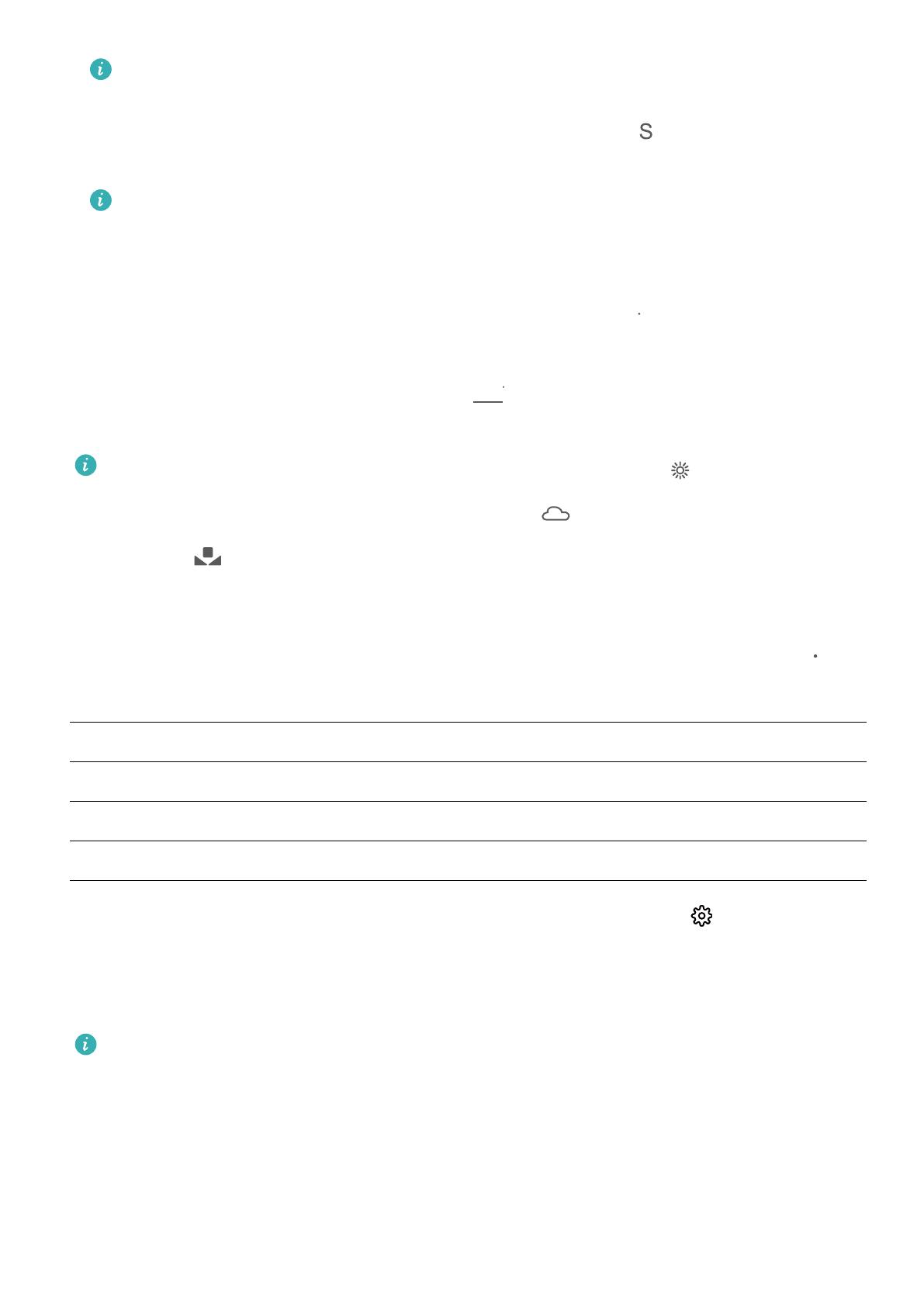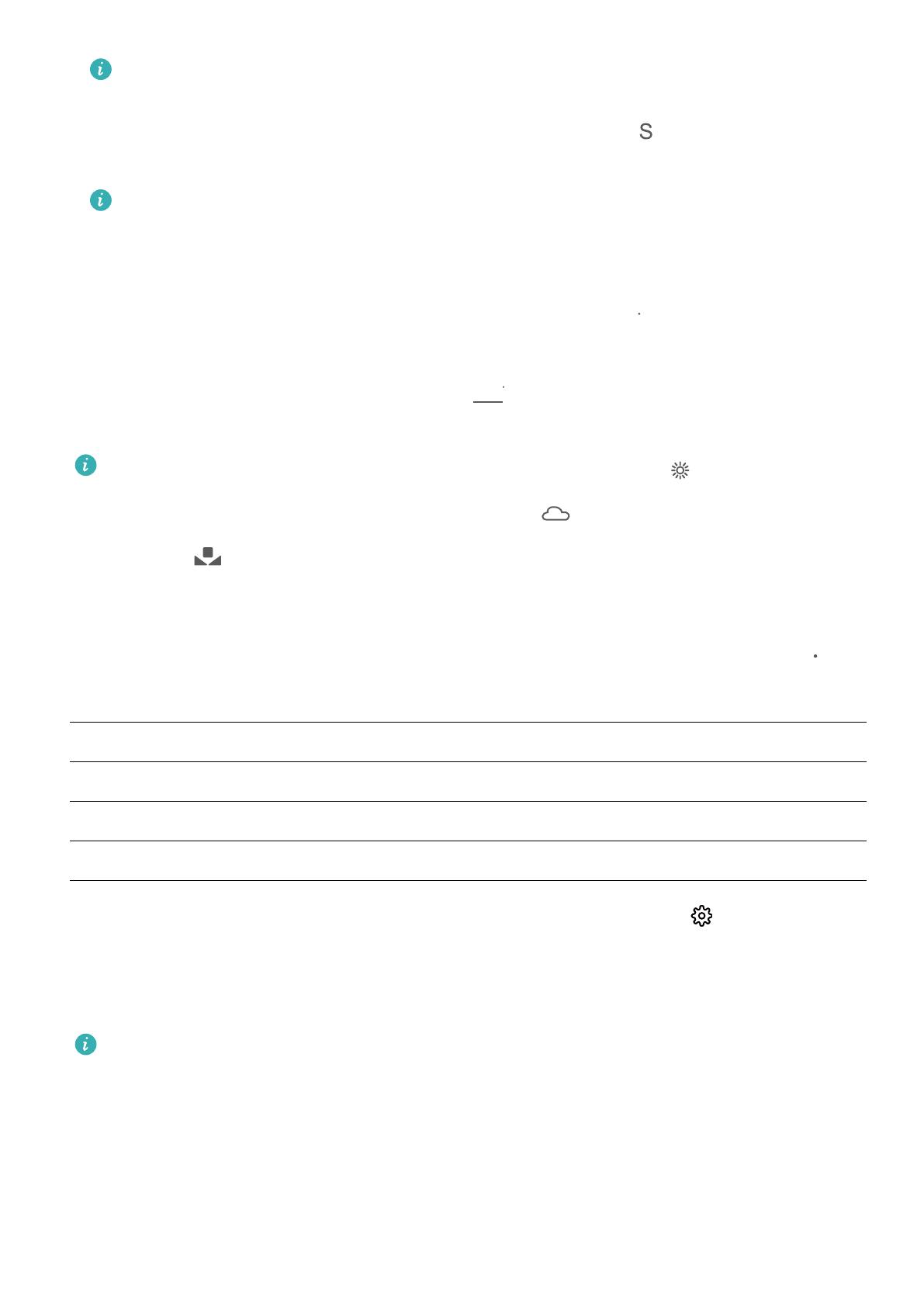
Pour éviter les bruits excessifs, l'ISO recommandée est inférieure à 400. L'ISO recommandée
pour le jour se situe entre 100 et 200 et au-dessus de 400 pour les scènes de nuit.
l Régler la vitesse d'obturation : Dans l'écran du mode Pro, touchez (vitesse d'obturation),
faites glisser le curseur de la vitesse d'obturation et faites glisser la vitesse souhaitée vers le centre.
La vitesse d'obturation recommandée pour les scènes statiques (montagnes, par exemple) est
comprise entre 1/80 et 1/125 ; et plus rapide (moins de 1 seconde) pour les sujets en
mouvement (vagues, par exemple). Pour obtenir le meilleur résultat, utilisez un trépied lorsque
vous photographiez un sujet en mouvement.
l Ajuster la compensation EV : Dans l'écran du mode Pro, touchez
, faites glisser le curseur EV
et faites glisser la valeur souhaitée vers le centre.
Ajuster AWB : Dans l'écran du mode Pro, touchez
, faites glisser le curseur AWB et faites glisser
la valeur souhaitée vers le centre.
l Lorsque vous photographiez en plein soleil, vous pouvez sélectionner . Dans un
environnement peu éclairé, vous pouvez sélectionner .
l Touchez
pour régler la température de couleur. Si vous souhaitez donner à votre photo un
ton intime et nostalgique, augmentez la valeur de K. Pour un ton froid, calme ou futuriste,
diminuez la valeur de K.
Ajuster AF en fonction du sujet de la prise de vue
: Dans l'écran du mode Pro, touchez
,
faites glisser le curseur AF et faites glisser le mode souhaité vers le centre.
Modes AF
Scénario d'application
Mode AF-S Scènes statiques (montagnes, par exemple).
Mode AF-C Scènes en mouvement (eau qui s'écoule ou vagues de la mer, par exemple).
Mode MF Objets saillants (gros plan de eur, par exemple).
Tenez votre appareil stable lors de la prise de vue : en mode Pro, touchez et activez Niveau
horizontal. Lorsque cette fonction est activée, deux lignes de guide apparaissent dans le viseur.
Lorsque la ligne pointillée se superpose à la ligne continue, cela indique que l'appareil photo est
parallèle au niveau horizontal.
l
Pour certains paramètres du mode Pro, modier un réglage peut provoquer leur modication.
Vous pouvez les ajuster en fonction de vos besoins réels.
l Les paramètres recommandés ci-dessus sont indiqués à titre de référence uniquement. Vous
pouvez les ajuster en fonction de la condition réelle an d'obtenir l'effet désiré.
Utilisez le mode Portrait pour capturer des portraits
Voulez-vous prendre des portraits plus professionnels? Le mode Pro vous permet d'ajuster les
paramètres de votre appareil photo pour réaliser des portraits professionnels.
Fonctionnalités passionnantes
4