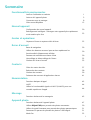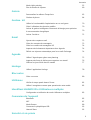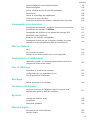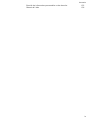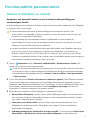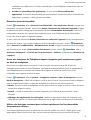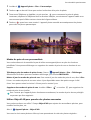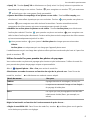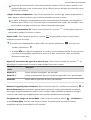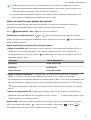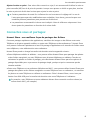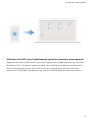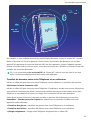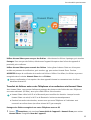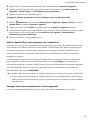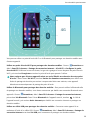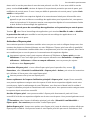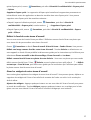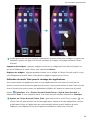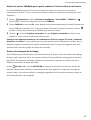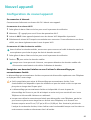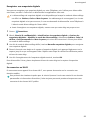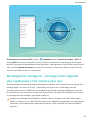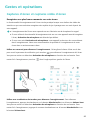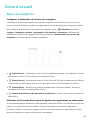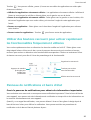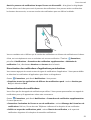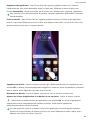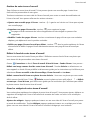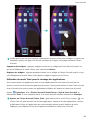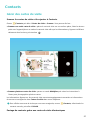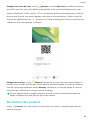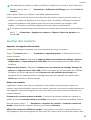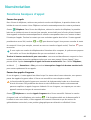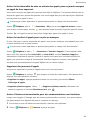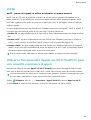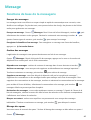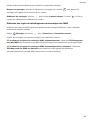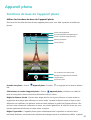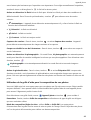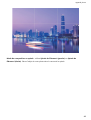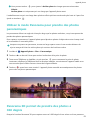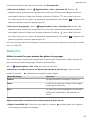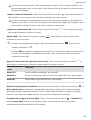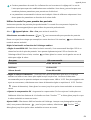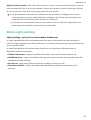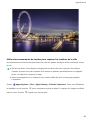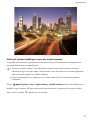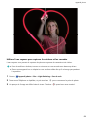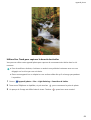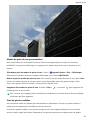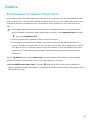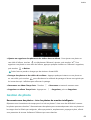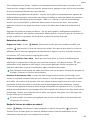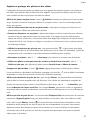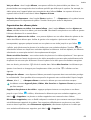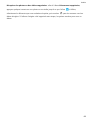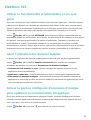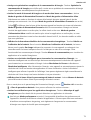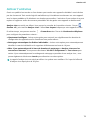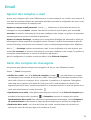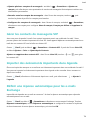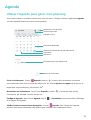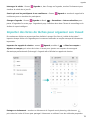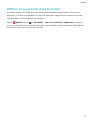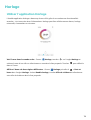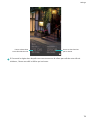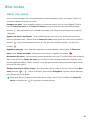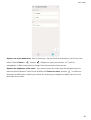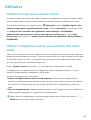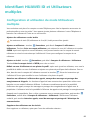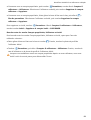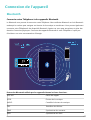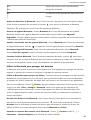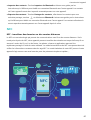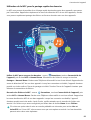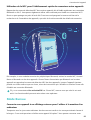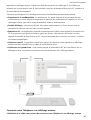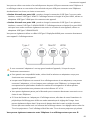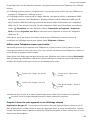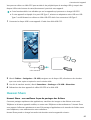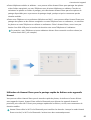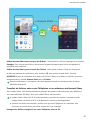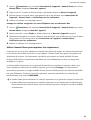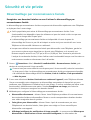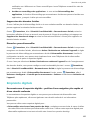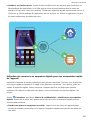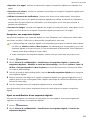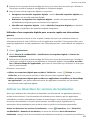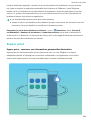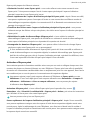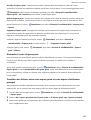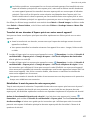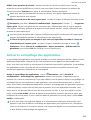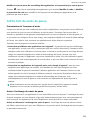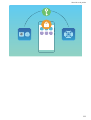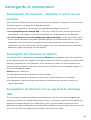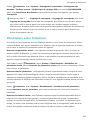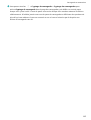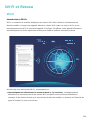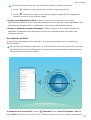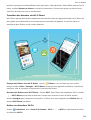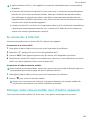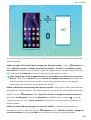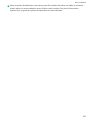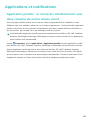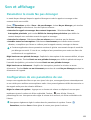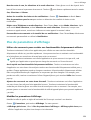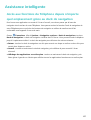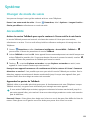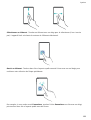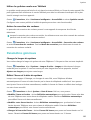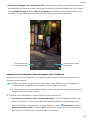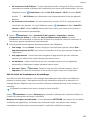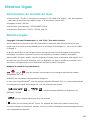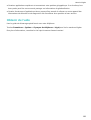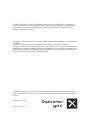Guide de l'utilisateur

Sommaire
Fonctionnalités passionnantes
Astuces d'utilisation en vedette 1
Astuces de l'appareil photo 3
Connectez-vous et partagez 8
Gérez votre téléphone 15
Nouvel appareil
Conguration
du nouvel appareil 20
Rechargement intelligent : rechargez votre appareil plus rapidement
et de manière plus sûre
23
Gestes et opérations
Captures d'écran et captures vidéo d'écran
25
Écran d'accueil
Barre de navigation
29
Utiliser des boutons raccourci pour activer rapidement les
fonctionnalités fréquemment utilisées
30
Panneau de notications et barre d'état 30
Verrouillage et déverrouillage de l'écran 32
Gestion de l'écran d'accueil 33
Contacts
Gérer des cartes de visite
37
Rechercher des contacts 38
Gestion des contacts 39
Fusionner des contacts d'applications tierces 41
Numérotation
Fonctions basiques d'appel
42
VoLTE 44
Utiliser la fonctionnalité Appels via Wi-Fi (VoWi-Fi) pour une
nouvelle expérience d'appel
44
Message
Fonctions de base de la messagerie
45
Appareil photo
Fonctions de base de l'appareil photo
47
Utiliser Objectif AR pour prendre des photos amusantes 50
Utilisez le mode Panorama pour prendre des photos panoramiques 51
Panorama 3D permet de prendre des photos à 360 degrés 51
Mode Pro 52
i

Mode Light painting 55
Plus de modes de capture 60
Galerie
Personnaliser les albums Temps forts 63
Gestion de photo 64
Gestion. tél.
Utiliser la fonctionnalité d'optimisation en un seul geste 70
Gérer l'utilisation des données mobiles 70
Activer la gestion intelligente d'économie d'énergie pour optimiser
la consommation énergétique
70
Activer l’antivirus 72
Email
Ajouter des comptes e-mail
73
Gérer des comptes de messagerie 73
Gérer les contacts de messagerie VIP 74
Importer des évènements importants dans Agenda 74
Dénir une réponse automatique pour les e-mails Exchange 74
Agenda
Utiliser l’Agenda pour gérer mon planning
75
Importer des listes de tâches pour organiser son travail 76
Afcher les jours fériés dans le monde 77
Horloge
Utiliser l'application Horloge
78
Bloc-notes
Gérer vos notes
80
Utilitaires
Vérier
le temps passé devant l'écran 82
Utiliser l'enregistreur sonore pour prendre des notes audio 82
Identiant HUAWEI ID et Utilisateurs multiples
Conguration
et utilisation du mode Utilisateurs multiples 83
Connexion de l'appareil
Bluetooth
85
NFC 87
Mode Bureau 89
Connecter le périphérique USB 93
Huawei Share 95
Sécurité et vie privée
Sommaire
ii

Déverrouillage par reconnaissance faciale 99
Empreinte digitale 100
Activer ou désactiver les services de localisation 103
Espace privé 104
Activer le verrouillage des applications 108
Coffre-fort de mots de passe 109
Protection améliorée des données : défendre votre vie privée 110
Sauvegarde et restauration
Sauvegarder des données : empêcher la perte de vos données
112
Sauvegarde des données via HiSuite 112
Sauvegarder de données sur un appareil de stockage USB 112
Réinitialiser votre Téléphone 113
Restaurer vos données sauvegardées 114
Sauvegarde de données par les dossiers partagés vers votre
ordinateur ou des périphériques NAS de votre domicile
114
Wi-Fi et Réseau
Wi-Fi
116
Se connecter à Internet 119
Partager votre réseau mobile avec d’autres appareils 119
Applications et notications
Application jumelle : se connecter simultanément avec deux
comptes du même réseau social
122
Son et afchage
Paramétrer le mode Ne pas déranger
123
Conguration de vos paramètres de son 123
Plus de paramètres d'afchage 124
Stockage
Activer le nettoyeur du stockage
126
Assistance intelligente
Accès aux fonctions du Téléphone depuis n’importe quel
emplacement grâce au dock de navigation
127
Système
Changer de mode de saisie
128
Accessibilité 128
Paramètres généraux 130
Mention légale
Informations de sécurité du laser
133
Mention légale 133
Sommaire
iii

Fonctionnalités passionnantes
Astuces d'utilisation en vedette
Enregistrer vos données faciales en vue d'activer le déverrouillage par
reconnaissance faciale
Le déverrouillage par reconnaissance faciale vous permet de déverrouiller rapidement votre Téléphone
en le plaçant face à votre visage.
l Seul le propriétaire peut activer le Déverrouillage par reconnaissance faciale. Cette
fonctionnalité n'est disponible ni pour les utilisateurs ni pour les invités et elle n'est pas non
plus prise en charge dans l'Espace privé.
l Le déverrouillage par reconnaissance faciale est indisponible si le mot de passe de
déverrouillage de l'écran n'a pas été saisi depuis au moins trois jours consécutifs ou si votre
Téléphone a été verrouillé à distance ou redémarré.
l Lorsque vous utilisez la reconnaissance faciale pour déverrouiller votre Téléphone, gardez les
yeux ouverts et placez votre visage bien en face de votre Téléphone, en le tenant à une
distance comprise entre 20 cm (7,87 po) et 50 cm (19,69 po). Pour favoriser la précision de
l'analyse de vos données faciales, évitez d'utiliser cette fonctionnalité lorsque vous êtes dans un
environnement sombre ou directement face à la lumière.
1 Ouvrez Paramètres. Allez à Sécurité & condentialité > Reconnaissance faciale, puis
saisissez le mot de passe de l'écran verrouillé.
Si vous n'avez pas encore
déni de mot de passe pour l'écran verrouillé, suivez les instructions
à l'écran pour le faire. Le déverrouillage par reconnaissance faciale est uniquement disponible
si la méthode de déverrouillage dénie est Schéma, Code à 4 chiffres, Code personnalisé
ou Mot de passe.
2 Si vous avez sélectionné Activer l'Activation en soulevant l'appareil, votre Téléphone allumera
l'écran et reconnaîtra votre visage pour un déverrouillage automatique à chaque fois que vous
soulèverez votre Téléphone et le tiendrez face à votre visage. Si vous ne souhaitez pas utiliser cette
fonctionnalité, désélectionnez cette option. Touchez Enregistrer un visage, puis suivez les
instructions à l'écran pour enregistrer vos données faciales.
3 Méthodes pour
congurer le Déverrouillage par reconnaissance faciale :
l Déverrouiller directement : allumez l'écran. Votre Téléphone procédera à la reconnaissance
de vos données faciales et déverrouillera l'écran en cas de correspondance desdites données
avec celles enregistrées dans le système.
l Faire glisser pour déverrouiller : allumez l'écran. Après la reconnaissance par votre
Téléphone de vos données faciales, faites glisser votre doigt sur l'écran verrouillé pour
déverrouiller votre appareil.
l Afchage intelligent des notications d'écran verrouillé : si vous avez activé Glisser pour
déverrouiller et Notications d'écran verrouillé intelligentes, les informations de
1

notication ne s'afcheront sur l'écran verrouillé que si votre Téléphone reconnaît les traits de
votre visage.
l Accéder au verrouillage des applications : si vous activez Déverrouillage des
applications, la fonction Déverrouillage par reconnaissance faciale vous permet d'accéder aux
applications, y compris à celles qui sont verrouillées.
Décrocher pour déverrouiller
Ouvrez Paramètres, allez à Sécurité & condentialité > Reconnaissance faciale. Lorsque vous
enregistrez vos données faciales, sélectionnez Activer l'Activation en soulevant l'appareil et réglez
le processus de déverrouillage par reconnaissance faciale à Déverrouiller directement. Une fois la
conguration terminée, vous pouvez tout simplement lever votre Téléphone an de déverrouiller
l'écran sans mot de passe ni empreinte digitale.
Si vous n’avez pas sélectionné Activer l'Activation en soulevant l'appareil lors de l’enregistrement
des données faciales, vous pouvez congurer cette fonctionnalité plus tard : ouvrez Paramètres,
allez à Sécurité & condentialité > Reconnaissance faciale et réglez le processus de déverrouillage
par reconnaissance faciale à Déverrouiller directement. Ensuite, ouvrez Paramètres, allez à
Assistance intelligente > Contrôle par les mouvements > Soulever et sélectionnez Activation de
l'appareil.
Accès aux fonctions du Téléphone depuis n’importe quel emplacement grâce
au dock de navigation
Pour fermer une application ou revenir à l’écran d’accueil, vous devez passer par la barre de
navigation située au bas de votre Téléphone. Vous pouvez activez la fonction Dock de navigation de
votre Téléphone pour vous éviter les boutons de navigation et utiliser de manière tout à fait
confortable votre appareil d’une seule main.
Ouvrez
Paramètres. Allez à Système > Navigation système > Dock de navigation et activez
Dock de navigation. Le dock de navigation s'afche alors à l'écran. Vous pouvez ensuite le déplacer
jusqu'à l'emplacement désiré. Le dock de navigation peut effectuer les actions suivantes :
l Retour : touchez le dock de navigation une fois pour revenir une étape en arrière ou deux fois pour
revenir deux étapes en arrière.
l Accueil : touchez et maintenez le dock de navigation, puis relâchez-le pour revenir à l'écran
d'accueil.
l Afchage des applications en arrière-plan : touchez et maintenez le dock de navigation, puis
faites glisser à gauche ou à droite pour afcher toutes les applications fonctionnant en arrière-plan.
Utiliser des boutons raccourci pour activer rapidement les fonctionnalités
fréquemment utilisées
Vous voulez rapidement activer ou désactiver les données mobiles ou le Wi-Fi ? Faites glisser votre
doigt depuis la barre d'état vers le bas, ouvrez le panneau de raccourcis puis touchez un bouton
Fonctionnalités passionnantes
2

raccourci pour activer ou désactiver une fonctionnalité correspondant. Touchez et maintenez l'icône
du bouton raccourci pour aller à l'écran de paramétrage de la fonctionnalité.
Afficher tous les raccourcis
Touchez pour activer
cette fonctionnalité
Appuyez de manière
prolongée pour
accéder aux
paramètres
Organiser les raccourcis
Astuces de l'appareil photo
Panorama 3D permet de prendre des photos à 360 degrés
Essayez la fonction Panorama 3D pour capturer une vue à 360 degrés d'une scène ou d'une personne.
Il existe deux modes de prise de vue pour la fonction Panorama 3D :
l Prise de vue d'objets : Allez à Appareil photo > Plus > Panorama 3D. Touchez
quelques instants, puis laissez-vous guider par les invites qui s'afchent pour déplacer lentement
votre appareil autour de l‘objet sans changer de direction. Relâchez pour arrêter la prise de
vue. Après la prise de vue, touchez la vignette de l'appareil photo, puis touchez
3D
au-dessus de la
photo pour générer une photo panoramique 3D.
l Prise de vue de paysages : Allez à Appareil photo > Plus > Panorama 3D. Touchez
quelques instants, puis laissez-vous guider par les invites qui s'afchent pour déplacer lentement
votre appareil autour de l‘objet sans changer de direction. Relâchez pour arrêter la prise de
vue. Après la prise de vue, touchez la vignette de l'appareil photo, puis touchez
3D
au-dessus de la
photo pour générer une photo panoramique 3D.
Une fois qu'un panorama 3D a été généré, vous pouvez incliner votre appareil ou faire glisser la photo
pour voir l'effet 3D.
Utilisez le mode Panorama pour prendre des photos panoramiques
Les panoramas offrent un angle de vision plus large que les photos ordinaires, ce qui vous permet de
prendre des photos panoramiques.
Pour capturer un panorama, l'appareil photo prend plusieurs photos d'objets dans notre champ visuel
et les assemble en une seule photo.
Lorsque vous prenez un panorama, trouvez un large espace ouvert à une certaine distance du
sujet et essayez d'éviter les arrière-plans qui sont tous de la même couleur.
Fonctionnalités passionnantes
3

1 Accédez à Appareil photo > Plus > Panoramique.
2 Touchez en bas de l'écran pour activer la direction de la prise de photo.
3 Tenez votre Téléphone en équilibre, et puis touchez pour commencer la prise de photo.
Lentement, déplacez-le Téléphone dans la direction indiquée, en maintenant l'appareil stable et en
vous assurant que la èche reste au niveau de la ligne médiane.
4 Touchez quand vous avez terminé. L'appareil photo assemble automatiquement les photos
pour créer une photo panoramique.
Modes de prise de vue personnalisés
Vous voulez découvrir de nouvelles façons d'utiliser votre appareil photo en plus des fonctions
prédénies? Vous pouvez télécharger ou supprimer des modes de prise de vue en fonction de vos
besoins.
Télécharger plus de modes de prise de vue: Ouvrez Appareil photo > Plus > Télécharger.
Sélectionnez les chiers que vous souhaitez télécharger, puis touchez INSTALLER.
Mettre à jour les modes de prise de vue: Pour mettre à jour les modes de prise de vue, allez à Plus
l'écran. Les modes de prise de vue avec mises à jour disponibles auront des points rouges à côté
d'eux. Vous pouvez suivre les invites à l'écran pour les mettre à jour.
Supprimer des modes de prise de vue: Accédez à Plus > , et touchez pour supprimer les
modes de prise de vue inutiles.
Pour s'assurer que l'appareil photo fonctionne normalement, les modes de prise de vue préréglés
ne peuvent pas être supprimés.
Utiliser Objectif AR pour prendre des photos amusantes
Vous voulez renforcer vos seles ? Essayez Objectif AR pour ajouter des autocollants spéciaux, pour
modier l'arrière-plan, etc.
Allez à
Appareil photo > Objectif AR.
Vous avez le choix entre plusieurs effets qui vous permettront de créer des photos originales :
Fonctionnalités passionnantes
4

l Qmoji 3D : Touchez Qmoji 3D et sélectionnez un Qmoji animé. Le Qmoji imitera et reproduira vos
expressions de visage et vos actions. Touchez pour enregistrer ou touchez
GIF
, puis maintenez
enfoncé pour créer votre propre Qmoji personnalisé.
l Ajouter des effets de maquillage à une photo ou une vidéo : Touchez Effet cosplay pour
sélectionner l'autocollant dynamique que vous souhaitez. Touchez pour prendre une photo ou
touchez pour enregistrer une vidéo incluant l'autocollant. Certains autocollants animés
comportent des effets sonores qui seront automatiquement ajoutés à la vidéo.
l Modier les arrière-plans de photos ou de vidéos : Touchez Arrière-plans pour sélectionner
l'arrière-plan souhaité. Touchez pour prendre une photo ou touchez pour enregistrer une
vidéo incluant l'arrière-plan sélectionné. Certains arrière-plans animés comportent des effets sonores
qui seront automatiquement ajoutés à la vidéo.
Vous pouvez toucher pour ajouter à Arrière-plans des images que vous aimez dans
Galerie.
Arrière-plans est uniquement pris en charge par l'appareil photo avant.
L'embellissement est pris en charge dans plusieurs effets spéciaux mentionnés plus haut et il peut être
ajusté en touchant .
Utiliser le mode Pro pour prendre des photos de paysages
Vous voulez rendre vos photos de paysages plus vivantes et plus intéressantes ? Utilisez le mode Pro
pour prendre des photos de paysages uniques et personnalisées.
Allez à Appareil photo > Plus > Pro pour activer le mode Pro.
Sélectionnez un mode de mesure en fonction du sujet de la prise de vue : Dans l'écran du
mode Pro, touchez
et sélectionnez un mode de mesure adapté.
Mode de mesure
Bon pour
Tableau Paysages étendus de montagnes, de mer, etc.
Centre Le sujet est au centre de l'image et il est éloigné
du paysage d'arrière-plan.
Point Les sujets que vous photographiez sont de taille
relativement réduite (eurs, par exemple, ou
arbres).
Régler la luminosité en fonction de l'environnement de prise de vue :
l Régler la sensibilité ISO : Dans l'écran du mode Pro, touchez et faites glisser vers la gauche
ou la droite pour procéder aux réglages.
Fonctionnalités passionnantes
5

Pour éviter les bruits excessifs, il est recommandé de conserver l'ISO en dessous de 400. L'ISO
recommandée pour le jour se situe entre 100 et 200 et à plus de 400 pour les scènes de nuit en
fonction de l'éclairage.
l Régler la vitesse d'obturation : Dans l'écran du mode Pro, touchez (vitesse d'obturation) et
faites glisser le curseur jusqu'à ce que la vitesse souhaitée se trouve au centre.
La vitesse d'obturation recommandée pour les scènes statiques (montagnes, par exemple) est
comprise entre 1/80 et 1/125. Pour des sujets en mouvement (des vagues, par exemple), il vaut
mieux utiliser un trépied et choisir une vitesse d'obturation plus rapide.
l Ajuster la compensation EV : Dans l'écran du mode Pro, touchez
&7
et faites glisser jusqu'à ce
que la valeur souhaitée se trouve au centre.
Ajuster AWB : Dans l'écran du mode Pro, touchez
"8#
et faites glisser jusqu'à ce que la valeur
souhaitée se trouve au centre.
l Lorsque vous photographiez en plein soleil, vous pouvez sélectionner ; pour les jours
sombres, sélectionnez .
l Touchez
pour régler la température de couleur. Si vous souhaitez donner à votre photo un
ton intime et nostalgique, augmentez la valeur de K. Pour un ton froid, calme ou futuriste,
diminuez la valeur de K.
Ajuster AF en fonction du sujet de la prise de vue
: Dans l'écran du mode Pro, touchez
"'
et
faites glisser le curseur jusqu'à ce que le mode souhaité se trouve au centre.
Mode de mise au
point
Bon pour
Mode AF-S Scènes statiques (montagnes, par exemple)
Mode AF-C Scènes en mouvement (eau qui s'écoule ou vagues de la mer, par exemple).
Mode MF Objets saillants (gros plan de eur, par exemple).
Maintenir l'appareil photo horizontal : Dans l'écran du mode Pro, touchez successivement et
Niveau horizontal pour maintenir l'appareil photo horizontal. Lorsque cette fonction est activée,
deux lignes de guide apparaissent dans le viseur. Lorsque la ligne pointillée se superpose à la ligne
continue, cela indique que l'appareil photo est en position parfaitement horizontale.
Enregistrer des images en format RAW : Dans l'écran du mode Pro, allez à
> Résolution et
activez Format RAW. Une fois cette fonction activée, les photos prises en mode Pro seront
enregistrées dans les formats RAW et JPG standard.
Fonctionnalités passionnantes
6

l Certains paramètres du mode Pro s'affectent les uns les autres et le réglage de l'un ou de
l'autre peut provoquer des modications non souhaitées. Vous devez y penser lorsque vous
combinez plusieurs paramètres pour prendre un cliché réussi.
l Les paramètres recommandés ci-dessus sont indiqués à titre de référence uniquement. Vous
devez ajuster les paramètres en fonction de la scène réelle.
Utiliser le mode Pro pour prendre des portraits
Voulez-vous prendre des portraits plus professionnels ? Le mode Pro vous permet d'ajuster les
paramètres de votre appareil photo pour réaliser des portraits professionnels.
Allez à Appareil photo > Plus > Pro pour activer le mode Pro.
Sélectionnez un mode de mesure : ou sont recommandés pour prendre des portraits.
Placez vos sujets (leurs visages par exemple) au centre du viseur. Puis touchez pour sélectionner le
mode de mesure souhaité.
Régler la luminosité en fonction de l'éclairage ambiant
l Régler la sensibilité ISO : Pour éviter les bruits excessifs, il est recommandé de régler l'ISO à un
niveau bas lors de la prise de portraits. Vous pouvez également ajuster l'ISO en fonction de
l'éclairage effectif. Pour ce faire, touchez
et faites glisser le curseur vers la gauche ou vers la
droite pour régler la valeur.
Bon pour
ISO recommandée
Extérieurs Entre 100 et 200
Intérieurs Environ 400
Scènes de nuit Entre 400 et 800
l Régler la vitesse d'obturation : Choisissez une vitesse d'obturation plus lente si l'éclairage
ambiant est faible et une vitesse plus rapide lorsqu'il est plus fort. La vitesse d'obturation
recommandée pour les portraits statiques est comprise entre 1/80 et 1/125. Pour photographier des
sujets en mouvement, sélectionnez une vitesse d'obturation égale ou supérieure à 1/125. Touchez
(vitesse d'obturation), faites glisser le curseur jusqu'à ce que la vitesse souhaitée se trouve au
centre.
l Ajuster la compensation EV : Augmentez la compensation EV si les sujets ou l'arrière-plan est
faiblement éclairé ou diminuez-la si la lumière est forte. Touchez
&7
et faites glisser jusqu'à ce que
la valeur souhaitée se trouve au centre.
Ajuster AWB : Sélectionnez AWB en fonction de l'éclairage. Lorsque vous photographiez en plein
soleil, vous pouvez sélectionner ; pour les jours sombres, sélectionnez . Touchez
"8#
et
faites glisser jusqu'à ce que la valeur souhaitée se trouve au centre.
Fonctionnalités passionnantes
7

Ajuster la mise au point : Pour mieux faire ressortir un sujet, il est recommandé d'utiliser la mise au
point manuelle (MF) lors de la prise de portraits. Lorsque vous prenez un cliché en gros plan, touchez
la mise au point du cliché dans le viseur pour ajuster la mise au point.
l Certains paramètres du mode Pro s'affectent les uns les autres et le réglage de l'un ou de
l'autre peut provoquer des modications non souhaitées. Vous devez y penser lorsque vous
combinez plusieurs paramètres pour prendre un cliché réussi.
l Les paramètres recommandés ci-dessus sont indiqués à titre de référence uniquement. Vous
devez ajuster les paramètres en fonction de la scène réelle.
Connectez-vous et partagez
Huawei Share : une meilleure façon de partager des
chiers
Comment partager rapidement des applications, transférer des images ou des chiers entre votre
Téléphone et d'autres appareils mobiles, ou entre votre Téléphone et des ordinateurs ? Huawei Share
vous permet d'effectuer rapidement et sans l le partage d'applications et le transfert de chiers entre
votre téléphone, votre tablette et/ou votre ordinateur.
Huawei Share prend en charge le transfert de données entre les appareils suivants :
l Entre téléphones mobiles et tablettes : vous pouvez utiliser Huawei Share pour partager des photos
et des chiers enregistrés sur votre Téléphone avec d'autres téléphones ou tablettes. Touchez et
maintenez les photos ou chiers à partager, puis sélectionnez Huawei Share parmi les options de
partage disponibles pour un processus de partage simple, pratique et qui ne consomme pas de
données mobiles.
l Entre votre Téléphone et un ordinateur (Windows ou MAC) : vous pouvez utiliser Huawei Share pour
partager des photos et des chiers enregistrés sur votre Téléphone avec un ordinateur ; et retoucher
les photos sur votre Téléphone en utilisant un ordinateur. Grâce à Huawei Share, vous n'avez pas
besoin d'un câble USB pour le transfert de données entre votre Téléphone et l'ordinateur.
En revanche, votre Téléphone et votre ordinateur doivent être connectés au même réseau (au
même réseau Wi-Fi, par exemple).
Fonctionnalités passionnantes
8

Utilisation de la NFC pour l’établissement rapide de connexions entre appareils
Rapprochez les zones de détection NFC de vos deux appareils an d’établir rapidement une connexion
Bluetooth ou Wi-Fi. Vous pouvez également utiliser cette méthode pour établir une connexion Wi-Fi
Direct ou pour partager un point d’accès Wi-Fi tout en vous épargnant le tracas aussi bien de la
recherche et de l’association des appareils, que celui de la saisie manuelle des détails de connexion.
Fonctionnalités passionnantes
9

NFC
Par exemple, si vous souhaitez associer des périphériques Bluetooth, activez les modes NFC, Huawei
Beam et Bluetooth sur les deux appareils. Ouvrez l’écran d’association par Bluetooth sur les deux
appareils et rapprochez les zones de détection NFC des deux appareils. Lorsque l’appareil émetteur
produit une invite audio et que son écran, suivez les instructions qui s’afchent et touchez l’écran an
d’établir une connexion Bluetooth.
S’il y a un commutateur Lire et écrire/P2P sur l’écran NFC, assurez-vous que celui-ci est aussi
activé. Les fonctionnalités peuvent varier selon votre opérateur.
Transfert de données entre votre Téléphone et un ordinateur
Utilisez un câble USB pour connecter votre Téléphone à votre ordinateur et transférer des données.
Sélectionner le mode Connexion USB
Utilisez un câble USB pour connecter votre Téléphone à l’ordinateur, ensuite vous pourrez sélectionner
votre mode de connexion par défaut. Vous pouvez transférer des photos et des chiers entre votre
Téléphone et un ordinateur ou encore le charger via la connexion USB de votre ordinateur.
Faites glisser la barre d’état vers le bas pour accéder au panneau de notications, puis touchez
Paramètres > Toucher pour plus d'options et sélectionnez la connexion à établir entre votre
appareil et votre ordinateur.
l Transférer des photos : transférez des photos entre votre Téléphone et un ordinateur.
l Transférer des chiers : transférez des chiers entre votre Téléphone et un ordinateur.
l Charger uniquement : chargez votre Téléphone simplement via un câble USB.
Fonctionnalités passionnantes
10

l Charger de façon inversée : connectez votre Téléphone à un autre appareil via un câble USB type-
C an de charger l’autre appareil.
l MIDI : utilisez votre Téléphone comme périphérique d’entrée MIDI et jouez de la musique sur votre
ordinateur.
Transférer des données via un port USB
Connectez votre Téléphone à votre Téléphone via un câble USB an de transférer des données et
d’effectuer d’autres tâches.
l Transférer des chiers : le protocole MTP (Media Transfer Protocol) est un type de protocole
permettant la transmission de chiers multimédias. Vous pouvez transférer des chiers entre votre
Téléphone et un ordinateur grâce à ce mode de connexion. Tout d’abord, installez
Windows Media Player 11 ou une version supérieure sur votre ordinateur.
Faites glisser la barre d’état vers le bas pour accéder au panneau de notications, puis réglez votre
mode de connexion USB sur Transférer des chiers. Votre ordinateur installera automatiquement
les pilotes nécessaires. À la n de l’installation, cliquez sur la nouvelle icône de lecteur nommée
Téléphone sur l’ordinateur an d’afcher les chiers sur votre Téléphone. Vous pouvez utiliser
Windows Media Player pour afcher les chiers multimédias sur votre Téléphone.
l Transférer les images : le protocole PTP (Picture Transfer Protocol) vous permet de transférer des
images. Vous pouvez transférer et partager des photos entre votre Téléphone et votre ordinateur
grâce à ce mode de connexion.
Faites glisser la barre d’état vers le bas pour accéder au panneau de notications, puis réglez votre
mode de connexion USB sur Transférer des photos. Votre ordinateur installera automatiquement
les pilotes nécessaires. À la n de l’installation, cliquez sur la nouvelle icône de lecteur nommée
Téléphone sur l’ordinateur an d’afcher les images sur votre Téléphone.
l Transférer des données MIDI vers votre Téléphone : le terme « MIDI » (Musical Instrument
Digital Interface) désigne un format audio de norme industrielle, utilisé dans la composition musicale
et créé par les fabricants d’instruments électroniques.
Faites glisser la barre d’état vers le bas pour accéder au panneau de notications, puis réglez votre
mode de connexion USB sur MIDI. Vous pourrez ensuite utiliser votre Téléphone pour recevoir et
traiter les messages MIDI transmis par d’autres appareils.
Utilisation de Huawei Share pour le partage rapide de
chiers entre appareils
Huawei
Vous pouvez utiliser Huawei Share pour le transfert rapide de photos, de vidéos et d’autres
chiers
entre appareils Huawei. Huawei Share utilise le Bluetooth pour détecter les appareils Huawei à
proximité, puis utilise Wi-Fi Direct pour partager rapidement les chiers, et cela, sans consommer de
données mobiles.
Huawei Share utilise le Wi-Fi et le Bluetooth pour transférer les données. Lorsque le mode Huawei
Share est activé, le Wi-Fi et le Bluetooth s’activent tous deux automatiquement.
Fonctionnalités passionnantes
11

Utiliser Huawei Share pour envoyer des chiers : sélectionnez les chiers à partager, puis touchez
Partager. Pour envoyer des chiers, sélectionnez l’appareil récepteur dans la liste des appareils à
proximité, puis conrmez.
Utiliser Huawei Share pour recevoir des chiers : faites glisser la barre d’état vers le bas pour
accéder au panneau de notications, puis touchez pour activer Huawei Share. Touchez
ACCEPTER lorsque la notication du transfert de chiers s’afche. Par défaut, les chiers reçus sont
enregistrés dans le dossier Huawei Share de vos Fichiers.
Aucune
conrmation n’est requise si les deux appareils Huawei se connectent avec le même
Identiant Huawei ID.
Transfert de chiers entre votre Téléphone et un ordinateur via Huawei Share
Avec Huawei Share, vous pouvez facilement partager des photos et des chiers de votre Téléphone
vers votre ordinateur (PC/Mac), sans qu’un câble USB ne soit nécessaire.
l
Huawei Share utilise le Wi-Fi et le Bluetooth pour transférer les données. Lorsque le mode
Huawei Share est activé, le Wi-Fi et le Bluetooth s’activent automatiquement.
l Pendant le transfert des données, assurez-vous que votre Téléphone et l’ordinateur sont
connectés au même réseau (au même réseau Wi-Fi, par exemple).
Partager des chiers enregistrés sur votre Téléphone avec un PC
1 Ouvrez Paramètres, puis touchez Connectivité de l'appareil > Huawei Share pour activer
Huawei Share. Enregistrez Nom de l'appareil.
Fonctionnalités passionnantes
12

2 Depuis votre PC, accédez au dossier Réseau, puis double-cliquez sur Nom de l'appareil.
3 Saisissez ensuite le mot de passe. Vous pourrez voir le mot de passe sous Connectivité de
l'appareil > Huawei Share > Vérication pour les ordinateurs.
4 Afchez vos albums ou le stockage interne.
Partager les chiers enregistrés sur votre Téléphone avec un ordinateur Mac
1 Ouvrez Paramètres, puis touchez Connectivité de l'appareil > Huawei Share pour activer
Huawei Share. Enregistrez Nom de l'appareil.
2
Depuis votre Mac, ouvrez Finder et double-cliquez sur le Nom de l'appareil enregistré.
3
Sélectionnez Enregistrer un nouvel utilisateur, puis saisissez le nom d’utilisateur et le mot de passe.
Vous pourrez voir le mot de passe sous Connectivité de l'appareil > Huawei Share >
Vérication pour les ordinateurs.
4 Afchez vos albums ou le stockage interne.
Utiliser Huawei Share pour imprimer très simplement
Comment est-ce que je peux rapidement imprimer des photos de voyage, des
chiers professionnels
ou les devoirs des enfants conservés sur mon appareil ? Huawei Share vous permet d'imprimer très
simplement d'un geste. Les imprimantes à proximité qui prennent en charge HUAWEI Discover
Protocol (HDP) peuvent être aisément identiées par votre Téléphone pour offrir une impression
simpliée en un geste.
La fonctionnalité d'impression en un geste de Huawei Share est pratique et simple à utiliser. Vous
devez simplement sélectionner le chier à imprimer, puis touchez Partager. Les imprimantes à
proximité qui prennent en charge HUAWEI Discover Protocol (HDP) peuvent être aisément identiées
par votre Téléphone. Touchez le nom de l'imprimante, ajustez les paramètres sur l'interface de
prévisualisation, puis touchez IMPRIMER.
l Huawei Share prend maintenant en charge l'impression en un geste des images et
chiers PDF.
l Huawei Share prend maintenant en charge l'impression sur les imprimantes certiées Mopria.
Restez informé des dernières mises à jour concernant la prise en charge de nouveaux modèles
d'imprimantes.
Partager votre réseau mobile avec d’autres appareils
Il vous reste des données mobiles à la
n du mois ? Vous pouvez les partager avec vos amis.
Fonctionnalités passionnantes
13

-
Vous pouvez utiliser un point d’accès Wi-Fi ou le Bluetooth pour partager vos données mobiles avec
d’autres appareils.
Utiliser un point d’accès Wi-Fi pour partager des données mobiles : Ouvrez Paramètres et
allez à Sans l & réseaux > Partage de connexion Internet > Via Wi-Fi > Congurer le point
d'accès Wi-Fi. Dénissez le nom du réseau, le type de cryptage et le mot de passe du point d’accès
Wi-Fi, puis touchez Enregistrer et activez le point d’accès pour pouvoir l’utiliser.
Vous craignez que d’autres appareils aient un accès illimité aux données de votre point
d’accès ? Dans l’écran Via Wi-Fi, touchez Limiter les données consommées pour dénir une
limite de partage de données par session. Lorsque cette limite sera atteinte, votre appareil
désactivera automatiquement le partage du point d’accès.
Utiliser le Bluetooth pour partager des données mobiles : Pour pouvoir utiliser le Bluetooth an
de partager vos données mobiles, vous devez commencer par établir une connexion Bluetooth entre
appareils. Ouvrez Paramètres, allez à Sans l & réseaux > Partage de connexion Internet,
puis activez Via Bluetooth. Dans l’écran Bluetooth de l’appareil associé, touchez à côté de
l’appareil associé, puis activez Accès Internet pour établir une connexion Internet et partager vos
données mobiles.
Utiliser un câble USB pour partager des données mobiles : Connectez votre appareil à un
ordinateur à l’aide d’un câble USB. Ouvrez Paramètres, allez à Sans l & réseaux > Partage de
connexion Internet et activez Via USB pour commencer à partager vos données mobiles.
Fonctionnalités passionnantes
14

Selon le système d’exploitation, vous devrez peut-être installer des pilotes ou établir la connexion
réseau requise sur votre ordinateur avant d’utiliser cette fonction. Pour plus d’informations,
reportez-vous au guide du système d’exploitation de votre ordinateur.
Gérez votre téléphone
Activer l’archivage des mots de passe
Vous vous connectez à une application et vous avez oublié votre mot de passe ? L’archivage des mots
de passe enregistre vos mots de passe et les saisit automatiquement pour vous, vous permettant de
vous connecter aux applications de votre Téléphone en toute sécurité et en toute commodité.
Activer ou désactiver l’archivage des mots de passe : L’archivage des mots de passe est activé
par défaut. Après avoir mis à jour votre Téléphone, vous pouvez activer l’archivage des mots de passe
en procédant comme suit :
1 Pour vous connecter à l’archivage des mots de passe, vous devrez entrer le mot de passe de
déverrouillage d’écran. Ouvrez Paramètres, puis allez à Sécurité & condentialité >
Trousseau d'accès.
2 Entrez le mot de passe de déverrouillage d’écran pour pouvoir accéder à l’écran Trousseau
d'accès.
3 Activez Trousseau d'accès. Lorsque vous vous connecterez à l’application pour la première fois,
sélectionnez ENREGISTRER et les
identiants (compte et mot de passe) seront automatiquement
enregistrés. Lorsque vous vous reconnecterez à l’app, le mot de passe est associé à l’une des
méthodes de cryptage (par défaut, image du visage), ce qui est pratique et sûr.
4 Activer ou désactiver Paramètres de saisie automatique pour une application individuelle. Si le
remplissage automatique est activé pour une application, vous pourrez utiliser une image de visage
ou d’empreinte digitale pour que le mot de passe soit automatiquement entré lorsque vous vous
connecterez à l’app, ce qui est un moyen pratique et sûr. Si le remplissage automatique est
désactivé pour une application, vous devrez entrer les
identiants (compte et mot de passe) pour
vous connecter à l’app.
Activer le verrouillage des applications
Le verrouillage des applications vous permet de dénir un mot de passe pour WeChat, Alipay et autres
applications importantes. Chaque fois que vous redémarrez votre appareil ou déverrouillez votre
écran, vous êtes invité à saisir ce mot de passe à la première ouverture de l'application. Le verrouillage
des applications renforce la protection de vos informations privées et empêche tout accès non
autorisé aux applications importantes de votre appareil.
Activer le verrouillage des applications : ouvrez Paramètres. Allez à Sécurité &
condentialité > Verrouillage des applications. Lorsque vous accédez à l'application pour la
première fois, suivez les instructions à l'écran pour dénir le mot de passe et activer le verrouillage. Les
prochaines fois que vous accéderez à cette application, vous pourrez directement saisir ce mot de
passe. Dans l'écran Verrouillage des applications, activez le verrouillage pour les applications que vous
souhaitez protéger. Lorsque vous accédez pour la première fois à une application verrouillée, vous
Fonctionnalités passionnantes
15
La page est en cours de chargement...
La page est en cours de chargement...
La page est en cours de chargement...
La page est en cours de chargement...
La page est en cours de chargement...
La page est en cours de chargement...
La page est en cours de chargement...
La page est en cours de chargement...
La page est en cours de chargement...
La page est en cours de chargement...
La page est en cours de chargement...
La page est en cours de chargement...
La page est en cours de chargement...
La page est en cours de chargement...
La page est en cours de chargement...
La page est en cours de chargement...
La page est en cours de chargement...
La page est en cours de chargement...
La page est en cours de chargement...
La page est en cours de chargement...
La page est en cours de chargement...
La page est en cours de chargement...
La page est en cours de chargement...
La page est en cours de chargement...
La page est en cours de chargement...
La page est en cours de chargement...
La page est en cours de chargement...
La page est en cours de chargement...
La page est en cours de chargement...
La page est en cours de chargement...
La page est en cours de chargement...
La page est en cours de chargement...
La page est en cours de chargement...
La page est en cours de chargement...
La page est en cours de chargement...
La page est en cours de chargement...
La page est en cours de chargement...
La page est en cours de chargement...
La page est en cours de chargement...
La page est en cours de chargement...
La page est en cours de chargement...
La page est en cours de chargement...
La page est en cours de chargement...
La page est en cours de chargement...
La page est en cours de chargement...
La page est en cours de chargement...
La page est en cours de chargement...
La page est en cours de chargement...
La page est en cours de chargement...
La page est en cours de chargement...
La page est en cours de chargement...
La page est en cours de chargement...
La page est en cours de chargement...
La page est en cours de chargement...
La page est en cours de chargement...
La page est en cours de chargement...
La page est en cours de chargement...
La page est en cours de chargement...
La page est en cours de chargement...
La page est en cours de chargement...
La page est en cours de chargement...
La page est en cours de chargement...
La page est en cours de chargement...
La page est en cours de chargement...
La page est en cours de chargement...
La page est en cours de chargement...
La page est en cours de chargement...
La page est en cours de chargement...
La page est en cours de chargement...
La page est en cours de chargement...
La page est en cours de chargement...
La page est en cours de chargement...
La page est en cours de chargement...
La page est en cours de chargement...
La page est en cours de chargement...
La page est en cours de chargement...
La page est en cours de chargement...
La page est en cours de chargement...
La page est en cours de chargement...
La page est en cours de chargement...
La page est en cours de chargement...
La page est en cours de chargement...
La page est en cours de chargement...
La page est en cours de chargement...
La page est en cours de chargement...
La page est en cours de chargement...
La page est en cours de chargement...
La page est en cours de chargement...
La page est en cours de chargement...
La page est en cours de chargement...
La page est en cours de chargement...
La page est en cours de chargement...
La page est en cours de chargement...
La page est en cours de chargement...
La page est en cours de chargement...
La page est en cours de chargement...
La page est en cours de chargement...
La page est en cours de chargement...
La page est en cours de chargement...
La page est en cours de chargement...
La page est en cours de chargement...
La page est en cours de chargement...
La page est en cours de chargement...
La page est en cours de chargement...
La page est en cours de chargement...
La page est en cours de chargement...
La page est en cours de chargement...
La page est en cours de chargement...
La page est en cours de chargement...
La page est en cours de chargement...
La page est en cours de chargement...
La page est en cours de chargement...
La page est en cours de chargement...
La page est en cours de chargement...
La page est en cours de chargement...
La page est en cours de chargement...
La page est en cours de chargement...
La page est en cours de chargement...
La page est en cours de chargement...
La page est en cours de chargement...
La page est en cours de chargement...
La page est en cours de chargement...
-
 1
1
-
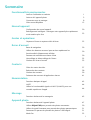 2
2
-
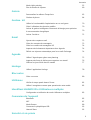 3
3
-
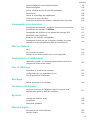 4
4
-
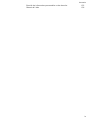 5
5
-
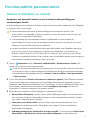 6
6
-
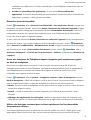 7
7
-
 8
8
-
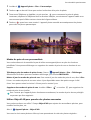 9
9
-
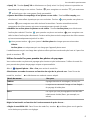 10
10
-
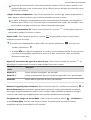 11
11
-
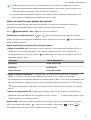 12
12
-
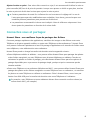 13
13
-
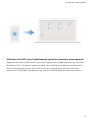 14
14
-
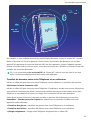 15
15
-
 16
16
-
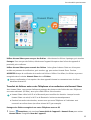 17
17
-
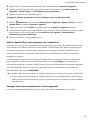 18
18
-
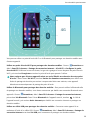 19
19
-
 20
20
-
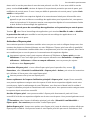 21
21
-
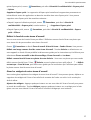 22
22
-
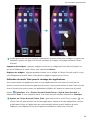 23
23
-
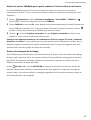 24
24
-
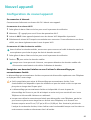 25
25
-
 26
26
-
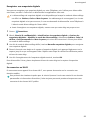 27
27
-
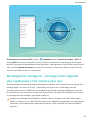 28
28
-
 29
29
-
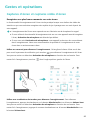 30
30
-
 31
31
-
 32
32
-
 33
33
-
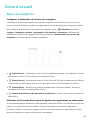 34
34
-
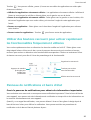 35
35
-
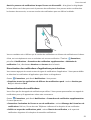 36
36
-
 37
37
-
 38
38
-
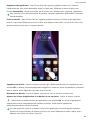 39
39
-
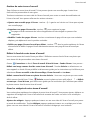 40
40
-
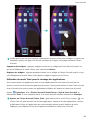 41
41
-
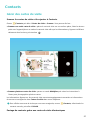 42
42
-
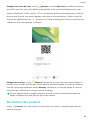 43
43
-
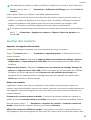 44
44
-
 45
45
-
 46
46
-
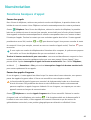 47
47
-
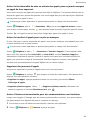 48
48
-
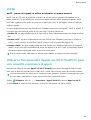 49
49
-
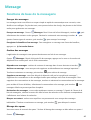 50
50
-
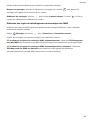 51
51
-
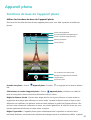 52
52
-
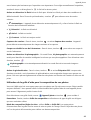 53
53
-
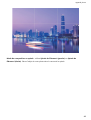 54
54
-
 55
55
-
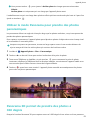 56
56
-
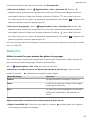 57
57
-
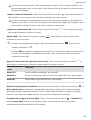 58
58
-
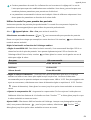 59
59
-
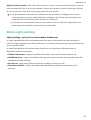 60
60
-
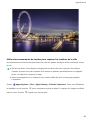 61
61
-
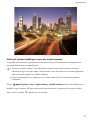 62
62
-
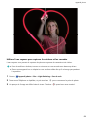 63
63
-
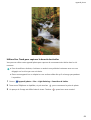 64
64
-
 65
65
-
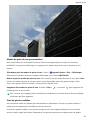 66
66
-
 67
67
-
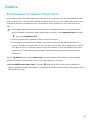 68
68
-
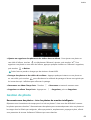 69
69
-
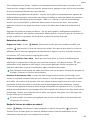 70
70
-
 71
71
-
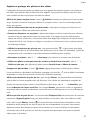 72
72
-
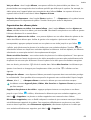 73
73
-
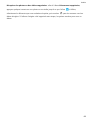 74
74
-
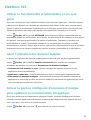 75
75
-
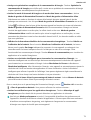 76
76
-
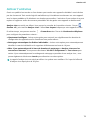 77
77
-
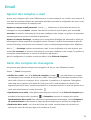 78
78
-
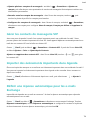 79
79
-
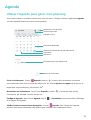 80
80
-
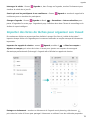 81
81
-
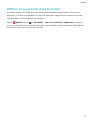 82
82
-
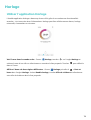 83
83
-
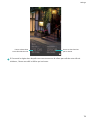 84
84
-
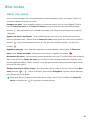 85
85
-
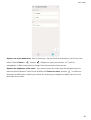 86
86
-
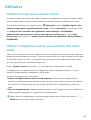 87
87
-
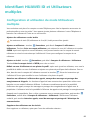 88
88
-
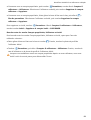 89
89
-
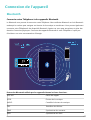 90
90
-
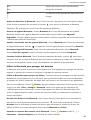 91
91
-
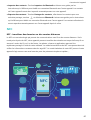 92
92
-
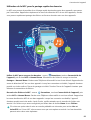 93
93
-
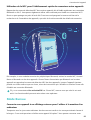 94
94
-
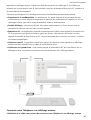 95
95
-
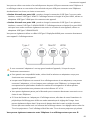 96
96
-
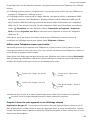 97
97
-
 98
98
-
 99
99
-
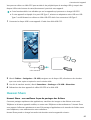 100
100
-
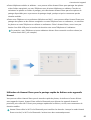 101
101
-
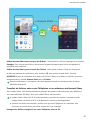 102
102
-
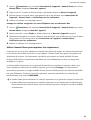 103
103
-
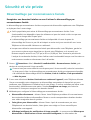 104
104
-
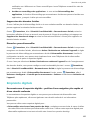 105
105
-
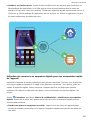 106
106
-
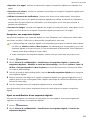 107
107
-
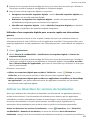 108
108
-
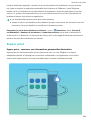 109
109
-
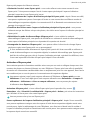 110
110
-
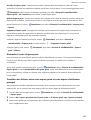 111
111
-
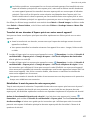 112
112
-
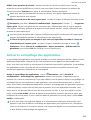 113
113
-
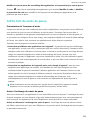 114
114
-
 115
115
-
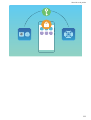 116
116
-
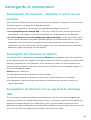 117
117
-
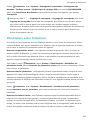 118
118
-
 119
119
-
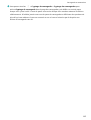 120
120
-
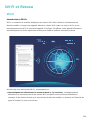 121
121
-
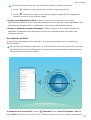 122
122
-
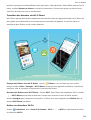 123
123
-
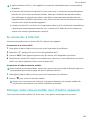 124
124
-
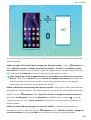 125
125
-
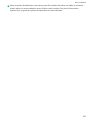 126
126
-
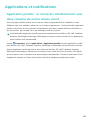 127
127
-
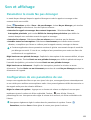 128
128
-
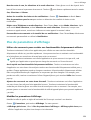 129
129
-
 130
130
-
 131
131
-
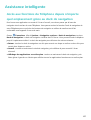 132
132
-
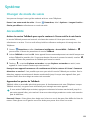 133
133
-
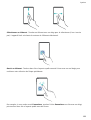 134
134
-
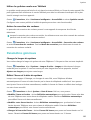 135
135
-
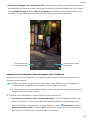 136
136
-
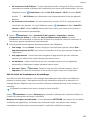 137
137
-
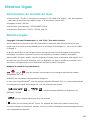 138
138
-
 139
139
-
 140
140
-
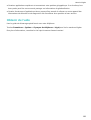 141
141
-
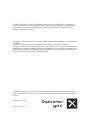 142
142
Honor 8A Le manuel du propriétaire
- Catégorie
- Les smartphones
- Taper
- Le manuel du propriétaire
Documents connexes
Autres documents
-
Huawei Mate 20 Pro Le manuel du propriétaire
-
Huawei HUAWEI Mate 20 Pro Mode d'emploi
-
Huawei Mate 10 Le manuel du propriétaire
-
Huawei P30 lite Manuel utilisateur
-
Huawei PORSCHE DESIGN HUAWEI Mate 20 RS Mode d'emploi
-
Huawei HUAWEI Mate 20 Mode d'emploi
-
Huawei MediaPad M2 10.0 Mode d'emploi
-
Huawei P Smart+ Mode d'emploi
-
Huawei ASCEND MATE 8 Le manuel du propriétaire
-
Huawei P20 Le manuel du propriétaire