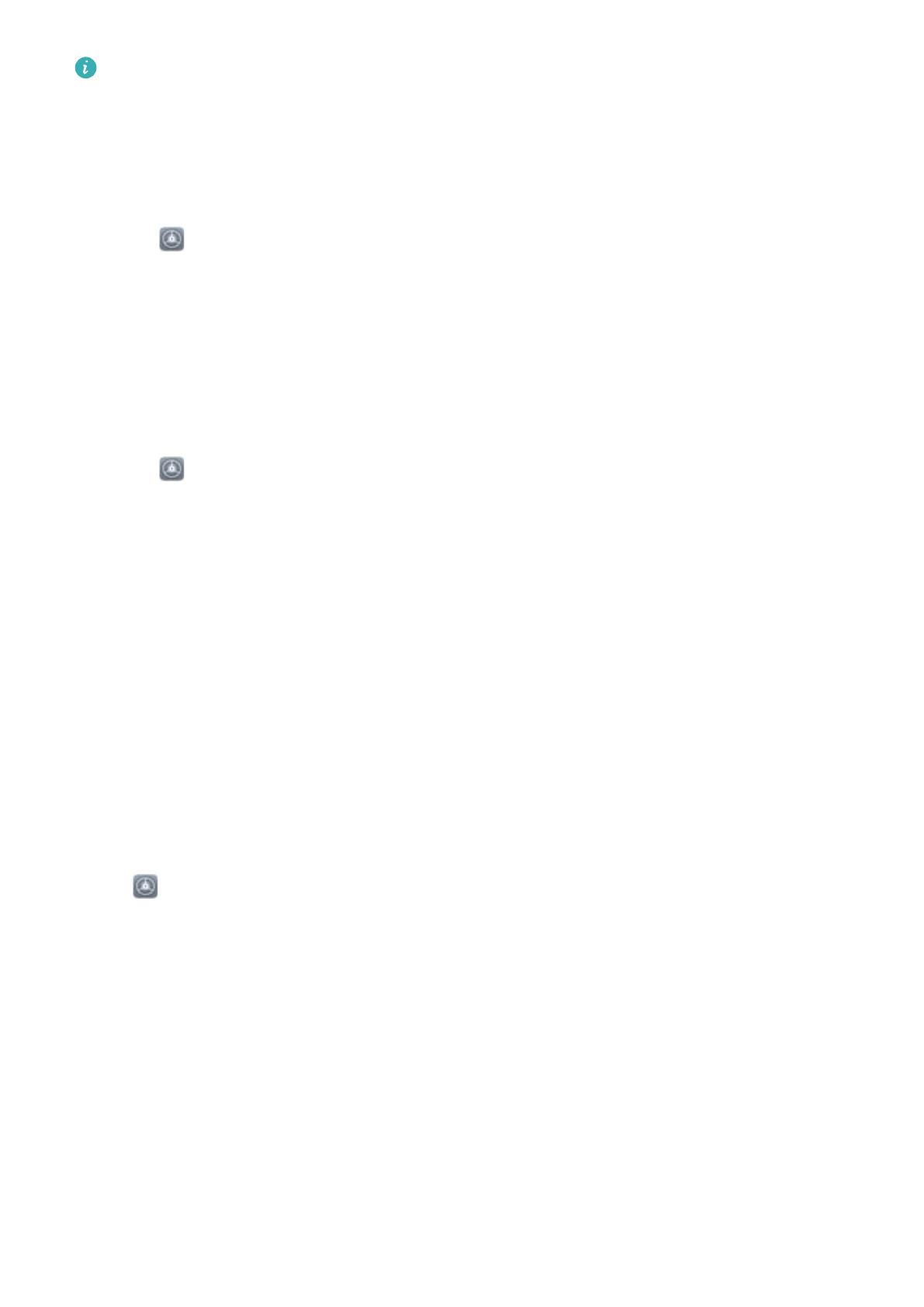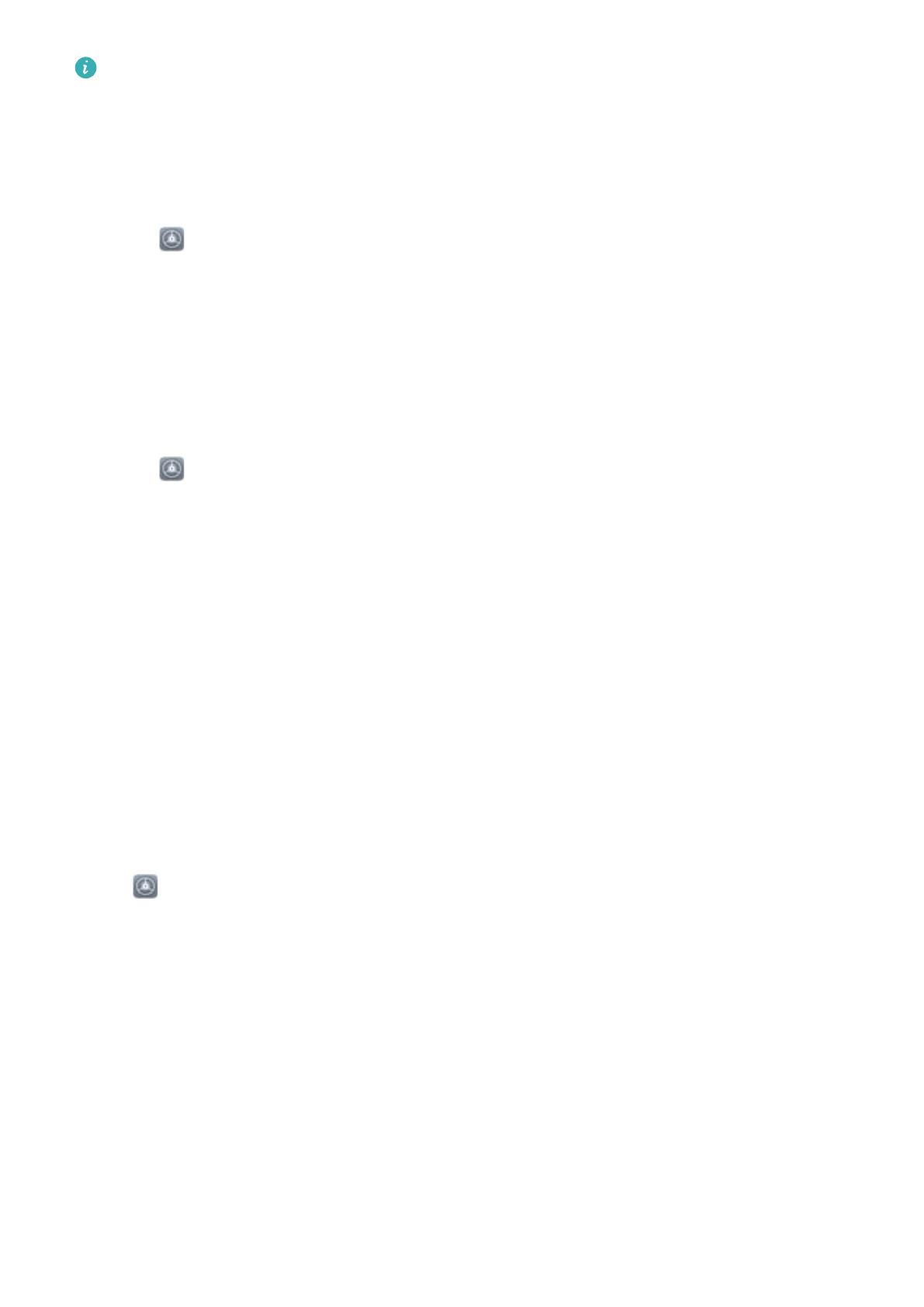
l Huawei Share utilise le Wi-Fi et le Bluetooth pour transférer les données. Lorsque le mode
Huawei Share est activé, le Wi-Fi et le Bluetooth s’activent automatiquement.
l Pendant le transfert des données, assurez-vous que votre Téléphone et l’ordinateur sont
connectés au même réseau (au même réseau Wi-Fi, par exemple).
Partager des chiers enregistrés sur votre Téléphone avec un PC
1 Ouvrez Paramètres, puis touchez Connectivité de l'appareil > Huawei Share pour activer
Huawei Share. Enregistrez Nom de l'appareil.
2 Depuis votre PC, accédez au dossier Réseau, puis double-cliquez sur Nom de l'appareil.
3 Saisissez ensuite le mot de passe. Vous pourrez voir le mot de passe sous Connectivité de
l'appareil > Huawei Share > Vérication pour les ordinateurs.
4
Afchez vos albums ou le stockage interne.
Partager les
chiers enregistrés sur votre Téléphone avec un ordinateur Mac
1 Ouvrez
Paramètres, puis touchez Connectivité de l'appareil > Huawei Share pour activer
Huawei Share. Enregistrez Nom de l'appareil.
2 Depuis votre Mac, ouvrez Finder et double-cliquez sur le Nom de l'appareil enregistré.
3 Sélectionnez Enregistrer un nouvel utilisateur, puis saisissez le nom d’utilisateur et le mot de passe.
Vous pourrez voir le mot de passe sous Connectivité de l'appareil > Huawei Share >
Vérication pour les ordinateurs.
4
Afchez vos albums ou le stockage interne.
Accès aux fonctions du Téléphone depuis n’importe quel emplacement grâce
au dock de navigation
Pour fermer une application ou revenir à l’écran d’accueil, vous devez passer par la barre de
navigation située au bas de votre Téléphone. Vous pouvez activez la fonction Dock de navigation de
votre Téléphone pour vous éviter les boutons de navigation et utiliser de manière tout à fait
confortable votre appareil d’une seule main.
Ouvrez Paramètres. Allez à Système > Navigation système > Dock de navigation et activez
Dock de navigation. Le dock de navigation s'afche alors à l'écran. Vous pouvez ensuite le déplacer
jusqu'à l'emplacement désiré. Le dock de navigation peut effectuer les actions suivantes :
l Retour : touchez le dock de navigation une fois pour revenir une étape en arrière ou deux fois pour
revenir deux étapes en arrière.
l Accueil : touchez et maintenez le dock de navigation, puis relâchez-le pour revenir à l'écran
d'accueil.
l Afchage des applications en arrière-plan : touchez et maintenez le dock de navigation, puis
faites glisser à gauche ou à droite pour afcher toutes les applications fonctionnant en arrière-plan.
Captures d’écran délant : pour la capture de pages entières
Las de prendre plusieurs captures d’écran pour photographier de longs articles ou de longs historiques
de conversations ? Vous pouvez utiliser la fonctionnalité de capture d’écran délant de votre
Fonctionnalités passionnantes
3