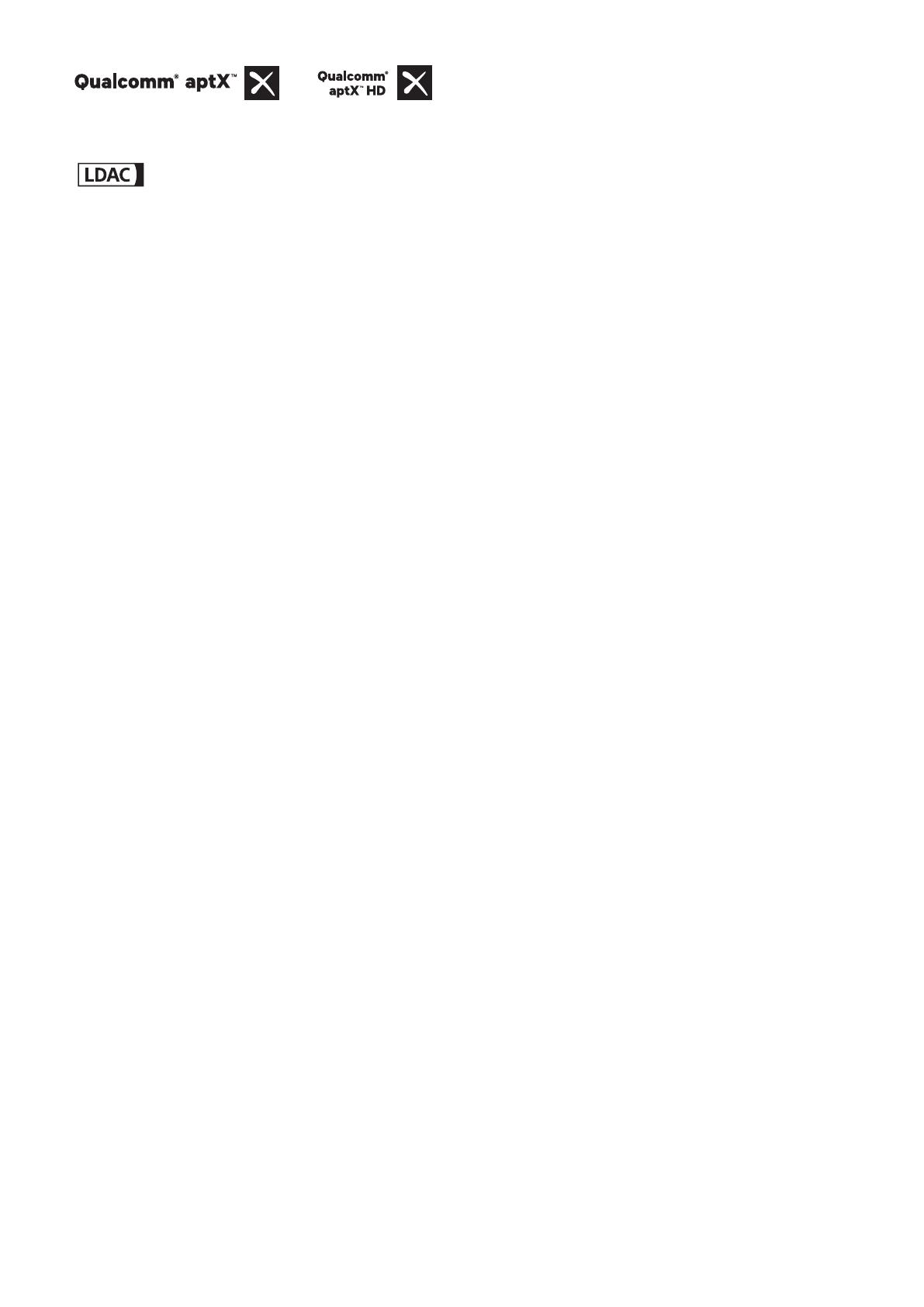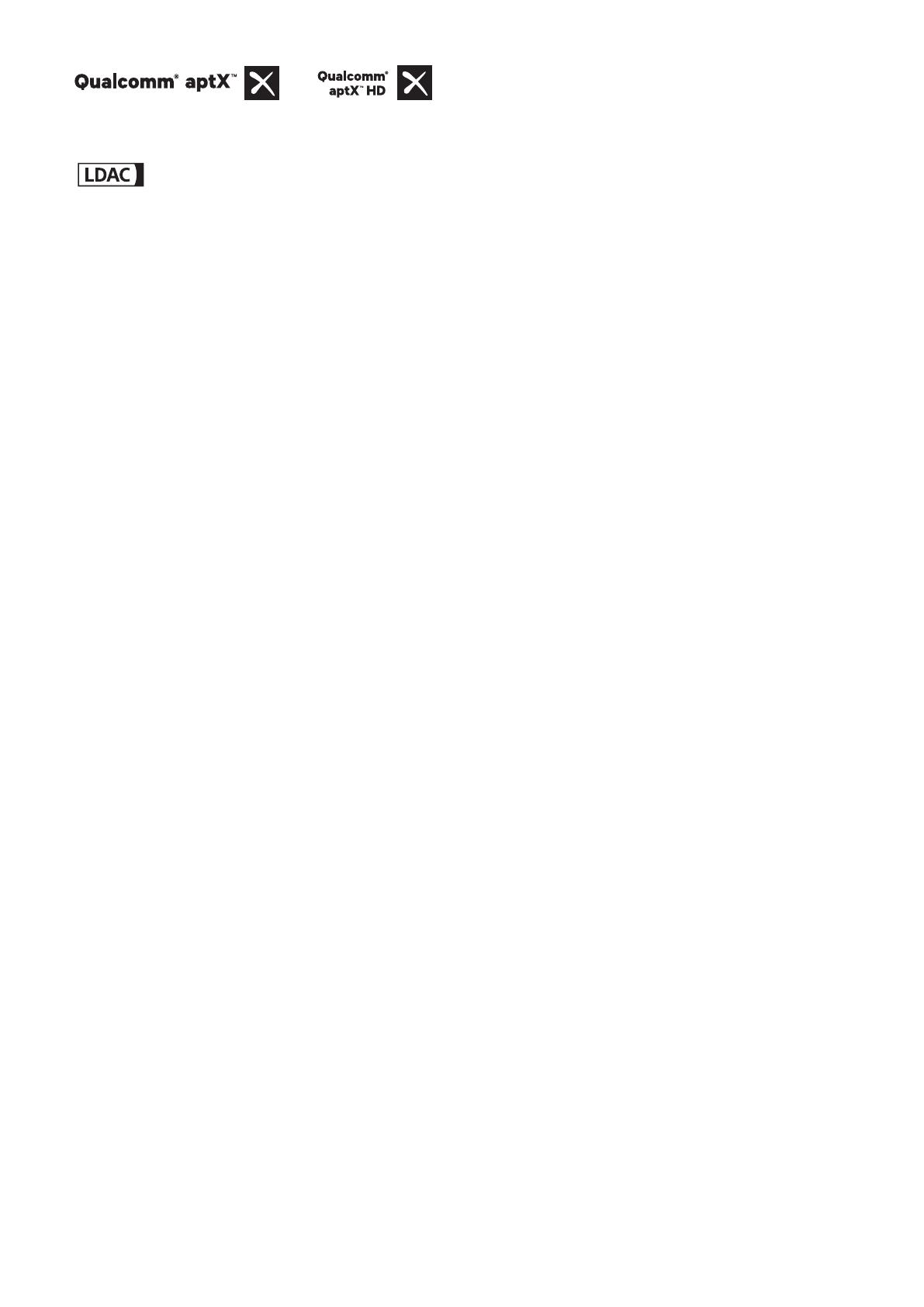
et sont des marques déposées de Qualcomm Inc.
(NASDAQ : QCOM).
est une marque déposée de Sony Corporation.
Les autres marques de commerce, produits, services ou noms d'entreprise mentionnés appartiennent
à leurs propriétaires respectifs.
Avis
Certaines caractéristiques du produit et certains accessoires décrits dans le présent manuel dépendent
du logiciel installé, de ses capacités et des paramètres du réseau local. Par conséquent, ils peuvent ne
pas être activés ou être limités par les opérateurs de réseaux locaux ou par les prestataires de services
réseau.
De ce fait, les descriptions de ce manuel peuvent ne pas correspondre exactement au produit ou aux
accessoires achetés.
Huawei se réserve le droit de changer ou de modier les informations ou spécications de ce manuel
sans préavis et sans obligation.
Déclaration concernant les logiciels tiers
Huawei ne détient aucun droit de propriété intellectuelle sur les logiciels ou applications tiers fournis
avec ce produit. Par conséquent, Huawei n'accorde aucune garantie pour les logiciels et les
applications tiers. En outre, Huawei ne délivre pas d'assistance aux clients qui utilisent des logiciels ou
des applications tiers et n'est pas responsable de leur fonctionnement et de leur performance.
Ces services tiers peuvent être interrompus ou résiliés à tout moment et Huawei ne garantit pas la
disponibilité des contenus ou services. Le contenu et les services sont fournis par des opérateurs tiers
via le réseau ou des outils de transmission qui échappent au contrôle de Huawei. Sous réserve des
dispositions de la législation en vigueur, il est explicitement indiqué que Huawei ne procède à aucune
indemnisation au titre des services rendus par les fournisseurs de services tiers, de l'interruption ou de
la résiliation du contenu ou des services tiers et n'en sera nullement responsable.
Huawei ne pourra être tenu responsable de la légalité, de la qualité ou de tout autre aspect des
logiciels installés sur ce produit, du chargement ou du téléchargement de contenus tiers, notamment
les textes, images, vidéos ou logiciels. Les clients sont responsables des conséquences indésirables,
dont l'incompatibilité entre le logiciel et le produit pouvant résulter de l'installation d'un logiciel ou
d'un logiciel intégré tiers chargé ou téléchargé.
Ce produit a été développé pour la plate-forme libre Android™. Huawei a opéré les modications
nécessaires sur la plate-forme. Par conséquent, le produit ne prend pas en charge toutes les fonctions
de la plate-forme Android standard et peut être incompatible avec le logiciel tiers. Huawei n'offre
aucune garantie ou représentation en lien avec cette compatibilité et exclut explicitement toute
implication en rapport avec ce surjet.
Nouvel appareil
6