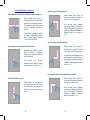-1-
Guide de l’accessibilité du SmartVision
Le mode Tactile est le mode standard d’utilisation des
Smartphones. Il vous permet de naviguer dans les
différents menus du bout de votre doigt. Le SmartVision
possède un mode d’accessibilité avancé, appelé
«Exploration tactile» qui supporte des gestes de
contrôle supplémentaires pour naviguer facilement
dans les écrans et interagir avec votre Smartphone. Par
défaut l’exploration tactile est activée dans SmartVision,
cette option a pour effet de modier le comportement
de l’interface tactile de l’écran an de l’adapter aux
personnes décientes visuelles.
Bon à savoir : pour désactiver l’option «Exploration
tactile», sélectionnez «Réglages» depuis l’écran
d’accueil, puis l’item «Accessibilité», et enn
décocher l’option «Exploration tactile» dans la liste
proposée.
«Exploration tactile» est également disponible
en accès direct par un appui long sur la touche
«Marche/Arrêt» située sur le haut du produit
-4-
• Pour ouvrir la page de Notications:
Faites glisser votre doigt sur
l’écran sans le relever de la
gauche vers la droite, puis vers
le bas. La vocalisation vous
indiquera alors l’état du téléphone
(Wi-, Bluetooth, GPS, etc..),
ainsi que les derniers messages
de notication.
L’interface clavier
Le clavier de SmartVision est composé sur la partie
supérieure de 4 touches de contrôle réparties
horizontalement, de gauche à droite, comme suit :
• La touche « OK » permet de valider un choix, un élément
sélectionné ou bien d’accepter un appel entrant.
Dans certain cas, un appui long sur la touche «
OK» lorsqu’un élément est sélectionné permet
d’ouvrir un menu contextuel proposant des actions
supplémentaires liées à cet élément (par exemple sur
un contact, une application, un message, etc.).
• Les touches « èche haut » et « èche bas »
permettent de parcourir les éléments présents à l’écran
de bas en haut ou de haut en bas.
• La touche « C » permet d’effacer un caractère, de
refuser ou raccrocher un appel.
Les raccourcis clavier pour les boutons Android
• Appui long sur la touche « Flèche haut » permet
d’ouvrir le menu associé à la page active (idem bouton
«Menu» ).
• Appui long sur la touche « Flèche bas » permet de
revenir à tout moment à l’écran d’accueil (idem bouton
«Accueil» ).
• Appui long sur la touche « C » permet de revenir à
l’écran précédent (Idem bouton «Retour»).

-3-
• Pour revenir à l’écran d’accueil
Faites glisser votre doigt sur
l’écran sans le relever du bas vers
le haut, puis vers la gauche.
Vous pouvez aussi déplacer
votre doigt en bas et au centre de
l’écran, la synthèse vocale vous
indiquera « Ecran d’accueil ».
Appuyez alors sur la touche «
OK ».
• Pour revenir à l’écran précédent :
Faites glisser votre doigt sur
l’écran sans le relever du haut
vers le pas, puis vers la gauche.
Vous pouvez aussi déplacer votre
doigt en bas et à droite de l’écran,
la synthèse vocale vous indiquera
« Retour ». Appuyez alors sur la
touche « OK »..
• Pour accéder au menu de l’application courante
Faites glisser votre doigt sur
l’écran sans le relever du bas vers
le haut, puis vers la droite
Vous pouvez aussi déplacer
votre doigt en bas et à gauche de
l’écran, la synthèse vocale vous
indiquera « Menu ». Appuyez
alors sur la touche « OK »..
-2-
Liste des differentes gestuelles :
• Pour obtenir le contenu des éléments présents à l’écran
Faites glisser votre doigt sur
l’écran sans le relever de droite à
gauche puis de gauche à droite.
La vocalisation vous décrira alors
tous les éléments présents à
l’écran.
Vous pouvez également utiliser
le «Mode Commande clavier»,
faites un appui long sur dièse «#
» suivi de la touche «2».
• Pour explorer les éléments afchés à l’écran
Déplacez votre doigt sur l’écran
sans le relever, la synthèse
vocale vous indiquera l’élément
sous votre doigt.
Pour activer cet élément,
maintenez votre doigt sur l’écran
et appuyez sur la touche « OK ».
• Pour faire déler une liste
Faites glisser un doigt sans le
relever vers le haut ou vers le bas
pour faire déler d’une page une
liste à l’écran vers le haut ou vers
le bas.
-
 1
1
-
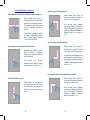 2
2