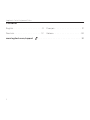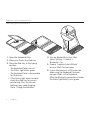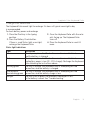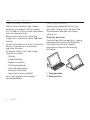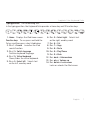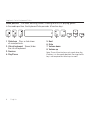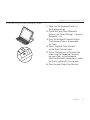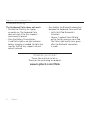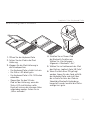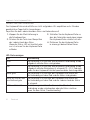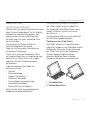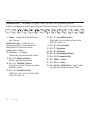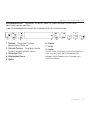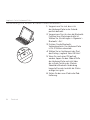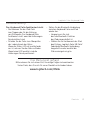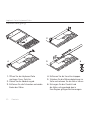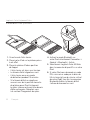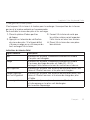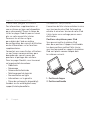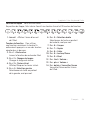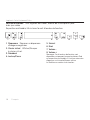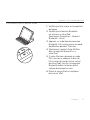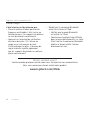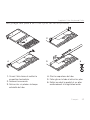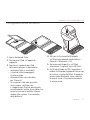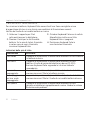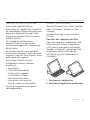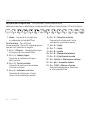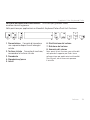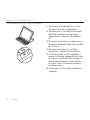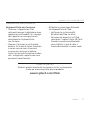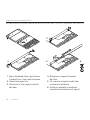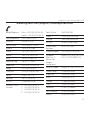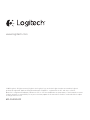Logitech Logitech Solar Manuel utilisateur
- Catégorie
- Étuis pour tablettes
- Taper
- Manuel utilisateur
Ce manuel convient également à

Getting started with
Logitech® Solar Keyboard Folio

Logitech Solar Keyboard Folio
2
Contents
English. . . . . . . . . . . . . . . . . . 3
Deutsch . . . . . . . . . . . . . . . . 12
Français . . . . . . . . . . . . . . . . 21
Italiano. . . . . . . . . . . . . . . . . 30
www.logitech.com/support . . . . . . . . . . . . . . . . . . . . . . . . . . 39

Logitech Solar Keyboard Folio
English 3
Know your product
1. Solar cells
2. Protective case
3. iPad tray
4. Keyboard
5. Function keys
6. Status light
7. Battery check button
8. Bluetooth® connect button
9. Media keys
3
1
2
4
7
6
5
8
9

Logitech Solar Keyboard Folio
4 English
Set up your product
1. Open the Keyboard Folio.
2. Place your iPad in the iPad tray.
3. Move the iPad tray to the typing
position:
• The Keyboard Folio turns on.
• The Status light blinks green.
• The Keyboard Folio is discoverable
for 15 minutes.
• If the Status light shows no color,
check the iPad tray for correct
positioning. Also, the internal
batteries may need charging.
Go to “Charge the batteries.”
4. Turn on Bluetooth on your iPad:
Select Settings > General >
Bluetooth > On.
5. Choose “Logitech Solar KB folio”
on your iPad’s Devices menu.
6. If your iPad requests a PIN, enter the
code using the Keyboard Folio and
not your iPad’s virtual keyboard.
After the Bluetooth connection is made,
the Status light briefly turns green.

Logitech Solar Keyboard Folio
English 5
Charge the batteries
The Keyboard Folio needs light to recharge. Six hours of typical room light a day
is recommended.
To check battery power and recharge
1. Place the iPad tray in the typing
position.
2. Press the Battery Check button.
If there is a red Status light or no light,
recharge the Keyboard Folio.
3. Close the Keyboard Folio with the solar
cells facing up. The Keyboard Folio
turns o.
4. Place the Keyboard Folio in a well-lit
room.
Status light indications
Light Description
Green The tray is in place, the Bluetooth connection is established,
and the battery is charged.
Red The tray is in place, the Bluetooth connection is established,
and battery power is low (10 - 20% charge). Recharge the Keyboard
Folio following the instructions above.
Blinking green The tray is in place, the Keyboard Folio is attempting an iPad
connection, and the battery is charged.
One red blink,
then blinking green
The tray is in place, the Keyboard Folio is attempting an iPad
connection, and the battery charge is low.
No light The tray is not in place, the Bluetooth connection is lost,
or the battery is dead. See “Troubleshooting.”

Logitech Solar Keyboard Folio
6 English
Visit Product Central
There’s more information and support
online for your product. Take a moment
to visit Product Central to learn more about
your new Keyboard Folio.
Browse online articles for setup help,
usage tips, or information about additional
features.
Connect with other users in our Community
Forums to get advice, ask questions,
and share solutions.
At Product Central, you’ll find a wide
selection of content:
• Tutorials
• Troubleshooting
• Support community
• Software downloads
• Online documentation
• Warranty information
• Spare parts (when available)
Go to www.logitech.com/support/
solarkeyboardfolio
Use your product
Opening the Keyboard Folio turns on
your iPad. Closing it turns o your iPad.
The Keyboard Folio does not charge
while in use.
iPad tray positions
There are two iPad tray positions—typing
and media. Both turn on the Keyboard
Folio when the iPad tray supports
are placed as shown in the drawings
that follow.
1. Typing position
2. Media position
1 2

Logitech Solar Keyboard Folio
English 7
Typing position Use for entering text.
In the typing position, the Keyboard Folio provides a Home key and 13 function keys:
1. Home Displays the iPad Home screen.
Function keys To use, press and hold the
Fn key, and then press a key listed below.
2. Fn + 1 = Search Launches the iPad
search function.
3. Fn + 2 = Switch language
Switches keyboard language.
4. Fn + 3 = Virtual keyboard
Shows/hides the virtual keyboard.
5. Fn + 4 = Select left Selects text
on the left, word by word.
6. Fn + 5 = Select right Selects text
on the right, word by word.
7. Fn + 6 = Cut
8. Fn + 7 = Copy
9. Fn + 8 = Paste
10. Fn + 9 = Play/Pause
11. Fn + 0 = Mute
12. Fn + dash = Volume down
13. Fn + plus = Volume up
14. Fn + delete = Lock screen
Locks or unlocks the iPad screen.
1 2 3 4 5 6 7 8 9 10 11 12 13 14

Logitech Solar Keyboard Folio
8 English
Media position Use when watching videos, listening to music, or playing games.
In the media position, the Keyboard Folio provides 8 function keys:
1. Slideshow Plays a slide show
of saved pictures.
2. Virtual keyboard Shows/hides
the virtual keyboard.
3. Previous
4. Play/Pause
5. Next
6. Mute
7. Volume down
8. Volume up
Note: These 8 function keys only work when the
iPad tray is in the media position. Pressing the Fn
key is not required for these keys to work.
1 2 3 4 5 6 7 8

Logitech Solar Keyboard Folio
English 9
Connecting to a dierent iPad
1. Make sure the Keyboard Folio is in
the typing position.
2. Check that your iPad’s Bluetooth
feature is on. Select Settings > General >
Bluetooth > On.
3. Press the Bluetooth Connect Button.
The Keyboard Folio is discoverable
for 3 min.
4. Select “Logitech Solar KB folio”
on the iPad’s Devices menu.
5. If your iPad requests a PIN, enter the
code using the Keyboard Folio and
not your iPad’s virtual keyboard.
After the Bluetooth connection is made,
the Status light briefly turns green.
6. Place the new iPad in the iPad tray.

Logitech Solar Keyboard Folio
10 English
Troubleshooting
The Keyboard Folio does not work
• Position the iPad tray for typing
or media use. The Keyboard Folio
does not work if the tray supports
are incorrectly placed.
• Press the Battery Check button.
A red Status light or no light indicates
battery charging is needed. No light also
signifies that the tray supports are not
correctly placed.
• Re-establish the Bluetooth connection
between the Keyboard Folio and iPad:
• Verify that iPad Bluetooth is
turned on.
• Choose “Logitech Solar KB folio”
on the Devices menu on your iPad.
The Status light briefly turns green
after the Bluetooth connection
is made.
What do you think?
Please take a minute to tell us.
Thank you for purchasing our product.
www.logitech.com/ithink

Logitech Solar Keyboard Folio
English 11
Battery disposal at product end of life
1. Open the Keyboard Folio and lay it flat.
2. Pry o the cover.
3. Remove the screw at each end of
the tube.
4. Remove the tube end caps.
5. Slide o the tube cover and remove
the batteries.
6. Dispose of your product and its
batteries according to local laws.
1
2
3
4 5 6

Logitech Solar Keyboard Folio
12 Deutsch
Produkt auf einen Blick
1. Solarzellen
2. Reise-Etui
3. iPad-Fach
4. Tastatur
5. Funktionstasten
6. Statusanzeige
7. Batterieprüfungstaste
8. Bluetooth®-Verbindungstaste
9. Multimedia-Tasten
3
1
2
4
7
6
5
8
9

Logitech Solar Keyboard Folio
Deutsch 13
Einrichtung des Produkts
1. Önen Sie das Keyboard Folio
2. Setzen Sie das iPad in die iPad-
Halterung.
3. Klappen Sie die iPad-Halterung in
die Schreibposition:
• Das Keyboard Folio schaltet sich ein.
• Die Status-LED blinkt grün.
• Das Keyboard Folio ist für 15 Minuten
erkennbar.
• Überprüfen Sie den Sitz des
iPad auf der Halterung, wenn die
Status-LED nicht blinken sollte.
Eventuell müssen die internen Akkus
aufgeladen werden. Gehen Sie zu
„Akkus aufladen“.
4. Schalten Sie auf Ihrem iPad
die Bluetooth-Funktion ein.
Wählen Sie „Einstellungen >
Allgemein > Bluetooth > Ein“.
5. Wählen Sie im Gerätemenü des iPad
den Eintrag „Logitech Solar KB Folio“.
6. Wenn Sie nach einer PIN gefragt
werden, tippen Sie den Code mithilfe
des Keyboard Folio und nicht über
die virtuelle Tastatur des iPad ein.
Sobald die Bluetooth-Verbindung
hergestellt wurde, leuchtet die Status-
anzeige kurz grün.

Logitech Solar Keyboard Folio
14 Deutsch
Laden Sie die Akkus auf
Das Keyboard Folio wird mithilfe von Licht aufgeladen. Wir empfehlen sechs Stunden
gewöhnliches Tageslicht in Innenräumen.
So prüfen Sie den Ladezustand der Akkus und laden diese auf
1. Klappen Sie die iPad-Halterung in
die Schreibposition.
2. Drücken Sie die Taste zum Überprüfen
des Ladezustands der Akkus.
Wenn die Status-LED rot leuchtet oder
aus ist, müssen Sie das Keyboard Folio
aufladen.
3. Schließen Sie das Keyboard Folio so,
dass die Solarzellen nach oben zeigen.
Das Keyboard Folio schaltet sich aus.
4. Platzieren Sie das Keyboard Folio
in einem gut beleuchteten Raum.
LED-Statusanzeigen
LED Beschreibung
Grün Die Halterung ist in Position, eine Bluetooth-Verbindung wurde
aufgebaut und die Akkus sind geladen.
Rot Die Halterung ist in Position, eine Bluetooth-Verbindung wurde
aufgebaut und die Akkuladung ist schwach (10 – 20 % Ladung).
Laden Sie das Keyboard Folio entsprechend der Anleitung oben.
Blinkt grün Die Halterung ist in Position, das Keyboard Folio wartet auf
die Verbindung mit dem iPad und die Akkus sind geladen.
Blinkt ein Mal rot und
anschließend grün
Die Halterung ist in Position, das Keyboard Folio wartet auf
die Verbindung mit dem iPad und der Ladezustand der Akkus
ist schwach.
LED leuchtet nicht Die Halterung ist nicht in Position und die Bluetooth-
Verbindung wurde unterbrochen oder die Akkus sind leer.
Lesen Sie den Artikel „Troubleshooting“

Logitech Solar Keyboard Folio
Deutsch 15
Besuchen Sie
dieProduktzentrale
Hier erhalten Sie weitere Informationen und
einen Online-Kundendienst für Ihr Produkt.
Nehmen Sie sich einen Augenblick Zeit
und besuchen Sie die Produktzentrale,
um mehr über Ihr neues Keyboard Folio
herauszufinden.
Durchsuchen Sie Online-Artikel zur
Unterstützung beim Einrichten,
Tipps zur Nutzung oder Informationen
zu weiteren Funktionen.
Treten Sie in unseren Community-Foren
mit anderen Benutzern in Verbindung und
holen Sie sich Tipps, stellen Sie Fragen
und teilen Sie Ihre Problemlösungen
mit anderen.
In der Produktzentrale finden Sie
zahlreiche Inhalte:
• Tutorials
• Fehlerbehebung
• Support-Community
• Software-Downloads
• Online-Bedienungsanleitungen
• Garantieinformationen
• Ersatzteile (falls verfügbar)
Rufen Sie die Seite www.logitech.com/
support/solarkeyboardfolio auf.
Verwendung des Produkts
Das iPad schaltet sich ein, sobald Sie
das Keyboard Folio önen. Wenn Sie es
wieder schließen, schaltet sich auch
das iPad aus.
Das Keyboard Folio kann nicht während
des Einsatzes geladen werden.
Positionen des iPad-Fachs
Das iPad-Fach kann in zwei Positionen
aufgestellt werden: zum Schreiben und für
Multimedia. Wenn die Sie die Halterung
des iPad-Fachs wie in den folgenden
Skizzen dargestellt positionieren,
wird das Keyboard Folio in beiden
Positionen automatisch eingeschaltet.
1. Schreibposition
2. Multimediaposition
1 2

Logitech Solar Keyboard Folio
16 Deutsch
Schreibposition Verwenden Sie diese, wenn Sie einen Text eingeben möchten.
In der Schreibposition bietet das Keyboard Folio eine Home-Taste und 13 Funktionstasten:
1. Home Zeigt den Startbildschirm
des iPad an.
Funktionstasten Halten Sie zur
Verwendung die Fn-Taste gedrückt
und drücken Sie eine der unten
aufgelisteten Tasten.
2. FnSuche + 1 = Suche
Startet die Suchfunktion des iPad.
3. Fn + 2 = Sprache ändern
Ändert die Tastatursprache.
4. Fn + 3 = Virtuelle Tastatur
Zeigt die virtuelle Tastatur an oder
blendet sie aus.
5. Fn + 4 = Auswählen links
Wählt den Text auf der linken Seite
Wort für Wort aus.
6. Fn + 5 = Auswählen rechts
Wählt den Text auf der rechten Seite
Wort für Wort aus.
7. Fn + 6 = Ausschneiden
8. Fn + 7 = Kopieren
9. Fn + 8 = Einfügen
10. Fn + 9 = Wiedergabe/Pause
11. Fn + 0 = Stummschalten
12. Fn + Minus = Leiser
13. Fn + Plus = Lauter
14. Fn + delete = Bildschirm Sperrt oder
entsperrt den Bildschirm des iPad.
1 2 3 4 5 6 7 8 9 10 11 12 13 14

Logitech Solar Keyboard Folio
Deutsch 17
Multimediaposition Verwenden Sie diese, wenn Sie Videos ansehen, Musik hören
oder Spiele spielen möchten.
In der Multimediaposition bietet das Keyboard Folio 8 Funktionstasten:
1. Diashow Zeigt eine Diashow
gespeicherter Bilder an.
2. Virtuelle Tastatur Zeigt die virtuelle
Tastatur an oder blendet sie aus.
3. Vorheriger Titel
4. Wiedergabe/Pause
5. Weiter
6. Stumm
7. Leiser
8. Lauter
Hinweis: Diese 8 Funktionstasten funktionieren nur,
wenn sich das iPad in der Multimediaposition
befindet. Die Fn-Taste müssen Sie hierbei nicht
zusätzlich drücken.
1 2 3 4 5 6 7 8

Logitech Solar Keyboard Folio
18 Deutsch
Verbindung mit einem anderen iPad herstellen
1. Vergewissern Sie sich, dass sich
das Keyboard Folio in der Schreib-
position befindet.
2. Vergewissern Sie sich, dass die Bluetooth-
Funktion Ihres iPad eingeschaltet ist.
Wählen Sie „Einstellungen > Allgemein >
Bluetooth > Ein“.
3. Drücken Sie die Bluetooth-
Verbindungstaste. Das Keyboard Folio
ist für 3 Minuten erkennbar.
4. Wählen Sie im Gerätemenü des iPad
den Eintrag „Logitech Solar KB Folio“.
5. Wenn Sie nach einer PIN gefragt
werden, tippen Sie den Code mithilfe
des Keyboard Folio und nicht über
die virtuelle Tastatur des iPad ein.
Sobald die Bluetooth-Verbindung
hergestellt wurde, leuchtet die Status-
anzeige kurz grün.
6. Setzen Sie das neue iPad in die iPad-
Halterung.

Logitech Solar Keyboard Folio
Deutsch 19
Fehlerbehebung
Das Keyboard Folio funktioniert nicht
• Positionieren Sie das iPad-Fach
zum Tippen oder für die Nutzung
von Multimedia. Das Keyboard Folio
funktioniert nicht, wenn die Halterungen
falsch platziert sind.
• Drücken Sie die Taste zum Überprüfen
des Ladezustands der Akkus.
Wenn die Status-LED rot leuchtet oder
aus ist, müssen Sie die Akkus aufladen.
Wenn keine LED leuchtet, sind die
Halterungen falsch positioniert.
• Stellen Sie die Bluetooth-Verbindung
zwischen Keyboard Folio und iPad
wieder her:
• Vergewissern Sie sich,
dass die Bluetooth-Funktion
des iPad eingeschaltet ist.
• Wählen Sie im Gerätemenü des iPad
den Eintrag „Logitech Solar KB Folio“.
Sobald die Bluetooth-Verbindung
hergestellt wurde, leuchtet die
Statusanzeige kurz grün.
Ihre Meinung ist gefragt.
Bitte nehmen Sie sich etwas Zeit, um einige Fragen zu beantworten.
Vielen Dank, dass Sie sich für unser Produkt entschieden haben.
www.logitech.com/ithink

Logitech Solar Keyboard Folio
20 Deutsch
Akkuentsorgung
1. Önen Sie das Keyboard Folio
und legen Sie es flach hin.
2. Ziehen Sie die Abdeckung ab.
3. Entfernen Sie die Schrauben an beiden
Enden der Röhre.
4. Entfernen Sie die Verschlusskappen.
5. Schieben Sie die Röhrenabdeckung zur
Seite und nehmen Sie die Akkus heraus.
6. Entsorgen Sie das Produkt und
die Akkus entsprechend den in
Ihrer Region gültigen Bestimmungen.
1
2
3
4 5 6
La page charge ...
La page charge ...
La page charge ...
La page charge ...
La page charge ...
La page charge ...
La page charge ...
La page charge ...
La page charge ...
La page charge ...
La page charge ...
La page charge ...
La page charge ...
La page charge ...
La page charge ...
La page charge ...
La page charge ...
La page charge ...
La page charge ...
La page charge ...
-
 1
1
-
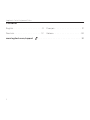 2
2
-
 3
3
-
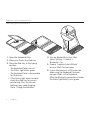 4
4
-
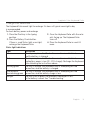 5
5
-
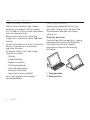 6
6
-
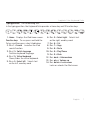 7
7
-
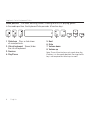 8
8
-
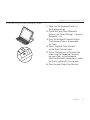 9
9
-
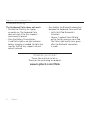 10
10
-
 11
11
-
 12
12
-
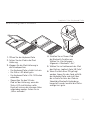 13
13
-
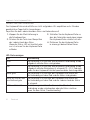 14
14
-
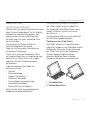 15
15
-
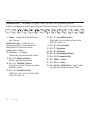 16
16
-
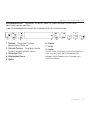 17
17
-
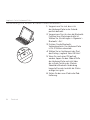 18
18
-
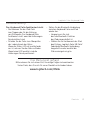 19
19
-
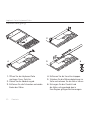 20
20
-
 21
21
-
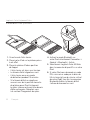 22
22
-
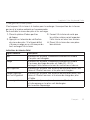 23
23
-
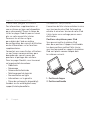 24
24
-
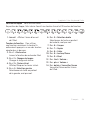 25
25
-
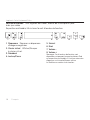 26
26
-
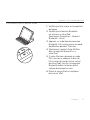 27
27
-
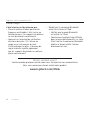 28
28
-
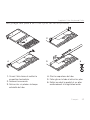 29
29
-
 30
30
-
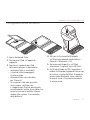 31
31
-
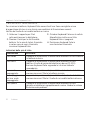 32
32
-
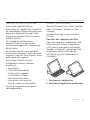 33
33
-
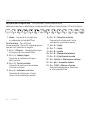 34
34
-
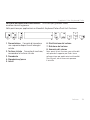 35
35
-
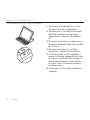 36
36
-
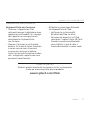 37
37
-
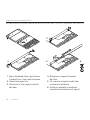 38
38
-
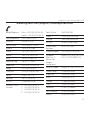 39
39
-
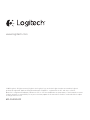 40
40
Logitech Logitech Solar Manuel utilisateur
- Catégorie
- Étuis pour tablettes
- Taper
- Manuel utilisateur
- Ce manuel convient également à
dans d''autres langues
- italiano: Logitech Logitech Solar Manuale utente
- Deutsch: Logitech Logitech Solar Benutzerhandbuch
Documents connexes
-
Logitech Type Protective case Le manuel du propriétaire
-
Logitech FabricSkin Keyboard Folio Fiche technique
-
Logitech Solar Keyboard Folio for iPad 2, iPad (3rd & 4th Generation) Guide de démarrage rapide
-
Logitech Ultrathin Keyboard Folio Guide d'installation
-
Logitech Keyboard Folio Guide de démarrage rapide
-
Logitech Folio Guide d'installation
-
Logitech Folio Guide d'installation
-
Logitech Keyboard Folio for iPad 2, iPad (3rd & 4th Generation) Guide de démarrage rapide
-
Logitech FabricSkin Keyboard Folio Guide de démarrage rapide
-
Logitech Canvas Keyboard Case for iPad Air 2 Guide d'installation