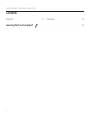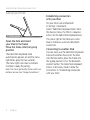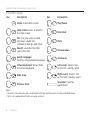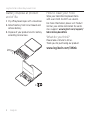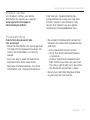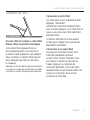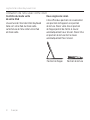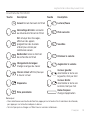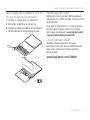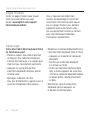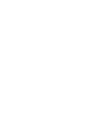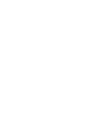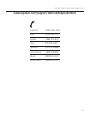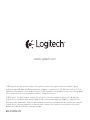Logitech FabricSkin Keyboard Folio Guide de démarrage rapide
- Catégorie
- Claviers d'appareils mobiles
- Taper
- Guide de démarrage rapide
Ce manuel convient également à

Setup Guide | Guide d’installation
FabricSkin Keyboard Folio
La page charge ...
La page charge ...
La page charge ...
La page charge ...
La page charge ...
La page charge ...
La page charge ...
La page charge ...

Logitech FabricSkin Keyboard Folio
10 Français
Présentation du produit
1. Support pour iPad®
2. Étui de protection
3. Touches de fonction
4. Témoin Bluetooth® et de charge
de la batterie
5. Clavier
6. Bouton de connexion Bluetooth
7. Port de charge micro-USB
8. Bouton de réinitialisation
9. Câble micro-USB
9
5
6
7
8
2
3
4
1

Logitech FabricSkin Keyboard Folio
Français 11
Utilisation de l'étui
Ouvrez l'étui et insérez-y votre iPad
Placez l'étui en position de frappe
L'étui FabricSkin Keyboard Folio se
met automatiquement sous tension et
le témoin d'état clignote en vert pendant
deux secondes. Le témoin d'état devient
bleu, indiquant que l'étui est prêt pour
le couplage.
Remarque: le témoin d'état clignote brièvement
en rouge si la charge de votre batterie est faible.
Consultez la section Chargement de la batterie.
Connexion à votre iPad
Sur votre iPad, activez le Bluetooth dans
Réglages > Bluetooth.
Sélectionnez FabricSkin Keyboard Folio
dans le menu Appareils. Si un code PIN est
requis, saisissez-le dans l'étui FabricSkin
Keyboard Folio.
Le témoin d'état de l'étui reste allumé
en bleu pour indiquer que la connexion
Bluetooth a été établie.
Connexion à un autre iPad
Vous pouvez facilement utiliser l'étui
FabricSkin Keyboard Folio avec
un autre iPad. Insérez l'iPad dans l'étui,
puis placez ce dernier en position de
frappe. Appuyez sur le bouton de
connexion Bluetooth. L'étui FabricSkin
Keyboard Folio est en mode de détection.
Suivez les instructions de la section
Connexion à votre iPad.

Logitech FabricSkin Keyboard Folio
12 Français
Utilisation de l'étui avec votre iPad
Contrôle du mode veille
de votre iPad
L'ouverture de l'étui FabricSkin Keyboard
Folio sort votre iPad du mode veille.
La fermeture de l'étui remet votre iPad
en mode veille.
Deux angles de vision
L'étui ore deux positions de visualisation:
une position de frappe et une position
de lecture. Placer votre étui en position
de frappe permet de mettre le clavier
automatiquement sous tension. Placer l'étui
en position de lecture met le clavier
automatiquement hors tension.
Position de frappe Position de lecture

Logitech FabricSkin Keyboard Folio
Français 13
Touches de fonction
Touche Description Touche Description
Accueil: écran d'accueil de l'iPad Lecture/Pause
Verrouillage d'écran: verrouille
ou déverrouille l'écran de l'iPad
Piste suivante
Siri: envoyer des messages,
eectuer des appels,
programmer des réunions
et bien plus encore par
commande vocale
Sourdine
Rechercher: lance la fonction
de recherche de l'iPad
Diminuer le volume
Changement de langue:
change la langue du clavier
Augmenter le volume
Clavier virtuel: ache/masque
le clavier virtuel
Curseur gauche:
sélectionne le texte vers
la gauche, mot par mot
Diaporama
Curseur droite:
sélectionne le texte vers
la droite, mot par mot
Piste précédente
Barre d'espace:
change d'application
Remarques:
• Pour sélectionner une touche de fonction, appuyez sur la touche Fn et maintenez-la enfoncée,
puis appuyez sur la touche indiquée ci-dessus.
• Siri n'est pas pris en charge sur l'iPad 2 ou les versions antérieures.

Logitech FabricSkin Keyboard Folio
14 Français
Chargement de la batterie
Si le témoin d'état clignote en rouge,
chargez la batterie de votre étui.
Branchez le câble micro-USB sur le port
de chargement.
Branchez ensuite l'autre extrémité
du câble dans le port USB de
votre ordinateur portable.
Le témoin d'état clignote en vert pendant
le chargement de la batterie de l'étui,
puis s'allume en vert en continu lorsque
la charge est terminée.
Lorsqu'elle est complètement chargée, la batterie alimente votre étui pendant environ
3 mois (pour une utilisation moyenne de deux heures par jour).
L'étui passe en mode veille après une certaine durée d'inactivité. Appuyez sur n'importe
quelle touche pour le réactiver.
Témoins d'état lumineux
Témoin Description
Vert clignotant La batterie est en cours de charge
Vert La batterie est chargée
Rouge La connexion Bluetooth est établie ou le niveau de charge de la batterie
est faible (inférieur à 20 %). Rechargez l'étui FabricSkin Keyboard Folio.
Bleu clignotant L'étui FabricSkin Keyboard Folio tente d'établir une connexion Bluetooth
avec l'iPad ou la batterie est chargée.
Bleu en continu Le couplage Bluetooth est eectif.
USB

Logitech FabricSkin Keyboard Folio
Français 15
Recyclage de la batterie à la fin
du cycle de vie du produit
1. Ouvrez le clavier avec un tournevis.
2. Détachez la batterie et retirez-la.
3. Mettez au rebut le produit et sa batterie
conformément à la législation locale.
Nettoyage de l'étui
Nettoyez votre étui FabricSkin Keyboard
Folio avec un chion humide. N'utilisez PAS
de dissolvant.
Pour plus d'informations, visitez les pages
Produits pour trouver toute l'assistance
dont vous avez besoin. www.logitech.com/
support/fabricskinkeyboardfolio
Qu'en pensez-vous?
Veuillez prendre quelques minutes
pour nous faire part de vos commentaires.
Nous vous remercions d'avoir acheté
notre produit.
www.logitech.com/ithink
3
2
1

Logitech FabricSkin Keyboard Folio
16 Français
Pages Produits
Visitez les pages Produits pour trouver
toute l'assistance dont vous avez
besoin. www.logitech.com/support/
fabricskinkeyboardfolio
Vous y trouverez des didacticiels,
conseils de dépannage et instructions
concernant l'utilisation de votre nouvel
étui. Les pages Produits vous donnent
également accès à des forums utiles
qui vous permettent d'entrer en contact
avec une communauté mondiale
d'utilisateurs expérimentés.
Dépannage
Votre étui FabricSkin Keyboard Folio
ne fonctionne pas?
•Placez le support pour iPad en position
de frappe. L'étui FabricSkin Keyboard
Folio ne fonctionne pas si le support pour
iPad n'est pas correctement positionné.
•Appuyez sur une touche de l'étui
FabricSkin Keyboard Folio pour quitter
le mode veille.
•Rechargez la batterie de l'étui.
Pour plus d'informations, reportez-vous à
la section Chargement de la batterie.
•Rétablissez la connexion Bluetooth entre
l'étui FabricSkin Keyboard Folio et l'iPad:
– Appuyez sur le bouton de connexion
Bluetooth.
– Vérifiez que la fonction Bluetooth
est activée sur l'iPad.
– Choisissez FabricSkin Keyboard Folio
dans le menu Appareils de votre iPad.
Une fois la connexion Bluetooth établie,
le témoin d'état s'allume brièvement
en bleu.
•Réinitialisez votre étui FabricSkin
Keyboard Folio en appuyant sur
le bouton de réinitialisation.
La page charge ...
La page charge ...
La page charge ...

© 2013 Logitech. All rights reserved. Logitech, the Logitech logo, and other Logitech marks are owned by Logitech
andmaybe registered. Apple and iPad are trademarks of Apple Inc., registered in the U.S. and other countries. All other
trademarks are the property of their respective owners. Logitech assumes no responsibility for any errors that may appear
in this manual. Information contained herein is subject to change without notice.
© 2013 Logitech. Tous droits réservés. Logitech, le logo Logitech et les autres marques Logitech sont la propriété de
Logitech et sont susceptibles d’être déposés. Apple et iPad sont des marques déposées d’Apple Inc., enregistrées aux
Etats-Unis et dans d’autres pays. Toutes les autres marques commerciales sont la propriété de leurs détenteurs respectifs.
Logitech décline toute responsabilité en cas d’erreurs dans ce manuel. Les informations énoncées dans ce document
peuvent faire l’objet de modifications sans avis préalable.
620-004904.002
www.logitech.com
-
 1
1
-
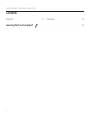 2
2
-
 3
3
-
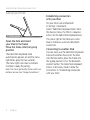 4
4
-
 5
5
-
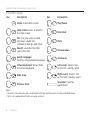 6
6
-
 7
7
-
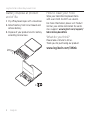 8
8
-
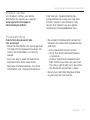 9
9
-
 10
10
-
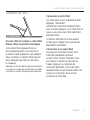 11
11
-
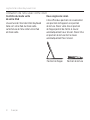 12
12
-
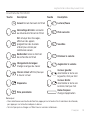 13
13
-
 14
14
-
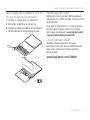 15
15
-
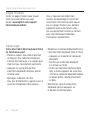 16
16
-
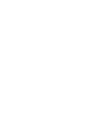 17
17
-
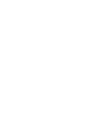 18
18
-
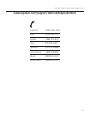 19
19
-
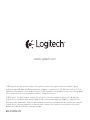 20
20
Logitech FabricSkin Keyboard Folio Guide de démarrage rapide
- Catégorie
- Claviers d'appareils mobiles
- Taper
- Guide de démarrage rapide
- Ce manuel convient également à
dans d''autres langues
Documents connexes
-
Logitech FabricSkin Keyboard Folio Fiche technique
-
Logitech Wired Keyboard Guide d'installation
-
Logitech Logitech Solar Manuel utilisateur
-
Logitech Rugged Folio for iPad (7th gen) Guide d'installation
-
Logitech Big Bang Impact-protective thin and light case for iPad Air 2 Guide d'installation
-
Logitech Turnaround Guide d'installation
-
Logitech Keyboard Folio for iPad 2, iPad (3rd & 4th Generation) Guide de démarrage rapide
-
Logitech Keyboard Folio for iPad mini Guide de démarrage rapide
-
Logitech Type Protective case Le manuel du propriétaire
-
Logitech Keyboard Folio Guide d'installation