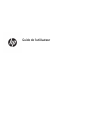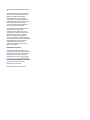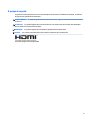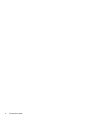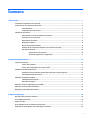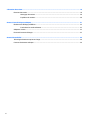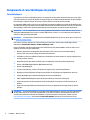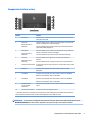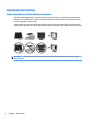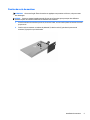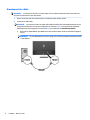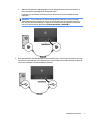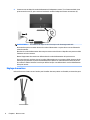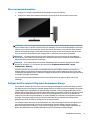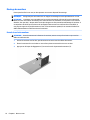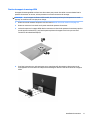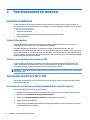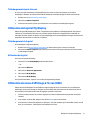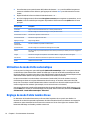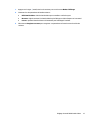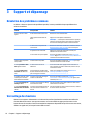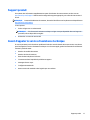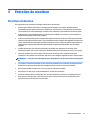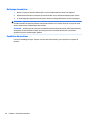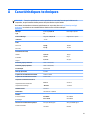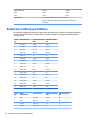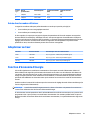Guide de l'utilisateur

© Copyright 2016 HP Development Company,
L.P.
AMD, FreeSync et Radeon sont des marques
commerciales d'Advanced Micro Devices, Inc.
HDMI, le Logo HDMI et High-Denition
Multimedia Interface sont des marques
commerciales ou des marques déposées de
HDMI Licensing LLC. Windows est une marque
commerciale déposée ou une marque
commerciale de Microsoft Corporation aux
États-Unis et/ou dans d'autres pays.
Les informations contenues dans le présent
document peuvent faire l'objet de
modications sans préavis. Les garanties
applicables aux produits et services HP sont
décrites dans les documents de garantie
expresse accompagnant ces produits et
services. Aucune partie du présent document
ne saurait être interprétée comme une garantie
supplémentaire. HP ne saurait être tenu
responsable des éventuelles erreurs
techniques ou d'édition contenues dans ce
guide, ni des omissions.
Informations sur le produit
Ce guide décrit les fonctionnalités qui sont
communes à la plupart des modèles. Certaines
fonctions peuvent ne pas être disponibles sur
votre produit. Pour accéder au manuel de
l'utilisateur le plus récent, accédez à la page
http://www.hp.com/support et sélectionnez
votre pays. Sélectionnez Trouver mon produit,
puis suivez les instructions à l'écran.
Première édition : juillet 2016
Référence du document : 907149-051

À propos de ce guide
Ce guide fournit des informations sur les caractéristiques du moniteur, l'installation du moniteur, en utilisant
le logiciel et les spécications techniques.
AVERTISSEMENT ! Ce symbole signale des instructions dont le non-respect pourrait entraîner des blessures
ou la mort.
ATTENTION : Ce symbole signale des instructions dont le non-respect pourrait entraîner des dommages
pour le matériel ou la perte d'informations.
REMARQUE : Ce symbole signale des informations supplémentaires importantes.
ASTUCE : Les contenus représentés de cette manière constituent des conseils utiles.
Ce produit intègre la technologie HDMI.
iii

iv À propos de ce guide

Sommaire
1 Mise en route ................................................................................................................................................ 1
Informations importantes sur la sécurité ............................................................................................................. 1
Composants et caractéristiques du produit .......................................................................................................... 2
Caractéristiques ................................................................................................................................... 2
Composants de la face arrière ............................................................................................................ 3
Installation du moniteur ........................................................................................................................................ 4
Faites attention lors de l'installation du moniteur ............................................................................. 4
Fixation du socle du moniteur ............................................................................................................. 5
Branchement des câbles ..................................................................................................................... 6
Réglage du moniteur ........................................................................................................................... 8
Mise sous tension du moniteur ........................................................................................................... 9
Politique de HP en termes de ligrane et de rémanence d'image ...................................................... 9
Montage du moniteur ........................................................................................................................ 10
Retrait du socle du moniteur .......................................................................................... 10
Fixation du support de montage VESA ........................................................................... 11
2 Fonctionnement du moniteur ....................................................................................................................... 12
Logiciels et utilitaires .......................................................................................................................................... 12
Fichier d'informations ....................................................................................................................... 12
Fichier de correspondance des couleurs (ICM) .................................................................................. 12
Installation des chiers INF et ICM ...................................................................................................................... 12
Installation à partir du disque optique (disponible dans certaines régions) .................................... 12
Téléchargement depuis Internet ....................................................................................................... 13
Utilisation du logiciel My Display ......................................................................................................................... 13
Téléchargement du logiciel ............................................................................................................... 13
Utilisation du logiciel ......................................................................................................................... 13
Utilisation du menu d'aichage à l'écran (OSD) .................................................................................................. 13
Utilisation du mode Veille automatique .............................................................................................................. 14
Réglage du mode Faible lumière bleue ............................................................................................................... 14
3 Support et dépannage .................................................................................................................................. 16
Résolution des problèmes communs .................................................................................................................. 16
Verrouillage des boutons ..................................................................................................................................... 16
Support produit ................................................................................................................................................... 17
Avant d'appeler le service d'assistance technique .............................................................................................. 17
Emplacement de l'étiquette de caractéristiques nominales .............................................................................. 18
v

4 Entretien du moniteur .................................................................................................................................. 19
Directives d'entretien ........................................................................................................................................... 19
Nettoyage du moniteur ..................................................................................................................... 20
Expédition du moniteur ..................................................................................................................... 20
Annexe A Caractéristiques techniques ............................................................................................................. 21
Résolutions d'aichage prédénies .................................................................................................................... 22
Entrée dans les modes utilisateur .................................................................................................... 23
Adaptateur secteur .............................................................................................................................................. 23
Fonction d'économie d'énergie ............................................................................................................................ 23
Annexe B Accessibilité .................................................................................................................................... 24
Technologies d'assistance prises en charge ........................................................................................................ 24
Contacter l'assistance technique ......................................................................................................................... 24
vi

1 Mise en route
Informations importantes sur la sécurité
Un cordon d'alimentation est fourni avec l'écran. Si vous vous servez d'un autre cordon, utilisez uniquement
une source d'alimentation et prise adaptées à cet écran. Pour plus d'informations sur le jeu de cordons
d'alimentation à utiliser avec le moniteur, reportez-vous aux
Informations sur le produit fournies sur votre
disque optique, s'il est inclus, ou dans la documentation incluse.
AVERTISSEMENT ! Pour diminuer le risque de choc électrique ou de dommages matériels :
• Branchez le cordon d'alimentation sur une prise secteur facilement accessible.
• Mettez l'ordinateur hors tension en débranchant le cordon d'alimentation de la prise secteur.
• Si le cordon d'alimentation dispose d'une che tripolaire, branchez-le sur une prise tripolaire reliée à la terre.
Ne désactivez pas la broche de mise à la terre du cordon d'alimentation, en branchant un adaptateur bipolaire
par exemple. La broche de mise à la terre constitue un élément de sécurité essentiel.
Pour votre sécurité, ne placez rien sur le cordon d'alimentation ou sur tout autre câble. Arrangez-les de telle
façon que personne ne puisse accidentellement les piétiner ou trébucher dessus. Ne tirez pas sur les cordons
et câbles. Lors du débranchement du cordon d'une prise secteur, saisissez le cordon par la
che.
Pour réduire tout risque de blessure grave, lisez le manuel électronique intitulé Sécurité et ergonomie de
l'environnement de travail. Ce guide explique comment agencer correctement un poste de travail et comment
s'installer confortablement devant un ordinateur. Il contient également des informations importantes sur la
sécurité électrique et mécanique. Ce manuel est disponible sur le Web à l'adresse http://www.hp.com/ergo.
ATTENTION : Pour la protection du moniteur et de l'ordinateur, branchez les cordons d'alimentation de
l'ordinateur et de ses périphériques (moniteur, imprimante, scanner) sur un dispositif de protection contre les
surtensions, tel qu'une multiprise ou un onduleur. Toutes les multiprises ne protègent pas contre les
surtensions ; cette fonction doit être spéciquement mentionnée sur l'étiquette de la prise. Choisissez une
multiprise dont le fabricant garantit le remplacement des produits endommagés en cas de
dysfonctionnement de la protection contre les surtensions.
Utilisez des meubles de taille appropriée et conçus pour soutenir correctement votre écran à cristaux liquides
HP.
AVERTISSEMENT ! Les écrans à cristaux liquides qui sont placés de manière inappropriée sur des
commodes, des bibliothèques, des étagères, des bureaux, des haut-parleurs ou des tiroirs pourraient tomber
et entraîner des blessures.
Acheminez tous les cordons et câbles connectés à l'écran à cristaux liquides de manière à ce qu'ils ne puissent
pas être tirés, attrapés ou arrachés.
REMARQUE : Ce produit est adapté au divertissement. Veillez à placer l'écran dans un environnement
lumineux et contrôlé an d'éviter les interférences avec la lumière et les surfaces lumineuses environnantes
qui pourraient entraîner des reets gênants sur l'écran.
Informations importantes sur la sécurité 1

Composants et caractéristiques du produit
Caractéristiques
Ce produit est un écran certié AMD FreeSync™ vous permettant de proter pleinement des jeux sur PC grâce
à ses performances en termes de uidité, de temps de réponse et d'absence de déchirement lorsque l'image à
l'écran change. Le pilote FreeSync de la source externe reliée à votre écran doit être installé.
La technologie AMD FreeSync est conçue pour éliminer les images saccadées et les eets de déchirement lors
de l'utilisation de jeux et de vidéos en verrouillant une fréquence de rafraîchissement de l'écran sur celui de la
carte graphique.
Vériez les capacités spéciques de votre composant ou système auprès du fabricant.
IMPORTANT : Écrans compatibles avec les cartes graphiques AMD Radeon™ et/ou AMD série A à la norme
DisplayPort/HDMI Adaptive-Sync requis. Le pilote AMD Crimson version 15.11 (ou ultérieure) est requis pour
prendre en charge FreeSync par HDMI.
REMARQUE : La fréquence de rafraîchissement variable dépend de l'écran. Pour en savoir plus, rendez-vous
sur www.amd.com/freesync.
Pour activer FreeSync, appuyez sur le bouton Menu sur l'écran pour ouvrir le menu d'aichage à l'écran.
Sélectionnez Contrôle des couleurs > Modes d'aichage > Jeux.
L'écran rétroéclairé à diode électroluminescente (LED) est doté d'un panneau AMVA+ à matrice active. Voici
quelques-unes des fonctions d'aichage :
●
Moniteur disposant d'une diagonale d'écran de 68,47 cm (27 pouces), d'une résolution UHD de
3840 x 2160, avec prise en charge des résolutions inférieures
●
Inclinable et ore une visibilité excellente, que l'utilisateur soit assis ou debout, ou bien se déplace d'un
côté du moniteur à l'autre
●
Alimentation électrique du port USB de Type C et DisplayPort (certains produits uniquement)
●
Entrée vidéo HDMI (High-Denition Multimedia Interface)
●
Entrée vidéo DisplayPort
●
Fonction Plug and Play, si celle-ci est prise en charge par votre système d'exploitation
●
Réglages à l'écran (OSD) dans 10 langues pour faciliter la conguration et l'optimisation de l'écran
●
Logiciel My Display pour régler les paramètres de l'écran sous Windows
●
HDCP (High Bandwidth Digital Content Protection) utilisé sur les entrées numériques
●
Disque de logiciel et de documentation contenant les pilotes du moniteur et la documentation du
produit
●
Support de montage VESA pour la xation de l'écran sur un dispositif de montage mural ou un bras
pivotant
REMARQUE : Pour des informations sur la sécurité et les réglementations, reportez-vous aux Informations
sur le produit fournies sur votre disque multimédia, s'il est inclus, ou dans la documentation incluse. Pour
accéder aux tout derniers manuels de l'utilisateur ou guides concernant votre produit, rendez-vous sur
http://www.hp.com/support. Sélectionnez Trouver mon produit, puis suivez les instructions à l'écran.
2 Chapitre 1 Mise en route

Composants de la face arrière
Élément Fonction
1 Bouton Menu Permet d'ouvrir le menu OSD, de sélectionner un élément du menu OSD ou
de fermer le menu OSD.
2 Bouton Plus
Bouton de fonction 2 :
attribuable*
Si le menu OSD est ouvert, ce bouton permet de naviguer en avant dans les
options ou d'augmenter le niveau des réglages.
Si le menu OSD est inactif, permet de passer au port d'entrée actif suivant
(USB-C Vidéo, HDMI, DisplayPort).
3 Bouton Moins
Bouton de fonction 3 :
attribuable*
Si le menu OSD est ouvert, ce bouton permet de revenir en arrière dans les
options ou de diminuer le niveau des réglages.
Si le menu OSD est fermé, permet d'ouvrir le menu Modes d'aichage.
4 Touche OK
Bouton de fonction 4 :
attribuable*
Si le menu OSD est ouvert, appuyez sur ce bouton pour conrmer la
sélection.
Si le menu OSD est fermé, ce bouton permet d'ouvrir le menu Information.
5 Interrupteur d'alimentation Lorsque l'écran est hors tension, appuyez sur cet interrupteur pour le mettre
sous tension.
6 DisplayPort Permet de relier l'appareil source et le moniteur à l'aide d'un câble
DisplayPort.
7 Port HDMI2.0 Permet de relier l'appareil source et le moniteur à l'aide d'un câble HDMI.
Résolution recommandée : 3840 × 2160 (60 Hz)
8 Port HDMI1.4 Permet de relier l'appareil source et le moniteur à l'aide d'un câble HDMI.
Résolution recommandée : 2560 × 1440 (60 Hz)
9 Port USB de Type-C
(certains produits
uniquement)
Permet de relier l'appareil source et le moniteur à l'aide d'un câble USB de
Type-C.
10 Connecteur d'alimentation Permet de connecter un adaptateur secteur.
* Les boutons de fonction 2 à 4 permettent de naviguer dans le menu d'aichage à l'écran (OSD) selon les indicateurs
situés au-dessus des boutons activés lorsque le menu d'aichage à l'écran (OSD) est ouvert.
REMARQUE : Vous pouvez recongurer les boutons de fonction dans le menu OSD à l'aide de la fonction
Attribuer un bouton pour sélectionner rapidement les opérations plus couramment utilisées.
Composants et caractéristiques du produit 3

Installation du moniteur
Faites attention lors de l'installation du moniteur
Pour éviter d'endommager l'écran, ne touchez pas la surface de l'écran LCD. La pression sur le panneau peut
entraîner la non-uniformité des couleurs ou la désorientation des cristaux liquides. Si cela se produit, l'écran
ne pourra reprendre son état normal.
Si vous installez un socle, placez le moniteur face vers le bas sur une surface plane recouverte d'un tissu non
abrasif ou d'une protection en mousse. Cette opération permet d'éviter de rayer, d'abîmer ou de casser l'écran.
REMARQUE : Il est possible que votre moniteur ne soit pas totalement identique à l'illustration qui gure
dans ce manuel.
4 Chapitre 1 Mise en route

Fixation du socle du moniteur
ATTENTION : L'écran est fragile. Évitez de toucher ou appliquer une pression sur l'écran ; cela peut causer
des dommages.
ASTUCE : Prenez en compte l'emplacement de l'écran car sa face avant peut provoquer des réexions
parasites à partir de surfaces lumineuses et brillantes environnantes.
1. Sortez le moniteur de sa boîte et posez-le, écran vers le bas, sur une surface plane recouverte d'un tissu
propre et sec.
2. Fixez le socle au moniteur en insérant le piédestal (1) dans le socle (2), puis dans le panneau du
moniteur (3) jusqu'à ce qu'il s'enclenche.
Installation du moniteur 5

Branchement des câbles
REMARQUE : Le moniteur est livré avec certains câbles. Tous les câbles mentionnés dans cette section ne
sont pas forcément fournis avec le moniteur.
1. Placez le moniteur près de l'ordinateur, dans un endroit pratique et bien ventilé.
2. Connectez un câble vidéo.
REMARQUE : Les entrées recevant un signal vidéo valide sont détectées automatiquement par l'écran.
Vous pouvez sélectionner les entrées en appuyant sur le bouton Moins ou au moyen de la commande
d'aichage à l'écran en appuyant sur le bouton Menu et en sélectionnant Contrôle des entrées.
●
Raccordez un câble HDMI au port HDMI situé à l'arrière du moniteur et l'autre extrémité à l'appareil
source.
REMARQUE : Le port HDMI inférieur prend en charge une résolution graphique maximale de 2560
× 1440 (60 Hz).
6 Chapitre 1 Mise en route

●
Branchez l'extrémité d'un câble DisplayPort au port DisplayPort situé à l'arrière du moniteur et
l'autre extrémité au port DisplayPort de l'appareil source.
La fonction de commutation automatique permet de basculer entre l'entrée HDMI et l'entrée
DisplayPort.
REMARQUE : Le port USB Type-C de l'écran peut également fonctionner comme une entrée
audio/vidéo DisplayPort lorsqu'il est relié au connecteur USB Type-C d'un périphérique source.
Pour basculer sur l'entrée USB Type-C, appuyez sur l'un des boutons du panneau du menu OSD
pour ouvrir le menu OSD et sélectionnez Contrôle des entrées > Vidéo USB-C.
3. Branchez l'extrémité d'un câble USB Type-C au port USB de Type-C situé à l'arrière du moniteur et l'autre
extrémité à un port USB Type-C sur l'appareil source. Utilisez uniquement le câble USB Type-C agréé HP
fourni avec le moniteur. (certains modèles uniquement)
Installation du moniteur 7

4. Connectez une extrémité du cordon d'alimentation à l'adaptateur secteur (1) et l'autre extrémité à une
prise secteur de terre (2), puis connectez l'extrémité ronde de l'adaptateur secteur au moniteur (3).
AVERTISSEMENT ! Pour diminuer le risque de choc électrique ou de dommages matériels :
Ne neutralisez pas la connexion de terre du cordon d'alimentation. La prise de terre est un élément de
sécurité essentiel.
Branchez le cordon d'alimentation dans une prise secteur mise à la terre à laquelle vous pouvez accéder
facilement et à tout moment.
Mettez l'équipement hors tension en débranchant le cordon d'alimentation de la prise secteur.
Pour votre sécurité, ne placez rien sur le cordon d'alimentation ou sur tout autre câble. Arrangez-les de
telle façon que personne ne puisse accidentellement les piétiner ou trébucher dessus. Ne tirez pas sur
les cordons et câbles. Saisissez le cordon par la
che lorsque vous débranchez le cordon d'alimentation
de la prise secteur.
Réglage du moniteur
Inclinez l'écran vers l'avant ou vers l'arrière pour l'installer dans une position confortable, au niveau des yeux.
8 Chapitre 1 Mise en route

Mise sous tension du moniteur
1. Appuyez sur le bouton d'alimentation du périphérique source pour l'allumer.
2. Appuyez sur l'interrupteur d'alimentation situé à l'arrière de l'écran pour le mettre sous tension.
ATTENTION : Notez que l'image rémanente peut être endommagée si la même image statique est aichée
sur un moniteur après 12 heures consécutives de non-utilisation. Pour éviter de tels dommages à votre écran,
veillez à toujours activer un économiseur d'écran ou à éteindre le moniteur si ce dernier doit rester inutilisé
pendant une période prolongée. La rémanence d'image est un état qui peut se produire sur tous les écrans
LCD. Les écrans avec dommages de type « image gravée » ne sont pas couverts par la garantie HP.
REMARQUE : Si le bouton de mise sous tension ne répond pas, peut-être la fonction de verrouillage du
bouton de mise sous tension est-elle activée. Pour désactiver cette fonction, maintenez enfoncé le bouton
d'alimentation du moniteur pendant 10 secondes.
REMARQUE : Vous pouvez désactiver le témoin d'alimentation dans le menu de réglage à l'écran (OSD).
Appuyez sur le bouton Menu du moniteur, puis sélectionnez Commande d'alimentation > Voyant
d'alimentation > Désactivé.
Lorsque le moniteur est sous tension, un message État du moniteur s'aiche pendant cinq secondes. Le
message indique à quelle entrée correspond le signal actif actuel, l'état du réglage de la mise en source du
commutateur automatique (activé ou désactivé ; réglage par défaut activé), la résolution préréglée actuelle et
la résolution préréglée recommandée.
L'écran recherche automatiquement une entrée active dans les entrées de signal et utilise celle-ci pour
l'aichage.
Politique de HP en termes de ligrane et de rémanence d'image
Les modèles de moniteur IPS sont conçus avec la technologie d'aichage IPS (In-Plane Switching) qui fournit
des angles de vision ultra-large et une qualité d'image avancée. Les moniteurs IPS sont adaptés à une grande
variété d'applications sophistiquées de qualité d'image. Cependant, cette technologie d'aichage n'est pas
adaptée pour les applications qui présentent des images statiques (immobiles ou xes) sur de longues durées
et sans l'utilisation d'économiseurs d'écran. Parmi ces types d'applications on trouve : la surveillance par
caméra, les jeux vidéo, les logos de publicité, et certains modèles qui s'aichent à l'écran pendant une durée
prolongée. Les images statiques peuvent causer des dommages de type rémanence de l'image faisant
apparaître des sortes de taches ou de ligranes sur l'écran du moniteur.
Les moniteurs utilisés 24 heures sur 24 et présentant de ce fait un dommage de rétention d'image ne seront
pas couverts pas la garantie HP. Pour éviter tout dommage de rétention d'image, éteignez toujours le
moniteur lorsqu'il n'est pas utilisé ou, si cela est pris en charge par votre système, utilisez le paramètre de
gestion de l'alimentation pour éteindre l'aichage lorsque le système est en veille prolongée.
Installation du moniteur 9

Montage du moniteur
L'écran peut être xé sur un mur, un bras pivotant ou tout autre dispositif de montage.
REMARQUE : Cet appareil peut être utilisé avec un support de montage mural de spécication UL ou CSA.
ATTENTION : Le moniteur est compatible avec les trous de montage de 100 mm de la norme industrielle
VESA. Pour xer une solution de montage d'un autre fabricant sur le moniteur, il faut quatre vis de 4 mm de
diamètre, d'un pas de 0,7. Ne pas utiliser de vis plus longues car elles pourraient endommager le moniteur. Il
est important de vérier que la solution de montage du fabricant tiers est conforme à la norme VESA, et
conçue pour supporter le poids du moniteur. Pour un fonctionnement optimal, il est essentiel d'utiliser les
câbles d'alimentation et vidéo fournis avec le moniteur.
Retrait du socle du moniteur
ATTENTION : Avant de commencer à démonter le moniteur, assurez-vous qu'il est éteint et que tous les
câbles sont déconnectés.
1. Inclinez le moniteur vers l'arrière, puis déconnectez et retirez tous les câbles du moniteur.
2. Placez le moniteur face vers le bas sur une surface plane recouverte d'un tissu sec et doux.
3. Appuyez sur le loquet de dégagement (1) et retirez le socle du panneau du moniteur (2).
10 Chapitre 1 Mise en route

Fixation du support de montage VESA
Un support de montage VESA est fourni avec le moniteur pour pouvoir être utilisé si vous souhaitez xer le
panneau du moniteur sur un mur, un bras pivotant ou tout autre accessoire de montage.
REMARQUE : Avec le support de xation VESA installé, le moniteur peut être placé uniquement en mode
paysage. Le mode Portrait n'est pas pris en charge.
1. Retirez le socle du moniteur. Reportez-vous à la section Retrait du socle du moniteur à la page 10.
2. Retirez et conservez la vis située sur la partie centrale du panneau du moniteur.
3. Insérez le taquet sur le support VESA dans les connecteurs à l'arrière du panneau du moniteur jusqu'à ce
que le support s'enclenche (1), puis xez la partie supérieure du support avec la vis que vous avez
retirée lors de la deuxième étape (2).
4. Pour xer le moniteur sur un bras pivotant ou un autre dispositif de montage, insérez quatre vis de
montage dans les trous situés sur le dispositif de montage et dans les trous de vis situés sur le support
VESA.
Installation du moniteur 11

2 Fonctionnement du moniteur
Logiciels et utilitaires
Le disque optique (si celui-ci est livré avec le moniteur) contient des chiers que vous pouvez installer sur
votre ordinateur. Si vous n'avez pas d'une unité optique, vous pouvez télécharger les chiers en vous rendant
sur
http://www.hp.com/support.
●
Fichier INF (Information)
●
Fichiers ICM (Image Color Matching) (un pour chaque espace couleur calibré)
●
Logiciel My Display
Fichier d'informations
Le chier .INF dénit les ressources qu'utilisent les systèmes d'exploitation Windows® pour assurer la
compatibilité entre le moniteur et la carte graphique de l'ordinateur.
Compatible Plug & Play sous Windows, ce moniteur fonctionne correctement sans que vous ayez
préalablement installé le chier .INF. Pour qu'il y ait compatibilité Plug & Play du moniteur, il faut que la carte
graphique de l'ordinateur soit conforme à la norme VESA DDC2 et que le moniteur se connecte directement à
la carte graphique. La fonction Plug & Play sera inopérationnelle si vous disposez de connecteurs de type BNC
distincts ou de gaines/boîtes de dérivation.
Fichier de correspondance des couleurs (ICM)
Les chiers ICM sont des chiers de données utilisés par les applications graphiques an de garantir une
bonne correspondance des couleurs entre l'écran et une imprimante ou un scanner. Ce chier est activé à
partir de programmes graphiques qui prennent cette fonctionnalité en charge.
REMARQUE : Le prol colorimétrique ICM est déni conformément au format spécié par l'ICC (International
Color Consortium).
Installation des chiers INF et ICM
Une fois que vous déterminer que vous avez besoin d'une mise à jour, utilisez l'une des méthodes suivantes
pour installer les chiers.
Installation à partir du disque optique (disponible dans certaines régions)
Pour installer les chiers INF et ICM à partir du disque :
1. Introduisez le disque optique dans l'unité optique de l'ordinateur. Le menu du disque optique s'aiche.
2. Aichez le chier Informations du logiciel du moniteur HP.
3. Sélectionnez Install Monitor Driver Software (Installer le pilote du moniteur).
4. Suivez les instructions aichées.
5. Vériez dans le volet Aichage du Panneau de conguration Windows que la résolution et la fréquence
de rafraîchissement sont correctes.
12 Chapitre 2 Fonctionnement du moniteur

Téléchargement depuis Internet
Si vous n'avez pas d'ordinateur ou de périphérique source pourvu d'une unité optique, vous pouvez
télécharger la dernière version des chiers INF et ICM depuis le site Web de support relatif aux écrans HP.
1. Rendez-vous sur http://www.hp.com/support.
2. Sélectionnez Pilotes et Logiciels.
3. Suivez les instructions à l'écran pour sélectionner votre moniteur et télécharger le logiciel.
Utilisation du logiciel My Display
Utilisez le logiciel My Display pour choisir vos préférences an d'obtenir un aichage optimal. Vous pouvez
sélectionner vos paramètres pour les jeux, les lms, l'édition de photos ou simplement pour travailler en
traitement de texte ou dans un tableur. Le logiciel My Display vous permet également de régler facilement les
paramètres de luminosité, la couleur et le contraste.
Téléchargement du logiciel
Pour télécharger le logiciel My Display :
1. Rendez-vous sur http://www.hp.com/support et sélectionnez le pays concerné et la langue.
2. Sélectionnez Pilotes et logiciels, puis suivez les instructions à l'écran pour sélectionner votre moniteur
et télécharger le logiciel.
Utilisation du logiciel
Pour ouvrir le logiciel My Display :
1. Cliquez sur l'icône HP My Display de la barre des tâches.
– ou –
Sélectionnez Démarrer.
2. Sélectionnez Toutes les applications.
3. Sélectionnez HP My Display.
4. Sélectionnez HP My Display.
Pour plus d'informations, reportez-vous à l'aide du logiciel HP My Display.
Utilisation du menu d'aichage à l'écran (OSD)
Utilisez le menu d'aichage à l'écran (OSD) pour régler l'image de l'écran en se basant sur vos préférences
d'aichage. Vous pouvez accéder et congurer le menu OSD à l'aide des boutons situés à l'arrière de l'écran.
Pour accéder au menu OSD et eectuer des réglages, procédez comme suit :
1. Si l'écran n'est pas encore sous tension, appuyez sur le bouton d'alimentation du panneau avant pour
l'allumer.
2. Pour accéder au menu OSD, appuyez sur le bouton Menu situé sur le moniteur.
3. Pour parcourir le menu OSD, appuyez sur le bouton + (Plus) du moniteur pour faire déler le menu vers le
haut, ou sur le bouton – (Moins) pour le faire déler vers le bas.
Utilisation du logiciel My Display 13

4. Pour sélectionner une option du menu OSD, utilisez les boutons + ou – pour faire déler les options et
mettre en surbrillance votre sélection, puis appuyez sur le bouton Menu pour sélectionner la fonction
choisie.
5. Réglez l'échelle de la fonction choisie à l'aide des boutons + et –.
6. Une fois le réglage terminé, sélectionnez Enregistrer et retour pour enregistrer vos paramètres, ou sur
Annuler si vous ne souhaitez pas enregistrer le paramètre. Sélectionnez ensuite Quitter dans le menu
principal.
Menu principal Description
Luminosité Règle le niveau de luminosité de l'écran. La valeur par défaut est 90.
Contraste Permet de régler le contraste de l'image. La valeur par défaut est 80.
Commande de la couleur Sélectionne et ajuste la couleur de l'écran.
Commande d'entrée Sélectionne le signal d'entrée vidéo.
Réglage de l'image Règle l'image aichée.
Commande
d'alimentation
Permet de modier les paramètres d'alimentation.
Contrôle de menu Permet de régler les commandes de l'aichage à l'écran (OSD).
Gestion Permet de régler les paramètres DDC/CI et de rétablir les paramètres par défaut pour tous les réglages du
menu OSD.
Langue Sélectionne la langue dans laquelle le menu OSD est aiché. La langue par défaut est l'anglais.
Informations Sélectionne et aiche les informations importantes concernant le moniteur.
Quitter Quitte l'écran du menu OSD.
Utilisation du mode Veille automatique
Cet écran prend en charge une option OSD appelée Mode veille automatique ; celle-ci vous permet d'activer
ou de désactiver l'état d'alimentation réduite de l'aichage. Lorsque le mode veille automatique est activé
(activé par défaut), le moniteur entre dans un état d'alimentation réduite lorsque le PC hôte indique un mode
d'alimentation basse (absence de signal de synchronisation horizontale ou verticale).
Lorsque vous accédez à ce mode de basse consommation (mode veille), l'écran du moniteur est noir, le
rétroéclairage est éteint et le voyant d'alimentation devient orange. Le moniteur utilise moins de 0,5 W
lorsqu'il se trouve dans ce mode d'alimentation réduite. Le moniteur sort du mode veille lorsque le PC hôte
envoie un signal actif au moniteur (par exemple, si vous activez la souris ou le clavier).
Vous pouvez désactiver le mode veille automatique dans le menu d'aichage à l'écran (OSD). Appuyez sur le
bouton Menu pour accéder au menu d'aichage à l'écran (OSD). Dans le menu OSD, sélectionnez Commande
d'alimentation > Mode Veille automatique > Désactivé.
Réglage du mode Faible lumière bleue
La diminution de la lumière bleue émise par l'écran réduit l'exposition de vos yeux à cette lumière. Le
moniteur HP est doté d'un paramètre permettant de réduire la lumière bleue et de d'obtenir une image plus
relaxante et moins stimulante lors de la lecture de contenus sur l'écran. Pour régler votre moniteur à une
luminosité d'aichage confortable, procédez comme suit.
14 Chapitre 2 Fonctionnement du moniteur
La page est en cours de chargement...
La page est en cours de chargement...
La page est en cours de chargement...
La page est en cours de chargement...
La page est en cours de chargement...
La page est en cours de chargement...
La page est en cours de chargement...
La page est en cours de chargement...
La page est en cours de chargement...
La page est en cours de chargement...
-
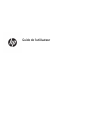 1
1
-
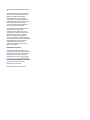 2
2
-
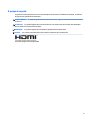 3
3
-
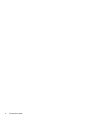 4
4
-
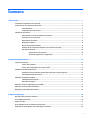 5
5
-
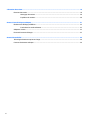 6
6
-
 7
7
-
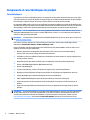 8
8
-
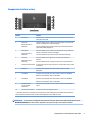 9
9
-
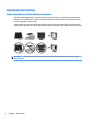 10
10
-
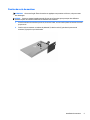 11
11
-
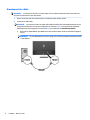 12
12
-
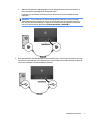 13
13
-
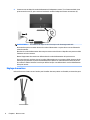 14
14
-
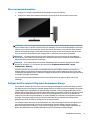 15
15
-
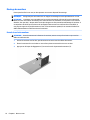 16
16
-
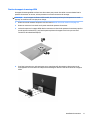 17
17
-
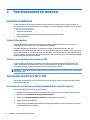 18
18
-
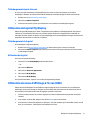 19
19
-
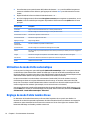 20
20
-
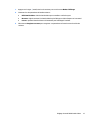 21
21
-
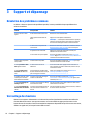 22
22
-
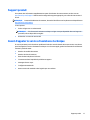 23
23
-
 24
24
-
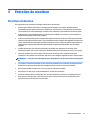 25
25
-
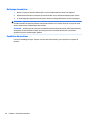 26
26
-
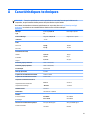 27
27
-
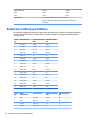 28
28
-
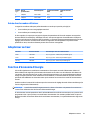 29
29
-
 30
30
HP ENVY 27 27-inch Display Mode d'emploi
- Taper
- Mode d'emploi
- Ce manuel convient également à
Documents connexes
-
HP ENVY 34 34-inch Display Mode d'emploi
-
HP EliteDisplay S270n 27-inch 4k Micro Edge Monitor Mode d'emploi
-
HP ENVY 24 23.8-inch Display Mode d'emploi
-
HP EliteDisplay E233 23-inch Monitor Le manuel du propriétaire
-
HP OMEN 32 32-inch Display Mode d'emploi
-
HP Pavilion Gaming 32 HDR Display Manuel utilisateur
-
HP Pavilion 32 32-inch Display Mode d'emploi
-
HP EliteDisplay S240n 23.8-inch Micro Edge Monitor Mode d'emploi
-
HP ZBook 15 G5 Mobile Workstation Mode d'emploi
-
HP Pavilion 27q Display Mode d'emploi