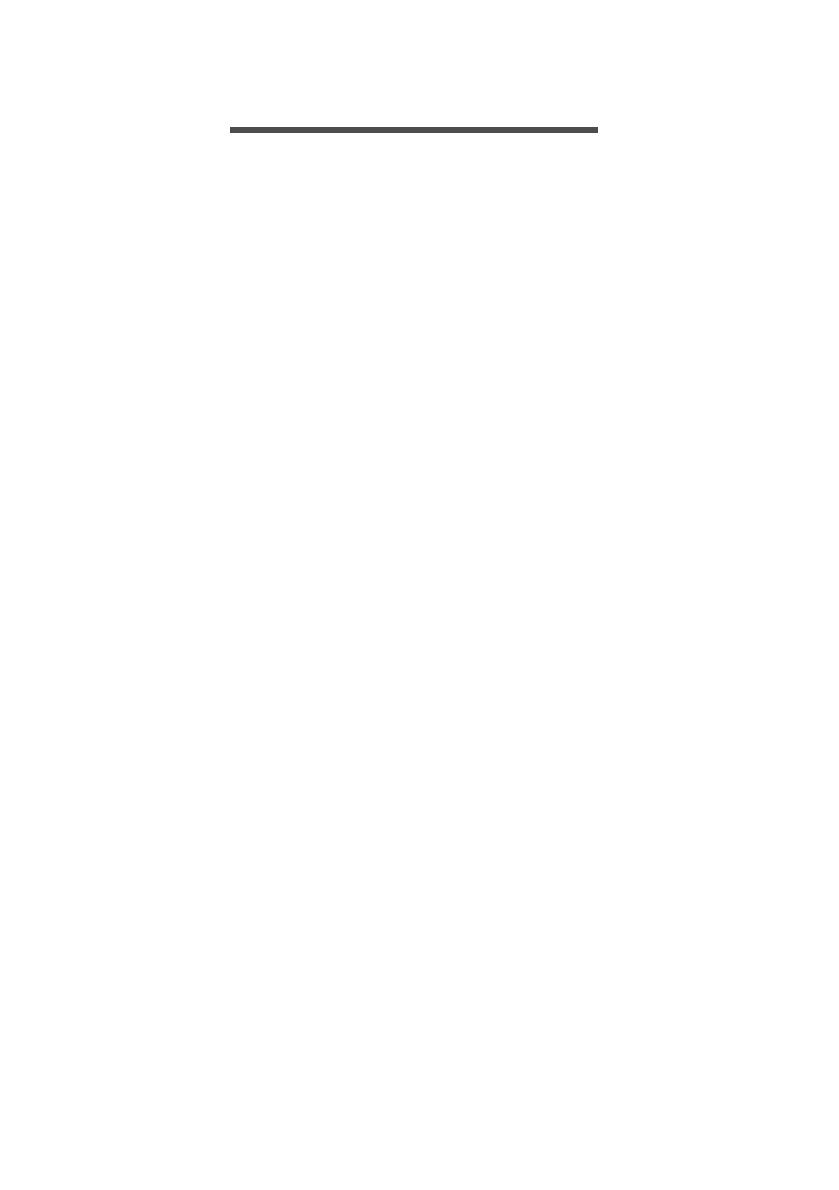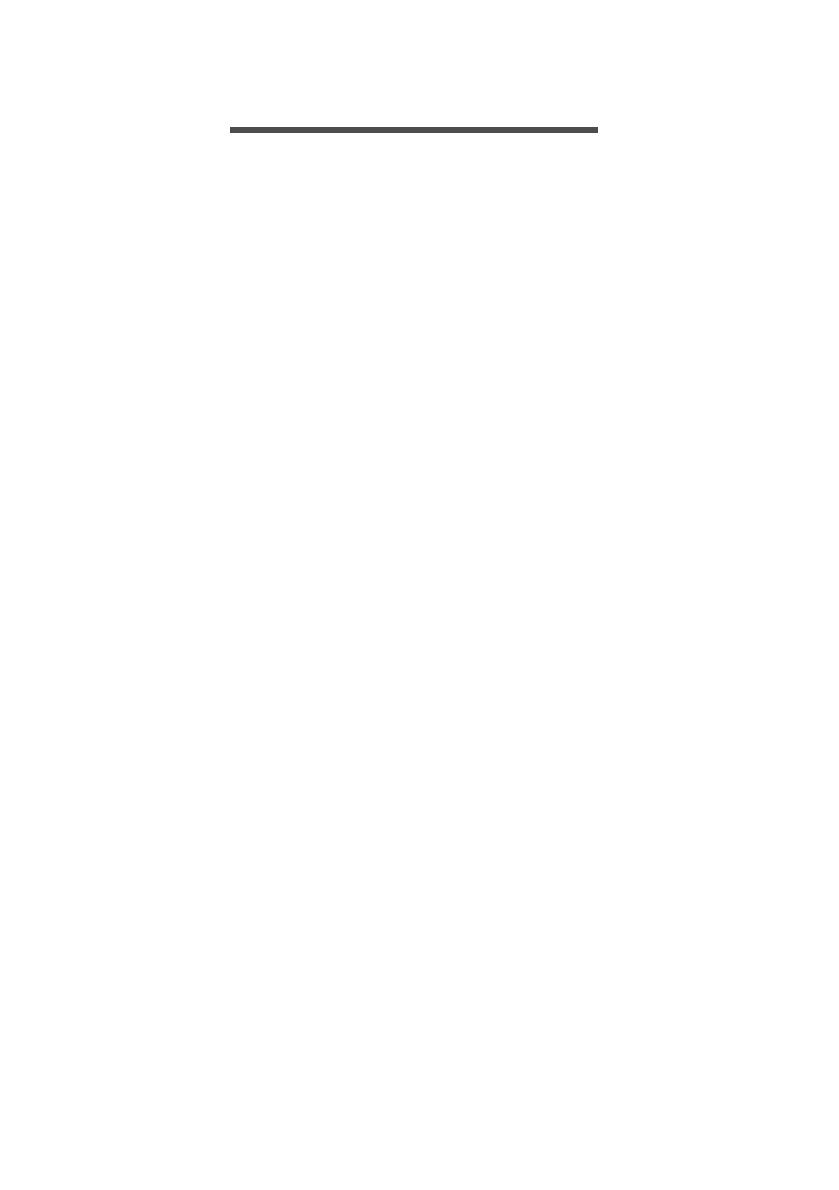
Table des matières - 3
TABLE DES MATIÈRES
Enregistrer votre produit Acer..................... 2
Gérer vos produits enregistrés.................... 2
Pour commencer 6
Vos guides............................................... 6
Conseils élémentaires de soin et
d’utilisation de votre ordinateur................ 7
Éteindre votre ordinateur ............................ 7
Soin à apporter à votre ordinateur .............. 7
Prendre soin de votre adaptateur secteur... 8
Nettoyage et maintenance .......................... 8
Visite guidée de votre notebook Acer 9
Vue de l’écran.......................................... 9
Vue du clavier........................................ 10
Vue gauche .......................................... 11
Informations sur USB 3.0.......................... 12
Vue droite ............................................. 12
Vue de la base....................................... 13
Utilisation du clavier 15
Touches de verrouillage ........................ 15
Touches de raccourci................................ 15
Touches Windows ................................. 17
Touchpad 18
Informations de base du touchpad ........ 18
Gestes du touchpad .............................. 19
Récupération 20
Créer une sauvegarde par défaut de
l’usine .................................................... 20
Sauvegarder vos pilotes sans fil et
réseau local ........................................... 23
Restaurer votre ordinateur..................... 23
Réinitialiser ce PC et conserver mes
fichiers....................................................... 23
Réinitialiser ce PC et tout supprimer......... 25
Utiliser une connexion Bluetooth 27
Activer et désactiver Bluetooth .............. 27
Activer Bluetooth et ajouter un
périphérique.............................................. 27
Connexion à Internet 30
Se connecter à un réseau sans fil ......... 30
Connexion à un réseau sans fil................. 30
Connexion par câble.............................. 34
Fonctionnalité réseau intégrée.................. 34
Connexion à un réseau cellulaire .......... 34
Acer Bluelight Shield 35
Acer ProShield 37
Présentation .......................................... 37
Configurer Acer ProShield ..................... 38
Lecteur sécurisé personnel....................... 39
Gestionnaire des identifiants ................. 40
Enregistrement des empreintes digitales* 41
Protection des données ......................... 41
Suppressions de données ..................... 42
Sécurité de l’ordinateur 43
Utilisation d’un cadenas pour ordinateur 43
Utilisation de mots de passe.................. 43
Saisie des mots de passe......................... 44
Utilitaire du BIOS 45
Séquence de démarrage ....................... 45
Configuration des mots de passe .......... 45
Gestion de l’alimentation 46
Économie d’énergie............................... 46
Batterie 48
Caractéristiques de la batterie............... 48
Charger la batterie .................................... 48
Optimiser l’autonomie de la batterie ......... 49
Vérification du niveau de la batterie.......... 50
Avertissement de batterie basse............... 50
Voyage avec votre ordinateur 51
Déconnexion du bureau......................... 51
Courts déplacements............................. 51
Préparation de l’ordinateur........................ 51
Accessoires à emporter pour les
réunions .................................................... 52
Emporter l’ordinateur à la maison.......... 52
Préparation de l’ordinateur........................ 52
Accessoires à emporter ............................ 53
Considérations spéciales.......................... 53
Mise en place d’un bureau à la maison .... 53
Voyage avec l’ordinateur ....................... 54
Préparation de l’ordinateur........................ 54
Accessoires à emporter ............................ 54
Considérations spéciales.......................... 54
Voyage international.............................. 54
Préparation de l’ordinateur........................ 55
Accessoires à emporter ............................ 55
Considérations spéciales.......................... 55
Lecteur de carte mémoire 57
Options de connectivité ......................... 57
Connecteurs audio et vidéo 59
Universal Serial Bus (USB) 60
HDMI 62
Foire aux questions 64
Demande de service.............................. 66