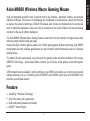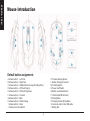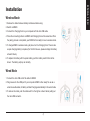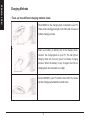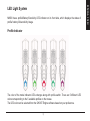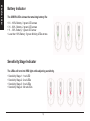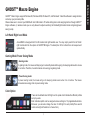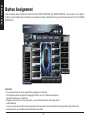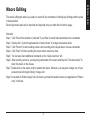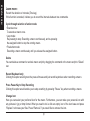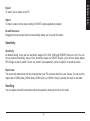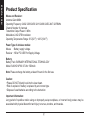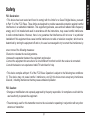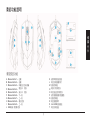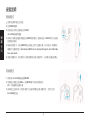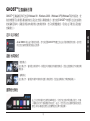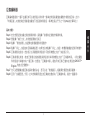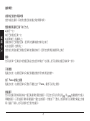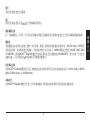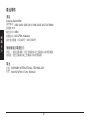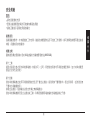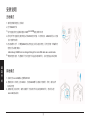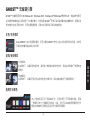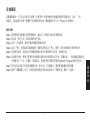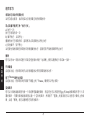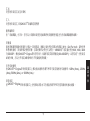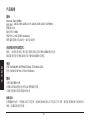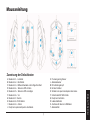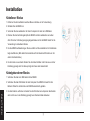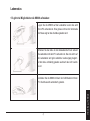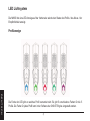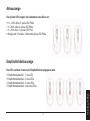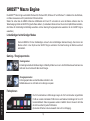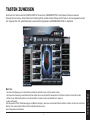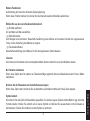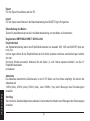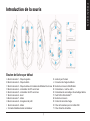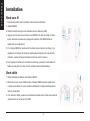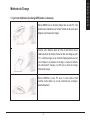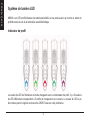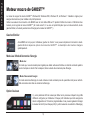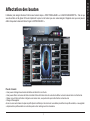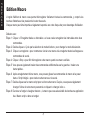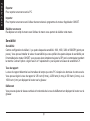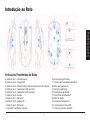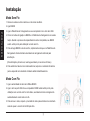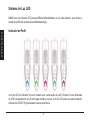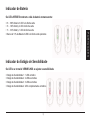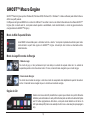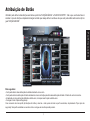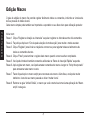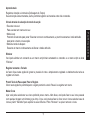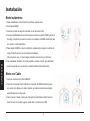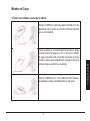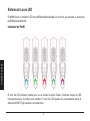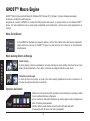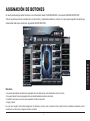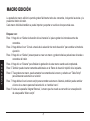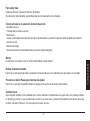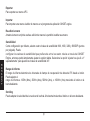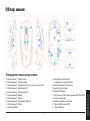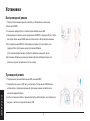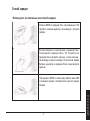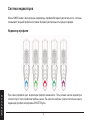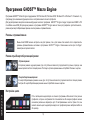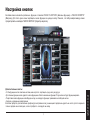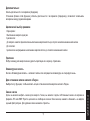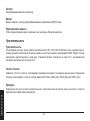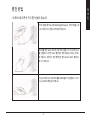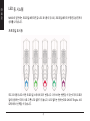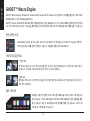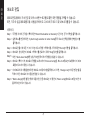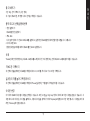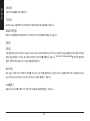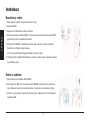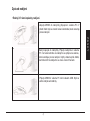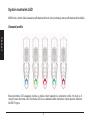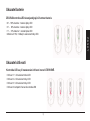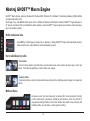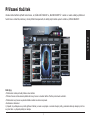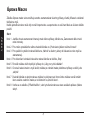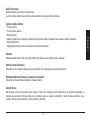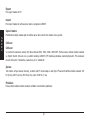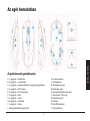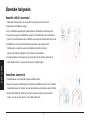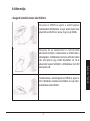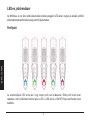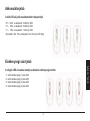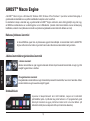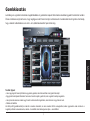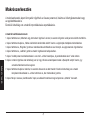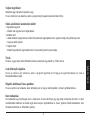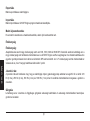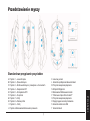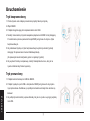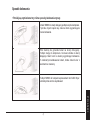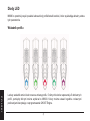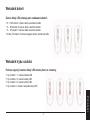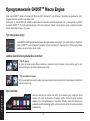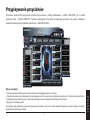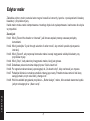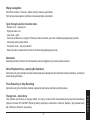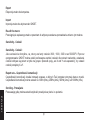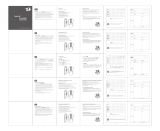Gigabyte Aivia M8600 Manuel utilisateur
- Catégorie
- Souris
- Taper
- Manuel utilisateur
Ce manuel convient également à
La page est en cours de chargement...
La page est en cours de chargement...
La page est en cours de chargement...
La page est en cours de chargement...
La page est en cours de chargement...
La page est en cours de chargement...
La page est en cours de chargement...
La page est en cours de chargement...
La page est en cours de chargement...
La page est en cours de chargement...
La page est en cours de chargement...
La page est en cours de chargement...
La page est en cours de chargement...
La page est en cours de chargement...
La page est en cours de chargement...
La page est en cours de chargement...
La page est en cours de chargement...
La page est en cours de chargement...
La page est en cours de chargement...
La page est en cours de chargement...
La page est en cours de chargement...
La page est en cours de chargement...
La page est en cours de chargement...
La page est en cours de chargement...
La page est en cours de chargement...
La page est en cours de chargement...
La page est en cours de chargement...
La page est en cours de chargement...
La page est en cours de chargement...
La page est en cours de chargement...
La page est en cours de chargement...
La page est en cours de chargement...
La page est en cours de chargement...
La page est en cours de chargement...
La page est en cours de chargement...
La page est en cours de chargement...
La page est en cours de chargement...
La page est en cours de chargement...
La page est en cours de chargement...
La page est en cours de chargement...
La page est en cours de chargement...
La page est en cours de chargement...
La page est en cours de chargement...
La page est en cours de chargement...
La page est en cours de chargement...

1
FRANÇAIS
Introduction de la souris
Bouton de tâches par défaut
A
B
C
D
E
F
G
H
I
J
Bouton de souris 1 - Clique de gauche
Bouton de souris 2 - Clique de droite
Bouton de souris 3 - Clique de milieu et 4 manières de délement de la roue
Bouton de souris 4 - commutation du DPI vers le haut
Bouton de souris 5 - commutation du DPI vers le bas
Bouton de souris 6 - Avant
Bouton de souris 7 - Arrière
Bouton de souris 8 - changement de prol
Bouton de souris 9 - Arrière
Verrouille câble/déverrouille commutateur
K
L
M
N
O
P
Q
R
S
T
sonde du jeu Pro-laser
Connecteur de charge de batterie
Bouton de connexion d'identication
Commutateur « marche- arrêt »
Commutateur de verrouillage / déverrouillage batterie
Pieds Téon Ultra-Durable™
Bouton de connexion
Contact de rebond de charge
Fiche de Connecteur pour mini câble USB
Fiche d'insertion de batterie

2
FRANÇAIS
Installation
Mode sans l
Mode câblé
1. Enlevez l'autocollant entre la batterie et la souris avant utilisation.
2. Allumez M8600.
3. Reliez le dock de charge à votre ordinateur avec le câble mini-USB.
4. Appuyer sur les boutons de connexions sur M8600 et le dock de charge en même
temps. Quand le processus de couplage est complété, votre M8600 est alors
opérationnel en mode sans l.
5. Pour charger M8600 en mode sans l, le placer juste sur le dock de charge. Il y a
également une batterie de charge de remplacement disponible.(Pour la première
utilisation, veuillez recharger la batterie pendant au moins 8 heures.)
6.Pour remplacer la batterie par la batterie de rechange, poussez le commutateur de
batterie vers la gauche comme montré. La batterie sortira instantanément.
1. Relier l'extrémité du câble du mini-USB au M8600.
2. Brancher la souris au port USB de votre ordinateur. M8600 est alors opérationnel
comme souris câblée. En outre, sa batterie démarrera la charge automatiquement
dans ce mode câblé.
3. Pour enlever le câble, pousser le commutateur de câble vers la droite comme montré
avant de retirer le connecteur mini-USB.

3
FRANÇAIS
Méthode de Charge
• Il y a trois méthodes de charge différentes ci-dessous.
Placez M8600 sur le dock de charge relié à votre PC. Une
lumière verte s'allumera sur la face frontale de la souris pour
indiquer le processus de charge.
Insérez votre batterie dans la fiche de d'insertion de la
batterie du dock de charge. Reliez le dock de charge à votre
PC. La lumière rouge sur le dock de charge passera au vert
pour indiquer le processus de charge. Lorsque la batterie
est entièrement chargée, la LED sur le dock de charge
redeviendra rouge.
Reliez M8600 à votre PC avec le mini câble USB
comme mode câblé. La souris commencera à charger
automatiquement.

4
FRANÇAIS
Système de lumière LED
Indicateur de prol
M8600 a un LED prol/indicateur de batterie/sensibilité sur sa partie avant, qui montre le statut de
prol/de durée de vie de la batterie/de sensibilité/d'étape.
La couleur du LED de l'indicateur de mode changerait avec le commutateur de prol. Il y a 5 couleurs
de LED différentes correspondant à 5 prols du changement sur la souris. La couleur du LED a pu
être choisie parmi le logiciel de moteur de GHOST basé sur votre préférence.

5
FRANÇAIS
Indicateur de batterie
Indicateur d'étape de sensibilité
• Batterie 61 - 100% : LED 3 èche verte
• Batterie 31 - 60% : LED 2 èche verte
• Batterie 11 - 30% : LED 1 èche verte
• Batterie moins de 10% : LED 3 èche verte clignotantes
• Étape de sensibilité 1: 1 LED rouge
• Étape de sensibilité 2: 2 LED rouges
• Étape de sensibilité 3: 3 LED rouges
• Étape de sensibilité 4: LED rouge complet
La LED se transformera en lumière ROUGE tout en ajustant la sensibilité.
La LED VERTE montre la durée de vie restante de la batterie:
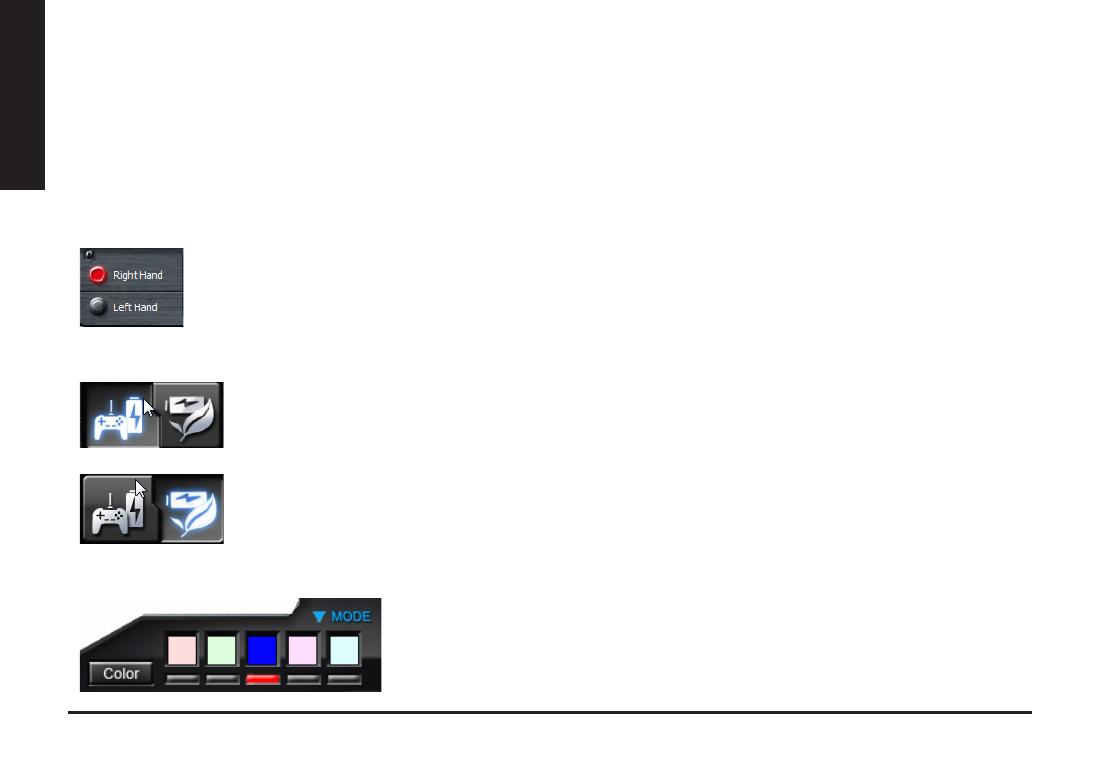
6
FRANÇAIS
Le moteur de support de macro GHOST
TM
Windows 98, Windows 2000, Windows XP, et Windows 7. Installez le logiciel pour
assigner des boutons et pour installer votre prol personnel.
Veillez vous assurer de connecter votre M8600 avec le mini câble USB au PC pendant l'édition de macro et l'attribution des
boutons par le logiciel de moteur GHOST
TM.
(En mode sans fil, il ne vous est permit d'ajuster que le mode sensitivité, mode
gaucher/droitier, et le mode jeu/économie d'énergie par le moteur de GHOST™.)
Gaucher/Droitier
Mode Jeu / Mode d'économie d'énergie
Option Couleurs
Moteur macro de GHOST™
Aivia M8600 est conçu pour l'utilisateur gaucher et droitier. Vous pouvez simplement commuter le mode
gaucher/droitier depuis les options du moteur de GHOST™. La description des boutons changera
symétriquement.
Il y a cinq lumières LED de couleur par défaut sur le panneau indiquant cinq prols
différents configurés par l'utilisateur. Chaque profil individuel peut être assigné de
divers congurations à 10 boutons programmables. Vous pouvez également changer
la couleur de la LED pour chaque prol (il y a 26 couleurs et une sélection d'allumage).
• Mode Jeu :
En mode jeu, la souris restera plus longtemps au statut veille avant l'entrée en statut de sommeil quand la
souris n'est pas en activité. Par conséquent, dans ce mode elle consomme plus d'énergie.
• Mode d'économie d'énergie :
En mode économie d'énergie, la souris entrera en mode sommeil plus vite quand elle n'est pas en activité.
Elle consomme donc dans ce mode moins d'énergie.

7
FRANÇAIS
Affectation des bouton
L'utilisateur peut assigner diverses fonctions aux boutons depuis « FONCTION de BASE » et « MACRO MANUSCRITS ». Tout ce que
vous devez faire est de glisser l'icône et simplement le poser sur le bouton que vous voulez assigner. Rappelez vous que vous pouvez
éditer chaque macro manuscrit dans l'onglet « EDITION MACRO ».
Plus de Conseils :
• Vous pouvez échanger deux boutons de tâches en traînant l'un sur l'autre.
• Vous pouvez effacer un bouton de tâche en traînant l'icône de fonction hors de ce bouton de tâche. Le bouton devient alors non fonctionnel.
• Glisser un jeu d'icône de fonction con gurée a un bouton vide, vous permet de copier cette fonction au bouton vide.
• Charge et Sauvegarde :
Au cas où vous auriez besoin de plus de pro ls (bouton de tâches) et de macros et ne souhaitez pas effacer les pro ls existants, « sauvegardez
» simplement les pro ls existants sur votre disque dur et les recharger une fois nécessaire.

8
FRANÇAIS
Edition Macro
L'onglet d'édition de macro vous permet d'enregistrer facilement toutes les commandes, y compris les
touches d'attaches et les pression du bouton de souris.
Chaque macro peut être importée et également exportée sur votre disque dur pour davantage d'utilisation.
Débuter avec :
Étape 1 Cliquez « Enregistrer durée ou intervalles » si vous voulez enregistrer les intervalles entre deux
commandes.
Étape 2 Double-cliquez « Cycle par la sélection du mode d'action » pour changer le mode d'exécution.
Étape 3 Cliquez « enregistrer » pour commencer à créer une macro et à enregistrer toutes les frappes ou
commandes de souris.
Étape 4 Cliquez « Stop » pour nir d'enregistrer cette macro quand une macro est faite.
Étape 5 Vous pouvez également insérer des commandes additionnelles sur la gauche « Insérer une
barre rapide ».
Étape 6 Après enregistrement d'une macro, vous pouvez glisser les commandes de macro et la poser
dans « Script intégré » pour stocker cette macro sur la souris.
Étape 7 Double-cliquez sur la macro script pour re-titrer cette macro. De plus, vous pouvez également
changer l'icône de votre macro personnel en cliquant « changer icône » .
Étape 8 De retour a l'onglet « Assigner bouton », la macro que vous aviez établi deviendra une application
de « Macro script » dans cet onglet.

9
FRANÇAIS
Apprendre plus :
Enregistrer la durée ou les intervalles (le délai)
Si cette fonction est marquée, elle vous permet d'enregistrer les intervalles entre deux commandes.
Cycle par la sélection du mode d'action
• Exécuter une fois :
Pour exécuter une macro une fois.
• Mode en boucle :
Re-pressez pour arrêter : Exécuter une macro continuellement, et re-presser le bouton assigné pour
arrêter la macro en cour.
• mode de bouton-feu :
Exécuter une macro sans interruption jusqu'à ce que vous libériez le bouton assigné.
Effacer
Vous pouvez effacer une commande ou un script macro entier en glissant la commande ou le script macro sur
« Effacer ».
N'enregistrer que le Clavier
Cliquer cette option permet d'ignorer la pression de la souris et n'enregistre que les frappes du clavier en
enregistrant une macro.
Presser sur la touche Pause pour Stopper l'enregistrement
Cliquer cette option permet d'arrêter l'enregistrement en pressant la touche « Pause » en enregistrant une macro.
Changer Icône
Ici vous pouvez sélectionner votre icône préféré pour la macro. En outre, vous pouvez créer votre icône
personnelle avec des images au format jpg ou bmp. Tout ce que vous avez a faire est de Cliquez r sur une icône
vide de la base d'une icône et pressez « Remplacer » pour parcourir vos chiers. Pressez « Enlever » si vous
voudriez enlever l'icône.

10
FRANÇAIS
Exporter
Pour exporter une macro vers le PC.
Importer
Pour importer une macro vers l'éditeur de macro dans le programme du moteur d'application GHOST.
Rééditer une macro
Re-déplacer un script de macro vers l'éditeur de macro vous permet de rééditer cette macro.
Sensibilité
Sensibilité :
Comme conguration de défaut, il y a quatre étapes de sensibilité : 800, 1600, 3200 et 5600DPI (points par
pouce). Vous pouvez installer la valeur de sensibilité que vous préféré des quatre étapes de sensibilité par
l'intermédiaire du moteur GHOST, vous pouvez alors simplement ajuster le DPI par le commutateur pendant
la marche. Cochez l'option « régler l'axe X et Y séparément » pour ajuster le niveaux de sensibilité X-Y.
Taux de rapport :
Le taux de rapport détermine les intervalles de temps que votre PC récupère les données de votre souris.
Vous pouvez régler le taux de rapport à 125 hertz (8 mns), à 250 hertz (4 mns), à 500 hertz (2 mns), ou à
1000 hertz (1 mn) en déplaçant le bouton sur le glisseur.
Délement
Vous pouvez ajuster la vitesse verticale et horizontale de la roue de délement en déplaçant le bouton sur le
glisseur.
La page est en cours de chargement...
La page est en cours de chargement...
La page est en cours de chargement...
La page est en cours de chargement...
La page est en cours de chargement...
La page est en cours de chargement...
La page est en cours de chargement...
La page est en cours de chargement...
La page est en cours de chargement...
La page est en cours de chargement...
La page est en cours de chargement...
La page est en cours de chargement...
La page est en cours de chargement...
La page est en cours de chargement...
La page est en cours de chargement...
La page est en cours de chargement...
La page est en cours de chargement...
La page est en cours de chargement...
La page est en cours de chargement...
La page est en cours de chargement...
La page est en cours de chargement...
La page est en cours de chargement...
La page est en cours de chargement...
La page est en cours de chargement...
La page est en cours de chargement...
La page est en cours de chargement...
La page est en cours de chargement...
La page est en cours de chargement...
La page est en cours de chargement...
La page est en cours de chargement...
La page est en cours de chargement...
La page est en cours de chargement...
La page est en cours de chargement...
La page est en cours de chargement...
La page est en cours de chargement...
La page est en cours de chargement...
La page est en cours de chargement...
La page est en cours de chargement...
La page est en cours de chargement...
La page est en cours de chargement...
La page est en cours de chargement...
La page est en cours de chargement...
La page est en cours de chargement...
La page est en cours de chargement...
La page est en cours de chargement...
La page est en cours de chargement...
La page est en cours de chargement...
La page est en cours de chargement...
La page est en cours de chargement...
La page est en cours de chargement...
La page est en cours de chargement...
La page est en cours de chargement...
La page est en cours de chargement...
La page est en cours de chargement...
La page est en cours de chargement...
La page est en cours de chargement...
La page est en cours de chargement...
La page est en cours de chargement...
La page est en cours de chargement...
La page est en cours de chargement...
La page est en cours de chargement...
La page est en cours de chargement...
La page est en cours de chargement...
La page est en cours de chargement...
La page est en cours de chargement...
La page est en cours de chargement...
La page est en cours de chargement...
La page est en cours de chargement...
La page est en cours de chargement...
La page est en cours de chargement...
-
 1
1
-
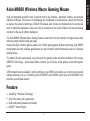 2
2
-
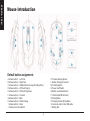 3
3
-
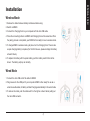 4
4
-
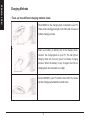 5
5
-
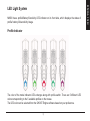 6
6
-
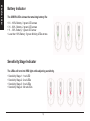 7
7
-
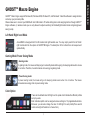 8
8
-
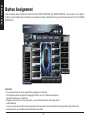 9
9
-
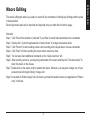 10
10
-
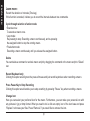 11
11
-
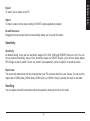 12
12
-
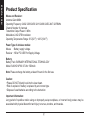 13
13
-
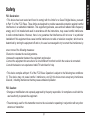 14
14
-
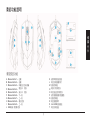 15
15
-
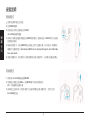 16
16
-
 17
17
-
 18
18
-
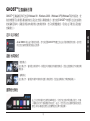 19
19
-
 20
20
-
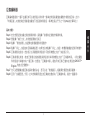 21
21
-
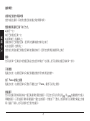 22
22
-
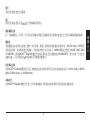 23
23
-
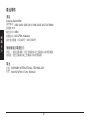 24
24
-
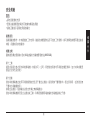 25
25
-
 26
26
-
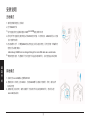 27
27
-
 28
28
-
 29
29
-
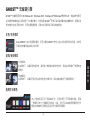 30
30
-
 31
31
-
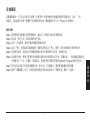 32
32
-
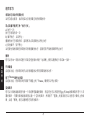 33
33
-
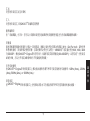 34
34
-
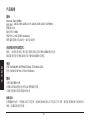 35
35
-
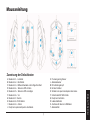 36
36
-
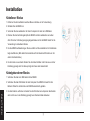 37
37
-
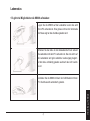 38
38
-
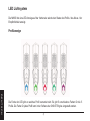 39
39
-
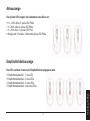 40
40
-
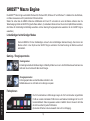 41
41
-
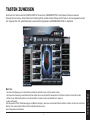 42
42
-
 43
43
-
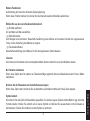 44
44
-
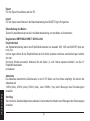 45
45
-
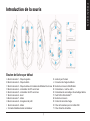 46
46
-
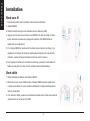 47
47
-
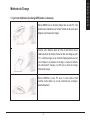 48
48
-
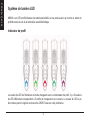 49
49
-
 50
50
-
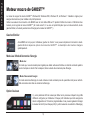 51
51
-
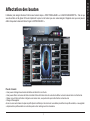 52
52
-
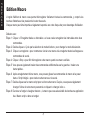 53
53
-
 54
54
-
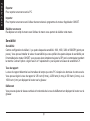 55
55
-
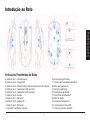 56
56
-
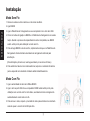 57
57
-
 58
58
-
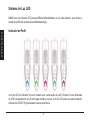 59
59
-
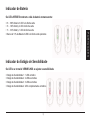 60
60
-
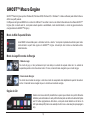 61
61
-
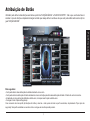 62
62
-
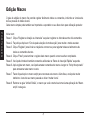 63
63
-
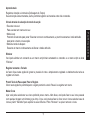 64
64
-
 65
65
-
 66
66
-
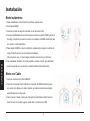 67
67
-
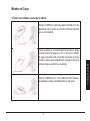 68
68
-
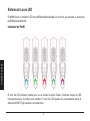 69
69
-
 70
70
-
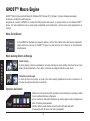 71
71
-
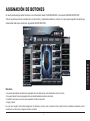 72
72
-
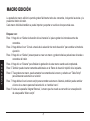 73
73
-
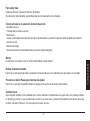 74
74
-
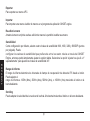 75
75
-
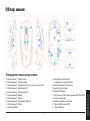 76
76
-
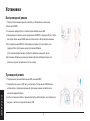 77
77
-
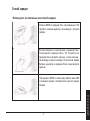 78
78
-
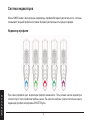 79
79
-
 80
80
-
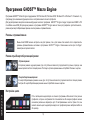 81
81
-
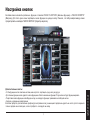 82
82
-
 83
83
-
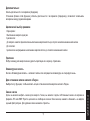 84
84
-
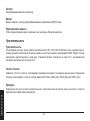 85
85
-
 86
86
-
 87
87
-
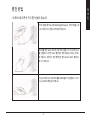 88
88
-
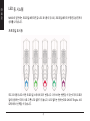 89
89
-
 90
90
-
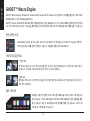 91
91
-
 92
92
-
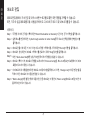 93
93
-
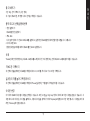 94
94
-
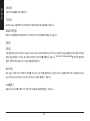 95
95
-
 96
96
-
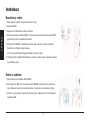 97
97
-
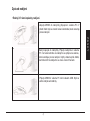 98
98
-
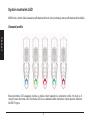 99
99
-
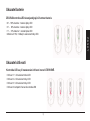 100
100
-
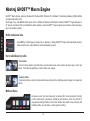 101
101
-
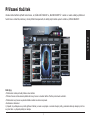 102
102
-
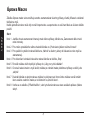 103
103
-
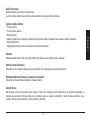 104
104
-
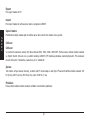 105
105
-
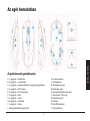 106
106
-
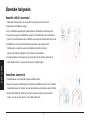 107
107
-
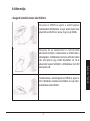 108
108
-
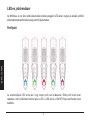 109
109
-
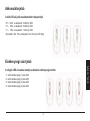 110
110
-
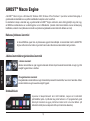 111
111
-
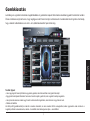 112
112
-
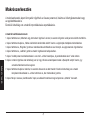 113
113
-
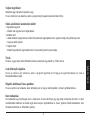 114
114
-
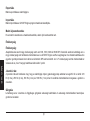 115
115
-
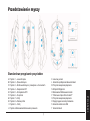 116
116
-
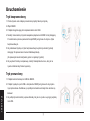 117
117
-
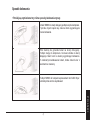 118
118
-
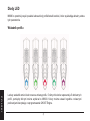 119
119
-
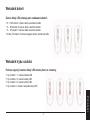 120
120
-
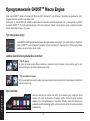 121
121
-
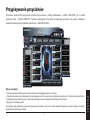 122
122
-
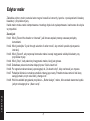 123
123
-
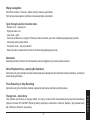 124
124
-
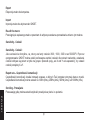 125
125
Gigabyte Aivia M8600 Manuel utilisateur
- Catégorie
- Souris
- Taper
- Manuel utilisateur
- Ce manuel convient également à
dans d''autres langues
- English: Gigabyte Aivia M8600 User manual
- español: Gigabyte Aivia M8600 Manual de usuario
- Deutsch: Gigabyte Aivia M8600 Benutzerhandbuch
- русский: Gigabyte Aivia M8600 Руководство пользователя
- português: Gigabyte Aivia M8600 Manual do usuário
- polski: Gigabyte Aivia M8600 Instrukcja obsługi
- čeština: Gigabyte Aivia M8600 Uživatelský manuál
Documents connexes
-
Gigabyte AIVIA K8100 M6980X Le manuel du propriétaire
-
Gigabyte M8000X Manuel utilisateur
-
Gigabyte M8000 Manuel utilisateur
-
Gigabyte M8000 Le manuel du propriétaire
-
Gigabyte GAMER M6980X Manuel utilisateur
-
Gigabyte GAMER M6980X Le manuel du propriétaire
-
Gigabyte K8100V2 Manuel utilisateur
-
Gigabyte Aivia K8100 V2 Manuel utilisateur
-
Gigabyte AIVIA K8100 M6980X Manuel utilisateur
-
Aivia KRYPTON Le manuel du propriétaire
Autres documents
-
KeepOut X9 Mode d'emploi
-
Renkforce RF-GM-PR01 Le manuel du propriétaire
-
Asus WX-LAMBOR Black Manuel utilisateur
-
Renkforce M618X Le manuel du propriétaire
-
Asus WT425 Guide de démarrage rapide
-
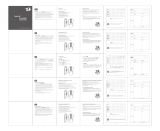 Redragon Blade (75075) Manuel utilisateur
Redragon Blade (75075) Manuel utilisateur
-
Hama Powercap Ghost 1.0 Le manuel du propriétaire
-
Hama 00062407 Le manuel du propriétaire
-
Hama Powercap Ghost 1.0 Manuel utilisateur
-
EVGA X20-RX01 Wireless Gaming Mouse Mode d'emploi