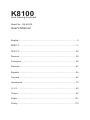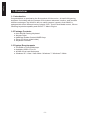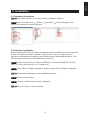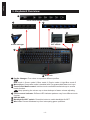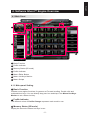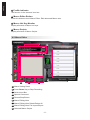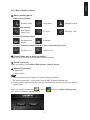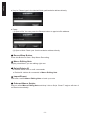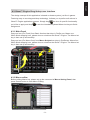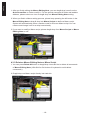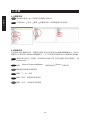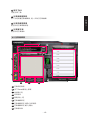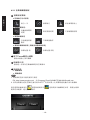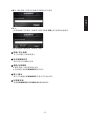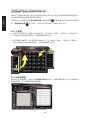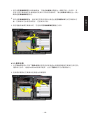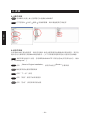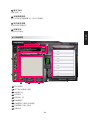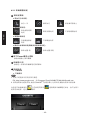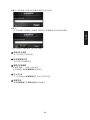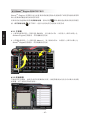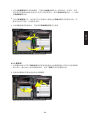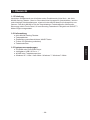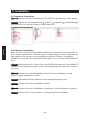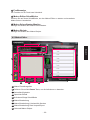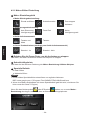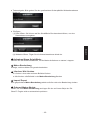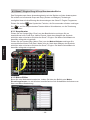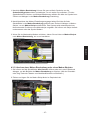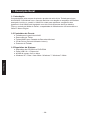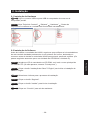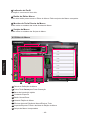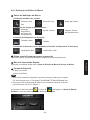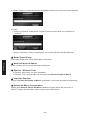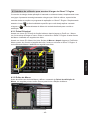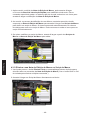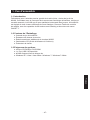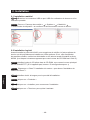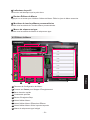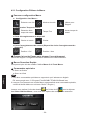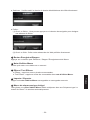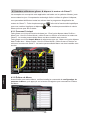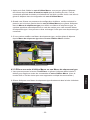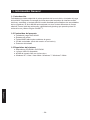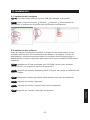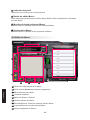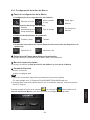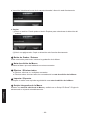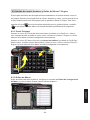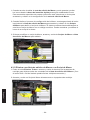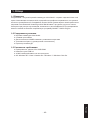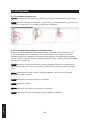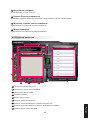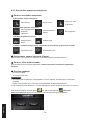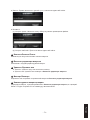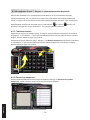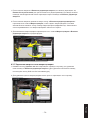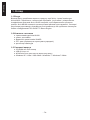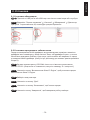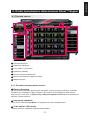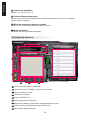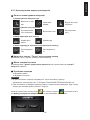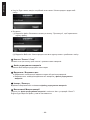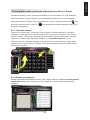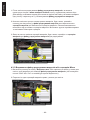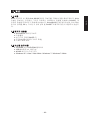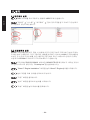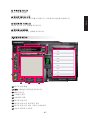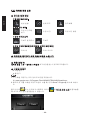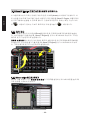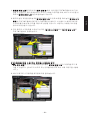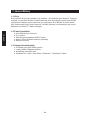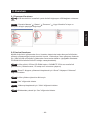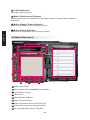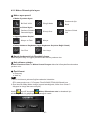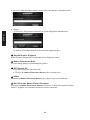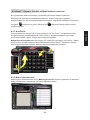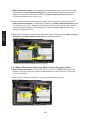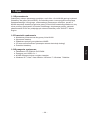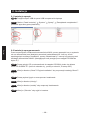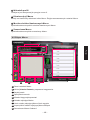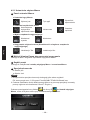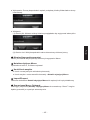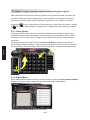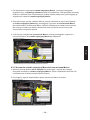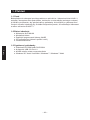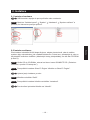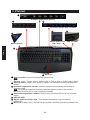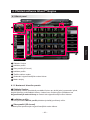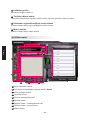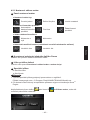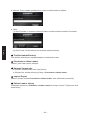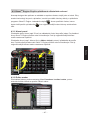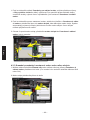Gigabyte Aivia K8100 V2 Manuel utilisateur
- Catégorie
- Claviers
- Taper
- Manuel utilisateur
La page est en cours de chargement...
La page est en cours de chargement...
La page est en cours de chargement...
La page est en cours de chargement...
La page est en cours de chargement...
La page est en cours de chargement...
La page est en cours de chargement...
La page est en cours de chargement...
La page est en cours de chargement...
La page est en cours de chargement...
La page est en cours de chargement...
La page est en cours de chargement...
La page est en cours de chargement...
La page est en cours de chargement...
La page est en cours de chargement...
La page est en cours de chargement...
La page est en cours de chargement...
La page est en cours de chargement...
La page est en cours de chargement...
La page est en cours de chargement...
La page est en cours de chargement...
La page est en cours de chargement...
La page est en cours de chargement...
La page est en cours de chargement...
La page est en cours de chargement...
La page est en cours de chargement...
La page est en cours de chargement...
La page est en cours de chargement...
La page est en cours de chargement...
La page est en cours de chargement...
La page est en cours de chargement...
La page est en cours de chargement...
La page est en cours de chargement...
La page est en cours de chargement...
La page est en cours de chargement...
La page est en cours de chargement...
La page est en cours de chargement...
La page est en cours de chargement...
La page est en cours de chargement...
La page est en cours de chargement...
La page est en cours de chargement...
La page est en cours de chargement...
La page est en cours de chargement...
La page est en cours de chargement...
La page est en cours de chargement...
La page est en cours de chargement...

- 47 -
Français
1. Vue d’ensemble
1-1 Introduction
Félicitations pour l’achat du premier produit de la série Aivia - clavier de jeu Aivia
K8100. Coïncidant avec le concept d’Aivia concernant l’archétype d’interface, intuitive et
versatile avancée, le K8100 est né pour satisfaire la demande des joueurs. Aivia K8100
est équipé de trois niveaux différents de force élastique, Panneau Tactile de contrôle
de médias, avec les capacités de 20 touches non-Ghosting et du moteur de macro
GHOST™.
1-2 Contenu de l’Emballage
● Console de jeu Aivia K8100
● Extracteur de dessus de touche
● Enduit caoutchouc additionnel de touches WASD
● Gestionnaire CD (Guide d’utilisateur à l’intérieur)
● Protecteur de clavier
1-3 Exigences de système
● Lecteur CD-ROM ou DVD-ROM
● 1 x Port USB 2.0 Disponible
● 40 MB d’espace libre de disque dur
● Windows XP / Vista / Vista 64bits / Windows 7 / Windows 7 64bits

- 48 -
Français
2. Installation
2-1 Installation matériel
Étape 1
Brancher le connecteur USB au port USB d’un ordinateur de bureau ou d’un
ordinateur portable.
Étape 2
Ouvrez « Panneau de contrôle » « Système » « Matériel »
« Gestionnaire de dispositif » et conrmer le fonctionnement correct du clavier.
2-2 Installation logiciel
Avant d’installer le pilote de K8100, nous suggérons de vérier si d’autres pilotes de
clavier ont été précédemment installés sur votre système. Si oui, an d’empêcher
de possibles conits, veuillez les désinstaller ou les enlever avant d’installer le pilote
K8100. (Les étapes suivantes supposent que votre Lecteur de CD-ROM est l’unité D).
Étape 1
Veuillez insérer le CD pilote dans le CD-ROM, vous verrez le menu principal
de CD GIGAOCTET. (S’il n’apparaît pas, lancez « D:\congurationup.exe »)
Étape 2
Cliquez sur « Ghost™ Installation du moteur » pour lancer l’installation du
moteur de Ghost™.
Étape 3
Veuillez choisir la langue pour le procédé d’installation.
Étape 4
cliquez sur « Prochain ».
Étape 5
cliquez sur « Installer» pour commencer l’installation.
Étape 6
cliquez sur « Terminer» pour quitter l’assistant.

- 49 -
Français
3. Vue d’ensemble Clavier
1
Changeur de Prol : Cinq couleurs pour représenter différents prols.
Tip
Rouge : mode 1, Vert : mode 2, Bleu : mode 3, Pourpre : mode 4, Bleu-Clair : mode 5
2
Touches Macro : Un mode de prol est livré avec 5 Touches Macro personnalisées
programmables.
3
Panneau Tactile de contrôle de médias: Touche de raccourcis tactile intuitive de
contrôle de média pour accéder à la fonction de médias.
Tip
Maintenez la touche de raccourci de volume vers le haut ou vers le bas pour
un ajustement de volume plus rapide.
4
Touche de l'indicateur de contrôle: Différents modèles d'indicateurs LED varient
suivant différentes touche de fonctions.
5
USB 2.0 HUB
6
Commutateur de retro-éclairage « Marche/Arrêt » : Pressez sur ce bouton pour «
Allumer/Éteindre » le retro-éclairage.
7
Win Lock : Empêche les touches de Windows d’interrompre l’opération du jeu.
Changeur de
Prol
Touches Macro
USB 2.0 HUB
Win Lock
Panneau Tactile de contrôle de médias
Touche de l'indicateur de contrôle
Commutateur de
retro-éclairage
« Marche/Arrêt »
1
2
3
4
6
7
5
5

- 50 -
Français
4. Vue d’ensemble du logiciel du moteur de Ghost™
1
Fonction de base
2
Indicateur de prol
3
Statut de mémoire (25 niveaux)
4
Indicateur de prol
5
Bouton d’édition Macro
6
Moniteur de touches Macro personnalisées
7
Macro de séquences type
1
2
3
4
6
5
7
4.1 Panneau principal
1
Fonction de base
Rassemble des fonctions régulières pour les joueurs comme délement vers l’avant,
double clic et touches multimédia personnalisées. Vous pouvez directement glisser
une icône et la déposer dans le moniteur de touches macro personnalisées pour
congurer une touche macro personnalisée.
2
Indicateur de prol
Cinq couleurs différentes de Changeur de prol représentent chaque mode en service.
3
Statut de mémoire (25 niveaux)
Afche la quantité de touches Macro personnalisées en service.
4.1.1 Conguration Panneau Principal

- 51 -
Français
4
Indicateur de prol
La fonction est identique que le point deux.
5
Bouton Éditeur de Macro
Appuyer sur ce bouton pour initialiser l’éditeur de Macro. Édite les jeux de Macro avancées.
6
Moniteur de touches Macro personnalisées
Afche tous les statuts de Touches Macro personnalisées.
7
Macro de séquences type
Afche tous les statuts de Macro de séquences type.
4.2 Éditeur de Macro
1
Panneau de Conguration de Macro
2
Pressez sur Pause pour Stopper l’Enregistrement
3
Barre insertion rapide
4
Commande spéciale
5
Bouton Enregistrer/Stop
6
Note d’édition Macro
7
Note d’édition Macro Effacer/tout Effacer
8
Note d’édition Macro chier importer/exporter
9
Macro de séquences type intégré
1
2
3
4
5
6
7 8
9

- 52 -
Français
1
Panneau conguration Macro
2
Presser la touche Pause pour stopper l’enregistrement
Permet de stopper l’enregistrement Macro facilement et commodément.
3
Barre d’Insertion Rapide
Vous permet plus loin de modier l’édition Macro & le Texte Macro.
4
Commandes spéciales
● Ouvre un chier
● Ouvre un Web
Note
1. Ces deux commandes spéciales ne supportent que l’adresse en Anglais.
EX: www.google.com; C:\Program Files\GIGABYTE\K8100\GhostK.exe
2. Lorsque vous pressez une touche Macro personnalisée avec commande spéciale,
veuillez d’abord réduire au minimum Ghost™ Engine.)
Lorsque vous traînez l’icône de dossier ou l’icône de IE pour le déposer
dans Note d’édition Macro, vous avez deux options de conguration avancées.
Exécuter une fois
Position : Oui
Clavier et souris
Détection Auto.
temps de retard
Mode en boucle
Position : Non
Clavier
Temps Fixe
Libérer pour
Stopper
Aucun temps de
retard
● • Conguration Jeu Macro :
● Point d’enregistrement du curseur (Dépend du choix d’enregistrement du
dispositif)
● Choix d’enregistrement du dispositif
● Conguration Temps de retard :
4.2.1 Conguration Éditeur de Macro

- 53 -
Français
● Saisissez : Veuillez saisir le chemin du dossier désiré/adresse site Web directement.
● Pollez :
(1) Ouvrir un chier : Vous pouvez appuyer sur le bouton de navigation pour designer
une adresse de chier.
(2) Ouvrir un Web : Coller votre adresse de site Web préférée directement.
5
Bouton Enregistrer/Stopper
Appuyer sur ce bouton pour Démarrer / Stopper l’Enregistrement de Macro.
6
Note d’édition Macro
Afche quel macro vous éditez en ce moment
7
Effacer/ Tout Effacer
● Effacer : supprimer une ou plusieurs commandes.
● Tout Effacer : supprimer toutes les commandes dans note d’édition Macro.
8
Importer / Exporter
Rappel une note d’édition Macro sauvegardée ou sauvegarder une note
9
Macro de séquences type intégré
Faite glisser une note d’édition Macro éditée et déposer dans une Séquence type. Le
moteur de Ghost™ le stockera automatiquement.

- 54 -
Français
4.3 Interface utilisateurs glisser & déposer le moteur du Ghost™
La conception du concept de cette application est basée sur le système d’Avatar, juste
comme dans les jeux. Comportant la technologie facile à utiliser du glisser & déposer,
vous permettant d’effectuer toutes les actions dans le programme d’application du
moteur du Ghost™.. Faite simplement glisser l’icône de la fonctionnalité spécique
que vous voudriez l’appliquer et déposer sur les touches personnalisée du clavier
Macro prévues pour nir la tâche.
4.3.1 Panneau Principal
Faite glisser une icône de fonction de base (ex : Excel) puis déposer dans Prol un -
Macro une. Une fois l’icône lâchée, veillez fermer ou réduire au minimum le moteur de
Ghost™. La touche personnalisée Macro est alors installée avec succès.
Faite glisser une icône depuis Macro de séquences type (ex : Macro une) puis déposer
dans Prole deux - Macro quatre. Une fois l’icône lâchée, veillez fermer ou réduire au
minimum le moteur de Ghost™. La touche personnalisée Macro est alors installée avec
succès.
4.3.2 Éditeur de Macro
Avant d’éditer une touche Macro, veuillez installer la commande de conguration du
panneau de Macro, puis appuyer sur le bouton Enregistrer pour commencer l’Éditeur
de Macro.

- 55 -
Français
1. Après avoir nis d’éditer la note d’édition Macro, vous pouvez glisser & déposer
des icônes depuis la barre d’insertion rapide pour la modier plus loin. Pour la
commande spéciale de dossier et d’adresse de site Web, veuillez choisir une icône à
glisser & déposer dans la conguration de note d’édition Macro.
2. Quand vous nissez un processus de conguration de Macro, veuillez maintenir la
pression sur le bouton gauche dans la note d’édition Macro pour glisser & déposer
dans la Macro de séquences type pour dénir une Macro de séquences type. Le
système appellera automatiquement un code de nombre pour cette nouvelle Macro
de séquences type. Vous pouvez re-titrer et changer l’icône pour une séquences type
commode.
3. Si vous voulez modier une Macro de séquences type, veuillez glisser & déposer
depuis Macro de séquences type dans la note d’édition Macro à éditer.
4.3.3 Effacer une note d’édition Macro ou une Macro de séquences type
1. Vous pouvez presser le bouton Tout Effacer ou glisser & déposer dans la boite à
déchet pour supprimer toutes les commandes de note d’édition Macro. (Avec la
touche Shift ou Ctrl du clavier pour une suppression multiple des commandes.)
2. Glisser & déposer une Macro de séquences type directement dans la boite à déchets.
La page est en cours de chargement...
La page est en cours de chargement...
La page est en cours de chargement...
La page est en cours de chargement...
La page est en cours de chargement...
La page est en cours de chargement...
La page est en cours de chargement...
La page est en cours de chargement...
La page est en cours de chargement...
La page est en cours de chargement...
La page est en cours de chargement...
La page est en cours de chargement...
La page est en cours de chargement...
La page est en cours de chargement...
La page est en cours de chargement...
La page est en cours de chargement...
La page est en cours de chargement...
La page est en cours de chargement...
La page est en cours de chargement...
La page est en cours de chargement...
La page est en cours de chargement...
La page est en cours de chargement...
La page est en cours de chargement...
La page est en cours de chargement...
La page est en cours de chargement...
La page est en cours de chargement...
La page est en cours de chargement...
La page est en cours de chargement...
La page est en cours de chargement...
La page est en cours de chargement...
La page est en cours de chargement...
La page est en cours de chargement...
La page est en cours de chargement...
La page est en cours de chargement...
La page est en cours de chargement...
La page est en cours de chargement...
La page est en cours de chargement...
La page est en cours de chargement...
La page est en cours de chargement...
La page est en cours de chargement...
La page est en cours de chargement...
La page est en cours de chargement...
La page est en cours de chargement...
La page est en cours de chargement...
La page est en cours de chargement...
La page est en cours de chargement...
La page est en cours de chargement...
La page est en cours de chargement...
La page est en cours de chargement...
La page est en cours de chargement...
La page est en cours de chargement...
La page est en cours de chargement...
La page est en cours de chargement...
La page est en cours de chargement...
La page est en cours de chargement...
La page est en cours de chargement...
La page est en cours de chargement...
La page est en cours de chargement...
La page est en cours de chargement...
La page est en cours de chargement...
La page est en cours de chargement...
La page est en cours de chargement...
La page est en cours de chargement...
-
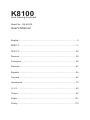 1
1
-
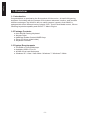 2
2
-
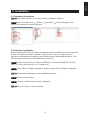 3
3
-
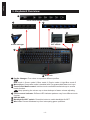 4
4
-
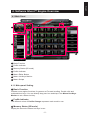 5
5
-
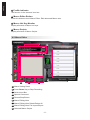 6
6
-
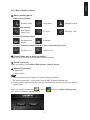 7
7
-
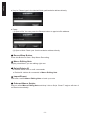 8
8
-
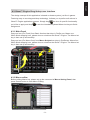 9
9
-
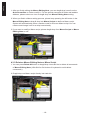 10
10
-
 11
11
-
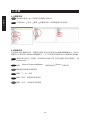 12
12
-
 13
13
-
 14
14
-
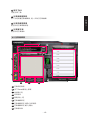 15
15
-
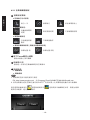 16
16
-
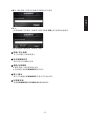 17
17
-
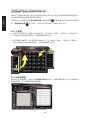 18
18
-
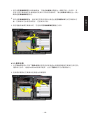 19
19
-
 20
20
-
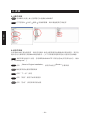 21
21
-
 22
22
-
 23
23
-
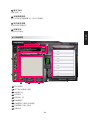 24
24
-
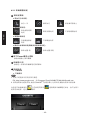 25
25
-
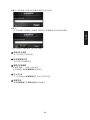 26
26
-
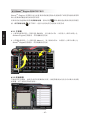 27
27
-
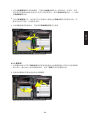 28
28
-
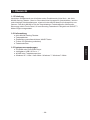 29
29
-
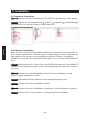 30
30
-
 31
31
-
 32
32
-
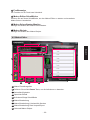 33
33
-
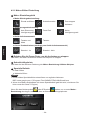 34
34
-
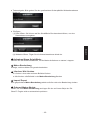 35
35
-
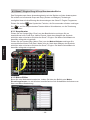 36
36
-
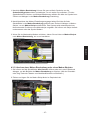 37
37
-
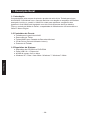 38
38
-
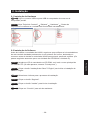 39
39
-
 40
40
-
 41
41
-
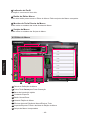 42
42
-
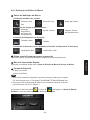 43
43
-
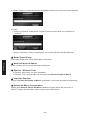 44
44
-
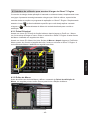 45
45
-
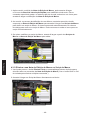 46
46
-
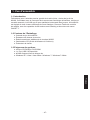 47
47
-
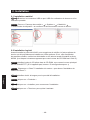 48
48
-
 49
49
-
 50
50
-
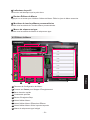 51
51
-
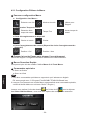 52
52
-
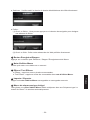 53
53
-
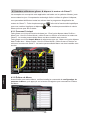 54
54
-
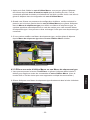 55
55
-
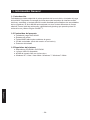 56
56
-
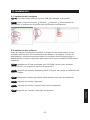 57
57
-
 58
58
-
 59
59
-
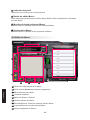 60
60
-
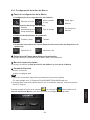 61
61
-
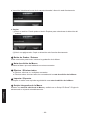 62
62
-
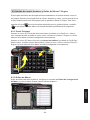 63
63
-
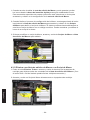 64
64
-
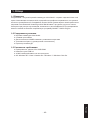 65
65
-
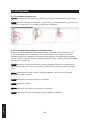 66
66
-
 67
67
-
 68
68
-
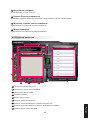 69
69
-
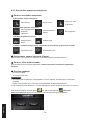 70
70
-
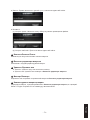 71
71
-
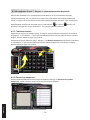 72
72
-
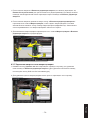 73
73
-
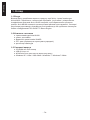 74
74
-
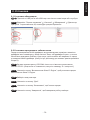 75
75
-
 76
76
-
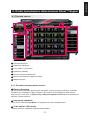 77
77
-
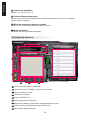 78
78
-
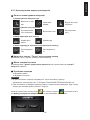 79
79
-
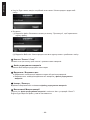 80
80
-
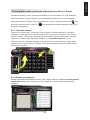 81
81
-
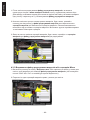 82
82
-
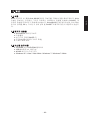 83
83
-
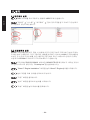 84
84
-
 85
85
-
 86
86
-
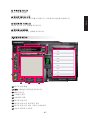 87
87
-
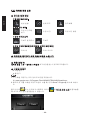 88
88
-
 89
89
-
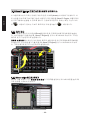 90
90
-
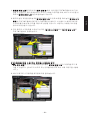 91
91
-
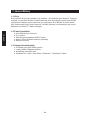 92
92
-
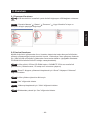 93
93
-
 94
94
-
 95
95
-
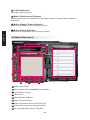 96
96
-
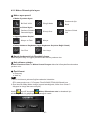 97
97
-
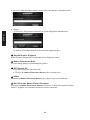 98
98
-
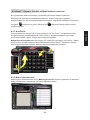 99
99
-
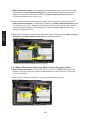 100
100
-
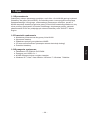 101
101
-
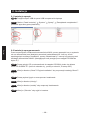 102
102
-
 103
103
-
 104
104
-
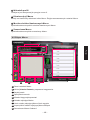 105
105
-
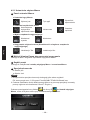 106
106
-
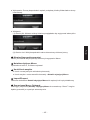 107
107
-
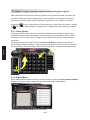 108
108
-
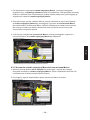 109
109
-
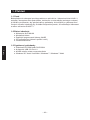 110
110
-
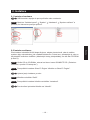 111
111
-
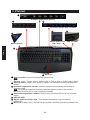 112
112
-
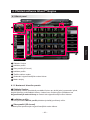 113
113
-
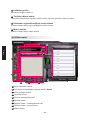 114
114
-
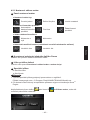 115
115
-
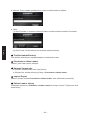 116
116
-
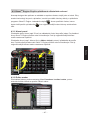 117
117
-
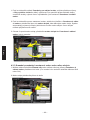 118
118
Gigabyte Aivia K8100 V2 Manuel utilisateur
- Catégorie
- Claviers
- Taper
- Manuel utilisateur
dans d''autres langues
- English: Gigabyte Aivia K8100 V2 User manual
- español: Gigabyte Aivia K8100 V2 Manual de usuario
- Deutsch: Gigabyte Aivia K8100 V2 Benutzerhandbuch
- русский: Gigabyte Aivia K8100 V2 Руководство пользователя
- português: Gigabyte Aivia K8100 V2 Manual do usuário
- polski: Gigabyte Aivia K8100 V2 Instrukcja obsługi
- čeština: Gigabyte Aivia K8100 V2 Uživatelský manuál
- Türkçe: Gigabyte Aivia K8100 V2 Kullanım kılavuzu
Documents connexes
-
Gigabyte AIVIA K8100 M6980X Le manuel du propriétaire
-
Gigabyte AIVIA K8100 M6980X Manuel utilisateur
-
Gigabyte Aivia M8600 Manuel utilisateur
-
Gigabyte M8000 Le manuel du propriétaire
-
Gigabyte M8000X Manuel utilisateur
-
Gigabyte FORCE K7 Guide de démarrage rapide
-
Gigabyte FORCE K7 Manuel utilisateur
-
Aivia KRYPTON Le manuel du propriétaire
-
Gigabyte M8000 Manuel utilisateur
-
Gigabyte GAMER M6980X Le manuel du propriétaire
Autres documents
-
KeepOut F110 Mode d'emploi
-
Monster PUSAT K3 Pro Manuel utilisateur
-
KeepOut F85 Mode d'emploi
-
KeepOut F90 Mode d'emploi
-
KeepOut F89 Mode d'emploi
-
Gamdias HERMES P3 Quick Installation Manual
-
Gamdias HERMES P2 Manuel utilisateur
-
Gamdias HERMES M2 Manuel utilisateur
-
Gamdias HERMES LITE Manuel utilisateur