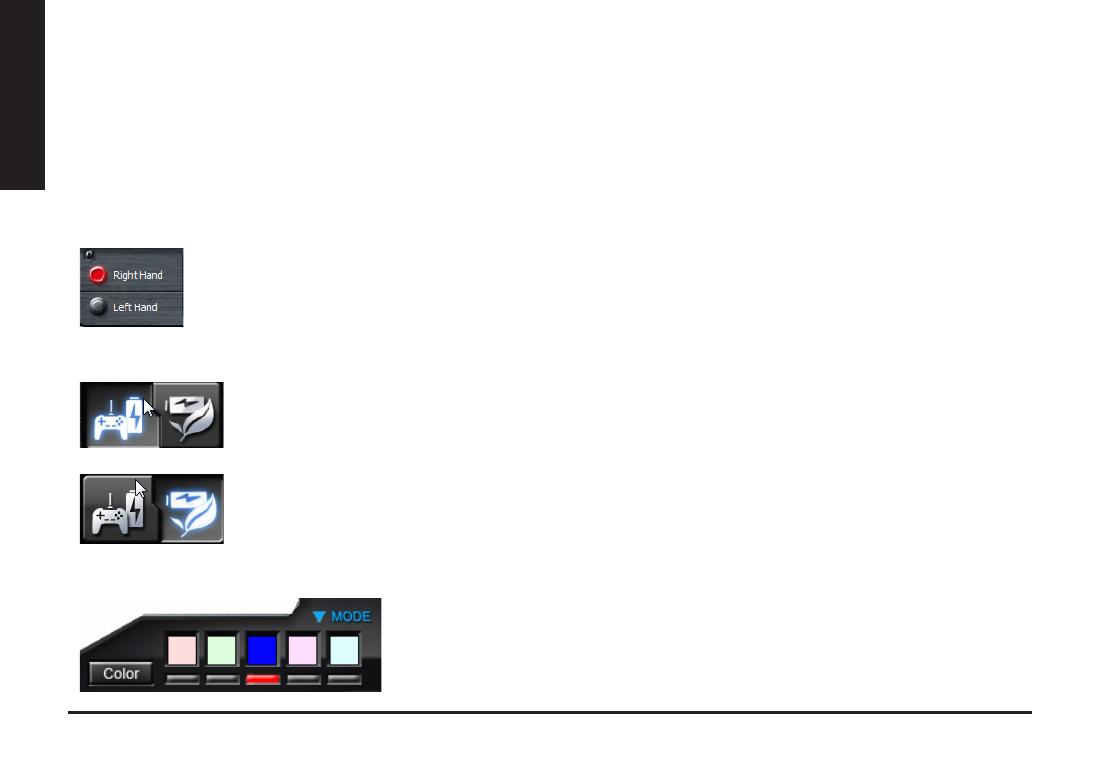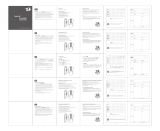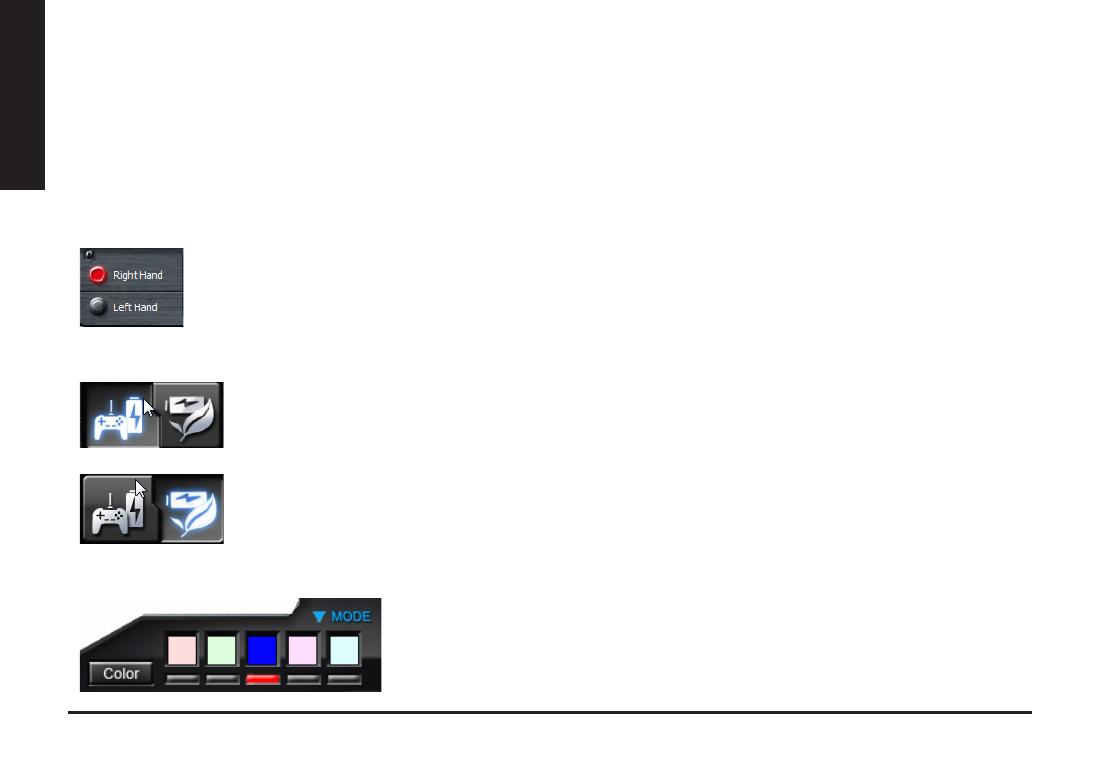
Le moteur de support de macro GHOST
TM
Windows 98, Windows 2000, Windows XP, et Windows 7. Installez le logiciel pour
assigner des boutons et pour installer votre prol personnel.
Veillez vous assurer de connecter votre M8600 avec le mini câble USB au PC pendant l'édition de macro et l'attribution des
boutons par le logiciel de moteur GHOST
TM.
(En mode sans fil, il ne vous est permit d'ajuster que le mode sensitivité, mode
gaucher/droitier, et le mode jeu/économie d'énergie par le moteur de GHOST™.)
Gaucher/Droitier
Mode Jeu / Mode d'économie d'énergie
Option Couleurs
Moteur macro de GHOST™
Aivia M8600 est conçu pour l'utilisateur gaucher et droitier. Vous pouvez simplement commuter le mode
gaucher/droitier depuis les options du moteur de GHOST™. La description des boutons changera
symétriquement.
Il y a cinq lumières LED de couleur par défaut sur le panneau indiquant cinq prols
différents configurés par l'utilisateur. Chaque profil individuel peut être assigné de
divers congurations à 10 boutons programmables. Vous pouvez également changer
la couleur de la LED pour chaque prol (il y a 26 couleurs et une sélection d'allumage).
• Mode Jeu :
En mode jeu, la souris restera plus longtemps au statut veille avant l'entrée en statut de sommeil quand la
souris n'est pas en activité. Par conséquent, dans ce mode elle consomme plus d'énergie.
• Mode d'économie d'énergie :
En mode économie d'énergie, la souris entrera en mode sommeil plus vite quand elle n'est pas en activité.
Elle consomme donc dans ce mode moins d'énergie.