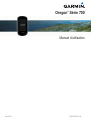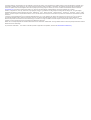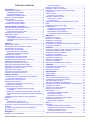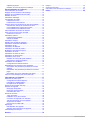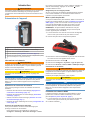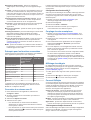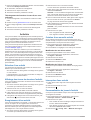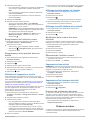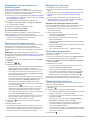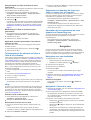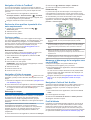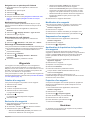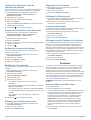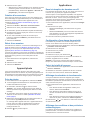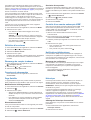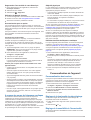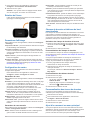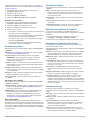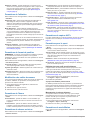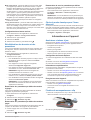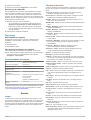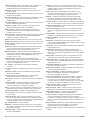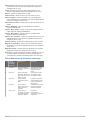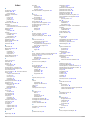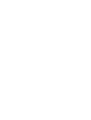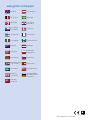Garmin Oregon 750t Manuel utilisateur
- Catégorie
- Systèmes de navigation automobile
- Taper
- Manuel utilisateur
Ce manuel convient également à

Oregon
®
Série 700
Manuel d'utilisation
Juin 2016 190-02075-30_0A

Tous droits réservés. Conformément aux lois relatives au copyright en vigueur, toute reproduction du présent manuel, qu'elle soit partielle ou intégrale, sans
l'autorisation préalable écrite de Garmin, est interdite. Garmin se réserve le droit de modifier ou d'améliorer ses produits et d'apporter des modifications au
contenu du présent manuel sans obligation d'en avertir quelque personne physique ou morale que ce soit. Consultez le site Web de Garmin à l'adresse
www.garmin.com pour obtenir les dernières mises à jour, ainsi que des informations complémentaires concernant l'utilisation de ce produit.
Garmin
®
, le logo Garmin, Auto Lap
®
, BlueChart
®
, City Navigator
®
, Oregon
®
et TracBack
®
sont des marques commerciales de Garmin Ltd. ou de ses filiales,
déposées aux Etats-Unis et dans d'autres pays. ANT+
®
, BaseCamp
™
, chirp
™
, Garmin Connect
™
, Garmin Express
™
, Connect IQ
™
, HomePort
™
, tempe
™
, VIRB
®
et GSC
™
sont des marques commerciales de Garmin Ltd. ou de ses filiales. Ces marques commerciales ne peuvent être utilisées sans l'autorisation expresse
de Garmin.
La marque et les logos Bluetooth
®
sont la propriété de Bluetooth SIG, Inc., et leur utilisation par Garmin est soumise à une licence. Wi‑Fi
®
est une marque
commerciale déposée de Wi-Fi Alliance Corporation. Mac
®
est une marque déposée d'Apple Computer, Inc. Windows
®
est une marque déposée de
Microsoft Corporation aux Etats-Unis et dans d'autres pays. microSD
™
et le logo microSDHC sont des marques commerciales de SD-3C, LLC. Les autres
marques et noms commerciaux sont la propriété de leurs détenteurs respectifs.
NMEA
®
est une marque déposée de la National Marine Electronics Association. NMEA 2000
®
et le logo NMEA 2000 sont des marques déposées de la National
Marine Electronics Association.
Ce produit est certifié ANT+
®
. Pour obtenir la liste des produits et applications compatibles, visitez le site www.thisisant.com/directory.

Table des matières
Introduction.....................................................................1
Présentation de l'appareil........................................................... 1
Informations sur la batterie.................................................... 1
Mise en place de piles AA......................................................1
Installation de la batterie NiMH.............................................. 1
Mise sous tension de l'appareil................................................... 2
Ecran d'accueil........................................................................... 2
Utilisation de l'écran tactile.................................................... 2
Verrouillage de l'écran tactile................................................. 2
Acquisition des signaux satellites............................................... 2
Fonctionnalités connectées.......................................... 2
Prérequis pour les fonctions connectées.................................... 3
Connexion à un réseau sans fil.................................................. 3
Configuration des fonctions Wi‑Fi.......................................... 3
Couplage de votre smartphone.................................................. 3
Affichage des widgets................................................................. 3
Connect IQObjets....................................................................... 3
Téléchargement d'objets Connect IQ.................................... 3
Téléchargement de fonctions Connect IQ sur votre
ordinateur............................................................................... 4
Activités.......................................................................... 4
Sélection d'une activité............................................................... 4
Affichage des écrans de données d'activité............................... 4
Enregistrement d'une activité..................................................... 4
Création d'une nouvelle activité.................................................. 4
Modification du nom d'une activité......................................... 4
Modification de l'icône d'une activité...................................... 4
Interruption d'une activité............................................................ 4
Personnalisation du journal d'activité......................................... 4
Enregistrement de l'activité en cours.......................................... 5
Enregistrement d'une position dans une activité........................ 5
Utilisation de l'appareil sur un vélo............................................. 5
Affichage des informations sur l'activité...................................... 5
Affichage du profil d'altitude d'une activité.................................. 5
Modification de la couleur d'un tracé d'activité........................... 5
Effacement de l'activité en cours................................................ 5
Suppression d'une activité.......................................................... 5
Suppression d'un historique d'activité.........................................5
Ouverture du gestionnaire de tracés.......................................... 5
Chasses au trésor.......................................................... 5
Enregistrement de votre appareil sur Geocaching.com............. 6
Connexion à Geocaching.com............................................... 6
Recherche d'une chasse au trésor............................................. 6
Navigation vers une cache......................................................... 6
Utilisation des indices pour trouver un trésor......................... 6
Consignation de la tentative....................................................... 6
Filtrage de la liste des trésors..................................................... 6
Enregistrement d'un filtre de chasse au trésor
personnalisé...........................................................................7
Modification d'un filtre de chasse au trésor personnalisé...... 7
Application d'un filtre personnalisé à une liste de chasses au
trésor...................................................................................... 7
Téléchargement des chasses au trésor à l'aide d'un
ordinateur....................................................................................7
chirp............................................................................................ 7
Activation de la recherche chirp............................................. 7
Recherche d'un trésor avec un chirp..................................... 7
Suppression de données de chasse au trésor en temps réel de
l'appareil..................................................................................... 7
Annulation de l'enregistrement de votre appareil sur
Geocaching.com......................................................................... 7
Navigation....................................................................... 7
Navigation vers une destination................................................. 7
Arrêt de la navigation
............................................................. 7
Navigation à l'aide de la carte..................................................... 7
Navigation à l'aide de TracBack®............................................... 8
Recherche d'une position à proximité d'un autre
emplacement
.............................................................................. 8
Cartes en option......................................................................... 8
Recherche d'une adresse...................................................... 8
Navigation à l'aide du compas.................................................... 8
Etalonnage du compas.......................................................... 8
Pointeur de cap...................................................................... 8
Marquage et démarrage de la navigation vers un point
MOB............................................................................................8
Navigation à l'aide de Voir & rallier............................................. 8
Profil d'altitude............................................................................ 8
Navigation vers un point du profil d'altitude........................... 9
Modification du type de profil................................................. 9
Réinitialisation du profil d'altitude........................................... 9
Etalonnage de l'altimètre barométrique................................. 9
Waypoints....................................................................... 9
Création d'un waypoint............................................................... 9
Recherche d'un waypoint........................................................... 9
Modification d'un waypoint.......................................................... 9
Suppression d'un waypoint......................................................... 9
Amélioration de la précision de la position d'un waypoint.......... 9
Projection d'un waypoint............................................................. 9
Itinéraires........................................................................ 9
Création d'un itinéraire à l'aide du calculateur d'itinéraire........ 10
Création d'un itinéraire à l'aide de la carte................................10
Modification du nom d'un itinéraire........................................... 10
Modification d'un itinéraire........................................................ 10
Affichage d'un itinéraire sur la carte......................................... 10
Suppression d'un itinéraire....................................................... 10
Affichage de l'itinéraire actif...................................................... 10
Inversion d'un itinéraire............................................................. 10
Affichage du profil d'altitude d'un itinéraire............................... 10
Aventures...................................................................... 10
Envoi de fichiers vers BaseCamp............................................. 10
Création d'une aventure........................................................... 11
Début d'une aventure............................................................... 11
Appareil photo.............................................................. 11
Prise de photos......................................................................... 11
Applications.................................................................. 11
Envoi et réception de données sans fil..................................... 11
Configuration d'une alarme de proximité.................................. 11
Calcul de la taille d'une zone.................................................... 11
Affichage du calendrier et des almanachs................................ 11
Affichage des conditions et des prévisions météorologiques... 11
Définition d'une alarme............................................................. 12
Démarrage du compte à rebours.............................................. 12
Ouverture du chronomètre........................................................12
Page Satellite............................................................................12
Modification de l'affichage satellite...................................... 12
Désactivation du GPS.......................................................... 12
Simulation d'une position..................................................... 12
Contrôle d'une caméra embarquée VIRB®.............................. 12
Notifications téléphoniques....................................................... 12
Masquage des notifications................................................. 12
Sport.............................................................................. 12
Historique..................................................................................12
Affichage de l'historique d'une activité................................. 12
Suppression d'une activité de votre historique.................... 13
Utilisation de Garmin Connect............................................. 13
Accessoires de sport en option............................................ 13
A propos des zones de fréquence cardiaque........................... 13
Table des matières i

Objectifs physiques.............................................................. 13
Définition de zones de fréquence cardiaque....................... 13
Personnalisation de l'appareil..................................... 13
Personnalisation des touches................................................... 13
Réglage de la luminosité du rétroéclairage.............................. 13
Réglage de la sensibilité de l'écran tactile................................ 13
Rotation de l'écran.................................................................... 14
Paramètres d'affichage............................................................. 14
Configuration des cartes........................................................... 14
Paramètres de carte............................................................ 14
Paramètres de carte avancés.............................................. 14
Champs de données et tableaux de bord personnalisés......... 14
Activation des champs de données de la carte................... 14
Personnalisation des champs de données.......................... 14
Personnalisation des tableaux de bord................................ 14
Personnalisation des écrans de données................................. 14
Ajout d'un raccourci au menu principal..................................... 14
Création d'un raccourci........................................................ 15
Paramètres système................................................................. 15
Paramètres des satellites.....................................................15
GPS et GLONASS............................................................... 15
Paramètres d'aspect................................................................. 15
Définition des tonalités de l'appareil......................................... 15
Paramètres de définition d'itinéraires....................................... 15
Paramètres de cap................................................................... 15
Paramètres de l'altimètre.......................................................... 16
Paramètres de format de position............................................ 16
Modification des unités de mesure........................................... 16
Paramètres de l'heure.............................................................. 16
Paramètres de chasse au trésor...............................................16
Paramètres du capteur ANT+................................................... 16
Paramètres pour le sport.......................................................... 16
Définition de votre profil sportif utilisateur............................ 16
Marquage de circuits par distance....................................... 16
Paramètres du mode Marine.................................................... 16
Configuration des alarmes marines..................................... 17
Réinitialisation des données et des paramètres....................... 17
Restauration des paramètres par défaut de certains
réglages............................................................................... 17
Restauration des paramètres par défaut de certaines
pages
................................................................................... 17
Restauration de tous les paramètres par défaut.................. 17
Choix du mode classique pour l'écran d'accueil....................... 17
Informations sur l'appareil.......................................... 17
Assistance et mises à jour........................................................ 17
Configuration de Garmin Express........................................ 17
Informations complémentaires............................................. 17
Enregistrement de l'appareil................................................ 17
Fixation du mousqueton avec clip............................................ 17
Entretien de l'appareil............................................................... 18
Nettoyage de l'appareil........................................................ 18
Nettoyage de l'écran tactile.................................................. 18
Immersion dans l'eau........................................................... 18
Gestion de données................................................................. 18
Types de fichiers.................................................................. 18
Installation d'une carte mémoire.......................................... 18
Connexion de l'appareil à un ordinateur.............................. 18
Transfert des fichiers sur votre appareil...............................18
Suppression de fichiers........................................................18
Déconnexion du câble USB................................................. 19
Dépannage............................................................................... 19
Réinitialisation de l'appareil................................................. 19
Affichage des informations sur l'appareil............................. 19
Caractéristiques techniques..................................................... 19
Annexe.......................................................................... 19
tempe™
.................................................................................... 19
Champs de données................................................................ 19
Calcul des zones de fréquence cardiaque............................... 21
Index.............................................................................. 22
ii Table des matières

Introduction
AVERTISSEMENT
Consultez le guide Informations importantes sur le produit et la
sécurité inclus dans l'emballage du produit pour prendre
connaissance des avertissements et autres informations sur le
produit.
Présentation de l'appareil
À
Objectif de l'appareil photo (sur certains modèles uniquement)
Á
Touche Marche/Arrêt, menu, applications et rétroéclairage
Â
Anneau en D du couvercle de la batterie
Ã
Touche utilisateur (Personnalisation des touches, page 13)
Ä
Lecteur de carte microSD
™
(sous le cache du compartiment à piles)
Å
Port mini-USB (sous le capuchon étanche)
Informations sur la batterie
AVERTISSEMENT
La limite de température de l'appareil peut dépasser la plage de
températures de certaines piles. Les piles alcalines peuvent
éclater sous haute température.
N'utilisez pas d'objet pointu pour retirer les piles.
ATTENTION
Contactez votre déchetterie locale pour le recyclage des
batteries.
AVIS
Les piles alcalines perdent une grande partie de leur capacité à
basse température. Choisissez de préférence des piles au
lithium si vous devez utiliser l'appareil à des températures
négatives.
Optimisation de l'autonomie de la batterie
Vous pouvez prolonger la durée de la batterie de diverses
manières.
• Réduisez la luminosité du rétroéclairage (Réglage de la
luminosité du rétroéclairage, page 13).
• Réduisez la temporisation du rétroéclairage (Paramètres
d'affichage, page 14).
• Utilisez le mode Economie d'énergie (Activation du mode
Economie d'énergie, page 1).
• Réduisez la vitesse d'affichage de la carte (Configuration des
cartes, page 14).
Activation du mode Economie d'énergie
Vous pouvez utiliser le mode Economie d'énergie pour
prolonger l'autonomie de la batterie.
Dans l'arborescence des applications, sélectionnez
Configurer > Affichage > Economie d'énergie > Activé.
En mode Economie d'énergie, l'écran s'éteint à expiration du
délai de rétroéclairage. Appuyez sur le bouton si vous
souhaitez allumer l'écran.
Rangement pour une longue période
Si vous ne prévoyez pas d'utiliser l'appareil pendant plusieurs
mois, retirez la batterie. Les données stockées restent en
mémoire lorsque la batterie est enlevée.
Mise en place de piles AA
Vous pouvez utiliser deux piles alcalines, NiMH ou au lithium, à
la place de la batterie NiMH en option (Installation de la batterie
NiMH, page 1). Cela vous sera utile si vous ne pouvez pas
recharger la batterie NiMH pendant votre trajet. Pour des
résultats optimaux, utilisez des piles NiMH ou au lithium.
REMARQUE : les piles alcalines standard ne sont pas
recommandées pour les appareils Oregon 750 lorsque la
fonction appareil photo est utilisée.
1
Tournez l'anneau en D dans le sens inverse des aiguilles
d'une montre, puis soulevez-le pour retirer le cache.
2
Insérez deux piles AA en respectant la polarité.
3
Remettez le cache de la batterie en place et tournez l'anneau
en D dans le sens des aiguilles d'une montre.
4
Maintenez enfoncé le bouton .
5
Sélectionnez Configurer > Système > Type de piles AA.
6
Sélectionnez Alcaline, Lithium, NiMH ou NiMH préchargée.
Informations sur la batterie
AVERTISSEMENT
La limite de température de l'appareil peut dépasser la plage de
températures de certaines piles. Les piles alcalines peuvent
éclater sous haute température.
N'utilisez pas d'objet pointu pour retirer les piles.
ATTENTION
Contactez votre déchetterie locale pour le recyclage des
batteries.
AVIS
Les piles alcalines perdent une grande partie de leur capacité à
basse température. Choisissez de préférence des piles au
lithium si vous devez utiliser l'appareil à des températures
négatives.
Installation de la batterie NiMH
L'appareil fonctionne à l'aide de la batterie NiMH en option
(incluse avec certains modèles seulement) ou avec deux
piles AA (Mise en place de piles AA, page 1).
1
Tournez l'anneau en D dans le sens inverse des aiguilles
d'une montre, puis soulevez-le pour retirer le cache.
2
Localisez la batterie
À
.
Introduction 1

3
Insérez la batterie en respectant la polarité.
4
Appuyez doucement sur la batterie pour la mettre en place.
5
Remettez le cache de la batterie en place et tournez l'anneau
en D dans le sens des aiguilles d'une montre.
Chargement de la batterie
AVIS
Pour éviter tout risque de corrosion, essuyez soigneusement le
port USB, le capuchon étanche et la surface environnante avant
de charger l'appareil ou de le connecter à un ordinateur.
N'essayez pas d'utiliser l'appareil pour charger une batterie non
fournie par Garmin
®
. Essayer de charger une batterie non
fournie par Garmin risquerait d'endommager l'appareil et
annulerait la garantie.
Avant de pouvoir connecter le connecteur droit du câble USB à
votre appareil, vous devrez peut-être retirer les accessoires de
fixation en option.
REMARQUE : l'appareil ne se charge pas lorsque la
température est en dehors de la plage de températures
approuvées (Caractéristiques techniques, page 19).
Vous pouvez charger la batterie à l'aide d'une prise murale
standard ou d'un port USB de votre ordinateur.
1
Retirez le capuchon étanche
À
du port mini-USB
Á
.
2
Branchez la petite extrémité du câble USB sur le port mini-
USB.
3
Branchez l'extrémité USB du câble à l'adaptateur secteur ou
au port USB d'un ordinateur.
4
Si besoin, branchez le chargeur secteur sur une prise murale
standard.
Lorsque vous connectez l'appareil à une source
d'alimentation, l'appareil se met sous tension.
5
Chargez complètement la batterie.
Mise sous tension de l'appareil
Maintenez enfoncé le bouton .
Ecran d'accueil
À
Sélectionnez cet élément pour afficher les écrans de données ou
enregistrer une activité.
Á
Sélectionnez pour ouvrir les applications.
Â
Faites glisser l'écran à gauche ou à droite pour faire défiler les
types d'activité.
Faites glisser l'écran à gauche ou à droite pendant une activité pour
explorer les pages de cette activité.
Faites glisser votre doigt vers le bas pour afficher les widgets.
Ã
Sélectionnez pour rechercher une destination.
Ä
Sélectionnez pour ouvrir les applications Connect IQ
™
.
Å
Sélectionnez pour modifier les paramètres de l'appareil et les
paramètres de l'activité affichée.
Utilisation de l'écran tactile
• Touchez l'écran pour sélectionner un élément.
• Lorsque vous effectuez une sélection sur l'écran tactile,
veillez à ce que cette dernière soit bien différenciable de
toute autre action.
• Sélectionnez pour enregistrer vos modifications et fermer
la page.
• Sélectionnez pour revenir à la page précédente.
• Sélectionnez pour revenir au menu principal.
• Sélectionnez pour afficher des options de menu
spécifiques à la page que vous visualisez.
Verrouillage de l'écran tactile
Vous pouvez verrouiller l'écran pour éviter les fausses
manipulations.
Sélectionnez > .
Déverrouillage de l'écran tactile
Sélectionnez > .
Acquisition des signaux satellites
Avant de pouvoir utiliser les fonctions de navigation GPS, vous
devez acquérir des signaux satellites. Pour acquérir des signaux
satellites, l'appareil doit disposer d'une vue dégagée sur le ciel.
La procédure de recherche de signaux satellites peut prendre
de 30 à 60 secondes.
1
Faites glisser votre doigt vers le bas pour afficher le widget
de statut.
2
Patientez jusqu'à ce que les barres de l'indicateur GPS
deviennent vertes.
Fonctionnalités connectées
Des fonctions connectées sont disponibles pour votre appareil
Oregon 700 lorsque vous le connectez à un smartphone
compatible via la technologie sans fil Bluetooth
®
. Certaines de
ces fonctions nécessitent l'installation de l'application Garmin
Connect
™
Mobile sur le smartphone connecté. Visitez le site
www.garmin.com/apps pour plus d'informations. Certaines
fonctions sont également disponibles lorsque vous connectez
votre appareil à un réseau sans fil.
2 Fonctionnalités connectées

Notifications téléphoniques : affiche les notifications
téléphoniques et les messages sur votre appareil Oregon
700.
LiveTrack : permet à vos amis et à votre famille de suivre vos
courses et vos entraînements en temps réel. Vous pouvez
inviter des abonnés par e-mail ou sur les réseaux sociaux. Ils
pourront ainsi consulter vos données en temps réel sur une
page de suivi Garmin Connect.
Téléchargements d'activité sur Garmin Connect : envoie
automatiquement votre activité sur votre compte Garmin
Connect Mobile dès la fin de son enregistrement.
Connect IQ : permet d'étendre les fonctions de votre appareil
avec des widgets, des champs de données et des
applications.
Mises à jour logicielles : permet de mettre à jour le logiciel de
votre appareil.
Téléchargements EPO : permet de télécharger un fichier EPO
(Extended Prediction Orbit) permettant de localiser
rapidement les satellites GPS et de réduire le temps de
calcul de votre position.
Donnée de chasse au trésor en direct : fournit des services
gratuits basés sur un abonnement vous permettant de
consulter en direct vos données de chasse au trésor sur
www.geocaching.com.
Météo : permet de visualiser les conditions météo actuelles et
les prévisions. Vous pouvez également afficher les radars
météorologiques sur la carte.
Prérequis pour les fonctions connectées
Certaines fonctions nécessitent un smartphone et l'installation
d'une application spécifique sur votre smartphone.
Fonctionnalité Connexion à un
smartphone couplé
avec l'application
Garmin Connect
Mobile
Connexion à un
réseau Wi‑Fi
®
Téléchargements d'activité
sur Garmin Connect
Oui Oui
Mises à jour logicielles Oui Oui
Téléchargements EPO Oui Oui
Données de chasse au
trésor en temps réel
Oui Oui
Météo Oui Oui
Notifications téléphoniques Oui* Non
Connect IQ Oui Non
LiveTrack Oui Non
*L'appareil reçoit des notifications directement depuis un
téléphone iOS
®
couplé et via l'application Garmin Connect
Mobile sur un téléphone Android
™
.
Connexion à un réseau sans fil
1
Dans l'arborescence des applications, sélectionnez
Configurer > Wi-Fi.
2
Si besoin, sélectionnez le commutateur pour activer la
technologie Wi‑Fi.
3
Sélectionnez Ajouter un réseau.
4
Sélectionnez une option :
• Pour sélectionner un réseau sans fil de diffusion,
sélectionnez un réseau sans fil dans la liste et entrez le
mot de passe, si besoin.
• Pour sélectionner un réseau sans fil autre qu'un réseau de
diffusion, sélectionnez et saisissez le SSID ainsi que le
mot de passe du réseau.
L'appareil mémorise les informations de connexion au réseau et
se connectera automatiquement lorsque vous retournerez à cet
emplacement.
Configuration des fonctions Wi‑Fi
Avant de pouvoir télécharger des activités, télécharger des EPO
et mettre à jour le logiciel via le réseau sans fil, vous devez
configurer la connexion Wi‑Fi à l'aide de l'application de bureau
Garmin Express
™
.
1
Rendez-vous sur le site garmin.com/express, puis
téléchargez l'application Garmin Express.
2
Sélectionnez l'appareil.
3
Sélectionnez Outils > Utilitaires.
4
Suivez les instructions à l'écran pour configurer la
connectivité Wi‑Fi avec Garmin Express.
Couplage de votre smartphone
1
Rendez-vous sur www.garmin.com/intosports/apps, puis
téléchargez l'application Garmin Connect Mobile sur votre
smartphone.
2
Rapprochez votre smartphone à moins de 10 m (33 pi) de
votre appareil.
3
Dans l'arborescence des applications de votre appareil,
sélectionnez Configurer > Bluetooth, puis suivez les
instructions à l'écran.
4
Sur votre téléphone, ouvrez l'application Garmin Connect
Mobile, puis suivez les instructions qui s'affichent à l'écran
pour connecter un appareil.
Les instructions sont fournies lors de la configuration initiale,
ou dans l'aide de l'application Garmin Connect Mobile.
les notifications téléphoniques nécessitent un smartphone
compatible équipé de la technologie sans fil Bluetooth Smart.
Consultez le site garmin.com/ble pour plus d'informations sur
la compatibilité.
Affichage des widgets
Un widget affichant le statut de votre connexion et d'autres
informations est préchargé sur votre appareil. D'autres widgets
peuvent être ajoutés à partir de l'Connect IQapplication
(Connect IQObjets, page 3).
1
Faites glisser votre doigt vers le bas à partir du haut de
l'écran.
2
Sélectionnez ou pour afficher plus de widgets.
3
Sélectionnez pour revenir à l'écran précédent.
Connect IQObjets
Vous pouvez ajouter des fonctions Connect IQ à votre appareil
en les téléchargeant auprès de Garmin et d'autres fournisseurs
à l'aide de l'application Garmin Connect Mobile. Vous pouvez
aussi personnaliser votre appareil avec des champs de
données, des widgets et des applications.
Champs de données : permet de télécharger de nouveaux
champs de données qui proposent de nouvelles façons
d'afficher les données de capteur, d'activité et d'historique.
Vous pouvez ajouter des champs de données Connect IQ
aux objets et pages intégrés.
Widgets : fournit des informations accessibles immédiatement,
comme des données de capteur et des notifications.
Applications : ajoutez des objets interactifs à votre montre,
comme de nouveaux types d'activité de plein air ou sportives.
Téléchargement d'objets Connect IQ
Avant de télécharger des objets Connect IQ depuis l'application
Garmin Connect Mobile, vous devez coupler votre appareil
Oregon 700 avec votre smartphone.
Fonctionnalités connectées 3

1
Dans les paramètres de l'application Garmin Connect Mobile,
sélectionnez Boutique Connect IQ.
2
Si nécessaire, sélectionnez votre appareil.
3
Sélectionnez un objet Connect IQ.
4
Suivez les instructions présentées à l'écran.
Téléchargement de fonctions Connect IQ sur votre
ordinateur
1
Connectez l'appareil à votre ordinateur à l'aide d'un câble
USB.
2
Rendez-vous sur garminconnect.com et connectez-vous.
3
Dans le widget Appareils, sélectionnez Boutique Connect
IQ.
4
Sélectionnez une fonction Connect IQ et téléchargez-la.
5
Suivez les instructions présentées à l'écran.
Activités
Vous pouvez utiliser votre appareil pour des activités sportives,
que ce soit d'intérieur ou de plein air. Quand vous démarrez une
activité, l'appareil affiche et enregistre des données de capteur.
Vous avez la possibilité d'enregistrer des activités et de les
partager avec la communauté Garmin Connect.
Vous pouvez aussi ajouter des applications d'activité Connect
IQ à votre appareil à l'aide de votre compte Garmin Connect
(Connect IQObjets, page 3).
Lorsque vous utilisez une activité et que vous modifiez des
paramètres tels que des champs de données ou des unités de
mesure, ceux-ci sont automatiquement enregistrés dans cette
activité. Ces paramètres seront automatiquement chargés la
prochaine fois que vous utiliserez cette activité sur cet appareil.
Votre appareil contient plusieurs activités préchargées avec des
paramètres préconfigurés. Vous pouvez modifier les paramètres
de chaque activité préchargée ou créer de nouvelles activités
personnalisées.
Sélection d'une activité
Les paramètres de l'appareil et les écrans de données sont
différents pour toutes les activités.
Sur l'écran d'accueil, faites glisser votre doigt vers la gauche
ou vers la droite.
L'appareil affiche le nom et l'icône de l'activité et charge les
paramètres pour l'activité affichée.
Affichage des écrans de données d'activité
Vous pouvez afficher les écrans de données d'une activité sans
enregistrer d'activité.
1
Sur l'écran d'accueil, faites glisser votre doigt vers la gauche
ou la droite pour sélectionner une activité.
2
Sélectionnez le nom ou l'icône de l'activité.
L'écran de données par défaut de l'activité s'affiche.
3
Faites glisser votre doigt vers la gauche ou la droite pour
afficher des écrans de données supplémentaires (facultatif).
4
Faite glisser votre doigt du bas vers le haut de l'écran, puis
sélectionnez pour revenir à l'écran d'accueil.
Enregistrement d'une activité
Vous pouvez enregistrer une activité, y compris des données de
suivi et de capteur. Si votre appareil est connecté à un
smartphone exécutant l'application Garmin Connect Mobile,
alors les activités que vous enregistrez sont automatiquement
téléchargées sur votre compte Garmin Connect.
1
Sur l'écran d'accueil, faites glisser votre doigt vers la gauche
ou la droite pour sélectionner une activité.
2
Sélectionnez le nom ou l'icône de l'activité.
L'écran de données par défaut de l'activité s'affiche.
3
Faites glisser votre doigt du bas vers le haut de l'écran et
sélectionnez Démarrer.
ASTUCE : si vous souhaitez enregistrer des données GPS
pour votre activité, attendez que les barres de signal GPS
deviennent vertes avant de démarrer votre activité.
4
Une fois votre activité terminée, faites glisser votre doigt du
bas vers le haut de l'écran, puis sélectionnez Arrêter.
La page de résumé des données apparaît.
5
Faites défiler l'écran verticalement pour afficher l'ensemble
des données (facultatif).
ASTUCE : vous pouvez sélectionner le nom d'une activité
pour le modifier.
6
Sélectionnez une option :
• Pour enregistrer l'activité, sélectionnez .
• Pour supprimer l'activité, sélectionnez .
Création d'une nouvelle activité
Si les activités préchargées ne correspondent pas à votre
activité ou trajet, vous pouvez créer une activité personnalisée
aux paramètres et champs de données uniques.
1
Dans l'arborescence des applications, sélectionnez
Configurer > Activités > Créer une activité.
2
Personnalisez vos réglages et vos champs de données.
Modification du nom d'une activité
Vous pouvez personnaliser le nom d'une activité.
1
Dans l'arborescence des applications, sélectionnez
Configurer > Activités.
2
Sélectionnez une activité.
3
Sélectionnez Modifier le nom.
4
Saisissez le nouveau nom.
Modification de l'icône d'une activité
Vous pouvez personnaliser l'icône affichée sur la page d'une
activité.
1
Dans l'arborescence des applications, sélectionnez
Configurer > Activités.
2
Sélectionnez une activité.
3
Sélectionnez Modifier l'icône.
4
Sélectionnez une icône.
Interruption d'une activité
1
Faites glisser votre doigt vers le haut à partir du bas de
l'écran.
2
Sélectionnez l'activité en cours.
3
Sélectionnez .
Personnalisation du journal d'activité
Vous pouvez personnaliser la façon dont votre appareil affiche
et enregistre les activités.
1
Dans l'arborescence des applications, sélectionnez
Historique activités > Activité actuelle > .
2
Sélectionnez une option :
• Pour modifier la couleur de la ligne indiquant l'activité sur
la carte, sélectionnez Couleur.
• Pour afficher une ligne sur la carte indiquant votre activité,
sélectionnez Afficher sur la carte.
3
Sélectionnez > Config. activ. > Méthode d’enregistr..
4 Activités

4
Sélectionnez une option :
• Pour enregistrer les activités à une fréquence variable afin
d'en créer une représentation optimale, sélectionnez
Auto.
• Pour enregistrer les activités à une distance déterminée,
sélectionnez Distance.
• Pour enregistrer les activités à un moment déterminé,
sélectionnez Heure.
5
Sélectionnez Intervalle.
6
Effectuez l'une des actions suivantes :
• Si vous avez sélectionné Auto comme Méthode
d’enregistr., sélectionnez une option pour enregistrer les
activités plus ou moins souvent.
REMARQUE : l'option Le plus souvent enregistre le plus
grand nombre de détails possible sur l'activité, mais sature
plus rapidement la mémoire de l'appareil.
• Si vous avez sélectionné Distance ou Heure comme
Méthode d’enregistr., saisissez une valeur, puis
sélectionnez .
Enregistrement de l'activité en cours
1
Dans l'arborescence des applications, sélectionnez
Historique activités > Activité actuelle.
2
Sélectionnez une option :
• Sélectionnez pour enregistrer l'activité complète.
• Sélectionnez > Enregistrer partie, puis sélectionnez
une partie du tracé.
Enregistrement d'une position dans une
activité
1
Dans l'arborescence des applications, sélectionnez
Historique activités.
2
Sélectionnez une activité.
3
Sélectionnez .
4
Sélectionnez une position dans l'activité.
5
Sélectionnez les informations de position en haut de la carte.
Des informations sur la position s'affichent.
6
Sélectionnez > OK.
Utilisation de l'appareil sur un vélo
Avant d'embarquer votre appareil sur votre vélo, vous devez
choisir une activité appropriée, comme Cyclotourisme (Sélection
d'une activité, page 4).
Vous pouvez personnaliser vos tableaux de bord et champs de
données pour vos activités sportives (Champs de données et
tableaux de bord personnalisés, page 14).
Par défaut, les activités sportives sont enregistrées au format .fit
sur votre appareil. Pour que l'appareil enregistre aussi des
fichiers de suivi .gpx pour votre activité, vous devez
personnaliser le format de sortie.
1
Dans l'arborescence des applications, sélectionnez
Configurer > Activités > Configuration avancée > Format
de sortie.
2
Démarrez votre activité de cyclisme.
3
Sélectionnez une option :
• Pour enregistrer votre activité avec des informations
sportives adaptées à Garmin Connect et utilisables pour la
navigation, sélectionnez Activités (FIT).
• Pour enregistrer votre activité à la fois comme un tracé
traditionnel pouvant être affiché sur la carte et utilisé pour
la navigation et comme une activité avec des informations
sportives, sélectionnez Tracés (GPX/FIT).
4
Allez vous entraîner.
5
Une fois que vous avez terminé, faites glisser votre doigt du
bas vers le haut, puis sélectionnez Arrêter > Enregistrer.
Affichage des informations sur l'activité
1
Dans l'arborescence des applications, sélectionnez
Historique activités.
2
Sélectionnez une activité.
3
Sélectionnez .
Le début et la fin du tracé sont indiqués par un drapeau.
4
Sélectionnez la barre d'informations en haut de l'écran.
Des informations sur l'activité s'affichent.
Affichage du profil d'altitude d'une activité
1
Dans l'arborescence des applications, sélectionnez
Historique activités.
2
Sélectionnez une activité.
3
Sélectionnez .
Modification de la couleur d'un tracé
d'activité
Vous pouvez modifier la couleur d'une activité pour optimiser
l'affichage sur la carte ou pour la comparer à une autre activité.
1
Dans l'arborescence des applications, sélectionnez
Historique activités.
2
Sélectionnez une activité.
3
Sélectionnez Couleur.
4
Sélectionnez une couleur.
Effacement de l'activité en cours
1
Sur l'écran de données d'une activité, faites glisser votre
doigt du bas vers le haut.
2
Sélectionnez Arrêter > > Effacer.
Suppression d'une activité
REMARQUE : avant de pouvoir supprimer l'activité en cours,
vous devez activer une activité différente. Vous ne pouvez pas
supprimer une activité tant qu'elle est active.
1
Dans l'arborescence des applications, sélectionnez
Configurer > Activités.
2
Sélectionnez une activité.
3
Sélectionnez Supprimer.
Suppression d'un historique d'activité
1
Dans l'arborescence des applications, sélectionnez
Historique activités.
2
Sélectionnez une activité.
3
Sélectionnez > Supprimer.
Ouverture du gestionnaire de tracés
Un tracé est un fichier .gpx contenant le chemin que vous avez
emprunté. Le tracé contient les mêmes informations qu'une
activité (sauf les données de capteur), mais il est enregistré au
format .gpx. Vous pouvez personnaliser, utiliser et archiver des
itinéraires à l'aide du gestionnaire de tracés.
Dans l'arborescence des applications, sélectionnez
Gestionnaire de tracés.
Chasses au trésor
La chasse au trésor est une activité pendant laquelle les joueurs
cachent ou cherchent des caches à l'aide d'indices et de
coordonnées GPS.
Chasses au trésor 5

Enregistrement de votre appareil sur
Geocaching.com
Vous pouvez enregistrer votre appareil sur
www.geocaching.com pour consulter une liste des chasses au
trésor près de chez vous ou pour rechercher des informations
en direct sur des millions de chasses au trésor.
1
Connectez-vous à un réseau sans fil (Connexion à un réseau
sans fil, page 3) ou à l'application Garmin Connect (Couplage
de votre smartphone, page 3).
2
Dans l'arborescence des applications, sélectionnez
Configurer > Chasse au trésor > Enregistrer l'appareil.
Un code d'activation s'affiche.
3
Suivez les instructions présentées à l'écran.
4
Sélectionnez Confirmer enregistr..
Connexion à Geocaching.com
Une fois votre appareil enregistré, vous pouvez afficher sur
votre appareil des chasses au trésor provenant de
www.geocaching.com, en vous connectant à un réseau sans fil.
• Connectez-vous à l'application Garmin Connect.
• Connectez-vous à un réseau Wi‑Fi.
Recherche d'une chasse au trésor
Vous pouvez lancer une recherche parmi les chasses au trésor
chargées sur votre appareil. Si vous êtes connecté à
geocaching.com, vous pouvez rechercher des données de
chasses au trésor en temps réel et télécharger des chasses au
trésor.
REMARQUE : l'abonnement Premium vous permet de
télécharger des informations détaillées sur plus de trois chasses
au trésor par jour. Rendez-vous sur www.geocaching.com pour
plus d'informations.
1
Dans l'arborescence des applications, sélectionnez Chasse
au trésor.
2
Sélectionnez > .
3
Sélectionnez une option :
• Pour lancer une recherche par nom dans les chasses au
trésor chargées sur votre appareil, sélectionnez
Rechercher par nom, puis entrez un terme à rechercher.
• Pour chercher des chasses au trésor près de vous ou
près d'une autre position, sélectionnez Rechercher prox.,
puis choisissez une position.
Si vous êtes connecté à geocaching.com, les résultats de
la recherche incluent les données de chasses au trésor en
temps réel obtenues par Télécharg. GC Live ou en
sélectionnant le bouton d'actualisation sur la carte.
• Pour rechercher des chasses au trésor à proximité sur la
carte, sélectionnez .
Si vous êtes connecté à geocaching.com, vous pouvez
sélectionner pour actualiser les chasses au trésor en
temps réel à proximité de votre position sur la carte.
• Pour rechercher des chasses au trésor en temps réel par
code, sélectionnez Télécharg. GC Live.
Cette fonction vous permet de télécharger une chasse au
trésor spécifique depuis geocaching.com lorsque vous
connaissez le code de la chasse au trésor.
4
Sélectionnez pour filtrer les résultats de la recherche
(facultatif).
5
Sélectionnez une cache.
Les détails de la chasse au trésor s'affichent. Si vous avez
sélectionné une chasse au trésor en temps réel et que vous
êtes connecté, l'appareil télécharge tous les détails de la
chasse au trésor sur le stockage interne, si besoin.
Navigation vers une cache
1
Recherchez une chasse au trésor.
2
Sur l'écran des détails de la chasse au trésor, sélectionnez
Aller.
3
Naviguez à l'aide de la carte (Navigation à l'aide de la carte,
page 7) ou du compas (Navigation à l'aide du compas,
page 8).
4
A mesure que vous approchez de la position du trésor,
utilisez les indices pour vous aider à le dénicher (Utilisation
des indices pour trouver un trésor, page 6).
Utilisation des indices pour trouver un trésor
Vous pouvez utiliser des indices, comme des descriptions ou
des coordonnées, pour vous aider à trouver le trésor.
1
Pendant que vous cherchez un trésor, sélectionnez le nom
de la chasse au trésor.
2
Sélectionnez une option :
• Pour afficher des détails sur la chasse au trésor,
sélectionnez Description.
• Pour afficher un indice sur la position du trésor,
sélectionnez Astuce.
• Pour voir la latitude et la longitude du trésor, sélectionnez
Coordonnées.
• Pour lire l'avis d'autres personnes ayant cherché ce trésor,
sélectionnez Activité.
• Pour activer la recherche chirp
™
, sélectionnez chirp.
Consignation de la tentative
Vous pouvez consigner les résultats de votre tentative de
recherche d'un trésor.
1
Lors d'une chasse au trésor, sélectionnez Chasse au trésor
> Journal dans l'arborescence des applications.
2
Sélectionnez Trouvée, Introuvable, Réparation requise ou
Aucune tentative.
3
Sélectionnez une option :
• Pour lancer la navigation jusqu'au trésor le plus proche,
sélectionnez Rech. prochain trésor.
• Pour terminer la consignation, sélectionnez Terminé.
• Pour entrer un commentaire concernant votre recherche
du trésor ou le trésor lui-même, sélectionnez Modifier
comm, entrez un commentaire, puis sélectionnez .
Si vous êtes connecté à geocaching.com, le journal est
automatiquement téléchargé sur votre compte geocaching.com.
Filtrage de la liste des trésors
Vous pouvez filtrer la liste des trésors selon certains facteurs
tels que le niveau de difficulté.
1
Dans l'arborescence des applications, sélectionnez Chasse
au trésor > .
2
Sélectionnez une ou plusieurs options de filtre :
• Pour filtrer par catégorie de chasse au trésor, par exemple
énigme ou événement, sélectionnez Type.
• Pour filtrer en fonction de la taille du conteneur du trésor,
sélectionnez Taille.
• Pour filtrer en fonction des critères Aucune tentative,
Introuvable ou Trouvée, sélectionnez Etat.
• Pour filtrer par type de données, à savoir fichier GPX,
données en direct ou Pocket Queries téléchargés,
sélectionnez Fich chas. trés..
• Pour filtrer en fonction du niveau de difficulté de la chasse
au trésor ou des conditions du terrain, utilisez le curseur
pour ajuster le niveau.
3
Sélectionnez .
6 Chasses au trésor

Enregistrement d'un filtre de chasse au trésor
personnalisé
Vous pouvez créer et enregistrer des filtres de chasse au trésor
personnalisés selon des facteurs précis.
1
Dans l'arborescence des applications, sélectionnez
Configurer > Chasse au trésor > Config. des filtres >
Créer un filtre > Créer un filtre.
2
Sélectionnez les éléments à filtrer.
3
Sélectionnez .
Par défaut, le nouveau filtre est enregistré automatiquement
sous le nom Filtre suivi d'un numéro. Par exemple, Filtre 2.
Vous pouvez modifier le nom du filtre de chasse au trésor
(Modification d'un filtre de chasse au trésor personnalisé,
page 7).
Modification d'un filtre de chasse au trésor
personnalisé
1
Dans l'arborescence des applications, sélectionnez
Configurer > Chasse au trésor > Config. des filtres.
2
Sélectionnez un filtre.
3
Sélectionnez un élément à modifier.
Application d'un filtre personnalisé à une liste de
chasses au trésor
Une fois le filtre créé, vous pouvez l'appliquer à la liste des
chasses au trésor.
1
Dans la liste des chasses au trésor, sélectionnez .
2
Sélectionnez un filtre.
Téléchargement des chasses au trésor à
l'aide d'un ordinateur
Vous pouvez charger manuellement les chasses au trésor sur
votre appareil à l'aide d'un ordinateur (Transfert des fichiers sur
votre appareil, page 18). Vous pouvez placer les fichiers de
chasse au trésor dans un fichier GPX et les importer dans le
dossier GPX sur l'appareil. L'abonnement Premium à
geocaching.com vous permet d'utiliser la fonction « Pocket
Query » pour charger plusieurs chasses au trésor sur votre
appareil au format GPX.
1
Connectez l'appareil à votre ordinateur à l'aide d'un câble
USB.
2
Consultez le site www.geocaching.com.
3
Créez un compte si nécessaire.
4
Connectez-vous.
5
Suivez les instructions de geocaching.com pour rechercher
et télécharger des chasses au trésor sur votre appareil.
chirp
Un chirp est un petit accessoire Garmin qui est programmé et
laissé en guise de trésor. Vous pouvez utiliser votre appareil
pour trouver un chirp lors d'une chasse au trésor. Pour plus
d'informations sur le chirp, consultez le Manuel d'utilisation du
chirp sur www.garmin.com.
Activation de la recherche chirp
1
Dans l'arborescence des applications, sélectionnez
Configurer > Chasse au trésor.
2
Sélectionnez Recherche chirp™ > Activé.
Recherche d'un trésor avec un chirp
1
Une fois la recherche chirp activée, naviguez jusqu'à un
trésor.
Lorsque vous êtes à moins de 10 m (33 pi) du trésor
contenant un chirp, les détails relatifs au chirp apparaissent.
2
Sélectionnez Afficher les détails.
3
Si besoin, sélectionnez Aller pour naviguer jusqu'à l'étape
suivante de la chasse au trésor.
Suppression de données de chasse au
trésor en temps réel de l'appareil
Vous pouvez retirer les données de chasse au trésor en temps
réel pour n'afficher plus que les chasses au trésor chargées
manuellement sur l'appareil via un ordinateur.
Dans l'arborescence des applications, sélectionnez
Configurer > Chasse au trésor > Geocaching Live > Sup.
données tps réel.
Les données de chasse au trésor en temps réel sont
supprimées de l'appareil et ne s'affichent plus dans la liste
des chasses au trésor.
Annulation de l'enregistrement de votre
appareil sur Geocaching.com
Vous pouvez transférer la propriété de votre appareil ou annuler
l'enregistrement de votre appareil sur le site Web
geocaching.com.
Dans l'arborescence des applications, sélectionnez
Configurer > Chasse au trésor > Geocaching Live >
Annuler enreg. appar..
Navigation
Vous pouvez suivre des itinéraires et des tracés et naviguer
jusqu'à un waypoint, un trésor, une photo ou n'importe quelle
position enregistrée dans votre appareil. Vous pouvez utiliser la
carte ou le compas pour naviguer jusqu'à votre destination.
Navigation vers une destination
1
Sélectionnez une option :
• Depuis l'écran d'accueil, sélectionnez .
• Pendant une activité, sélectionnez > Où aller ?.
2
Sélectionnez une catégorie.
3
Sélectionnez une destination.
4
Sélectionnez Aller.
La carte s'ouvre et indique votre itinéraire par une ligne
magenta.
5
Naviguez à l'aide de la carte (Navigation à l'aide de la carte,
page 7) ou du compas (Navigation à l'aide du compas,
page 8).
Arrêt de la navigation
Sur la carte ou le compas, sélectionnez > Arrêter la
navigation.
Navigation à l'aide de la carte
1
Démarrez la navigation vers une destination (Navigation vers
une destination, page 7).
2
Dans l'arborescence des applications, sélectionnez Carte.
Un triangle bleu représente votre position sur la carte. Lors
de vos déplacements, le triangle bleu se déplace et établit un
journal de suivi (tracé).
3
Effectuez une ou plusieurs des opérations suivantes :
• Sélectionnez et faites glisser la carte pour en visualiser
les différentes parties.
• Sélectionnez et pour effectuer un zoom avant/arrière
sur la carte.
• Sélectionnez une position sur la carte (représentée par
une épingle), puis sélectionnez la barre d'informations en
haut de l'écran pour afficher des renseignements sur cette
position.
Navigation 7

Navigation à l'aide de TracBack
®
Au cours de la navigation, vous pouvez revenir au début du
parcours de votre activité. Cela peut vous aider à retrouver votre
chemin jusqu'au campement ou au point de départ de votre
parcours.
1
Dans l'arborescence des applications, sélectionnez
Historique activités > Activité actuelle > > TracBack.
La carte affiche votre itinéraire par une ligne magenta, avec
un point de départ et un point d'arrivée.
2
Naviguez à l'aide de la carte ou du compas.
Recherche d'une position à proximité d'un
autre emplacement
1
A partir d'un écran d'activité, sélectionnez > >
Rechercher prox..
2
Sélectionnez une option.
3
Sélectionnez une position.
Cartes en option
Votre appareil peut utiliser des cartes supplémentaires telles
que des images satellites BirdsEye, de cartes BlueChart
®
g2 et
des cartes détaillées City Navigator
®
. Les cartes détaillées
peuvent contenir des points d'intérêt supplémentaires tels que
des restaurants ou des services maritimes. Pour plus
d'informations, rendez-vous sur http://buy.garmin.com ou
contactez votre revendeur Garmin.
Recherche d'une adresse
Vous pouvez utiliser les cartes City Navigator en option pour
rechercher des adresses (Cartes en option, page 8).
1
Dans l'arborescence des applications, sélectionnez Où
aller ? > Adresses.
2
Au besoin, sélectionnez le pays ou l'état.
3
Entrez la ville ou le code postal.
REMARQUE : toutes les données cartographiques n'offrent
pas la recherche par code postal.
4
Sélectionnez la ville.
5
Entrez le numéro de rue.
6
Entrez le nom de la rue.
Navigation à l'aide du compas
Lorsque vous naviguez vers une destination, pointe vers votre
destination, quelle que soit la direction dans laquelle vous vous
dirigez.
1
Démarrez la navigation vers une destination (Navigation vers
une destination, page 7).
2
Dans l'arborescence des applications, sélectionnez Compas.
3
Tournez-vous jusqu'à ce que le pointeur pointe vers le haut
du compas et avancez dans cette direction jusqu'à
destination.
Etalonnage du compas
AVIS
Etalonnez le compas électronique en extérieur. Pour améliorer
la précision du cap, éloignez-vous de toute interférence
éventuelle avec le champ magnétique terrestre, qui peut
provenir des véhicules, des bâtiments ou des lignes électriques
aériennes.
Votre appareil a été étalonné en usine et s'étalonne
automatiquement par défaut. Vous pouvez étalonner
manuellement le compas si vous observez un comportement
irrégulier de celui-ci, par exemple après avoir parcouru de
longues distances ou après d'importantes variations de
température.
1
Dans l'arborescence des applications, sélectionnez Compas.
2
Sélectionnez > Etalonner compas > Démarrer.
3
Suivez les instructions présentées à l'écran.
Pointeur de cap
Le pointeur de cap est très utile lorsque vous naviguez vers
votre destination en ligne droite, sur l'eau par exemple. Il peut
vous aider à revenir sur la bonne voie lorsque vous vous écartez
de votre itinéraire pour éviter des obstacles ou des dangers.
Pour activer le pointeur de cap, dans l'arborescence des
applications, sélectionnez Configurer > Cap > Ligne Rallier/
pointeur > Parcours (CDI).
À
Pointeur de la ligne d'itinéraire. Montre la direction de la ligne d'iti-
néraire souhaitée, de votre point de départ jusqu'au prochain
waypoint.
Á
Indicateur d'écart de route (CDI). Indique la position de la ligne d'iti-
néraire souhaitée par rapport à votre position. Si le CDI est aligné
au pointeur de la ligne d'itinéraire, alors vous êtes sur la bonne
route.
Â
Distance de déviation du parcours Les points matérialisent la
distance de déviation par rapport au parcours. La distance
représentée par chaque point est indiquée par l'échelle dans le coin
supérieur droit.
Ã
Indicateur de lever de doute. Indique si vous vous dirigez vers le
prochain waypoint ou si vous vous éloignez d'un waypoint.
Marquage et démarrage de la navigation vers
un point MOB
Vous pouvez enregistrer une position MOB et lancer
automatiquement la navigation pour y retourner.
1
Dans l'arborescence des applications, sélectionnez Homme
à la mer > Démarrer.
La carte s'ouvre et indique l'itinéraire vers la position MOB/
homme à la mer. Par défaut, l'itinéraire est indiqué par une
ligne de couleur magenta.
2
Naviguez à l'aide de la carte (Navigation à l'aide de la carte,
page 7) ou du compas (Navigation à l'aide du compas,
page 8).
Navigation à l'aide de Voir & rallier
Vous pouvez pointer l'appareil vers un objet à distance avec la
direction du compas verrouillée, projeter cet objet comme
waypoint et naviguer en prenant cet objet pour point de
référence.
1
Dans l'arborescence des applications, sélectionnez Voir &
rallier.
2
Pointez l'appareil vers l'objet.
3
Sélectionnez Verrouiller la direction > Définir parcours.
4
Naviguez à l'aide du compas.
Profil d'altitude
Par défaut, le profil d'altitude affiche l'altitude en fonction de la
distance parcourue. La carte du haut affiche le tracé complet
tandis que la carte du bas n'en affiche qu'une portion. Vous
pouvez toucher n'importe quel point sur l'une des cartes pour
accéder à des informations sur ce point. Vous pouvez configurer
les paramètres d'altitude (Paramètres de l'altimètre, page 16).
8 Navigation

Navigation vers un point du profil d'altitude
1
Dans l'arborescence des applications, sélectionnez
Altimètre.
2
Sélectionnez un point du profil.
3
Sélectionnez .
4
Sélectionnez Afficher carte.
5
Naviguez à l'aide de la carte (Navigation à l'aide de la carte,
page 7) ou du compas (Navigation à l'aide du compas,
page 8).
Modification du type de profil
Vous pouvez modifier le profil d'altitude de façon à ce qu'il
affiche la pression et l'altitude en fonction du temps ou de la
distance.
1
Dans l'arborescence des applications, sélectionnez
Altimètre.
2
Sélectionnez > Réglage altimètre > Type de tracé
3
Sélectionnez le type de profil.
Réinitialisation du profil d'altitude
1
Dans l'arborescence des applications, sélectionnez
Altimètre.
2
Sélectionnez > Réinitialis. > Eff. activ. act. > Effacer.
Etalonnage de l'altimètre barométrique
Vous pouvez étalonner manuellement l'altimètre barométrique si
vous connaissez l'altitude ou la pression barométrique correcte.
1
Allez à un endroit dont vous connaissez l'altitude ou la
pression barométrique.
2
Sélectionnez > Altimètre.
3
Sélectionnez > Réglage altimètre > Etalonner
l'altimètre.
4
Suivez les instructions présentées à l'écran.
Waypoints
Les waypoints sont des positions que vous enregistrez et
gardez en mémoire dans l'appareil. Les waypoints peuvent
indiquer où vous vous trouvez, où vous vous rendez ou où vous
êtes allé. Vous pouvez ajouter des détails sur la position, tels
qu'un nom, une altitude ou une profondeur.
Vous pouvez ajouter un fichier .gpx contenant des waypoints en
transférant le fichier dans le dossier GPX (Transfert des fichiers
sur votre appareil, page 18).
Création d'un waypoint
Vous pouvez enregistrer une position comme waypoint.
1
Sélectionnez une activité.
2
Sélectionnez .
3
Touchez une position sur la carte.
4
Sélectionnez la zone d'informations.
La page Consulter apparaît.
5
Sélectionnez .
Le waypoint est automatiquement enregistré.
6
Sélectionnez OK.
Recherche d'un waypoint
1
Dans l'arborescence des applications, sélectionnez
Gestionn. waypoints.
2
Si nécessaire, sélectionnez pour affiner la recherche.
3
Sélectionnez une option, si nécessaire :
• Sélectionnez Rechercher par nom pour effectuer une
recherche en utilisant le nom du waypoint.
• Sélectionnez Choisir symbole pour effectuer une
recherche en utilisant le symbole du waypoint.
• Sélectionnez Rechercher prox. pour rechercher un lieu
se trouvant à proximité d'une position récente, un autre
waypoint, votre position actuelle ou un point sur la carte.
• Sélectionnez Trier pour afficher la liste des waypoints en
fonction de la distance la plus proche ou par ordre
alphabétique.
4
Sélectionnez un waypoint dans la liste.
Modification d'un waypoint
Avant de pouvoir modifier un waypoint, vous devez le créer.
1
Dans l'arborescence des applications, sélectionnez
Gestionn. waypoints.
2
Sélectionnez un waypoint.
3
Sélectionnez un élément à modifier, par exemple le nom.
4
Saisissez les nouvelles informations, puis sélectionnez .
Suppression d'un waypoint
1
Dans l'arborescence des applications, sélectionnez
Gestionn. waypoints.
2
Sélectionnez un waypoint.
3
Sélectionnez > Supprimer.
Amélioration de la précision de la position
d'un waypoint
Vous pouvez augmenter la précision de la position d'un
waypoint en utilisant les données de position. Lorsqu'il calcule la
moyenne, l'appareil établit plusieurs relevés GPS à la même
position, puis utilise la valeur moyenne pour améliorer la
précision.
1
Dans l'arborescence des applications, sélectionnez
Approxim. waypoint.
2
Sélectionnez un waypoint.
3
Déplacez-vous à la position du waypoint.
4
Sélectionnez Démarrer.
5
Suivez les instructions présentées à l'écran.
6
Lorsque la barre d'état d'exactitude atteint les 100 %,
sélectionnez Enregistrer.
Pour des résultats optimaux, effectuez entre 4 et
8 échantillonnages du waypoint, en laissant s'écouler au moins
90 minutes entre chacun d'eux.
Projection d'un waypoint
Vous pouvez enregistrer une nouvelle position en projetant la
distance et le relèvement d'une position marquée vers une
nouvelle position.
1
Dans l'arborescence des applications, sélectionnez
Gestionn. waypoints.
2
Sélectionnez un waypoint.
3
Sélectionnez > Projeter waypoint.
4
Entrez le relèvement, puis sélectionnez .
5
Sélectionnez une unité de mesure.
6
Entrez la distance, puis sélectionnez .
7
Sélectionnez Enregistrer.
Itinéraires
Un itinéraire est une séquence de waypoints ou de positions
menant à votre destination finale.
Waypoints 9

Création d'un itinéraire à l'aide du
calculateur d'itinéraire
Si un itinéraire peut comporter une multitude de waypoints, il
doit au moins inclure un point de départ et une destination.
1
Dans l'arborescence des applications, sélectionnez
Calculateur d'itinéraire > Créer un itinéraire >
Sélectionnez 1er point.
2
Sélectionnez une catégorie.
3
Sélectionnez le premier point de l'itinéraire.
4
Sélectionnez Utiliser.
5
Sélectionnez Sélect. point suivant pour ajouter des points
supplémentaires à l'itinéraire.
6
Sélectionnez pour enregistrer l'itinéraire.
Création d'un itinéraire à l'aide de la carte
1
Dans l'arborescence des applications, sélectionnez
Calculateur d'itinéraire > Créer un itinéraire >
Sélectionnez 1er point > Utiliser carte.
2
Sélectionnez un point de la carte.
3
Sélectionnez Utiliser.
4
Déplacez la carte et sélectionnez des points supplémentaires
à ajouter à l'itinéraire.
5
Sélectionnez .
Modification du nom d'un itinéraire
Vous pouvez personnaliser le nom d'un itinéraire pour le
différencier des autres.
1
Dans l'arborescence des applications, sélectionnez
Calculateur d'itinéraire.
2
Sélectionnez un itinéraire.
3
Sélectionnez Modifier le nom.
4
Saisissez le nouveau nom.
Modification d'un itinéraire
Vous pouvez ajouter, supprimer et réarranger des points sur un
itinéraire.
1
Dans l'arborescence des applications, sélectionnez
Calculateur d'itinéraire.
2
Sélectionnez un itinéraire.
3
Sélectionnez Modifier l'itinéraire.
4
Sélectionnez un point.
5
Sélectionnez une option :
• Pour afficher ce point sur la carte, sélectionnez
Consulter.
• Pour modifier l'ordre des points de l'itinéraire, sélectionnez
Monter ou Descendre.
• Pour insérer un point sur l'itinéraire, sélectionnez Insérer.
Le point supplémentaire est inséré avant le point que vous
modifiez.
• Pour supprimer le point de l'itinéraire, sélectionnez
Supprimer.
6
Sélectionnez pour enregistrer l'itinéraire.
Affichage d'un itinéraire sur la carte
1
Dans l'arborescence des applications, sélectionnez
Calculateur d'itinéraire.
2
Sélectionnez un itinéraire.
3
Sélectionnez Afficher carte.
Suppression d'un itinéraire
1
Dans l'arborescence des applications, sélectionnez
Calculateur d'itinéraire.
2
Sélectionnez un itinéraire.
3
Sélectionnez Supprimer itinéraire.
Affichage de l'itinéraire actif
1
Lorsque vous suivez un itinéraire, dans l'arborescence des
applications, sélectionnez Itinéraire actif.
2
Sélectionnez un point de l'itinéraire pour afficher des
informations supplémentaires.
Inversion d'un itinéraire
Vous pouvez échanger les points de départ et d'arrivée de votre
itinéraire pour emprunter l'itinéraire à l'envers.
1
Dans l'arborescence des applications, sélectionnez
Calculateur d'itinéraire.
2
Sélectionnez un itinéraire.
3
Sélectionnez Inverser itinéraire.
Affichage du profil d'altitude d'un itinéraire
Le profil d'altitude affiche les différents niveaux d'altitude d'un
itinéraire, en fonction de l'option d'itinéraire sélectionnée. Si
vous avez choisi l'option Itinéraire direct, le profil d'altitude
affiche les niveaux d'altitude pour la ligne droite entre les points
de l'itinéraire. Si vous avez choisi l'option Itinéraire sur route, le
profil d'altitude affiche les niveaux d'altitude le long des routes
comprises dans votre itinéraire.
1
Dans l'arborescence des applications, sélectionnez
Calculateur d'itinéraire.
2
Sélectionnez un itinéraire.
3
Sélectionnez Profil d'altitude.
Aventures
Vous pouvez créer des aventures pour partager vos voyages
avec votre famille, vos amis et la communauté Garmin. Vous
pouvez regrouper des éléments sous forme d'aventure. Par
exemple, vous pouvez créer une aventure retraçant votre
dernière randonnée. Elle contiendrait le journal de suivi du trajet,
des photos de la randonnée et les chasses au trésor auxquelles
vous avez participé. Vous pouvez utiliser le logiciel BaseCamp
™
pour créer et gérer vos aventures. Pour plus d'informations,
visitez le site adventures.garmin.com.
REMARQUE : BaseCamp n'est pas disponible sur tous les
modèles.
Envoi de fichiers vers BaseCamp
1
Ouvrez BaseCamp.
2
Connectez l'appareil à votre ordinateur.
Sur les ordinateurs Windows
®
, l'appareil apparaît en tant que
lecteur amovible ou en tant qu'appareil portable, et la carte
mémoire peut apparaître en tant que deuxième lecteur
amovible. Sur les ordinateurs Mac
®
, l'appareil et la carte
mémoire apparaissent en tant que volumes installés.
REMARQUE : les lecteurs de l'appareil peuvent ne pas
s'afficher sur certains ordinateurs comprenant plusieurs
lecteurs réseau. Reportez-vous à la documentation du
système d'exploitation pour savoir comment mapper le
lecteur.
3
Ouvrez le lecteur/volume de carte mémoire ou le lecteur/
volume Garmin.
10 Aventures

4
Sélectionnez une option :
• Sélectionnez un élément présent sur un appareil connecté
et faites-le glisser vers Ma collection ou vers une liste.
• Dans BaseCamp, sélectionnez Appareil > Recevoir du
périphérique, puis sélectionnez l'appareil.
Création d'une aventure
Pour créer une aventure et l'envoyer vers votre appareil, vous
devez télécharger le logiciel BaseCamp sur votre ordinateur et
transférer un tracé à partir de votre appareil vers votre
ordinateur (Envoi de fichiers vers BaseCamp, page 10).
1
Ouvrez BaseCamp.
2
Sélectionnez Fichier > Nouveau > Aventure Garmin.
3
Sélectionnez un tracé, puis sélectionnez Suivant.
4
Si nécessaire, ajoutez des éléments à partir de BaseCamp.
5
Remplissez les champs requis pour donner un nom et une
description à l'aventure.
6
Si vous voulez modifier la photo de couverture pour
l'aventure, sélectionnez Modifier, puis sélectionnez une
photo différente.
7
Sélectionnez Terminer.
Début d'une aventure
Pour débuter une aventure, vous devez en télécharger une à
partir de Garmin Connect (Utilisation de Garmin Connect,
page 13) ou en envoyer une depuis BaseCamp vers votre
appareil (Envoi de fichiers vers BaseCamp, page 10).
Lorsque vous démarrez une aventure enregistrée, l'appareil suit
le tracé enregistré et affiche des raccourcis vers les informations
pertinentes le long du tracé, comme des photos et des
waypoints.
1
Dans l'arborescence des applications, sélectionnez
Aventures.
2
Sélectionnez une aventure.
3
Sélectionnez Démarrer.
Appareil photo
Vous pouvez prendre des photos et des vidéos avec votre
appareil. Si la fonction est activée, la position géographique est
automatiquement enregistrée dans les informations de la photo
ou de la vidéo. Vous pouvez naviguer jusqu'à cette position.
Prise de photos
1
Dans l'arborescence des applications, sélectionnez Radar.
2
Tournez l'appareil horizontalement ou verticalement pour
modifier l'orientation de la photo.
3
Si nécessaire, sélectionnez pour activer le flash.
ASTUCE : vous pouvez sélectionner Auto pour utiliser le
flash uniquement lorsque l'appareil photo détecte un faible
éclairage.
4
Si nécessaire, placez deux doigts sur l'écran tactile pour
effectuer un zoom avant ou arrière (Utilisation de l'écran
tactile, page 2).
5
Maintenez la touche enfoncée pour effectuer la mise au
point et tenez l'appareil parfaitement immobile.
Un rectangle blanc apparaît à l'écran. L'appareil effectue la
mise au point sur l'objet qui apparaît dans le rectangle.
Lorsque la mise au point de la photo est terminée, le
rectangle devient vert.
6
Relâchez pour prendre la photo.
Applications
Envoi et réception de données sans fil
Pour partager des données sans fil, vous devez vous trouver à
moins de 3 m (10 pieds) d'un appareil compatible.
S'il est couplé à un autre appareil compatible, votre appareil
peut envoyer et recevoir des données à l'aide de la technologie
Bluetooth ou ANT+
®
sans fil. Vous pouvez partager des
waypoints, des chasses au trésor, des itinéraires, des tracés,
des photos et des cartes personnalisées.
1
Dans l'arborescence des applications, sélectionnez Partager
sans fil.
2
Sélectionnez une option :
• Sélectionnez Envoyer, puis sélectionnez un type de
données.
• Sélectionnez Recevoir pour recevoir des données d'un
autre appareil. Pour cela, l'autre appareil compatible doit
tenter d'envoyer des données.
3
Suivez les instructions présentées à l'écran.
Configuration d'une alarme de proximité
Les alarmes de proximité vous alertent lorsque vous vous
trouvez à une distance donnée d'une certaine position.
1
Dans l'arborescence des applications, sélectionnez Alarmes
proximité > Créer une alarme.
2
Sélectionnez une catégorie.
3
Sélectionnez une position.
4
Sélectionnez Utiliser.
5
Saisissez un rayon, puis sélectionnez
Lorsque vous pénétrez dans une zone avec une alarme de
proximité, l'appareil émet une tonalité.
ASTUCE : vous pouvez configurer des alarmes séparées
lorsque vous entrez dans une zone et lorsque vous en sortez.
Calcul de la taille d'une zone
1
Dans l'arborescence des applications, sélectionnez Calcul
de zone > Démarrer.
2
Délimitez en marchant le périmètre de la zone à calculer.
3
Lorsque vous avez terminé, sélectionnez Calculer.
Affichage du calendrier et des almanachs
Vous pouvez afficher l'activité de l'appareil, par exemple
l'enregistrement d'un waypoint. Vous pouvez aussi afficher les
informations quotidiennes des almanachs concernant la lune, le
soleil, la chasse et la pêche.
1
Dans l'arborescence des applications, sélectionnez une
option :
• Pour afficher l'activité de l'appareil à certains jours
donnés, sélectionnez Calendrier.
• Pour afficher les informations relatives au lever et au
coucher du soleil et de la lune, sélectionnez Soleil et
lune.
• Pour afficher les prévisions des meilleures périodes de
chasse et de pêche, sélectionnez Chasse et pêche.
2
Sélectionnez ou pour afficher un autre mois si besoin.
3
Sélectionnez un jour.
Affichage des conditions et des prévisions
météorologiques
Pour afficher les informations de radar sur les conditions et
prévisions météo, vous devez connecter votre appareil à un
smartphone avec connexion à Internet.
Appareil photo 11

Pour afficher les informations de radar sur les conditions et
prévisions météo, votre appareil doit disposer d'une connexion
Internet. Vous pouvez le connecter à un smartphone connecté à
Internet (Couplage de votre smartphone, page 3). Vous pouvez
aussi le connecter à un réseau sans fil.
Vous pouvez afficher les conditions et prévisions météo, ainsi
que les radars météo sur la carte. Lorsque la carte s'affiche en
couleurs sombres, cela signifie qu'aucune donnée
météorologique n'est chargée sur la carte ou que l'appareil se
trouve dans une zone sans couverture. Les données météo ne
sont pas disponibles dans les zones hors couverture sur la
carte.
Lorsque vous voyez une image de radar météo, l'appareil
affiche l'heure actuelle pour l'image.
1
Dans l'arborescence des applications, sélectionnez Météo.
2
Sélectionnez une option :
• Pour afficher un radar météorologique sur la carte,
sélectionnez .
ASTUCE : vous pouvez animer ou mettre en pause la
carte météo. Lorsque vous arrêtez l'animation, l'appareil
affiche les données météo les plus récentes.
• Pour afficher les conditions météo actuelles et les
prévisions, sélectionnez .
Définition d'une alarme
1
Dans l'arborescence des applications, sélectionnez Réveil.
2
Sélectionnez ou pour définir l'heure.
3
Sélectionnez Activer alarme.
4
Sélectionnez une option.
L'alarme sera déclenchée à l'heure sélectionnée. Si l'appareil
est éteint à l'heure de l'alarme, il s'allumera et l'alarme
retentira.
Démarrage du compte à rebours
1
Dans l'arborescence des applications, sélectionnez Réveil >
> Compte à rebours.
2
Sélectionnez ou pour définir l'heure.
3
Sélectionnez Dém. Cpte. à reb..
Ouverture du chronomètre
Dans l'arborescence des applications, sélectionnez
Chronomètre.
Page Satellite
La page Satellite indique votre position actuelle, la précision
GPS, l'emplacement des satellites, ainsi que la force du signal.
Modification de l'affichage satellite
1
Dans l'arborescence des applications, sélectionnez Satellite.
2
Sélectionnez .
3
Sélectionnez une option :
• Sélectionnez Tracé en haut pour orienter l'affichage du
satellite de façon à ce que votre tracé actuel soit en haut
de l'écran.
• Pour attribuer une couleur spécifique à chaque satellite
ainsi qu'à la barre indiquant la force de son signal,
sélectionnez Multicolore.
Désactivation du GPS
Vous pouvez désactiver le GPS sur votre appareil pour arrêter
le suivi de votre position.
1
Dans l'arborescence des applications, sélectionnez Satellite.
2
Sélectionnez > Utiliser GPS éteint.
Simulation d'une position
Vous pouvez désactiver le GPS pour gérer vos waypoints et
itinéraires ou pour économiser la batterie. Vous pouvez définir la
position manuellement pour afficher votre position actuelle sur la
carte.
1
Dans l'arborescence des applications, sélectionnez Satellite
> > Utiliser GPS éteint.
2
Sélectionnez > Déf. position sr carte.
3
Sélectionnez une position.
4
Sélectionnez Utiliser.
Contrôle d'une caméra embarquée VIRB
®
Avant de pouvoir utiliser la fonction Télécommande VIRB, vous
devez activer les paramètres de télécommande sur votre
caméra VIRB. Pour plus d'informations, consultez le manuel
d'utilisation de votre caméra VIRB.
1
Allumez votre caméra VIRB et activez la fonction
Télécommande.
2
Dans l'arborescence des applications de votre appareil,
sélectionnez Télécommande VIRB.
3
Patientez pendant que l'appareil se connecte à votre caméra
VIRB.
4
Sélectionnez une option :
• Pour enregistrer une vidéo, faites glisser la barre de
curseur vers le haut.
• Pour prendre une photo, sélectionnez .
Notifications téléphoniques
Les notifications téléphoniques nécessitent le couplage d'un
smartphone compatible avec l'appareil Oregon 700. Lorsque
vous recevez des messages sur votre téléphone, celui-ci envoie
des notifications vers votre appareil.
Masquage des notifications
Les notifications sont activées par défaut lorsque vous couplez
votre appareil à un smartphone compatible. Vous pouvez
masquer les notifications pour ne pas les faire apparaître sur
l'écran de l'appareil.
Dans l'arborescence des applications, sélectionnez
Notifications > Masquer.
Sport
Historique
L'historique inclut la date, l'heure, la distance, les calories, la
vitesse ou l'allure moyenne, l'ascension, la descente et,
éventuellement, ANT+ les informations reçues du capteur.
REMARQUE : l'historique n'est pas enregistré lorsque le chrono
est arrêté ou en pause.
Lorsque la mémoire de l'appareil est saturée, un message
s'affiche. L'appareil ne supprime ou n'écrase pas
automatiquement votre historique. Vous pouvez télécharger
régulièrement votre historique dans Garmin Connect (Utilisation
de Garmin Connect, page 13) ou BaseCamp (Aventures,
page 10) pour assurer le suivi de toutes les données de votre
activité.
Affichage de l'historique d'une activité
Dans l'historique, vous pouvez voir des détails sur une activité
précédente.
1
Dans l'arborescence des applications, sélectionnez
Historique activités.
2
Sélectionnez une activité.
12 Sport

Suppression d'une activité de votre historique
1
Dans l'arborescence des applications, sélectionnez
Historique activités.
2
Sélectionnez une activité.
3
Sélectionnez > Supprimer.
Utilisation de Garmin Connect
1
Connectez l'appareil à votre ordinateur à l'aide du câble USB.
2
Rendez-vous sur le site www.garminconnect.com/start.
3
Suivez les instructions présentées à l'écran.
Accessoires de sport en option
Les accessoires de sport en option incluent un moniteur de
fréquence cardiaque et un capteur de cadence. Ces accessoires
utilisent la technologie sans fil ANT+ pour envoyer des données
à l'appareil.
Pour pouvoir utiliser un accessoire de sport avec l'appareil, vous
devez l'installer en suivant les instructions fournies avec
l'accessoire.
Couplage des capteurs ANT+
Pour pouvoir effectuer un couplage, vous devez installer le
moniteur de fréquence cardiaque ou le capteur.
Le couplage est la connexion de capteurs ANT+ sans fil, par
exemple, la connexion d'un moniteur de fréquence cardiaque à
votre appareil .
1
Approchez l'appareil à moins de 3 m (10 pi) du capteur.
REMARQUE : tenez-vous à au moins 10 m (30 pi) d'autres
capteurs ANT+ pendant le couplage.
2
Dans l'arborescence des applications, sélectionnez
Configurer > Capteur ANT.
3
Sélectionnez votre capteur.
4
Sélectionnez Chercher nouveau.
Lorsque le capteur est couplé avec votre appareil, l'état du
capteur passe de Recherche à Connecté.
Astuces pour coupler des accessoires ANT+ avec votre
appareil Garmin
• Vérifiez que l'accessoire ANT+ est compatible avec votre
appareil Garmin.
• Avant de coupler l'accessoire ANT+ avec votre appareil
Garmin, éloignez-vous de 10 m (32,9 pieds) des autres
accessoires ANT+.
• Approchez l'appareil Garmin à portée de l'accessoire ANT+
3 m (10 pieds).
• Après le premier couplage, votre appareil Garmin reconnaît
automatiquement l'accessoire ANT+ à chaque fois qu'il est
activé. Ce processus est automatique lorsque vous allumez
l'appareil Garmin et prend seulement quelques secondes
lorsque les accessoires sont activés et fonctionnent
correctement.
• Une fois couplé, votre appareil Garmin ne reçoit plus que les
données de votre accessoire, même si vous êtes proche
d'autres accessoires.
A propos des zones de fréquence cardiaque
De nombreux athlètes utilisent les zones de fréquence
cardiaque pour mesurer et augmenter leur résistance
cardiovasculaire et améliorer leur forme physique. Une plage
cardiaque est un intervalle défini de battements par minute. Les
cinq zones de fréquence cardiaque couramment acceptées sont
numérotées de 1 à 5, selon une intensité croissante.
Généralement, les plages cardiaques sont calculées en fonction
de pourcentages de votre fréquence cardiaque maximum.
Objectifs physiques
La connaissance de vos plages cardiaques peut vous aider à
mesurer et à améliorer votre forme en comprenant et en
appliquant les principes suivants.
• Votre fréquence cardiaque permet de mesurer l'intensité de
l'effort avec fiabilité.
• En vous entraînant dans certaines plages cardiaques, vous
pourrez améliorer vos capacité et résistance
cardiovasculaires.
• En connaissant vos plages cardiaques, vous pouvez éviter le
surentraînement et diminuer le risque de blessure.
Si vous connaissez votre fréquence cardiaque maximum, vous
pouvez utiliser le tableau (Calcul des zones de fréquence
cardiaque, page 21) pour déterminer la meilleure plage
cardiaque correspondant à vos objectifs sportifs.
Si vous ne connaissez pas votre fréquence cardiaque
maximum, utilisez l'un des calculateurs disponibles sur Internet.
Certains centres de remise en forme et salles de sport peuvent
proposer un test mesurant la fréquence cardiaque maximum. La
fréquence cardiaque maximum par défaut correspond au chiffre
220 moins votre âge.
Définition de zones de fréquence cardiaque
Pour que l'appareil puisse déterminer vos zones de fréquence
cardiaque, vous devez d'abord définir votre profil sportif
utilisateur (Définition de votre profil sportif utilisateur, page 16).
Vous pouvez ajuster manuellement les zones de fréquence
cardiaque selon vos objectifs sportifs (Objectifs physiques,
page 13).
1
Dans l'arborescence des applications, sélectionnez
Configurer > Sport > Zones de FC.
2
Entrez la fréquence cardiaque maximale et minimale pour la
zone 5.
La fréquence cardiaque maximale pour chaque zone est
basée sur la fréquence cardiaque minimale de la zone
précédente. Par exemple, si vous entrez 167 comme
fréquence cardiaque minimale pour la zone 5, l'appareil
utilise 166 comme fréquence maximale pour la zone 4.
3
Entrez vos fréquences cardiaques minimales pour les
zones 4-1.
Personnalisation de l'appareil
Personnalisation des touches
Vous pouvez personnaliser l'action de certaines touches pour
créer des raccourcis vers des menus, des paramètres, des
applications ou d'autres fonctions de l'appareil.
1
Dans l'arborescence des applications, sélectionnez
Configurer > Système > Configurer les touches.
2
Sélectionnez Marche/Arrêt ou Touche utilisateur.
3
Sélectionnez Toucher une fois, Toucher deux fois ou
Mettre en attente.
4
Sélectionnez une option.
Réglage de la luminosité du rétroéclairage
Vous pouvez régler la luminosité du rétroéclairage afin
d'optimiser l'autonomie de la batterie.
1
Faites glisser votre doigt vers le bas à partir du haut de
l'écran.
2
Sélectionnez ou .
Réglage de la sensibilité de l'écran tactile
Vous pouvez ajuster la sensibilité de l'écran tactile en fonction
de vos besoins.
Personnalisation de l'appareil 13

1
Dans l'arborescence des applications, sélectionnez
Configurer > Accessibilité > Sensibilité tactile.
2
Sélectionnez une option.
ASTUCE : vous pouvez tester les réglages d'écran tactile
avec et sans gants, en fonction de votre activité.
Rotation de l'écran
Faites pivoter l'appareil pour passer en mode horizontal
(paysage) ou vertical (portrait).
Paramètres d'affichage
Dans l'arborescence des applications, sélectionnez Configurer
> Affichage.
Temporisat. rétroécl. : permet de définir le délai au bout duquel
le rétroéclairage sera désactivé.
Verrouiller orientation : permet de verrouiller l'orientation de
l'écran en mode portrait ou paysage, ou permet à l'écran de
changer automatiquement d'orientation en fonction de celle
de l'appareil.
Capture d'écran : permet d'enregistrer l'image affichée sur
l'écran de l'appareil.
Economie d'énergie : permet de préserver l'autonomie de la
batterie et de prolonger sa durée de vie en éteignant l'écran à
expiration du délai de rétroéclairage (Activation du mode
Economie d'énergie, page 1).
Configuration des cartes
Vous pouvez activer ou désactiver les cartes actuellement
chargées dans l'appareil.
Dans l'arborescence des applications, sélectionnez
Configurer > Carte > Configurer les cartes.
Paramètres de carte
Dans l'arborescence des applications, sélectionnez Configurer
> Carte.
Orientation : permet d'ajuster l'affichage de la carte sur la page.
L'option Nord en haut affiche le nord en haut de la page.
L'option Tracé en haut affiche votre direction actuelle en haut
de la page. L'option Mode Automobile affiche une
perspective à utiliser lorsque vous conduisez, avec votre
direction actuelle orientée vers le haut de la page.
Tableau de bord : permet de définir un tableau de bord à
afficher sur la carte. Chaque tableau de bord affiche des
informations différentes sur votre itinéraire ou votre position.
Guidage textuel : permet de sélectionner à quel moment
afficher le guidage textuel sur la carte.
Vitesse d’aff. carte : permet de régler la vitesse de tracé de la
carte. Une vitesse plus élevée diminue la durée de vie de la
batterie.
Paramètres de carte avancés
Dans l'arborescence des applications, sélectionnez Configurer
> Carte > Configuration avancée.
Détail : définit le niveau de détail de la carte. L'affichage d'un
grand nombre de détails ralentit le tracé de la carte.
Relief ombré : permet d'afficher le relief sur la carte (le cas
échéant) ou de désactiver l'ombrage.
Véhicule : permet de définir l'icône de position qui représente
votre position sur la carte. L'icône par défaut est représentée
par un petit triangle bleu.
Commandes de zoom : permet de définir le zoom automatique
et la position des boutons en mode portrait ou paysage.
Niveaux de zoom : permet de définir le niveau de zoom utilisé
pour l'affichage des éléments sur la carte. Les éléments de la
carte n'apparaissent pas lorsque le niveau de zoom de la
carte est supérieur au niveau choisi.
Taille du texte : définit la taille de texte pour les éléments de la
carte.
Champs de données et tableaux de bord
personnalisés
Les champs de données affichent des informations concernant
votre position ou d'autres renseignements spécifiés. Les
tableaux de bord sont des ensembles personnalisés de données
qui peuvent vous aider à accomplir une tâche générale ou
particulière, telle qu'une chasse au trésor.
Activation des champs de données de la carte
1
Depuis la carte, faites glisser votre doigt du bas vers le haut
de l'écran et sélectionnez > Configurer carte > Tableau
de bord.
2
Sélectionnez un champ de données.
Personnalisation des champs de données
Pour modifier les champs de données cartographiques, vous
devez d'abord les activer (Activation des champs de données de
la carte, page 14).
Vous pouvez personnaliser les champs de données et les
tableaux de bord de la carte, du compas, du calculateur de
voyage, du profil d'altitude et des pages d'état.
1
Sur une page affichant des champs de données,
sélectionnez un champ de données.
2
Sélectionnez une catégorie de champ de données et un
champ de données.
Par exemple, sélectionnez Données de trajet > Vitesse -
Moy déplac..
Personnalisation des tableaux de bord
1
Sélectionnez une page.
2
Sélectionnez une option :
• Sur la carte, sélectionnez > Configurer carte >
Tableau de bord.
• Depuis la page Compas ou Calculateur de voyage,
sélectionnez > Modif tableau bord.
3
Sélectionnez un tableau de bord.
Personnalisation des écrans de données
Vous pouvez personnaliser les écrans de données qui
s'affichent pour chaque activité et définir leur ordre d'affichage.
1
Sélectionnez une activité.
2
Dans l'arborescence des applications, sélectionnez
Configurer > Ecrans de données.
3
Sélectionnez un écran de données.
4
Sélectionnez une option.
Ajout d'un raccourci au menu principal
Vous pouvez ajouter des raccourcis dans l'arborescence des
applications, dans le menu principal ou dans le tableau de bord
des favoris quand l'appareil est en mode classique. Vous
pouvez créer des raccourcis pour permettre à l'appareil
14 Personnalisation de l'appareil

d'effectuer plusieurs actions en même temps. Si le raccourci
n'apparaît pas dans la liste, vous pouvez le créer (Création d'un
raccourci, page 15).
1
Dans l'arborescence des applications, sélectionnez
Configurer > Raccourcis.
2
Sélectionnez le raccourci.
3
Sélectionnez Ajouter au menu.
4
Sélectionnez Menu principal, Tiroir, ou Favoris.
Création d'un raccourci
1
Dans l'arborescence des applications, sélectionnez
Configurer > Raccourcis > Créer un raccourci.
2
Sélectionnez Nom, puis saisissez un nom.
3
Sélectionnez Icône, puis sélectionnez une icône.
4
Sélectionnez une option :
• Pour ajouter un raccourci vers un paramètre spécifique de
l'appareil, sélectionnez Configurer.
• Pour ajouter un raccourci qui lancera la navigation vers un
waypoint spécifique, sélectionnez Où aller ?.
• Pour ajouter un raccourci vers une application spécifique,
sélectionnez Application.
• Pour permettre à un raccourci de modifier rapidement
votre activité, sélectionnez Activité.
Paramètres système
Dans l'arborescence des applications, sélectionnez Configurer
> Système.
Satellite : permet d'ajuster les paramètres du système satellite
(Paramètres des satellites, page 15).
Langue du texte : définit la langue du texte de l'appareil.
REMARQUE : les changements de langue n'ont aucun
impact sur les données saisies par l'utilisateur ou les
données cartographiques.
Interface : définit le mode de l'interface de communication sur
Garmin Spanner, Série Garmin, Entrée/Sortie NMEA, Sortie
texte, RTCM ou MTP.
Configurer les touches : définit le bouton marche/arrêt ou la
touche utilisateur comme raccourci pour un menu, un réglage
ou une application.
Classique : l'écran d'accueil ressemble à l'écran d'accueil d'un
appareil portable d'extérieur classique.
Type de piles AA : permet de définir le type de batterie de
l'appareil.
Paramètres des satellites
Dans l'arborescence des applications, sélectionnez Configurer
> Système > Satellite.
Système satellite : définit le système satellite parmi les options
GPS, GPS + GLONASS (GPS et GLONASS, page 15) ou
Mode Démo (GPS éteint).
WAAS/EGNOS : permet de choisir le système satellite Wide
Area Augmentation System/European Geostationary
Navigation Overlay Service (WAAS/EGNOS). Pour plus
d'informations sur la fonction WAAS, visitez la page Web
www.garmin.com/aboutGPS/waas.html.
GPS et GLONASS
Les paramètres du système satellite par défaut sont GPS +
GLONASS. Vous obtenez ainsi des performances accrues dans
des environnements extrêmes et bénéficiez d'une acquisition de
position plus rapide. L'utilisation de l'option GPS et GLONASS
peut réduire davantage l'autonomie de la batterie que l'utilisation
de l'option GPS.
Paramètres d'aspect
Dans l'arborescence des applications, sélectionnez Configurer
> Aspect.
Mode : permet de définir un environnement lumineux ou
sombre, ou de passer automatiquement de l'un à autre en
fonction de l'heure de lever et de coucher du soleil suivant
votre position actuelle.
Couleur Jour : permet de définir la couleur des sélections en
mode Jour.
Couleur Nuit : permet de définir la couleur des sélections en
mode Nuit.
Commandes paysage : permet de placer les commandes sur
le côté gauche ou droit de l'écran en mode paysage.
Définition des tonalités de l'appareil
Vous pouvez personnaliser les tonalités associées aux
messages, boutons, avertissements de changement de direction
et alarmes.
1
Dans l'arborescence des applications, sélectionnez
Configurer > Tonalités > Tonalités > Activé.
2
Sélectionnez une tonalité pour chaque type de signal sonore.
Paramètres de définition d'itinéraires
Les paramètres de définition d'itinéraires disponibles varient
selon l'activité sélectionnée.
Dans l'arborescence des applications, sélectionnez Configurer
> Définition itinér..
Activité : permet de définir une activité utilisée pour le transport
pendant la définition d'un itinéraire. L'appareil calcule des
itinéraires optimisés en fonction de votre type d'activité.
Méthode de calcul : définit la méthode utilisée pour calculer
votre itinéraire.
Verrouillage sur route : permet de verrouiller le triangle bleu,
qui représente votre position sur la carte, sur la route la plus
proche. Cette option est surtout utile lorsque vous naviguez
ou roulez sur une route.
Hors itinéraire, nouveau calcul : permet de définir les
préférences de recalcul quand vous déviez d'un itinéraire
actif.
Réglage contournemt : indique les types de routes, terrains et
moyens de transport à éviter pendant la navigation.
Transitions itinéraire : permet de définir la manière selon
laquelle l'appareil passe d'un point à un autre en cours
d'itinéraire. Ce paramètre n'est disponible que pour certaines
activités. L'option Distance vous amène au point suivant sur
l'itinéraire lorsque vous vous trouvez à une distance spécifiée
de votre point actuel.
Paramètres de cap
Vous pouvez personnaliser les paramètres du compas.
Dans l'arborescence des applications, sélectionnez Configurer
> Cap.
Affichage : permet de définir le type de cap directionnel figurant
sur le compas.
Référence nord : permet de définir la référence nord utilisée sur
le compas.
Ligne Rallier/pointeur : permet d'utiliser le pointeur de
relèvement qui pointe vers votre destination, ou d'utiliser le
pointeur de cap qui indique votre position sur le tracé du
parcours menant à destination.
Compas : permet de passer automatiquement d'un compas
électronique à un compas GPS lorsque vous voyagez à une
vitesse supérieure pendant une période définie.
Personnalisation de l'appareil 15

Etalonner compas : permet d'étalonner le compas si vous
observez un comportement irrégulier de celui-ci, après avoir
parcouru de longues distances ou après d'importantes
variations de température, par exemple (Etalonnage du
compas, page 8).
Paramètres de l'altimètre
Dans l'arborescence des applications, sélectionnez Configurer
> Altimètre.
Etalonnage auto : etalonne automatiquement l'altimètre au
démarrage de chaque activité. L'appareil continue à
étalonner automatiquement l'altimètre tant que des signaux
GPS sont acquis et que l'option d'étalonnage automatique
Continu est activée.
Mode Baromètre : l'option Altitude variable permet au
baromètre de mesurer les changements d'altitude tandis que
vous vous déplacez. L'option Altitude fixe suppose que
l'appareil est stationnaire à une altitude fixe, la pression
barométrique n'étant donc censée changer qu'en fonction de
la météo.
Type de tracé : permet de voir les variations d'altitude sur une
période ou une distance donnée, la pression barométrique ou
les changements de pression ambiante sur une période
donnée.
Etalonner l'altimètre : permet d'étalonner manuellement
l'altimètre barométrique si vous connaissez l'altitude ou la
pression barométrique correctes (Etalonnage de l'altimètre
barométrique, page 9).
Paramètres de format de position
REMARQUE : il n'est pas recommandé de modifier le système
de coordonnées du format de position ou du système
géodésique, sauf si vous utilisez une carte spécifiant un format
de position différent.
Dans l'arborescence des applications, sélectionnez Configurer
> Format de position.
Format de position : permet de définir le format de position
dans lequel apparaît la lecture d'une position.
Système géodésique : définit le système de coordonnées qui
structure la carte.
Ellipsoïde de la carte : affiche le système de coordonnées que
l'appareil utilise. Le système de coordonnées utilisé par
défaut est WGS 84.
Modification des unités de mesure
Vous pouvez personnaliser les unités de mesure de distance et
de vitesse, d'altitude, de profondeur, de température, de
pression et de vitesse verticale.
1
Dans l'arborescence des applications, sélectionnez
Configurer > Unités.
2
Sélectionnez un type de mesure.
3
Sélectionnez une unité de mesure.
Paramètres de l'heure
Dans l'arborescence des applications, sélectionnez Configurer
> Heure.
Format d'heure : permet de définir si vous souhaitez que
l'heure soit affichée au format 12 heures ou 24 heures sur
l'appareil.
Fuseau horaire : permet de définir le fuseau horaire de
l'appareil. L'option Automatique permet de définir le fuseau
horaire automatiquement en fonction de votre position GPS.
Paramètres de chasse au trésor
Dans l'arborescence des applications, sélectionnez Configurer
> Chasse au trésor.
Geocaching Live : permet de décider si l'appareil affiche ou
masque les données de chasse au trésor en temps réel.
Style Chasse trésor : permet d'afficher la liste des chasses au
trésor par noms ou par codes.
Recherche chirp™ : permet à l'appareil de rechercher une
chasse au trésor contenant un accessoire chirp (Activation
de la recherche chirp, page 7).
Programmer chirp™ : permet de programmer l'accessoire
chirp. Consultez le manuel d'utilisation chirp sur
www.garmin.com.
Config. des filtres : permet de créer et d'enregistrer des filtres
de chasse au trésor personnalisés (Enregistrement d'un filtre
de chasse au trésor personnalisé, page 7).
Trésors trouvés : permet de modifier le nombre de trésors
trouvés. Ce nombre augmente automatiquement chaque fois
que vous consignez un trésor trouvé (Consignation de la
tentative, page 6).
Paramètres du capteur ANT+
Pour plus d'informations sur les accessoires de sport en option,
reportez-vous à la rubrique Accessoires de sport en option,
page 13.
Paramètres pour le sport
Dans l'arborescence des applications, sélectionnez Configurer
> Sport.
Auto Lap : configure l'appareil pour marquer automatiquement
le circuit à une distance donnée.
Type d'activité : définit l'activité sportive sur randonnée, course
à pied, cyclisme, etc. Ceci permet à votre activité d'apparaître
dans la bonne catégorie lorsque vous la transférez sur
Garmin Connect.
Utilisateur : définit les informations de profil utilisateur
(Définition de votre profil sportif utilisateur, page 16).
Zones de FC : définit les cinq zones de fréquence cardiaque
pour les activités sportives.
Définition de votre profil sportif utilisateur
L'appareil utilise les informations entrées à propos de vous-
même pour calculer des données précises. Vous pouvez
modifier les informations de profil utilisateur suivantes : sexe,
âge, poids, taille et athlète professionnel (A propos des athlètes
professionnels, page 16).
1
Dans l'arborescence des applications, sélectionnez
Configurer > Sport > Utilisateur.
2
Modifiez les paramètres.
A propos des athlètes professionnels
Un athlète professionnel est une personne qui s'entraîne de
façon intense depuis plusieurs années (à l'exception de petites
interruptions dues à des blessures) et qui a une fréquence
cardiaque au repos inférieure ou égale à 60 battements par
minute (bpm).
Marquage de circuits par distance
Vous pouvez utiliser la fonction Auto Lap
®
pour marquer
automatiquement le circuit à une certaine distance. Cette
fonction est utile pour comparer vos performances sur
différentes parties d'une activité.
1
Dans l'arborescence des applications, sélectionnez
Configurer > Sport > Auto Lap.
2
Saisissez une valeur, puis sélectionnez .
Paramètres du mode Marine
Dans l'arborescence des applications, sélectionnez Configurer
> Marine.
16 Personnalisation de l'appareil
La page est en cours de chargement...
La page est en cours de chargement...
La page est en cours de chargement...
La page est en cours de chargement...
La page est en cours de chargement...
La page est en cours de chargement...
La page est en cours de chargement...
La page est en cours de chargement...
-
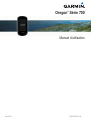 1
1
-
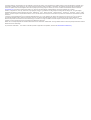 2
2
-
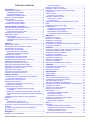 3
3
-
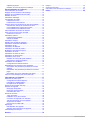 4
4
-
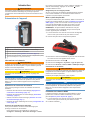 5
5
-
 6
6
-
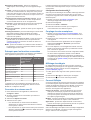 7
7
-
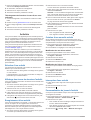 8
8
-
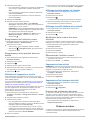 9
9
-
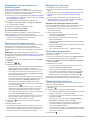 10
10
-
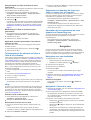 11
11
-
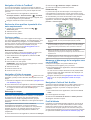 12
12
-
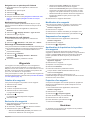 13
13
-
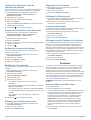 14
14
-
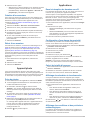 15
15
-
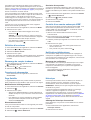 16
16
-
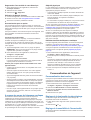 17
17
-
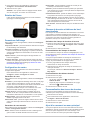 18
18
-
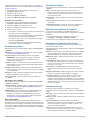 19
19
-
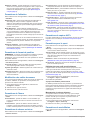 20
20
-
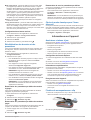 21
21
-
 22
22
-
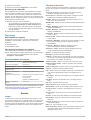 23
23
-
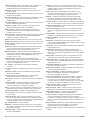 24
24
-
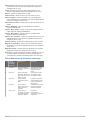 25
25
-
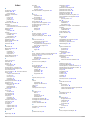 26
26
-
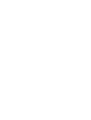 27
27
-
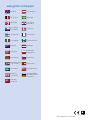 28
28
Garmin Oregon 750t Manuel utilisateur
- Catégorie
- Systèmes de navigation automobile
- Taper
- Manuel utilisateur
- Ce manuel convient également à
Documents connexes
-
Garmin Monterra® Manuel utilisateur
-
Garmin eTrex Touch 35 Le manuel du propriétaire
-
Garmin fenix 2 Le manuel du propriétaire
-
Garmin fēnix® Manuel utilisateur
-
Garmin fēnix® Manuel utilisateur
-
Garmin GPS MAP 66 Manuel utilisateur
-
Garmin GPSMAP® 66sr Le manuel du propriétaire
-
Garmin Rino® 750 Mode d'emploi
-
Garmin Montana® 700 Le manuel du propriétaire
-
Garmin GPSMAP® 86sci Manuel utilisateur