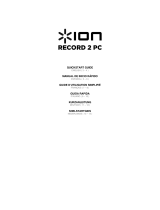La page est en cours de chargement...

7
BRANCHEMENT DU MICROPHONE
Le Alesis MicLink est un appareil prêt à l’utilisation, c.-à-d. qu’il n’y a
aucun pilote à installer. Lorsque vous le branchez à votre ordinateur
la première fois, il installe automatiquement tous les pilotes
nécessaires, puis est prêt à être utilisé.
LATENCE AUDIO
La latence est le temps que met l’ordinateur à traiter les données entrantes et à produire un son. Plus
faible est la latence, plus l'ordinateur répond rapidement aux commandes et émet un signal.
Si vous éprouvez un délai entre le moment que vous chanter dans le micro et que l’ordinateur reproduise
un son, nous vous recommandons d'ajuster les réglages « Préférences » du logiciel en vous assurant que
les paramètres de latence de votre carte son (ou mémoire tampon) soient à un réglage bas, idéalement
moins de 15-20 ms.
S'il y a toujours trop de latence après avoir modifié les paramètres de latence du logiciel, téléchargez
gratuitement le pilote ASIO4ALL (Audio Stream Input/Output) pour PC de www.asio4all.com
. Les pilotes
ASIO permettent de meilleures performances avec moins de latence puisqu’ils créent une communication
plus efficace entre les appareils audio et les logiciels.
CONFIGURATION AUDIO
Dans la plupart des cas, et surtout si vous utilisez Windows, MicLink sera automatiquement sélectionné
comme appareil d’enregistrement par défaut de votre ordinateur. Si vous ne parvenez pas à enregistrer
avec le MicLink, veuillez suivre les instructions ci-dessous selon votre système d’exploitation.
Vous pouvez utiliser MicLink avec tout poste audio numérique logiciel ou logiciel d’enregistrement qui
prend en charge les périphériques audio USB. Assurez-vous que le logiciel est configuré de manière à
recevoir de l'audio via le MicLink. Vérifiez dans les paramètres « Préférences » ou « Installation du
périphérique ». Pour de plus amples informations, veuillez consulter le guide d’utilisation du logiciel.
WINDOWS 7
1. Cliquez sur Démarrer f Panneau de configuration f Hardware et Son f Son.
2. Cliquez sur l’onglet « Enregistrement ».
3. Assurez-vous que Microphone – C-Media USB Audio Device (Périphérique audio USB C-Media)
est le paramètre par défaut, puis cliquez sur « OK ».
Configuration requise :
y PC : Windows XP, Vista ou 7
y Mac : OS 9 ou supérieur
y Port USB

8
WINDOWS VISTA
1. Cliquez sur Démarrer f Panneau de configuration f Son. (Si vous ne voyez pas Son,
sélectionnez « Basculer vers l'affichage classique
» et le panneau de configuration Son devrait
s'afficher.)
2. Cliquez sur l’onglet « Enregistrement ».
3. Assurez-vous que Microphone – C-Media USB Audio Device (Périphérique audio USB C-Media)
est le paramètre par défaut, puis cliquez sur « OK ».
WINDOWS XP
1. Cliquez sur Démarrer f Panneau de configuration f Sons et périphériques audio.
2. Cliquez sur l’onglet « Audio ».
3. Assurez-vous que sous « Enregistrement audio », C-Media USB Audio Device (Périphérique audio
USB C-Media) est le paramètre par défaut, puis cliquez sur « OK ».

9
MAC
1. Cliquez sur Préférence système f Sons.
2. Cliquez sur l’onglet « Entrée ».
3. Assurez-vous que C-Media USB Audio Device
(Périphérique audio USB C-Media) est sélectionné, puis
fermez la fenêtre.
4. Allez à Applications f Utilitaires f Configuration
audio et MIDI.
5. Dans l’onglet « Périphériques audio » sous « Réglages
du système », sélectionnez C-Media USB Audio Device
(Périphérique audio USB C-Media) comme Entrée par
défaut, puis fermez la fenêtre.

Alesis, LLC
Tel: (U.S.) 401.658.5760
Email: support@alesis.com
MANUAL VERSION 1.2
1/22