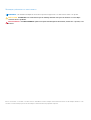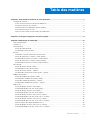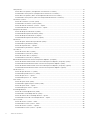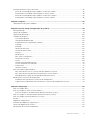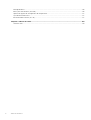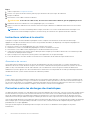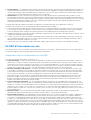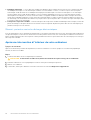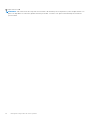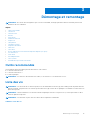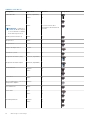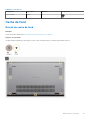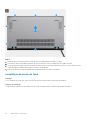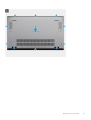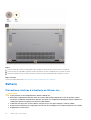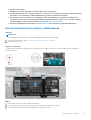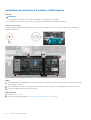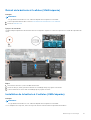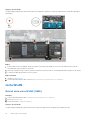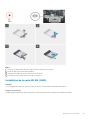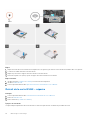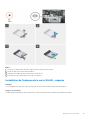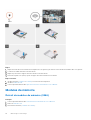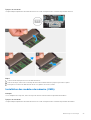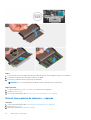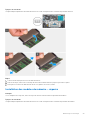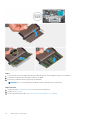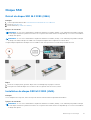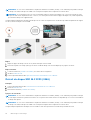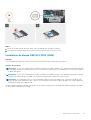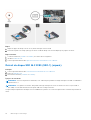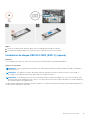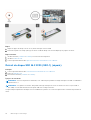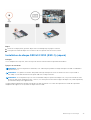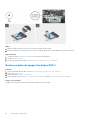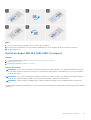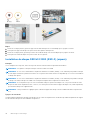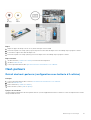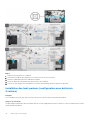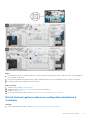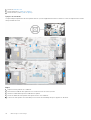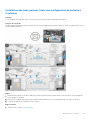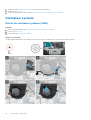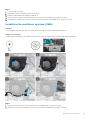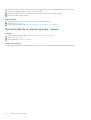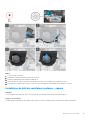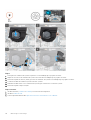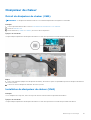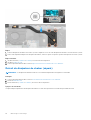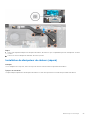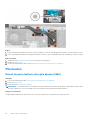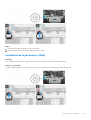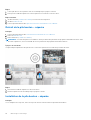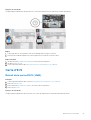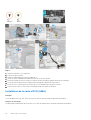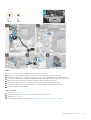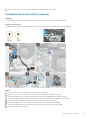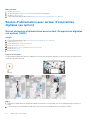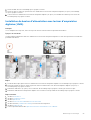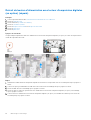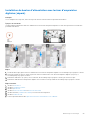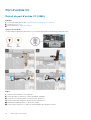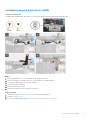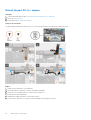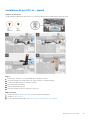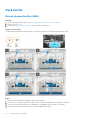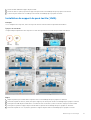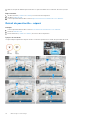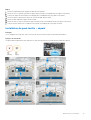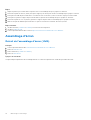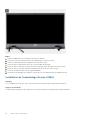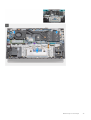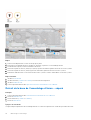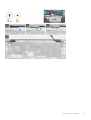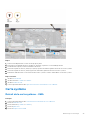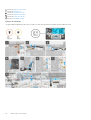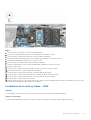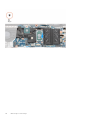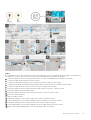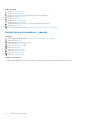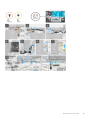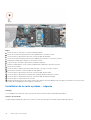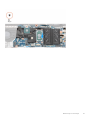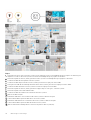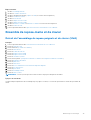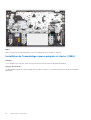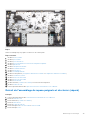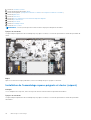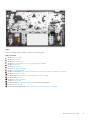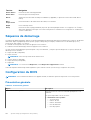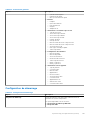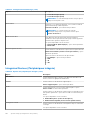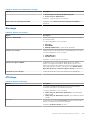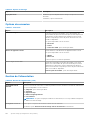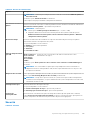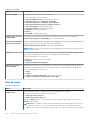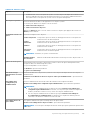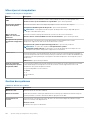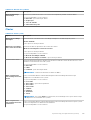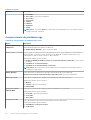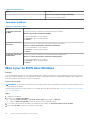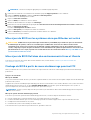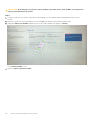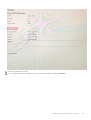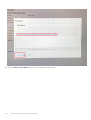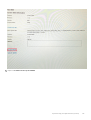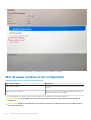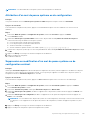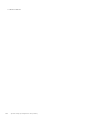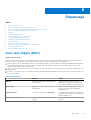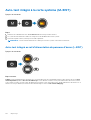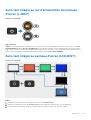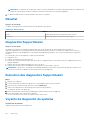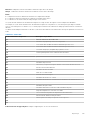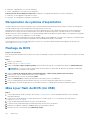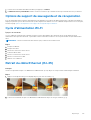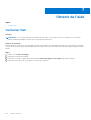Dell Vostro 5402 Le manuel du propriétaire
- Taper
- Le manuel du propriétaire

Vostro 5402
Manuel de maintenance
Modèle réglementaire: P130G
Type réglementaire: P130G002
Janvier 2021
Rév. A02

Remarques, précautions et avertissements
REMARQUE : Une REMARQUE indique des informations importantes qui peuvent vous aider à mieux utiliser votre produit.
PRÉCAUTION : ATTENTION vous avertit d’un risque de dommage matériel ou de perte de données et vous indique
comment éviter le problème.
AVERTISSEMENT : un AVERTISSEMENT signale un risque d’endommagement du matériel, de blessure corporelle, voire
de décès.
© 2020-2021 Dell Inc. ou ses filiales. Tous droits réservés. Dell, EMC et les autres marques commerciales mentionnées sont des marques de Dell Inc. ou de
ses filiales. Les autres marques peuvent être des marques commerciales de leurs propriétaires respectifs.

Chapitre 1: Intervention à l’intérieur de votre ordinateur.....................................................................7
Consignes de sécurité........................................................................................................................................................... 7
Avant une intervention à l’intérieur de l’ordinateur......................................................................................................7
Instructions relatives à la sécurité..................................................................................................................................8
Protection contre les décharges électrostatiques.......................................................................................................8
Kit ESD d'intervention sur site....................................................................................................................................... 9
Après une intervention à l’intérieur de votre ordinateur............................................................................................10
Chapitre 2: Principaux composants de votre système........................................................................11
Chapitre 3: Démontage et remontage.............................................................................................. 13
Outils recommandés............................................................................................................................................................ 13
Liste des vis...........................................................................................................................................................................13
Cache de fond...................................................................................................................................................................... 15
Retrait du cache de fond...............................................................................................................................................15
Installation du cache de fond........................................................................................................................................ 16
Batterie..................................................................................................................................................................................18
Précautions relatives à la batterie au lithium-ion........................................................................................................18
Retrait de la batterie à 3 cellules : UMA/séparée...................................................................................................... 19
Installation de la batterie à 3 cellules : UMA/séparée...............................................................................................20
Retrait de la batterie à 4 cellules (UMA/séparée)..................................................................................................... 21
Installation de la batterie à 4 cellules (UMA/séparée)...............................................................................................21
carte WLAN..........................................................................................................................................................................22
Retrait de la carte WLAN (UMA)................................................................................................................................ 22
Installation de la carte WLAN (UMA)..........................................................................................................................23
Retrait de la carte WLAN – séparée........................................................................................................................... 24
Installation de l’antenne de la carte WLAN – séparée..............................................................................................25
Modules de mémoire...........................................................................................................................................................26
Retrait de modules de mémoire (UMA)......................................................................................................................26
Installation des modules de mémoire (UMA)............................................................................................................. 27
Retrait des modules de mémoire – séparés...............................................................................................................28
Installation des modules de mémoire – séparés........................................................................................................ 29
Disque SSD............................................................................................................................................................................31
Retrait du disque SSD M.2 2280 (UMA).................................................................................................................... 31
Installation du disque SSD M.2 2280 (UMA)..............................................................................................................31
Retrait du disque SSD M.2 2230 (UMA)....................................................................................................................32
Installation du disque SSD M.2 2230 (UMA)............................................................................................................. 33
Retrait du disque SSD M.2 2280 (SSD-1) (séparé)..................................................................................................34
Installation du disque SSD M.2 2280 (SSD-1) (séparé)........................................................................................... 35
Retrait du disque SSD M.2 2230 (SSD-1) (séparé)..................................................................................................36
Installation du disque SSD M.2 2230 (SSD-1) (séparé)............................................................................................37
Remise en place du support du disque SSD-1............................................................................................................38
Retrait du disque SSD M.2 2280 (SSD-2) (séparé)................................................................................................. 39
Installation du disque SSD M.2 2280 (SSD-2) (séparé)...........................................................................................40
Table des matières
Table des matières 3

Haut-parleurs........................................................................................................................................................................41
Retrait des haut-parleurs (configuration avec batterie à 3 cellules)....................................................................... 41
Installation des haut-parleurs (configuration avec batterie à 3 cellules)................................................................ 42
Retrait des haut-parleurs (dans une configuration de batterie à 4 cellules)..........................................................43
Installation des haut-parleurs (dans une configuration de batterie à 4 cellules)................................................... 45
Ventilateur système............................................................................................................................................................ 46
Retrait du ventilateur système (UMA)....................................................................................................................... 46
Installation du ventilateur système (UMA).................................................................................................................47
Retrait du bâti du ventilateur système – séparé....................................................................................................... 48
Installation du bâti du ventilateur système – séparé.................................................................................................49
Dissipateur de chaleur..........................................................................................................................................................51
Retrait du dissipateur de chaleur (UMA).................................................................................................................... 51
Installation du dissipateur de chaleur (UMA)..............................................................................................................51
Retrait du dissipateur de chaleur (séparé).................................................................................................................52
Installation du dissipateur de chaleur (séparé).......................................................................................................... 53
Pile bouton............................................................................................................................................................................54
Retrait du porte-batterie de la pile bouton (UMA)................................................................................................... 54
Installation de la pile bouton (UMA)............................................................................................................................55
Retrait de la pile bouton – séparée............................................................................................................................. 56
Installation de la pile bouton – séparée.......................................................................................................................56
Carte d’E/S.......................................................................................................................................................................... 57
Retrait de la carte d’E/S (UMA)..................................................................................................................................57
Installation de la carte d’E/S (UMA)...........................................................................................................................58
Retrait de la carte d’E/S (séparée).............................................................................................................................60
Installation de la carte d’E/S (séparée).......................................................................................................................61
Bouton d’alimentation avec lecteur d’empreintes digitales (en option).......................................................................62
Retrait du bouton d’alimentation avec lecteur d’empreintes digitales (en option) (UMA)..................................62
Installation du bouton d’alimentation avec lecteur d’empreintes digitales (UMA)................................................63
Retrait du bouton d’alimentation avec lecteur d’empreintes digitales (en option) (séparé)............................... 64
Installation du bouton d’alimentation avec lecteur d’empreintes digitales (séparé)............................................. 65
Port d’entrée CC................................................................................................................................................................. 66
Retrait du port d’entrée CC (UMA)............................................................................................................................66
Installation du port d’entrée CC (UMA)......................................................................................................................67
Retrait du port DC-in – séparé....................................................................................................................................68
Installation du port DC-in – séparé............................................................................................................................. 69
Pavé tactile...........................................................................................................................................................................70
Retrait du pavé tactile (UMA)......................................................................................................................................70
Installation du support du pavé tactile (UMA)............................................................................................................71
Retrait du pavé tactile – séparé...................................................................................................................................72
Installation du pavé tactile – séparé............................................................................................................................73
Assemblage d’écran.............................................................................................................................................................74
Retrait de l’assemblage d’écran (UMA)......................................................................................................................74
Installation de l’assemblage d’écran (UMA)............................................................................................................... 76
Retrait de la base de l’assemblage d’écran – séparé................................................................................................ 78
Installation de la base de l’assemblage d’écran – séparé.......................................................................................... 81
Carte système......................................................................................................................................................................83
Retrait de la carte système - UMA..............................................................................................................................83
Installation de la carte système - UMA.......................................................................................................................85
Retrait de la carte système – séparée........................................................................................................................88
Installation de la carte système – séparée................................................................................................................. 90
4
Table des matières

Ensemble de repose-mains et de clavier..........................................................................................................................93
Retrait de l’assemblage du repose-poignets et du clavier (UMA).......................................................................... 93
Installation de l’assemblage repose-poignets et clavier (UMA)...............................................................................94
Retrait de l’assemblage du repose-poignets et du clavier (séparé)........................................................................95
Installation de l’assemblage repose-poignets et clavier (séparé)............................................................................96
Chapitre 4: Logiciel....................................................................................................................... 98
Téléchargement des pilotes Windows..............................................................................................................................98
Chapitre 5: System Setup (Configuration du système).....................................................................99
Menu d’amorçage................................................................................................................................................................99
Touches de navigation........................................................................................................................................................99
Séquence de démarrage...................................................................................................................................................100
Configuration du BIOS...................................................................................................................................................... 100
Présentation générale..................................................................................................................................................100
Configuration de démarrage........................................................................................................................................101
Integrated Devices (Périphériques intégrés)............................................................................................................102
Stockage....................................................................................................................................................................... 103
Affichage.......................................................................................................................................................................103
Options de connexion..................................................................................................................................................104
Gestion de l’alimentation.............................................................................................................................................104
Sécurité......................................................................................................................................................................... 105
Mot de passe................................................................................................................................................................106
Mise à jour et récupération......................................................................................................................................... 108
Gestion des systèmes..................................................................................................................................................108
Clavier............................................................................................................................................................................109
Comportement du prédémarrage...............................................................................................................................110
Prise en charge de la virtualisation.............................................................................................................................. 111
Performances.................................................................................................................................................................111
Journaux système.........................................................................................................................................................112
Mise à jour du BIOS dans Windows..................................................................................................................................112
Mise à jour du BIOS sur les systèmes alors que Bitlocker est activé..................................................................... 113
Mise à jour du BIOS Dell dans des environnements Linux et Ubuntu.................................................................... 113
Flashage du BIOS à partir du menu de démarrage ponctuel F12............................................................................113
Mot de passe système et de configuration.....................................................................................................................118
Attribution d’un mot de passe système ou de configuration.................................................................................. 119
Suppression ou modification d’un mot de passe système ou de configuration existant..................................... 119
Chapitre 6: Dépannage................................................................................................................. 121
Auto-test intégré (BIST)....................................................................................................................................................121
Auto-test intégré à la carte système (M-BIST).............................................................................................................122
Auto-test intégré au rail d’alimentation du panneau d’écran (L-BIST)................................................................. 122
Auto-test intégré au rail d’alimentation du panneau d’écran (L-BIST)....................................................................... 123
Auto-test intégré au panneau d’écran (LCD-BIST).......................................................................................................123
Résultat............................................................................................................................................................................... 124
Diagnostics SupportAssist................................................................................................................................................ 124
Exécution des diagnostics SupportAssist....................................................................................................................... 124
Voyants de diagnostic du système.................................................................................................................................. 124
Récupération du système d’exploitation.........................................................................................................................126
Table des matières
5

Flashage du BIOS...............................................................................................................................................................126
Mise à jour flash du BIOS (clé USB)................................................................................................................................126
Options de support de sauvegarde et de récupération.................................................................................................127
Cycle d’alimentation Wi-Fi.................................................................................................................................................127
Retrait du câble Ethernet (RJ-45)...................................................................................................................................127
Chapitre 7: Obtenir de l’aide......................................................................................................... 128
Contacter Dell.....................................................................................................................................................................128
6 Table des matières

Intervention à l’intérieur de votre ordinateur
Sujets :
• Consignes de sécurité
Consignes de sécurité
Prérequis
Suivez les consignes de sécurité ci-dessous pour protéger votre ordinateur des dégâts potentiels et pour assurer votre sécurité
personnelle. Sauf indication contraire, chaque procédure de ce document présuppose que les conditions suivantes existent :
● Vous avez pris connaissance des informations de sécurité fournies avec votre ordinateur.
● Un composant peut être remplacé ou, si acheté séparément, installé en exécutant la procédure de retrait dans l’ordre inverse.
À propos de cette tâche
AVERTISSEMENT : Avant d’intervenir à l’intérieur de votre ordinateur, consultez les consignes de sécurité livrées
avec celui-ci. Pour plus d’informations sur les meilleures pratiques en matière de sécurité, consultez la page d’accueil
Conformité aux normes.
PRÉCAUTION : La plupart des réparations ne peuvent être effectuées que par un technicien de maintenance agréé.
N’effectuez que les opérations de dépannage et les petites réparations autorisées par la documentation de votre
produit et suivez les instructions fournies en ligne ou par téléphone par l’équipe de service et de support technique.
Les dommages causés par une personne non autorisée par Dell ne sont pas couverts par votre garantie. Consultez et
respectez les consignes de sécurité fournies avec votre produit.
PRÉCAUTION : Pour éviter une décharge électrostatique, raccordez-vous à la terre à l’aide d’un bracelet antistatique ou
en touchant une surface métallique non peinte et, en même temps, un connecteur sur le panneau arrière de l’ordinateur.
PRÉCAUTION : Manipulez avec précaution les composants et les cartes. Ne touchez pas les composants ni les contacts
des cartes. Saisissez les cartes par les bords ou par le support de montage métallique. Saisissez les composants,
processeur par exemple, par les bords et non par les broches.
PRÉCAUTION : Lorsque vous déconnectez un câble, tirez sur son connecteur ou sur sa languette, jamais sur le câble
lui-même. Certains câbles sont dotés de connecteurs avec dispositif de verrouillage. Si vous déconnectez un câble de ce
type, appuyez d’abord sur le verrou. Lorsque vous démontez les connecteurs, maintenez-les alignés uniformément pour
éviter de tordre les broches. Enfin, avant de connecter un câble, vérifiez que les deux connecteurs sont correctement
orientés et alignés.
REMARQUE : Débranchez toutes les sources d'alimentation avant d'ouvrir le capot ou les panneaux de l'ordinateur. Lorsque vous
avez fini de travailler à l'intérieur de l'ordinateur, remettez en place tous les capots, panneaux et vis avant de connecter l'ordinateur à
une source d'alimentation.
REMARQUE : La couleur de votre ordinateur et de certains composants peut différer de celle de l’ordinateur et des composants
illustrés dans ce document.
Avant une intervention à l’intérieur de l’ordinateur
À propos de cette tâche
Pour ne pas endommager l’ordinateur, procédez comme suit avant d’intervenir dans l’ordinateur.
1
Intervention à l’intérieur de votre ordinateur 7

Étapes
1. Veillez à respecter les consignes de sécurité.
2. Assurez-vous que la surface de travail est plane et propre afin d’éviter de rayer le capot de l’ordinateur.
3. Éteignez l'ordinateur.
4. Déconnectez tous les câbles réseau de l’ordinateur.
PRÉCAUTION : Pour retirer un câble réseau, déconnectez-le d'abord de l'ordinateur, puis du périphérique réseau.
5. Débranchez du secteur l’ordinateur et tous les périphériques qui y sont connectés.
6. Appuyez sur le bouton d'alimentation et maintenez-le enfoncé lorsque l'ordinateur est débranché afin de mettre à la terre la carte
système.
REMARQUE : Pour éviter une décharge électrostatique, raccordez-vous à la terre à l’aide d’un bracelet antistatique ou en
touchant une surface métallique non peinte et, en même temps, un connecteur sur le panneau arrière de l’ordinateur.
Instructions relatives à la sécurité
Le chapitre Consignes de sécurité détaille les principales mesures à adopter avant d’exécuter une instruction de démontage.
Appliquez les consignes de sécurité ci-dessous avant toute procédure d’installation, de dépannage ou de réparation impliquant une
opération de démontage/remontage :
● Mettez le système et tous les périphériques qui y sont connectés hors tension.
● Débranchez le système et l’ensemble des périphériques connectés à l’alimentation secteur.
● Déconnectez tous les câbles réseau, téléphoniques et de télécommunication du système.
● Utilisez un kit d’entretien sur le terrain contre les décharges électrostatiques pour travailler à l’intérieur de votre ordinateur portable
afin d’éviter les décharges électrostatiques.
● Après avoir déposé un composant du système, placez-le avec précaution sur un tapis antistatique.
● Portez des chaussures avec des semelles en caoutchouc non conductrices afin de réduire les risques d’électrocution.
Alimentation de secours
Les produits Dell avec alimentation de secours doivent être débranchés avant d’en ouvrir le boîtier. Les systèmes qui intègrent une
alimentation de secours restent alimentés lorsqu’ils sont hors tension. L’alimentation interne permet de mettre le système sous tension
(Wake on LAN) et de le basculer en mode veille à distance ; elle offre différentes fonctions de gestion avancée de l’alimentation.
Débranchez le système, appuyez sur le bouton d’alimentation et maintenez-le enfoncé pendant 15 secondes pour décharger l’électricité
résiduelle dans la carte système. Retirez la batterie des ordinateurs portables.
Liaison
La liaison permet de connecter plusieurs conducteurs de terre à un même potentiel électrique. L’opération s’effectue à l’aide d’un kit de
protection antistatique portable. Lorsque vous connectez un fil de liaison, vérifiez que celui-ci est en contact avec du matériel vierge (et
non avec une surface peinte ou non métallique). Le bracelet antistatique doit être sécurisé et entièrement en contact avec votre peau.
Retirez tous vos bijoux (montres, bracelets ou bagues) avant d’assurer votre liaison avec l’équipement.
Protection contre les décharges électrostatiques
Les décharges électrostatiques sont un problème majeur lors de la manipulation des composants, surtout les composants sensibles comme
les cartes d'extension, les processeurs, les barrettes de mémoire et les cartes mères. De très faibles charges peuvent endommager les
circuits de manière insidieuse en entraînant des problèmes par intermittence, voire en écourtant la durée de vie du produit. Alors que
l'industrie met les besoins plus faibles en énergie et la densité plus élevée en avant, la protection ESD est une préoccupation croissante.
Suite à la plus grande densité de semi-conducteurs dans les produits Dell les plus récents, ils sont dorénavant plus sensibles aux décharges
électrostatiques que tout autre précédent produit Dell. Pour cette raison, certaines méthodes de manipulation de pièces approuvées
précédemment ne sont plus applicables.
Deux types de dommages liés aux décharges électrostatiques sont reconnus : les défaillances catastrophiques et les pannes
intermittentes.
8
Intervention à l’intérieur de votre ordinateur

● Catastrophiques – Les défaillances catastrophiques représentent environ 20 % des pannes liées aux décharges électrostatiques. les
dommages entraînent une perte instantanée et totale des fonctionnalités de l'appareil. Par exemple lorsqu'une barrette DIMM reçoit
un choc électrostatique et génère immédiatement les symptômes « No POST/No Video » (Aucun POST, Aucune vidéo) et émet un
signal sonore pour notifier d'une mémoire manquante ou non fonctionnelle.
● Intermittentes Les pannes intermittentes représentent environ 80 % des pannes liées aux décharges électrostatiques. Le taux
élevé de pannes intermittentes signifie que la plupart du temps lorsqu'il survient, le dommage n'est pas immédiatement identifiable. la
barrette DIMM reçoit un choc électrostatique, mais le traçage est à peine affaibli et aucun symptôme de dégâts n'est émis. Le traçage
affaibli peut prendre plusieurs semaines ou mois pour fondre et peut pendant ce laps de temps dégrader l'intégrité de la mémoire,
causer des erreurs de mémoire intermittentes, etc.
Le type de dommage le plus difficile à reconnaître et à dépanner est l'échec intermittent (aussi appelé latent ou blessé).
Procédez comme suit pour éviter tout dommage causé par les décharges électrostatiques :
● Utiliser un bracelet antistatique filaire correctement relié à la terre. L’utilisation de bracelets antistatiques sans fil n’est plus autorisée ;
ils n’offrent pas une protection adéquate. Toucher le châssis avant de manipuler les pièces ne garantit pas une protection adéquate
contre les décharges électrostatiques sur les pièces présentant une sensibilité accrue aux dommages électrostatiques.
● Manipuler l'ensemble des composants sensibles à l'électricité statique dans une zone protégée. Si possible, utilisez un tapis de sol et un
revêtement pour plan de travail antistatiques.
● Lorsque vous sortez un composant sensible aux décharges électrostatiques de son carton d'emballage, ne retirez pas le composant
de son emballage antistatique tant que vous n'êtes pas prêt à installer le composant. Avant d’ôter l’emballage antistatique, veillez à
décharger toute l’électricité statique de votre corps.
● Avant de transporter un composant sensible à l'électricité statique, placez-le dans un contenant ou un emballage antistatique.
Kit ESD d'intervention sur site
Le kit d'intervention sur site non surveillé est le kit d'intervention le plus souvent utilisé. Chaque kit d'intervention sur site comprend trois
composants principaux : tapis antistatique, bracelet antistatique, et fil de liaison.
Composants d'un kit d'intervention sur site ESD
Les composants d'un kit d'intervention sur site ESD sont :
● Tapis antistatique – le tapis antistatique dissipe les décharges et des pièces peuvent être placées dessus pendant les opérations
d'intervention. Lorsque vous utilisez un tapis antistatique, votre bracelet doit être bien fixé et le fil de liaison doit être relié au tapis et
à du métal nu sur le système sur lequel vous intervenez. Une fois correctement déployées, vous pouvez retirer les pièces de service
du sac de protection contre les décharges électrostatiques et les placer directement sur le tapis. Les éléments sensibles à l'électricité
statique sont en sécurité dans vos mains, sur le tapis antistatique, à l'intérieur du système ou à l'intérieur d'un sac.
● Bracelet antistatique et fil de liaison – Le bracelet antistatique et le fil de liaison peuvent être soit directement connectés entre
votre poignet et du métal nu sur le matériel si le tapis électrostatique n'est pas nécessaire, soit être connectés au tapis antistatique
pour protéger le matériel qui est temporairement placé sur le tapis. La connexion physique du bracelet antistatique et du fil de liaison
entre votre peau, le tapis ESD, et le matériel est appelée liaison. N'utilisez que des kits d'intervention sur site avec un bracelet
antistatique, un tapis, et un fil de liaison. N'utilisez jamais de bracelets antistatiques sans fil. N'oubliez pas que les fils internes d'un
bracelet antistatique sont sujets à des dommages liés à l'usure normale et doivent être vérifiés régulièrement avec un testeur de
bracelet antistatique afin d'éviter les dommages accidentels du matériel liés à l'électricité statique. Il est recommandé de tester le
bracelet et le fil de liaison au moins une fois par semaine.
●
Testeur de bracelet antistatique – Les fils à l'intérieur d'un bracelet antistatique sont susceptibles d'être endommagés avec le
temps. Si vous utilisez un kit non surveillé, il est préférable de tester le bracelet avant chaque intervention et au minimum une fois par
semaine. Pour ce faire, le testeur de bracelet constitue l'outil idéal. Si vous n'avez pas de testeur de bracelet, contactez votre bureau
régional pour savoir s'il peut vous en fournir un. Pour effectuer le test, raccordez le fil de liaison du bracelet au testeur fixé à votre
poignet et appuyez sur le bouton. Une LED verte s'allume si le test est réussi ; une LED rouge s'allume et une alarme sonore est émise
en cas d'échec du test.
● Éléments isolants – Il est essentiel de tenir les appareils sensibles à l'électricité statique, tels que les boîtiers en plastique des
dissipateurs de chaleur, à l'écart des pièces internes qui sont des isolants et souvent hautement chargés.
● Environnement de travail – Avant de déployer le Kit ESD d'intervention sur site, évaluez la situation chez le client. Le déploiement
du kit ne s'effectue pas de la même manière dans un environnement de serveurs que sur un portable ou un ordinateur de bureau.
Les serveurs sont généralement installés dans un rack, au sein d'un centre de données, tandis que les ordinateurs de bureau et les
portables se trouvent habituellement sur un bureau ou sur un support. Recherchez un espace de travail ouvert, plat, non encombré et
suffisamment vaste pour déployer le kit ESD, avec de l'espace supplémentaire pour accueillir le type de système qui est en cours de
réparation. L'espace de travail doit être exempt d'isolants susceptibles de provoquer des dommages ESD. Sur la zone de travail, avant
toute manipulation physique des composants matériels, les isolants tels que les gobelets en styromousse et autres plastiques doivent
impérativement être éloignés des pièces sensibles d'au moins 30 centimètres (12 pouces)
Intervention à l’intérieur de votre ordinateur
9

● Emballage antistatique – Tous les dispositifs sensibles aux décharges électrostatiques doivent être envoyés et réceptionnés dans
un emballage antistatique. Les sacs antistatiques métallisés sont recommandés. Toutefois, vous devez toujours renvoyer la pièce
endommagée à l’aide du même sac et emballage antistatique que celui dans lequel se trouvait la nouvelle pièce. Le sac antistatique
doit être replié et fermé à l’aide de ruban adhésif et tous les matériaux d’emballage en mousse se trouvant dans la boîte d’origine
dans laquelle la nouvelle pièce se trouvait, doivent être utilisés. Les appareils sensibles aux décharges électrostatiques doivent être
retirés de leur emballage uniquement sur une surface de travail antistatique. Les pièces ne doivent jamais être placées au-dessus du
sac antistatique, car seul l’intérieur de ce dernier est protégé. Placez toujours les pièces dans votre main, sur le tapis antistatique, dans
le système ou dans un sac antistatique.
● Transport de composants sensibles – Avant de transporter des composants sensibles aux décharges électrostatiques, comme des
pièces de rechange ou des pièces devant être retournées à Dell, il est impératif de placer ces pièces dans des sacs antistatiques pour
garantir un transport en toute sécurité.
Résumé : protection contre les décharges électrostatiques
Il est recommandé que tous les techniciens de maintenance sur site utilisent un bracelet de mise à la terre antistatique filaire traditionnel et
un tapis antistatique à tout moment lors de l'intervention sur des produits Dell. En outre, il est essentiel que les techniciens conservent les
pièces sensibles séparément de toutes les pièces isolantes pendant l'intervention et qu'ils utilisent des sacs antistatiques pour le transport
des composants sensibles.
Après une intervention à l’intérieur de votre ordinateur
À propos de cette tâche
Après avoir exécuté une procédure de remplacement, ne mettez l’ordinateur sous tension qu’après avoir connecté les périphériques
externes, les cartes et les câbles.
Étapes
1. Connectez des câbles réseau ou téléphoniques à l’ordinateur.
PRÉCAUTION : Pour brancher un câble réseau, branchez-le d’abord sur la prise réseau, puis sur l’ordinateur.
2. Branchez l’ordinateur et tous les périphériques connectés à leurs prises électriques respectives.
3. Allumez votre ordinateur.
4. Si nécessaire, vérifiez que l’ordinateur fonctionne correctement en exécutant Diagnostics SupportAssist.
10
Intervention à l’intérieur de votre ordinateur

Principaux composants de votre système
1. Cache de fond
2. Batterie
3. Port d’entrée CC
4. Dissipateur de chaleur
5. Module de mémoire
6. Protection de disque SSD
7. SSD M.2 2230
8. Haut-parleur
9. Carte système
10. Pavé tactile
11. Assemblage repose-poignets et clavier
12. Assemblage d’écran
13. Bouton d’alimentation avec lecteur d’empreintes digitales
14. Pile bouton
15. Carte d’E/S
16. Ventilateur système
17. Carte WLAN
2
Principaux composants de votre système 11

18. Disque SSD M.2 2280
REMARQUE : Dell fournit la liste des composants et leurs numéros de référence pour la configuration système d’origine achetée. Ces
pièces sont disponibles en fonction des garanties achetées par le client. Contactez votre agent commercial Dell pour connaître les
options d’achat.
12 Principaux composants de votre système

Démontage et remontage
REMARQUE : En fonction de la configuration que vous avez commandée, les images présentées dans ce document peuvent être
différentes de votre ordinateur.
Sujets :
• Outils recommandés
• Liste des vis
• Cache de fond
• Batterie
• carte WLAN
• Modules de mémoire
• Disque SSD
• Haut-parleurs
• Ventilateur système
• Dissipateur de chaleur
• Pile bouton
• Carte d’E/S
• Bouton d’alimentation avec lecteur d’empreintes digitales (en option)
• Port d’entrée CC
• Pavé tactile
• Assemblage d’écran
• Carte système
• Ensemble de repose-mains et de clavier
Outils recommandés
Les procédures dans ce document peuvent nécessiter les outils suivants :
● Tournevis cruciforme nº 0
● Tournevis cruciforme nº 1
● Pointe en plastique
REMARQUE : Le tournevis nº 0 est destiné aux vis 0 à 1, et le tournevis nº 1 est destiné aux vis 2 à 4.
Liste des vis
REMARQUE :
Lors du retrait des vis d’un composant, il est recommandé de noter leur type, leur nombre, puis de les placer dans une
boîte de stockage. Cela permet de vous assurer que le nombre et le type corrects de vis spécifiques sont réutilisés lors de la remise en
place du composant.
REMARQUE : Certains ordinateurs sont dotés de surfaces magnétiques. Assurez-vous que les vis n’y restent pas collées lors de la
remise en place du composant.
REMARQUE : La couleur des vis peut varier en fonction de la configuration commandée.
Tableau 1. Liste des vis
3
Démontage et remontage 13

Tableau 1. Liste des vis
Composant Type de vis Quantité Image de vis
Cache de fond
M2x8,8 (imperdable)
M2x4
2
5
Batterie
REMARQUE : La batterie à
3 cellules de 40 Wh comporte
4 vis et la batterie à 4 cellules
de 53 Wh comporte 5 vis.
M2x3 4 ou 5 en fonction de la
configuration de la batterie du
système
WLAN (réseau local sans fil) M2x3 1
Disque SSD-1 M2x3 1
Disque SSD-2 M2x3 2
Support du disque SSD-2 M1,6x2 1
Ventilateur système M2x2 2
Dissipateur de chaleur (UMA) M2x5,35 (imperdable) 4
Dissipateur de chaleur séparé M2x5,35 (imperdable) 7
Vis de charnière
M2,5x4
M2x3
3
1
Carte d’E/S
M2x3 3
Bouton d’alimentation avec lecteur
d’empreintes digitales
M2x2,5 2
Port d’entrée CC
M2x3 1
Pavé tactile
1,6x2
M2x2
3
2
Assemblage d’écran
M2,5x4
M2x3
3
1
14 Démontage et remontage

Tableau 1. Liste des vis
Composant Type de vis Quantité Image de vis
Carte système
M2x3 2
Cache de fond
Retrait du cache de fond
Prérequis
Suivez la procédure décrite dans Avant d’intervenir à l’intérieur de votre ordinateur.
À propos de cette tâche
La figure indique l’emplacement du cache de fond et fournit une représentation visuelle de la procédure de retrait.
Démontage et remontage 15

Étapes
1. Retirez les cinq vis (M2x4) qui fixent le cache de fond à l’assemblage repose-poignets et clavier.
2. Desserrez les deux vis imperdables (M2x8,8) qui fixent le cache de fond à l’assemblage repose-poignets et clavier.
3. Ouvrez le cache de fond en faisant levier à partir de l’encoche dans la zone de la charnière, puis faites le tour en suivant suivez la
« ligne de guidage » indiquée dans l’image pour retirer le cache de fond.
4. Soulevez le cache de fond pour le dégager de l’assemblage de repose-poignets et de clavier.
Installation du cache de fond
Prérequis
Si vous remplacez un composant, retirez le composant existant avant d’exécuter la procédure d’installation.
À propos de cette tâche
La figure indique l’emplacement du cache de fond et fournit une représentation visuelle de la procédure d’installation.
16
Démontage et remontage

Démontage et remontage 17

Étapes
1. Placez le cache de fond sur l’assemblage du repose-poignets et du clavier, puis insérez-le dans son logement.
2. Serrez les deux vis imperdables (M2x8,8) qui fixent le cache de fond à l’assemblage repose-poignets et clavier.
3. Remettez en place les cinq vis (M2x4) qui fixent le cache de fond à l’assemblage repose-poignets et clavier.
Étapes suivantes
Suivez la procédure décrite dans Après une intervention à l’intérieur de votre ordinateur.
Batterie
Précautions relatives à la batterie au lithium-ion
PRÉCAUTION :
● Soyez prudent lors de la manipulation des batteries lithium-ion.
● Déchargez complètement la batterie avant de la retirer. Débranchez l’adaptateur secteur du système et faites
fonctionner l’ordinateur uniquement sur batterie : la batterie est complètement déchargée lorsque l’ordinateur ne
s’allume plus quand vous appuyez sur le bouton d’alimentation.
● La batterie ne doit pas être écrasée, abimée, transpercée avec des objets étrangers ou laissée tomber.
● N’exposez pas la batterie à des températures élevées. Ne désassemblez pas les modules de batterie et les cellules.
● N’appuyez pas sur la batterie.
18 Démontage et remontage

● Ne pliez pas la batterie.
● N’utilisez pas d’outils, quels qu’ils soient, pour faire levier sur la batterie.
● Pendant la maintenance de ce produit, assurez-vous qu’aucune vis n’est perdue ou mal placée, afin d’éviter toute
perforation ou tout dommage accidentel de la batterie et d’autres composants du système.
● Si la batterie reste coincée dans votre ordinateur à la suite d’un gonflement, n’essayez pas de la libérer. En
effet, perforer, plier ou écraser une batterie Lithium-ion peut être dangereux. Dans ce cas, contactez le support
technique Dell pour obtenir de l’aide. Rendez-vous sur www.dell.com/contactdell.
● Achetez systématiquement des batteries sur www.dell.com ou de revendeurs ou partenaires Dell agréés.
Retrait de la batterie à 3 cellules : UMA/séparée
Prérequis
REMARQUE :
Le type de batterie installée sur votre ordinateur dépend de la configuration commandée.
1. Suivez la procédure décrite dans Avant d’intervenir à l’intérieur de votre ordinateur.
2. Retirez le cache de fond.
À propos de cette tâche
La figure indique l’emplacement de la batterie à 3 cellules dans une configuration UMA et fournit une représentation visuelle de la
procédure de retrait.
Étapes
1. Déconnectez de la carte système le câble de la batterie.
2. Retirez les quatre vis (M2x3) qui fixent la batterie à l’assemblage repose-poignets et clavier.
3. Soulevez la batterie et retirez-la de l’assemblage repose-poignets et clavier.
Démontage et remontage
19

Installation de la batterie à 3 cellules : UMA/séparée
Prérequis
REMARQUE :
Le type de batterie installée sur votre ordinateur dépend de la configuration commandée.
Si vous remplacez un composant, retirez le composant existant avant d’exécuter la procédure d’installation.
À propos de cette tâche
La figure indique l’emplacement de la batterie à 3 cellules dans une configuration UMA et fournit une représentation visuelle de la
procédure d’installation.
Étapes
1. Placez la batterie sur l’assemblage repose-poignets et clavier, puis alignez les trous de vis de la batterie avec ceux de l’assemblage
repose-poignets et clavier.
2. Remettez en place les quatre vis (M2x3) qui fixent la batterie sur la carte système et à l’assemblage repose-poignets et clavier.
3. Connectez le câble de la batterie à la carte système.
Étapes suivantes
1. Installez le cache de fond.
2. Suivez la procédure décrite dans Après une intervention à l’intérieur de votre ordinateur.
20
Démontage et remontage
La page est en cours de chargement...
La page est en cours de chargement...
La page est en cours de chargement...
La page est en cours de chargement...
La page est en cours de chargement...
La page est en cours de chargement...
La page est en cours de chargement...
La page est en cours de chargement...
La page est en cours de chargement...
La page est en cours de chargement...
La page est en cours de chargement...
La page est en cours de chargement...
La page est en cours de chargement...
La page est en cours de chargement...
La page est en cours de chargement...
La page est en cours de chargement...
La page est en cours de chargement...
La page est en cours de chargement...
La page est en cours de chargement...
La page est en cours de chargement...
La page est en cours de chargement...
La page est en cours de chargement...
La page est en cours de chargement...
La page est en cours de chargement...
La page est en cours de chargement...
La page est en cours de chargement...
La page est en cours de chargement...
La page est en cours de chargement...
La page est en cours de chargement...
La page est en cours de chargement...
La page est en cours de chargement...
La page est en cours de chargement...
La page est en cours de chargement...
La page est en cours de chargement...
La page est en cours de chargement...
La page est en cours de chargement...
La page est en cours de chargement...
La page est en cours de chargement...
La page est en cours de chargement...
La page est en cours de chargement...
La page est en cours de chargement...
La page est en cours de chargement...
La page est en cours de chargement...
La page est en cours de chargement...
La page est en cours de chargement...
La page est en cours de chargement...
La page est en cours de chargement...
La page est en cours de chargement...
La page est en cours de chargement...
La page est en cours de chargement...
La page est en cours de chargement...
La page est en cours de chargement...
La page est en cours de chargement...
La page est en cours de chargement...
La page est en cours de chargement...
La page est en cours de chargement...
La page est en cours de chargement...
La page est en cours de chargement...
La page est en cours de chargement...
La page est en cours de chargement...
La page est en cours de chargement...
La page est en cours de chargement...
La page est en cours de chargement...
La page est en cours de chargement...
La page est en cours de chargement...
La page est en cours de chargement...
La page est en cours de chargement...
La page est en cours de chargement...
La page est en cours de chargement...
La page est en cours de chargement...
La page est en cours de chargement...
La page est en cours de chargement...
La page est en cours de chargement...
La page est en cours de chargement...
La page est en cours de chargement...
La page est en cours de chargement...
La page est en cours de chargement...
La page est en cours de chargement...
La page est en cours de chargement...
La page est en cours de chargement...
La page est en cours de chargement...
La page est en cours de chargement...
La page est en cours de chargement...
La page est en cours de chargement...
La page est en cours de chargement...
La page est en cours de chargement...
La page est en cours de chargement...
La page est en cours de chargement...
La page est en cours de chargement...
La page est en cours de chargement...
La page est en cours de chargement...
La page est en cours de chargement...
La page est en cours de chargement...
La page est en cours de chargement...
La page est en cours de chargement...
La page est en cours de chargement...
La page est en cours de chargement...
La page est en cours de chargement...
La page est en cours de chargement...
La page est en cours de chargement...
La page est en cours de chargement...
La page est en cours de chargement...
La page est en cours de chargement...
La page est en cours de chargement...
La page est en cours de chargement...
La page est en cours de chargement...
La page est en cours de chargement...
La page est en cours de chargement...
-
 1
1
-
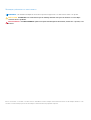 2
2
-
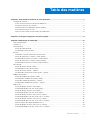 3
3
-
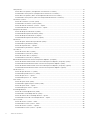 4
4
-
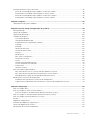 5
5
-
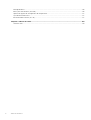 6
6
-
 7
7
-
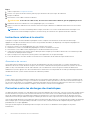 8
8
-
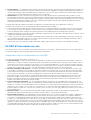 9
9
-
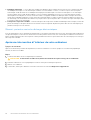 10
10
-
 11
11
-
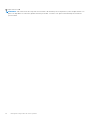 12
12
-
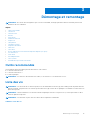 13
13
-
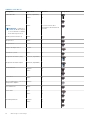 14
14
-
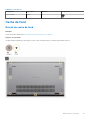 15
15
-
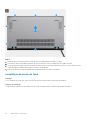 16
16
-
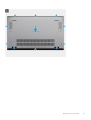 17
17
-
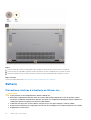 18
18
-
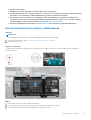 19
19
-
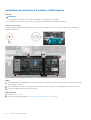 20
20
-
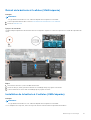 21
21
-
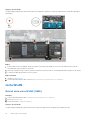 22
22
-
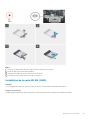 23
23
-
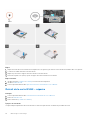 24
24
-
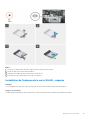 25
25
-
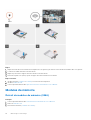 26
26
-
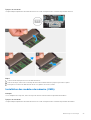 27
27
-
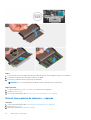 28
28
-
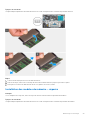 29
29
-
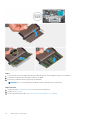 30
30
-
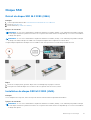 31
31
-
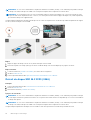 32
32
-
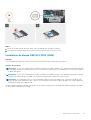 33
33
-
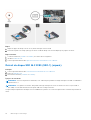 34
34
-
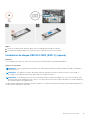 35
35
-
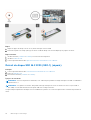 36
36
-
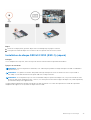 37
37
-
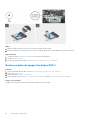 38
38
-
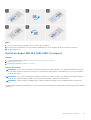 39
39
-
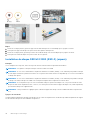 40
40
-
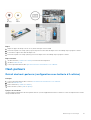 41
41
-
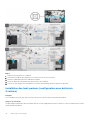 42
42
-
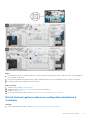 43
43
-
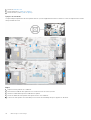 44
44
-
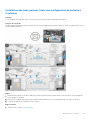 45
45
-
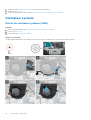 46
46
-
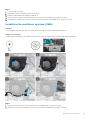 47
47
-
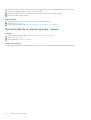 48
48
-
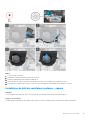 49
49
-
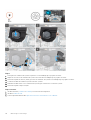 50
50
-
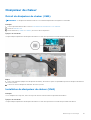 51
51
-
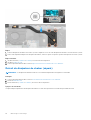 52
52
-
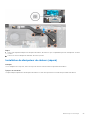 53
53
-
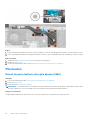 54
54
-
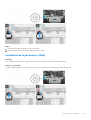 55
55
-
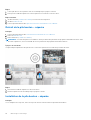 56
56
-
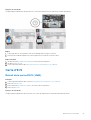 57
57
-
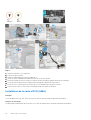 58
58
-
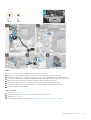 59
59
-
 60
60
-
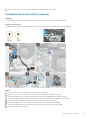 61
61
-
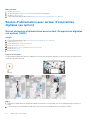 62
62
-
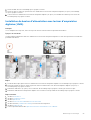 63
63
-
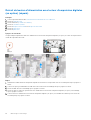 64
64
-
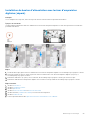 65
65
-
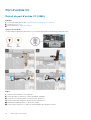 66
66
-
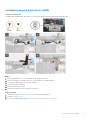 67
67
-
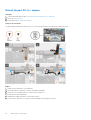 68
68
-
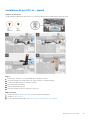 69
69
-
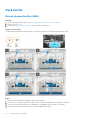 70
70
-
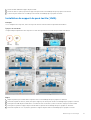 71
71
-
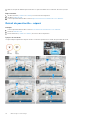 72
72
-
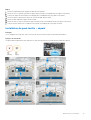 73
73
-
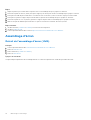 74
74
-
 75
75
-
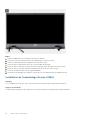 76
76
-
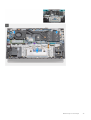 77
77
-
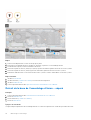 78
78
-
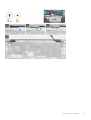 79
79
-
 80
80
-
 81
81
-
 82
82
-
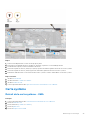 83
83
-
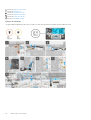 84
84
-
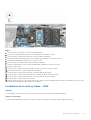 85
85
-
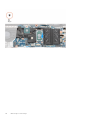 86
86
-
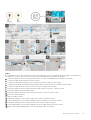 87
87
-
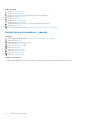 88
88
-
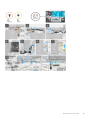 89
89
-
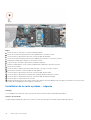 90
90
-
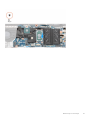 91
91
-
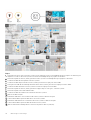 92
92
-
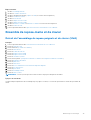 93
93
-
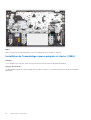 94
94
-
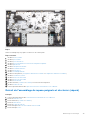 95
95
-
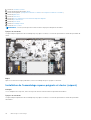 96
96
-
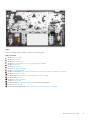 97
97
-
 98
98
-
 99
99
-
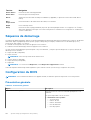 100
100
-
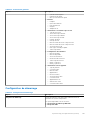 101
101
-
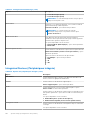 102
102
-
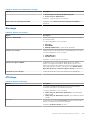 103
103
-
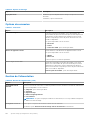 104
104
-
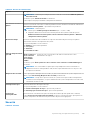 105
105
-
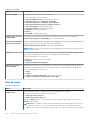 106
106
-
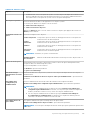 107
107
-
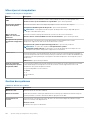 108
108
-
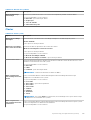 109
109
-
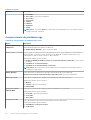 110
110
-
 111
111
-
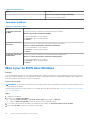 112
112
-
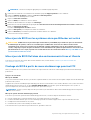 113
113
-
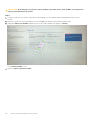 114
114
-
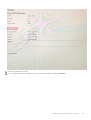 115
115
-
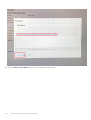 116
116
-
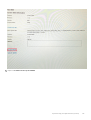 117
117
-
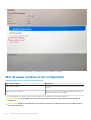 118
118
-
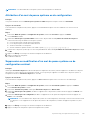 119
119
-
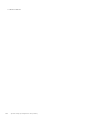 120
120
-
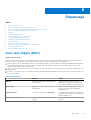 121
121
-
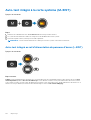 122
122
-
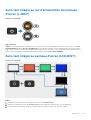 123
123
-
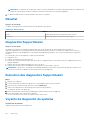 124
124
-
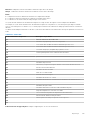 125
125
-
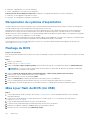 126
126
-
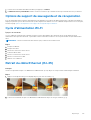 127
127
-
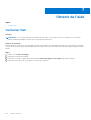 128
128
Dell Vostro 5402 Le manuel du propriétaire
- Taper
- Le manuel du propriétaire
dans d''autres langues
- português: Dell Vostro 5402 Manual do proprietário
Documents connexes
-
Dell Vostro 5401 Le manuel du propriétaire
-
Dell Vostro 5401 Le manuel du propriétaire
-
Dell Vostro 5501 Le manuel du propriétaire
-
Dell Vostro 5502 Le manuel du propriétaire
-
Dell Inspiron 7501 Manuel utilisateur
-
Dell Vostro 7500 Le manuel du propriétaire
-
Dell Inspiron 7500 Manuel utilisateur
-
Dell Vostro 5501 Le manuel du propriétaire
-
Dell Latitude 3510 Le manuel du propriétaire
-
Dell Latitude 3410 Le manuel du propriétaire