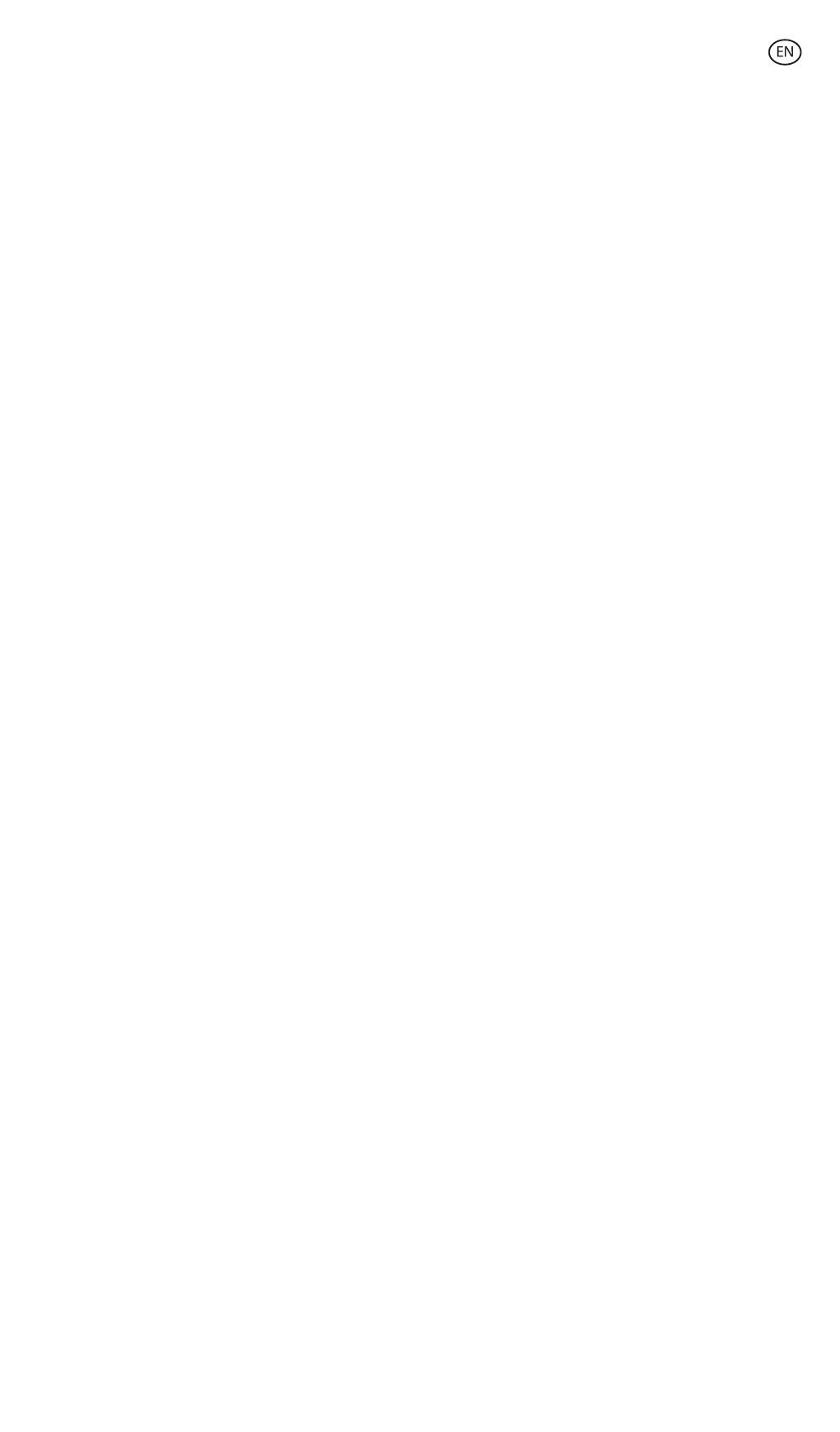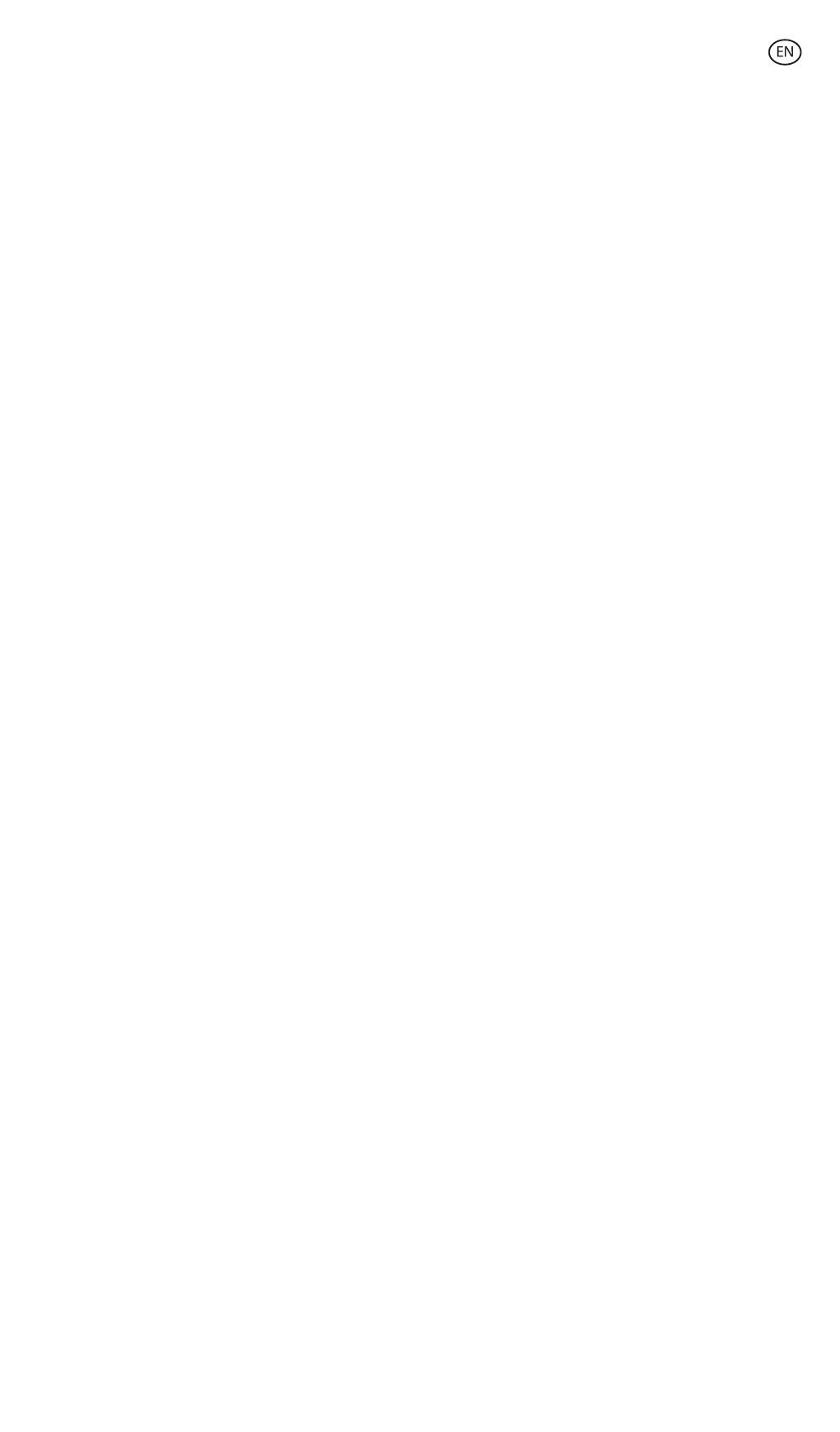
8. More about the App
You can adjust the different functions from the menu button at the top right corner of the
App.
1. The device name can be changed as desired.
2. Device information.
3. Tap-to-Run and Automation allows you to check the Intelligent Automation to which your
device is linked.
4. Supported third-party control provides information on how to connect your device with
Amazon Alexa, Google Assistant.
5. Disconnection notice: allows you to alert yourself when your device is offline.
6. Create “Group” to control another smart device at the same time.
7. FAQ & Feedback allows users to report issues and obtain assistance.
8. Add to Home Screen allows you to add the smart device to your smartphone's home
screen.
9. Check the network of the device to check the status of the network connection.
10. Firmware information allows you to check the software or install updates on the device.
11. Restore factory settings: Allows you to reset the factory settings of the smart device.
Maintenance recommendations
• Regularly clean the product with a dry cloth.
• The product must be disconnected or switched off when cleaned.
• Keep the connectors and/ or ports free from dust, lint, etc. to prevent improper
connections.
• Avoid breaking the device. Do not put objects over it or bend it too strong.
• If the product includes a cable do not bend it too strong and do not pull from it to unplug
the product.
• Prevent the connector from getting wet. The spotlights are IP65 water-protected, but the
plugs are not.
• When not using the product, store it in a place free from dust, dirt, lint, liquids, etc.
• If water enters the product interior, unplug it immediately from any attached power source
or device it is connected to.
• Avoid dropping or hitting the product. That might damage it.
• Do not use the product for anything other than its intended use.
• Please recycle the product in accordance with local environmental laws and regulations.