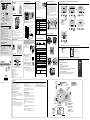DELTA DORE Tywell Pro Manuel utilisateur
- Taper
- Manuel utilisateur

5. Fixation du Tywell Control
9- Fonctionnalités
12
3
3 x 1,5V - AAA LR03
5
Click
4
12
60mm
OU
Informations
Tywell Control
4. Installez Tywell Control
Ce produit doit être installé dans un endroit
thermiquement représentatif de la pièce à réguler, à
environ 1,50 m du sol à l’abri de toute source de chaleur
(cheminée, infl uence du soleil, ...) et des courants d’air
(fenêtre, porte...).
Pour éviter des mouvements d’air parasites qui
fausseraient la mesure de la sonde de température, il
est nécessaire de boucher l’arrivée des fi ls dans la boîte
d’encastrement (mastic, laine de verre...).
IMPORTANT :
Ne pas installer le boîtier d’ambiance sur un mur en
contact avec l’extérieur ou avec une pièce non chauffée
(ex : garage...).
Mini 20 cm
Application
Tydom
Tysense
Thermo
Tywell Pro
Tysense
Sun
Tywell Control Tyxia 5630 / 5730
Récepteurs de volet roulant
Moteurs Tymoov
Tyxia 5731
Récepteur pour
Brise Soleil Orientable
Gestion automatique
des occultants
Récepteur
de zone
Récepteur
PAC
Ou données
service météo
Zone 1
Gestion thermique
Caractéristiques techniques
Tywell Control
- Alimentation : 3 x 1,5V - AAA LR03
- Dispositif de télécommande radio X3D :
868,7 MHz à 869,2 MHz
- Puissance radio max < 10 mW
- Récepteur catégorie 2
- Dimensions : H92 x L92 x P19 mm
- IP 30
- Température de stockage : -20°C / +70°C
- Température de fonctionnement : -10°C / +40°C
13.7°
19.5°
19
.8
A
B
C
D
E I
H
G
F
A. Température extérieure
B. Service météo
C. Température intérieure
D. Confi guration
E. Menu occultants
F. Température de consigne
G. Affi cheur e-paper faible consommation
H. Mode absence
I. Menu thermique
6. Associez Tywell Pro à un Tywell Control avec l’application Tydom
7. Associez un récepteur thermique au Tywell Pro avec l’application Tydom
J’associe …
un Tywell Pro Pour associer ce Tywell Control,
rendez-vous sur votre
application Tydom, dans les
équipements thermiques.
Pour associer ce Tywell Control,
rendez-vous sur votre
application Tydom, dans les
équipements thermiques.
un récepteur thermique
- Ajouter un équipement
-Thermiques
- ...
Sur le Tywell control :
- Ajouter un équipement
-Thermiques
- ...
Sélectionnez le récepteur
et laissez-vous guider.
A partir de
l’application
Tydom :
A partir de
l’application
Tydom :
8. Liez le récepteur thermique au Tywell Control avec l’application Tydom
Suivez les instructions pour lier le récepteur thermique
piloté par le Tywell Control.
A partir de l’application Tydom, sélectionnez :
- Mes équipements
- Sélectionnez le Tywell Control concerné
- Activez le menu «Options avancées»
- Récepteur lié
- Suivez les instructions pour sélectionner dans la liste des
récepteurs installés, celui qui sera piloté par le Tywell Control,
le récepteur sélectionné clignote (un récepteur déjà associé à un
Tywell Control et dont le lien a été confirmé, apparait en grisé
et est non sélectionnable).
Tywell Pro
Tywell Control
www.deltadore.com
Tywell Starter
ENFR
Tywell Pro
Gestionnaire bioclimatique
xxxxxx
1
3
5
4
2
13.7°
19.5°
19
.8
A
B
C
EF
D
xxxxxx
Description
Description
A. Bornier d’alimentation 230 V
B. Prise Ethernet
C. Touche de configuration / information / Adresse MAC
D. Voyant de visualisation de l’état du système
E. Raccordement antenne déportée (option)
F. Raccordement sortie USB (option)
Contenu de l’emballage
INFO
APPLICATION
Caractéristiques techniques
Tywell Pro
- Alimentation 230V, 50/60 Hz
- Isolement Classe II
- Consommation Max (sans lien USB) : 1,1 W
- Fréquence d’émission X3D :
868,7 MHz à 869,2 MHz
- Puissance radio maximale < 10 mW
- Récepteur catégorie II
- Fréquence d’émission Zigbee :
2,400 GHz à 2,4835 GHz
- Température de stockage : -20°C / +70°C
- Température de fonctionnement : -10°C / +40°C
- IP 30
- Boîtier 2 modules - Montage sur rail DIN
- Installation en milieu normalement pollué
1. Installez Tywell Pro
Tywell Pro doit être installé sur rail DIN H35mm, soit
dans une armoire électrique, soit dans une armoire VDI.
L’installation de l’équipement doit être réalisée uniquement
par une personne qualifiée.
Tywell Pro doit être protégé par un disjoncteur 2A
qui servira aussi d’interrupteur d’alimentation.
Evitez la proximité avec les commandes de puissance
(type contacteur ECS).
❶Coupez l’alimentation 230V de votre installation.
❷Raccordez votre Tywell Pro :
❸Remettez l’installation sous tension.
❹Téléchargez l’application Tydom.
- Selon votre appareil :
Connectez-vous à Google play ou
App Store.
- Recherchez et téléchargez
l’application gratuite “Tydom”.
❺Activez la connexion WIFI de
votre smartphone, ou tablette, et
connectez-vous au
même réseau local que votre Tywell
Pro. Dans le cas d’une installation avec
un routeur, désactivez la connexion
Data de votre smartphone.
❻Configurez l’application Tydom.
- Notez les 6 derniers caractères de l’adresse MAC
(visible en face avant) de votre Tywell Pro.
- Connectez-vous à l’application
et laissez-vous guider.
Antenne déportée
La portée radio peut être altérée en
fonction des conditions
d’installation.
Certains cas d’installation nécessiteront l’usage d’une
antenne déportée compatible X3D et Zigbee (disponible
en accessoire).
Elle est, par exemple, préconisée dans le cas d’une
installation en armoire métallique ou toute proximité
d’une masse métallique.
2. Aide Tywell Pro
Voyant Etat du système
Battement blanc Système accessible en local et à
distance, utilisateur connecté
Blanc fixe Système accessible en local et à
distance
Battement orange Système accessible en local,
utilisateur connecté
Orange fixe Système accessible en local
Rouge fixe Pas d’adresse IP d’attribuée
5 flashs rouges Sécurité thermique.
Prévoir un espace libre autour du
Tywell Pro en cas d’échauffement.
3. Fonctions avancées du Tywell Pro
Voici les fonctions accessibles selon la durée d’appui sur
la touche de configuration (F) de votre Tywell Pro
.
A Connexion sécurisée et visualisation
de l’état de connexion
Appuyez brièvement sur la touche.
Le voyant clignote pendant 10 secondes.
Jaune clignotant Mode IP fixe
Bleu clignotant Mode DHCP
Bleu clignotant (3x) DHCP en cours.
Vérifiez l’activation
du DHCP sur la Box internet.
Rouge clignotant Pas de connexion réseau.
Vérifiez la liaison Ethernet.
B Passer la connexion d’IP fixe vers DHCP
Appuyez 3 secondes sur la touche jusqu’à ce que le
voyant rose clignote lentement. Relâchez.
CRétablir la configuration usine (Reset)
Appuyez 30 secondes sur la touche
jusqu’à ce que le voyant cesse de clignoter. Relâchez.
Etat du système
- Mode DHCP
-
Effacement des associations
aux équipements
3’’ >15’’ >30’’
>
BA C
IP fi xe -- DHCP RESET
Fonctionnalité
réservée
2
8 mm
Ø 0,75
1,5 mm²
1
N
N
N
L
2A
ON
Box Internet
2A
xxxxxx
xxxxxx
Tydom
Si vous ne disposez pas d’un accès internet, un routeur
wifi sera nécessaire pour l’installation du produit.
L’accès internet n’est pas obligatoire mais très
recommandé pour le bon fonctionnement du système.
N
L
N
N
2A
OFF
2
1
xxxxxx
Box internet ou
routeur Wi-Fi
① raccordez le câble
Ethernet.
② puis, raccordez les fils
d’alimentation secteur.
À Tywell Pro
ÁCâble Ethernet
 Tywell Control
à 3 piles 1,5V - AAA LR03
Ä Notice d’installation /
Important product
information
Tywell Control
Boitier d’ambiance radio pour pilotage
des occultants et du chauffage
Fonctionnalités Tywell Control
Le Tywell Control permet le pilotage des équipements,
l’optimisation de la consommation énergétique et
l’amélioration du confort de la zone de l’habitation à
laquelle il est associé.
- Pilotage centralisé des volets.
- Auto-pilote volets.
- Notifications de la gestion automatique des volets.
- Gestion du chauffage et de la climatisation
(lorsqu’il y a un récepteur de chauffage)
- Mode absence
Paramétrage de l’autopilote des volets
Association des occultants
Associez les occultants avec l’application Tydom.
A partir de la page “Mes équipements” de votre
installation, sélectionnez > Ajouter un équipement >
Volets > Sélectionnez votre équipement, puis suivez les
instructions.
Ouverture automatique
Les occultants s’ouvrent le matin et se ferment le soir
automatiquement en fonction de l’heure du lever et du
coucher du soleil.
Protection chaleur
La protection chaleur gère automatiquement les
occultants afin de préserver la fraîcheur du logement.
Pour une performance optimale de l’autopilote des
occultants, il est recommandé d’associer les capteurs
Tysense Sun (sonde d’ensoleillement) et Tysense Thermo
(sonde de température extérieure).
A partir de l’application Tydom, sélectionnez :
Tysense Sun : Ajouter un équipement > Capteurs >
Tysense Sun, puis suivez les instructions.
Tysense Thermo : Ajouter un équipement > Capteurs >
Tysense Thermo, puis suivez les instructions.
Les capteurs peuvent être remplacés par les données du
service météo issues de l’application Tydom.
Dans ce cas, Tywell Pro doit être connecté à internet.
1- Créez des zones passives
Une zone passive est un ensemble d’occultants qui
réagissent à une même donnée de température intérieure
et d’ensoleillement.
À partir de l’application Tydom, sélectionnez :
> Autopilote volet > Régler la protection chaleur > Vos
zones, puis suivez les instructions pour créer la zone
passive.
• Si l’installation ne comporte qu’un Tywell Control et une
sonde d’ensoleillement (ou le service météo), créez une
seule zone passive.
• Si l’installation comporte plusieurs Tywell Control et/ou
plusieurs sondes d’ensoleillement, vous avez la possibilité
de créer plusieurs zones passives.
Tous les occultants situés sur une même façade et dans une
même pièce doivent se trouver dans la même zone passive.
Sélectionnez le Tywell Control (mesure la température
intérieure) et la sonde d’ensoleillement ou le service
météo.
Sélectionnez les occultants à piloter automatiquement
pour chaque zone.
2- Activez l’autopilote des occultants
Activez l’ouverture automatique et la protection chaleur
via l’application ou via Tywell Control.
Il n’est pas nécessaire de piloter automatiquement
les occultants orientés au nord.
Les fils de l’alimentation 230V
doivent être dénudés à une
longueur de 8 mm.
Pour cela, vous pouvez
vous aider de la forme
du boîtier comme indiqué
ci-contre.

5. Tywell Control mounting
9- Features
12
3
3 x 1,5V - AAA LR03
5
Click
4
12
60mm
OR
Informations
Tywell Control
4. Tywell Control installation
This product should be installed in a location with a
temperature representative of the room needing
regulation.
The recommended height is around 1.5 m and the
product should be away from heat sources (fi replaces,
sunlight, etc.) and draughts (windows, doors, etc.).
To avoid unwanted air movements that would distort
the sensor’s temperature measurements, the wire
entry into the fl ush-mounted box must be plugged
(with mastic, glass wool, etc.).
IMPORTANT :
Do not install the controller on a wall in contact with
the outside or in an unheated room (e.g. garage, etc.).
Mini 20 cm
Tydom
application
Tysense
Thermo
Tywell Pro
Tysense
Sun
Tywell Control Tyxia 5630 / 5730
Receivers for roller blinds
Tymoov Motors
Tyxia 5731
Receiver for
adjustable venetian blinds
Automatic shutter
management
Zone
receiver
Heat pump
receiver
Or weather
service data
Zone 1
Thermal management
Technical specifi cations
Tywell Control
- Power supply: 3 x 1.5 V - AAA LR03
- X3D wireless remote control device:
868.7 MHz to 869.2 MHz.
- Maximum wireless power < 10 mW
- Category 2 receiver
- Dimensions: H 92 mm x L 92 mm x D 19 mm
- IP 30
- Storage temperature: -20°C to +70°C
- Operating temperature: -10°C to +40°C
13.7°
19.5°
19
.8
A
B
C
D
E I
H
G
F
A. Outside temperature
B. Weather service
C. Indoor temperature
D. Confi guration
E. Shutters menu
F. Set-point temperature
G. Low-consumption digital display
H. Absence mode
I. Thermal menu
6. Associate Tywell Pro with the Tywell Control using the Tydom application
7. Associate a thermal receiver with the Tywell Pro using the Tydom application
J’associe …
un Tywell Pro Pour associer ce Tywell Control,
rendez-vous sur votre
application Tydom, dans les
équipements thermiques.
Pour associer ce Tywell Control,
rendez-vous sur votre
application Tydom, dans les
équipements thermiques.
un récepteur thermique
> Add a device
> Thermals
> ...
Screen display on first installation:
> Add a device
> Thermal
> ...
Select the receiver
and follow the process.
In the Tydom
application:
In the Tydom
application:
8. Link the thermal receiver with the Tywell Control using the Tydom application
Follow the instructions to link the thermal receiver operated by
the Tywell Control.
In the Tydom application, select:
> My devices
> Select the relevant Tywell Control
> Go to the «Advanced options» menu
> Receiver linked
> Follow the instructions to select, in the list of installed receivers,
the one to be operated by the Tywell Control.
The receiver selected will flash.
(A receiver already associated with a Tywell Control and with a
confirmed link will be greyed out and non-selectable.)
Tywell Pro
Tywell Control
www.deltadore.com
Tywell Starter
ENFR
Tywell Pro
Bioclimatic manager
xxxxxx
1
3
5
4
2
13.7°
19.5°
19
.8
A
B
C
EF
D
xxxxxx
Description
Description
A. 230 V power supply terminal
B. Ethernet port
C. Configuration/Information/MAC address button
D. System status light
E. Remote antenna connection (optional)
F. USB output connection (optional)
Included
INFO
APPLICATION
Technical specifi cations
Tywell Pro
- 230 V, 50/60 Hz power supply
- Class II insulation
- Max consumption (without USB connection): 1.1 W
- X3D transmission frequency: 868.7 MHz
to 869.2 MHz
- Maximum wireless power < 10 mW
- Category II receiver
- Zigbee transmission frequency: 2.4 GHz
to 2.4835 GHz
- Storage temperature: -20°C to +70°C
- Operating temperature: -10°C to +40°C
- IP 30
- 2-module case - Mount on DIN rail
- Install in environment with normal pollution levels
1. Tywell Pro installation
Tywell Pro must be installed on a DIN rail (35 mm) or in
a consumer unit, or in a VDI unit. Only a qualified person
should attempt to install the device.
Tywell Pro should be protected with a 2A circuit breaker,
which will also act as a power supply switch.
Avoid locations near power controllers (DHW contactor
typ).
❶Switch off the 230 V power to your installation.
❷Connect your Tywell Pro:
❸Restore the power to the installation.
❹Download the Tydom app.
- Depending on your unit:
connect to Google Play or the App
Store.
- Find and download the free «Tydom»
application.
❺Turn on your smartphone or tablet
Wi-Fi and connect to the same local
network used by your Tywell Pro.
If you have a router in the installation,
turn off your phone’s data connection.
❻Set up the Tydom application.
- Make a note of the last 6 characters of your Tywell
Pro’s MAC address (found on the front).
- Connect to the app and follow the process.
Remote antenna
The wireless range can be adjusted
to suit the installation.
Some installations will require a
remote antenna compatible with
X3D and Zigbee (available as an accessory).
This is advised, for example, for an installation in a metal
unit or near a metal mass.
2. Troubleshooting Tywell Pro
Light System status
Flashing white System accessible locally and remote-
ly, user logged in.
Steady white System accessible locally and
remotely
Flashing orange System accessible locally, user logged
in
Steady orange System accessible locally
Steady red No allocated IP address
5 red flashes Thermal safety function.
Leave a clear space around the Tywell
Pro in the event that it starts to heat
up.
3. Tywell Pro’s advanced features
These are the features accessible depending how long
you push your Tywell Pro’s configuration button (F) for
.
A Secure connection and viewing of connection
status
Briefly press the button.
The light will flash for 10 seconds.
Flashing yellow Static IP mode
Flashing blue DHCP mode
Flashing blue (3x)
DHCP in progress. Check that the
DHCP is activated on the HUB.
Flashing red No network connection.
Check the Ethernet connection.
B Change from static IP to DHCP
Press the button for 3 seconds until the pink light
flashes slowly. Release.
CReset to factory settings
Press the button for 30 seconds
until the light stops flashing. Release.
System status
- DHCP mode
- Clear product associations
3’’ >15’’ >30’’
>
BA C
Static IP -> DHCP RESET
Limited feature
2
8 mm
Ø 0,75
1,5 mm²
1
N
N
N
L
2A
ON
Box Internet
2A
xxxxxx
xxxxxx
Tydom
If you do not have internet access, you will need a Wi-Fi
router to install the product.
While the system does not need internet access to work,
it is recommended for best results.
N
L
N
N
2A
OFF
2
1
xxxxxx
Internet router or
Wi-Fi router
① Connect the Ethernet
cable.
② Then, connect the main
power cables.
ÀTywell Pro
Á Ethernet cable
 Tywell Control
à 3 batteries 1,5V - AAA LR03
Ä Installation instructions /
Important product
information
Tywell Control
Wireless controller for shutter and heating control
Tywell Control features
The Tywell Control operates devices, optimises energy use
and makes a space more comfortable.
- Centralised shutter control.
- Shutter autopilot
- Automatic shutter management notifications
- Heating and air conditioning management
(where there is a heating receiver)
- Absence mode
Setting up shutter autopilot
Associating shutters
Associate shutters with the Tydom application.
Go to the «My devices» page of your installation, select >
Add a device > Shutters > Select your device, then follow
the instructions.
Automatic opening
The shutters will automatically open in the morning and
close in the evening based on sunrise and sunset times.
Heat protection
Heat protection automatically manages shutters to keep
your home cool. For optimum autopilot results with
shutters, a Tysense Sun sensor and a Tysense Thermo
outdoor temperature sensor are recommended.
In the Tydom application, select:
Tysense Sun: Add a device > Sensors > Tysense Sun, then
follow the instructions.
Tysense Thermo: Add a device > Sensors > Tysense
Thermo, then follow the instructions.
The sensors can be replaced by weather service data
from the Tydom application as long as the Tywell Pro is
connected to the internet.
1- Create passive zones
A passive zone is a group of shutters that react to the same
indoor temperature and sun data.
In the Tydom application, select:
> Shutters autopilot > Set heat protection > Your zones,
then follow the instructions to create the passive zone.
If the installation only has a single Tywell Control and a
single sun sensor (or weather service data), create a single
passive zone.
If the installation has multiple Tywell Controls and/or
multiple sun sensors, you can create multiple passive
zones.
All shutters on the same side and in the same room should
be in the same passive zone.
Select the Tywell Control (measures indoor temperature)
and the sun sensor or weather service.
Select the shutters to automatically operate for each zone.
2 - How to activate shutter autopilot
Activate automatic opening and heat protection using the
application or via the Tywell Control.
North-facing shutters do not need to be on autopilot.
The 230 V power supply wires
should be stripped to 8 mm.
To do this, use the case to
help as shown opposite.
-
 1
1
-
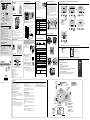 2
2
DELTA DORE Tywell Pro Manuel utilisateur
- Taper
- Manuel utilisateur
dans d''autres langues
- English: DELTA DORE Tywell Pro User manual
Documents connexes
-
DELTA DORE 6702001 Manuel utilisateur
-
DELTA DORE Tywell 2050 Guide d'installation
-
DELTA DORE RF 6600 FP Guide d'installation
-
DELTA DORE RF 6050+ Guide d'installation
-
DELTA DORE TYXIA 631 Manuel utilisateur
-
DELTA DORE TYXIA 5731 Guide d'installation
-
DELTA DORE TYBOX 5150 Guide d'installation
-
DELTA DORE TYXIA 5630 Guide d'installation
-
DELTA DORE TYXIA 5630 Guide d'installation
-
DELTA DORE TYXIA 5612 Guide d'installation