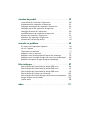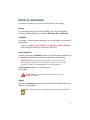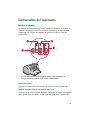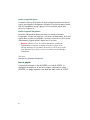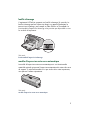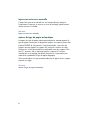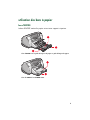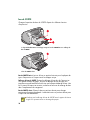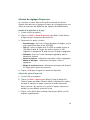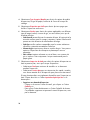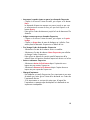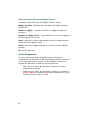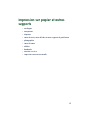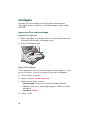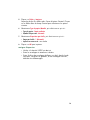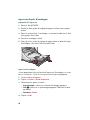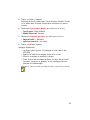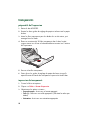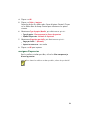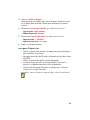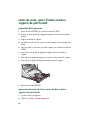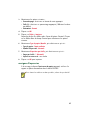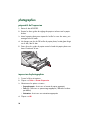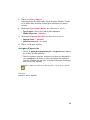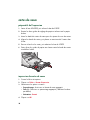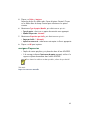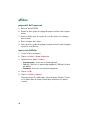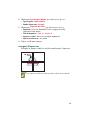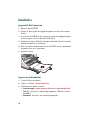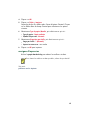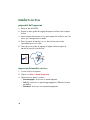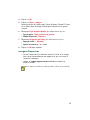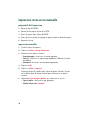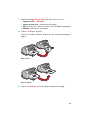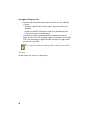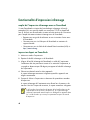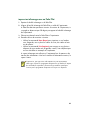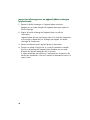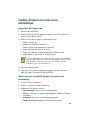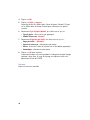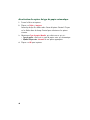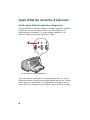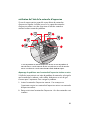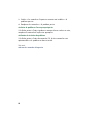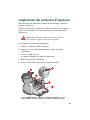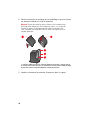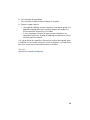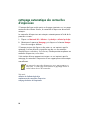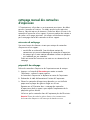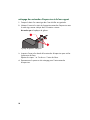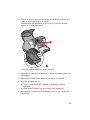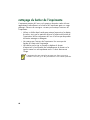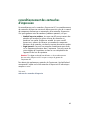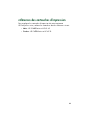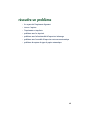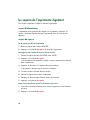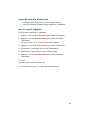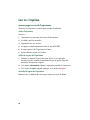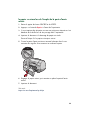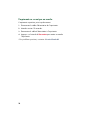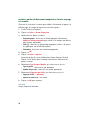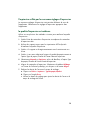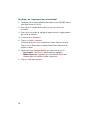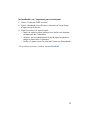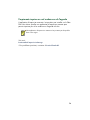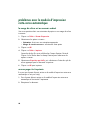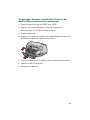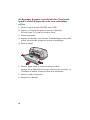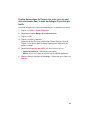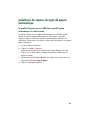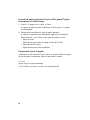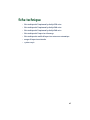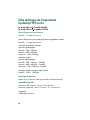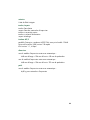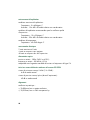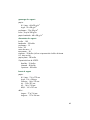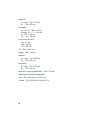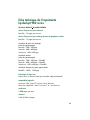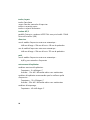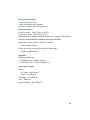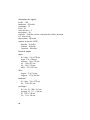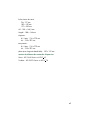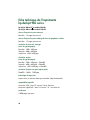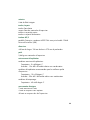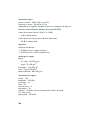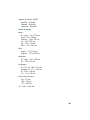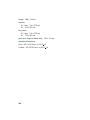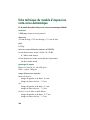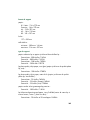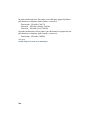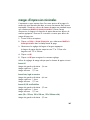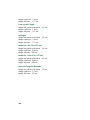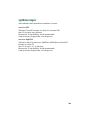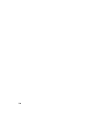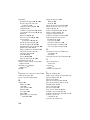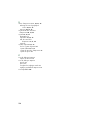HP Deskjet 930/932c Printer series Le manuel du propriétaire
- Catégorie
- Imprimantes laser / LED
- Taper
- Le manuel du propriétaire

aide rapide
hp deskjet 9xx series
table des matières
apprendre à imprimer . . . . . . . . . . . . . . . . . . . . . . . . . . 1
introduction de l’imprimante hp deskjet series . . . . . . . . . . . . . . . . . 2
termes et conventions . . . . . . . . . . . . . . . . . . . . . . . . . . . . . . . . . 3
avertissements et marques commerciales . . . . . . . . . . . . . . . . . . . . 4
fonctionnalités de l’imprimante . . . . . . . . . . . . . . . . . . . . . . . . . . . 5
utilisation des bacs à papier . . . . . . . . . . . . . . . . . . . . . . . . . . . . . 9
impression avec l’imprimante hp deskjet. . . . . . . . . . . . . . . . . . . . 11
impression sur papier et autres supports . . . . . . . . . . . . 17
enveloppes . . . . . . . . . . . . . . . . . . . . . . . . . . . . . . . . . . . . . . . 18
transparents . . . . . . . . . . . . . . . . . . . . . . . . . . . . . . . . . . . . . . . 22
étiquettes . . . . . . . . . . . . . . . . . . . . . . . . . . . . . . . . . . . . . . . . . 24
cartes de visite, cartes d’index et autres supports de petit format . . . 26
photographies . . . . . . . . . . . . . . . . . . . . . . . . . . . . . . . . . . . . . 28
cartes de vœux . . . . . . . . . . . . . . . . . . . . . . . . . . . . . . . . . . . . . 30
affiches . . . . . . . . . . . . . . . . . . . . . . . . . . . . . . . . . . . . . . . . . . 32
banderoles . . . . . . . . . . . . . . . . . . . . . . . . . . . . . . . . . . . . . . . . 34
transferts sur tissu . . . . . . . . . . . . . . . . . . . . . . . . . . . . . . . . . . . 36
impression recto-verso manuelle . . . . . . . . . . . . . . . . . . . . . . . . . 38
fonctionnalités spéciales . . . . . . . . . . . . . . . . . . . . . . . . 41
fonctionnalité d’impression infrarouge . . . . . . . . . . . . . . . . . . . . . 42
module d’impression recto-verso automatique . . . . . . . . . . . . . . . . 45
capteur du type de papier automatique . . . . . . . . . . . . . . . . . . . . 47

entretien du produit . . . . . . . . . . . . . . . . . . . . . . . . . . . 49
voyant d’état des cartouches d’impression . . . . . . . . . . . . . . . . . . 50
remplacement des cartouches d'impression. . . . . . . . . . . . . . . . . . 53
nettoyage automatique des cartouches d’impression . . . . . . . . . . . 56
nettoyage manuel des cartouches d’impression . . . . . . . . . . . . . . . 57
nettoyage du boîtier de l’imprimante . . . . . . . . . . . . . . . . . . . . . . 60
reconditionnement des cartouches d’impression. . . . . . . . . . . . . . . 61
entretien des cartouches d’impression. . . . . . . . . . . . . . . . . . . . . . 62
références des cartouches d’impression . . . . . . . . . . . . . . . . . . . . 63
utilisation de l’utilitaire hp deskjet . . . . . . . . . . . . . . . . . . . . . . . . 64
résoudre un problème . . . . . . . . . . . . . . . . . . . . . . . . . 65
les voyants de l’imprimante clignotent . . . . . . . . . . . . . . . . . . . . . 66
rien ne s’imprime. . . . . . . . . . . . . . . . . . . . . . . . . . . . . . . . . . . . 68
l’imprimante est trop lente. . . . . . . . . . . . . . . . . . . . . . . . . . . . . . 71
problèmes avec les imprimés. . . . . . . . . . . . . . . . . . . . . . . . . . . . 73
problèmes avec la fonctionnalité d’impression infrarouge . . . . . . . . 78
problèmes avec le module d’impression recto-verso automatique . . . 80
problèmes de capteur du type de papier automatique . . . . . . . . . . 85
fiche technique. . . . . . . . . . . . . . . . . . . . . . . . . . . . . . . 87
fiche technique de l’imprimante hp deskjet 990 series . . . . . . . . . . 88
fiche technique de l’imprimante hp deskjet 980 series . . . . . . . . . . 93
fiche technique de l’imprimante hp deskjet 960 series . . . . . . . . . . 98
fiche technique de l’impression infrarouge . . . . . . . . . . . . . . . . . 103
fiche technique du module d'impression recto-verso automatique . . 104
marges d’impression minimales . . . . . . . . . . . . . . . . . . . . . . . . . 107
système requis. . . . . . . . . . . . . . . . . . . . . . . . . . . . . . . . . . . . . 109
index. . . . . . . . . . . . . . . . . . . . . . . . . . . . . . . . . . . . . 111

2
introduction de l’imprimante hp deskjet
series
Félicitations ! Vous venez d’acheter une imprimante HP Deskjet équipée de
plusieurs fonctionnalités nouvelles :
• La capacité d’impression étendue permet d’imprimer des informations
provenant d’appareils autres que votre ordinateur de bureau, grâce à
la fonctionnalité d’impression infrarouge. Cette fonctionnalité n’est
peut-être pas disponible sur tous les modèles d’imprimante.
• Plus grande vitesse d’impression (17 pages par minute pour texte noir
et 13 pages par minute pour texte contenant des couleurs ou
graphiques couleur). La vitesse d’impression varie selon le modèle
d’imprimante.
• Plus grande convivialité de l’impression des documents recto-verso
grâce au module d’impression recto-verso automatique. Cette
fonctionnalité n’est peut-être pas disponible sur tous les modèles
d’imprimante.
• Meilleure performance d’impression grâce au capteur du type de
papier automatique.
• Excellente qualité photo grâce à la technologie PhotoREt III,
ColorSmart III de HP.
Les imprimantes HP Deskjet sont conçues pour répondre au mieux à vos
besoins d’impression. Informez-vous sur les différentes fonctionnalités dans
les sections qui suivent.
1. imprimante hp deskjet 2. module d’impression recto-verso

3
termes et conventions
Les termes et conventions suivants sont utilisés dans l’Aide rapide.
termes
Les imprimantes des séries HP Deskjet 990cxi/cse, HP Deskjet 980cxi,
HP Deskjet 960cxi/960cse sont appelées
HP Deskjet 9xx
ou
HP Deskjet
.
symboles
Le symbole > vous guide pour procéder à une série d’étapes avec le logiciel.
Par exemple :
Cliquez sur
Macintosh HD
>
Utilitaires
>
hp deskjet
>
utilitaire hp deskjet
pour accéder à l’écran de l’utilitaire hp deskjet 9xx.
avertissements
Un avertissement de type
Attention
indique un risque de dégâts potentiels de
l’imprimante HP Deskjet ou de tout autre équipement. Par exemple :
Attention !
Evitez de toucher les gicleurs d’encre ou les contacts cuivrés
de la cartouche d’impression. En touchant ces pièces, vous risquez de
boucher les gicleurs et d’endommager la connexion électrique.
Un
Avertissement
signale un risque de blessure.
Par exemple :
icônes
Une icône de
Remarque
indique que des informations supplémentaires sont
disponibles. Par exemple :
Avertissement !
Conservez les cartouches d’encre hors de
portée des enfants.
Pour obtenir les meilleurs résultats possibles, utilisez des produits HP.

4
avertissements et marques commerciales
avertissements de la société hewlett-packard
Les informations présentées dans ce document peuvent faire l’objet de
modifications sans préavis.
Hewlett-Packard (HP) n’offre aucune garantie concernant ce document. Ceci
s’applique aux garanties implicites d’adéquation à la vente et à une
application particulière sans se limiter à celles-ci.
Hewlett-Packard ne pourra être tenu responsable des erreurs contenues dans
ce document, ni des dommages fortuits ou consécutifs ayant trait à la
fourniture, la qualité ou l’usage de ce dernier.
Tous droits réservés. Toute reproduction, adaptation ou traduction dans une
autre langue de ce document est strictement interdite sans le consentement
écrit préalable de Hewlett-Packard, sauf si permise par une loi sur le
copyright.
marques commerciales
Apple, le logo Apple, AppleTalk, ColorSync, le logo ColorSync, EtherTalk,
Finder, LocalTalk, Mac, Macintosh, Mac OS, PowerBook, Power Macintosh
et QuickDraw sont des marques de Apple Computer, Inc., déposées aux
Etats-Unis et dans d’autres pays.
Adobe et Acrobat sont des marques commerciales de Adobe Systems
Incorporated.
TrueType est une marque américaine de Apple Computer, Inc.
Palm, Palm III, Palm V et Palm VII sont des marques commerciales de
Palm, Inc.
Copyright 2000 Hewlett-Packard Company

5
fonctionnalités de l’imprimante
touches et voyants
Les touches de l’imprimante HP Deskjet permettent de mettre en marche et
d’arrêter l’imprimante, d’annuler un travail d’impression ou de reprendre
l’impression. Les voyants renseignent de manière visuelle sur l’état de
l’imprimante.
1. touche d’annulation 2. voyant et symbole d’état de cartouche d’impression
3. voyant et touche de reprise 4. voyant et touche d’alimentation
touche d’annulation
Appuyez sur cette touche pour annuler le travail en cours d’impression.
symbole et voyant d’état de cartouche d’impression
Le voyant au-dessus du symbole d’état des cartouches d’impression clignote
pour signaler que vous devez vérifier l’état des cartouches d’impression.

6
touche et voyant de reprise
Le voyant au-dessus de la touche de reprise clignote quand une action est
requise, par exemple le chargement du papier ou le retrait du papier coincé.
Une fois le problème corrigé, appuyez sur la touche de reprise pour
poursuivre l’impression.
touche et voyant d’alimentation
La touche d’alimentation permet de mettre en marche et d’arrêter
l’imprimante. Lorsque vous appuyez sur la touche d’alimentation, la mise en
marche dure environ cinq secondes. Le voyant vert au-dessus de la touche
d’alimentation clignote quand l’impression est en cours.
Attention !
Utilisez toujours la touche d’alimentation à l’avant de
l’imprimante pour la mettre en marche et l’arrêter. L’emploi d’une
rallonge électrique, d’un protecteur de surtension ou d’une prise murale
avec interrupteur pour l’arrêt ou la mise en marche peut endommager
l’imprimante.
Voir aussi :
références des cartouches d’impression
bacs à papier
L’imprimante comporte un bac d’ENTREE et un bac de SORTIE. Le
chargement du papier ou de tout autre support s’effectue par le bac
d’ENTREE. Les pages imprimées sont déposées dans le bac de SORTIE.

7
lentille infrarouge
L’imprimante HP Deskjet comporte une lentille infrarouge (Ir) spéciale. La
lentille infrarouge permet l’impression depuis un appareil permettant la
transmission infrarouge, par exemple un Palm Pilot ou un PowerBook. La
fonctionnalité d’impression infrarouge n’est peut-être pas disponible sur tous
les modèles d’imprimante.
Voir aussi :
fonctionnalité d’impression infrarouge
module d’impression recto-verso automatique
Le module d’impression recto-verso automatique est une fonctionnalité
matérielle spéciale qui permet l’impression automatique du recto et du verso
du support. Si cette fonctionnalité n’est pas incluse avec votre imprimante,
vous pouvez l’acheter séparément.
Voir aussi :
module d’impression recto-verso automatique

8
impression recto-verso manuelle
L’impression recto-verso manuelle est une fonctionnalité qui permet à
l’imprimante d’imprimer au recto et au verso d’une page quand la porte
d’accès arrière est installée.
Voir aussi :
impression recto-verso manuelle
capteur du type de papier automatique
Le capteur du type de papier automatique détermine automatiquement le
type de papier correct pour la plupart des papiers ou supports placés dans
le bac d’ENTREE de l’imprimante. Cette fonctionnalité, surtout lors de
l’emploi avec des papiers et supports HP, permet les meilleurs résultats
d’impression. Cette fonctionnalité est compatible avec des supports HP et
non HP ; toutefois, elle est optimisée pour les supports HP. Puisque
Automatique est le réglage par défaut d’impression, l’imprimante peut
sélectionner rapidement le type de papier approprié.
Cette fonctionnalité n’est pas recommandée pour le papier ou les supports
imprimés ou réglés.
Voir aussi :
capteur du type de papier automatique

9
utilisation des bacs à papier
bac d’ENTREE
Le bac d’ENTREE contient le papier ou tout autre support à imprimer.
1. bac d’ENTREE sorti 2. guide de longueur du papier 3. guide de largeur du papier
1. bac de SORTIE 2. bac d’ENTREE rentré

10
bac de SORTIE
Changez la position du bac de SORTIE d’après les différents besoins
d’impression.
1. dispositif d’alimentation d’enveloppe unique 2. bac de SORTIE baissé 3. rallonge du
bac de SORTIE
1. bac de SORTIE relevé
Bac de SORTIE baissé.
Laissez le bac en position baissée pour la plupart des
types d’impression et l’impression d’enveloppe unique.
Rallonge du bac de SORTIE.
Retirez la rallonge du bac lors de l’impression
d’un grand nombre de pages. Utilisez la rallonge de bac lorsque vous
imprimez en mode brouillon afin d’éviter que le papier déborde du bac. Une
fois le travail d’impression terminé, enfoncez à nouveau la rallonge de bac
dans l’emplacement de rangement.
Bac de SORTIE relevé.
Placez le bac en position relevée pour charger
correctement le papier banderole. Le bac doit rester en position relevée pour
l’impression des banderoles.
N’utilisez pas la rallonge du bac de SORTIE avec le papier de format
Legal. Ceci pourrait causer un bourrage de papier.

11
impression avec l’imprimante hp deskjet
L’imprimante est contrôlée par le logiciel installé sur votre ordinateur. Le
logiciel d’impression, également appelé pilote d’imprimante, affiche des
zones de dialogue qui communiquent vos demandes d’impression à
l’imprimante. Sélectionnez l’imprimante par défaut avant d’imprimer.
sélection de l’imprimante par défaut à l’aide du Sélecteur
Utilisez une des méthodes suivantes pour sélectionner l’imprimante
HP Deskjet 9xx comme imprimante par défaut dans le Sélecteur.
Connexion USB
1. Choisissez
Sélecteur
dans le menu Pomme.
2. Sélectionnez
hp deskjet xx
dans la fenêtre supérieure gauche de l'écran
Sélecteur.
3. Sélectionnez
deskjet 9xx
dans la fenêtre de droite de l’écran Sélecteur.
4. Fermez le Sélecteur.
Connexion au réseau AppleTalk
1. Mettez en marche l’ordinateur et l’imprimante et assurez-vous qu’ils sont
connectés au réseau AppleTalk.
2.
Choisissez
Sélecteur
dans le menu Pomme.
3.
Sélectionnez l’option
Activé
en face de AppleTalk.
4.
Cliquez sur l’icône
hp deskjet
dans la fenêtre supérieure gauche de
l’écran Sélecteur.
5.
Sélectionnez la zone où se trouve l’imprimante dans la fenêtre Zones
AppleTalk.
6.
Sélectionnez
deskjet 9xx
dans la fenêtre de droite de l’écran Sélecteur.
7.
Fermez le Sélecteur.
Vous devez utiliser un serveur d’impression externe, du type Serveur
d’impression externe HP Jetdirect 300X, pour connecter l’imprimante au
réseau AppleTalk.

12
sélection de l’imprimante par défaut avec d’autres options
D’autres options permettent de sélectionner une imprimante par défaut sans
utiliser le Sélecteur. Essayez une des options suivantes :
• Cliquez sur l’icône d’imprimante sur la barre des menus, puis
sélectionnez
hp
deskjet 9xx
.
• Cliquez sur l’icône de barre des réglages en bordure du bureau pour
agrandir la barre des réglages. Cliquez sur l’icône d’imprimante sur
la barre des réglages, puis sélectionnez
hp
deskjet 9xx
.
• Faites glisser le document à imprimer jusqu’à l’icône d’imprimante
hp deskjet 9xx
sur le bureau.
• Cliquez sur l’icône
deskjet 9xx
sur le bureau, puis cliquez sur
Impression
sur la barre des menus. Sélectionnez
Définir l’imprimante
par défaut
.
La commande Imprimer envoie vos documents à l’imprimante hp deskjet 9xx
jusqu’à ce que vous sélectionniez une nouvelle imprimante par défaut. Si
vous changez d’imprimante, vérifiez si la mise en page ne change pas dans
le document avant son impression.

13
sélection des réglages d’impression
Les instructions suivantes décrivent la meilleure méthode de sélection
d’options de disposition sur la page et d’impression. Le programme que vous
utilisez peut présenter des différences par rapport à la méthode décrite.
contrôle de la disposition sur la page
1. Ouvrez le fichier à imprimer.
2. Cliquez sur
Fichier
>
Format d’impression
pour afficher l’écran Format
d’impression pour l’imprimante hp deskjet 9xx.
3.
Sélectionnez les options suivantes :
•
Format de papier :
choisissez le format de papier, enveloppes, ou tout
autre support placé dans le bac d’ENTREE.
•
Taille (%) :
entrez un nombre entre 5 et 999. Un nombre inférieur à
100 réduit la taille de l’image. Un nombre supérieur à 100
l’agrandit. Le changement de taille peut aussi changer la pagination.
•
Orientation :
choisissez l’icône d’orientation appropriée pour le
document à imprimer.
•
Impression retournée :
sélectionnez cette option si elle est appropriée.
•
Rotation à 180 degrés :
sélectionnez cette option si elle est
appropriée.
•
Marges de sécurité recto-verso :
sélectionnez cette option afin d’ajuster
les marges pour l’impression recto-verso.
4.
Cliquez sur
OK
pour enregistrer les options de disposition.
sélection des options d’impression
1.
Ouvrez le fichier à imprimer.
2.
Cliquez sur
Fichier
>
Imprimer
pour afficher l’écran hp deskjet 9xx.
L’écran d’options par défaut Général s’affiche. Sélectionnez le nombre
de copies à imprimer, les pages à imprimer et l’ordre d’impression
depuis cet écran. Vous pouvez aussi vérifier les options d’impression
actuelles qui sont affichées au bas de l’écran.
3.
Cliquez sur les flèches dans le champ Général pour afficher une liste
d’options supplémentaires.

14
4.
Sélectionnez
Type de papier/Qualité
pour choisir les options de qualité
d’impression, le type de papier, la densité de l’encre et le temps de
séchage.
5. Sélectionnez
Disposition par feuille
pour choisir plusieurs pages par
feuille et l’impression recto-verso.
6. Sélectionnez
Couleur
pour choisir des options applicables aux différents
types d’image (couleur, niveaux de gris, ou noir et blanc) ainsi que la
résolution du texte.
•
ColorSmart III
permet d’ajuster la saturation d’encre, la luminosité et la
teinte des couleurs pour les images à imprimer. L’option ColorSmart III
permet aussi de désactiver les améliorations d’image.
•
ColorSync
rend les couleurs compatibles avec les autres ordinateurs
utilisant le système de concordance ColorSync.
•
Niveaux de gris
imprime avec diverses nuances de gris. Vous pouvez
optimiser l’impression des télécopies et photocopies avec ce
paramètre.
•
Noir et blanc
imprime seulement en noir et blanc, sans nuances de
gris ni couleurs. Noir uniquement n’est pas recommandé pour le
papier glacé.
7. Sélectionnez
Impression de fond
pour choisir les options d’impression en
fond ou premier plan, ainsi que le temps d’impression.
• Sélectionnez
Fond
pour continuer de travailler sur un document
pendant l’impression.
• Sélectionnez
Premier plan
pour une impression plus rapide ; toutefois,
vous devrez attendre la fin d’impression pour poursuivre votre travail.
D’autres fonctionnalités sont également disponibles avec l’impression en
fond. Cliquez deux fois sur l’icône
imprimante hp deskjet 9xx
sur le
bureau pour :
•
Supprimer une demande d’impression
- Cliquez sur le nom ou l’icône du travail, puis cliquez sur l’icône
Corbeille
, ou
- Faites glisser l’icône de document sur l’icône Corbeille du bureau.
Ces méthodes suppriment uniquement le travail d’impression, mais
pas le document.

15
• Interrompre/suspendre (mettre en pause) une demande d’impression
- Cliquez sur le nom ou l’icône du travail, puis cliquez sur le bouton
Pause
.
La demande d’impression marque une pause jusqu’à ce que vous
en sélectionniez à nouveau le nom, puis que vous cliquiez sur le
bouton
Reprise
.
- Faites glisser l’icône du document jusqu’à la liste de documents File
d’attente.
• Indiquer comme urgente une demande d’impression
- Cliquez sur le nom ou l’icône du travail, puis cliquez sur la
petite
horloge
.
- Cliquez sur
Urgent
dans la zone de dialogue qui s’affiche. Cette
action place la demande d’impression en début de liste.
• Trier/changer l’ordre des demandes d’impression
- Sélectionnez l’en-tête de la colonne à trier ou modifier.
- Sélectionnez l’en-tête de colonne
Heure d’impression
pour afficher
et changer l’ordre d’impression.
- Faites glisser et déposez le nom du travail d’impression de la
colonne Nom à la position d’ordre d’impression désirée sur la liste.
• Arrêter et redémarrer l’impression
- Sélectionnez
Arrêter la file d’attente
depuis l’option de menu
Impression pour arrêter l’impression.
- Sélectionnez
Démarrer la file d’attente
depuis l’option de menu
Impression pour reprendre l’impression.
• Changer d’imprimante
- Pour déplacer un travail d’impression d’une imprimante à une autre
du même type, faites glisser l’icône de la demande vers l’icône de
l’imprimante désirée.
- Si les imprimantes ne sont pas du même type, le logiciel de
l’imprimante ne permettra pas de déplacer une demande à une
imprimante incompatible.

16
emploi des boutons de la zone de dialogue Imprimer
Les boutons au bas de la zone de dialogue Imprimer incluent :
Réglages par défaut :
rétablit la valeur par défaut de chaque paramètre
d’impression.
Modifier les réglages... :
permet de modifier les réglages d’impression
enregistrés.
Enregistrer les réglages actuels... :
permet d’affecter un nom aux réglages et
de les enregistrer sous ce nom.
Aperçu :
permet de visualiser votre document avant son impression pour
vérifier l’effet des réglages actuels.
Annuler :
annule les réglages déjà entrés et ferme la zone de dialogue
imprimer.
OK :
lance l’impression.
service d’impression
Le service d’impression permet d’imprimer plusieurs documents
simultanément, ou d’imprimer un document déjà formaté pour l’impression
sur une imprimante précise. Utilisez une des méthodes suivantes pour
imprimer des documents à l’aide du service d’impression :
• Faites glisser les icônes des documents à imprimer sur l’icône
d’imprimante du bureau.
• Sélectionnez les icônes des documents à imprimer, puis cliquez sur
Fichier
>
Imprimer
. Sélectionnez des options d’impression à l’écran
hp deskjet 9xx, puis cliquez sur
OK
.

18
enveloppes
Imprimez une seule enveloppe à l’aide du dispositif d’alimentation
d’enveloppe unique ou imprimez une pile d’enveloppes à l’aide du bac
d’ENTREE.
impression d’une seule enveloppe
préparatifs de l’impression
1. Placez l’enveloppe, en orientant le rabat vers le haut et la gauche, dans
le dispositif d’alimentation d’enveloppe unique.
2. Poussez l’enveloppe à fond.
impression d’enveloppes
Si votre programme inclut une fonction d’impression d’enveloppes, ne suivez
pas ces instructions. Suivez les instructions fournies par le programme.
1.
Ouvrez le fichier à imprimer.
2.
Cliquez sur
Fichier
>
Format d’impression
.
3.
Sélectionnez les options suivantes :
•
Format de papier :
choisissez un format d’enveloppe approprié
•
Taille (%) :
choisissez un pourcentage approprié (100 étant la valeur
par défaut)
•
Orientation :
Portrait
4.
Cliquez sur
OK
.
La page charge ...
La page charge ...
La page charge ...
La page charge ...
La page charge ...
La page charge ...
La page charge ...
La page charge ...
La page charge ...
La page charge ...
La page charge ...
La page charge ...
La page charge ...
La page charge ...
La page charge ...
La page charge ...
La page charge ...
La page charge ...
La page charge ...
La page charge ...
La page charge ...
La page charge ...
La page charge ...
La page charge ...
La page charge ...
La page charge ...
La page charge ...
La page charge ...
La page charge ...
La page charge ...
La page charge ...
La page charge ...
La page charge ...
La page charge ...
La page charge ...
La page charge ...
La page charge ...
La page charge ...
La page charge ...
La page charge ...
La page charge ...
La page charge ...
La page charge ...
La page charge ...
La page charge ...
La page charge ...
La page charge ...
La page charge ...
La page charge ...
La page charge ...
La page charge ...
La page charge ...
La page charge ...
La page charge ...
La page charge ...
La page charge ...
La page charge ...
La page charge ...
La page charge ...
La page charge ...
La page charge ...
La page charge ...
La page charge ...
La page charge ...
La page charge ...
La page charge ...
La page charge ...
La page charge ...
La page charge ...
La page charge ...
La page charge ...
La page charge ...
La page charge ...
La page charge ...
La page charge ...
La page charge ...
La page charge ...
La page charge ...
La page charge ...
La page charge ...
La page charge ...
La page charge ...
La page charge ...
La page charge ...
La page charge ...
La page charge ...
La page charge ...
La page charge ...
La page charge ...
La page charge ...
La page charge ...
La page charge ...
La page charge ...
La page charge ...
La page charge ...
La page charge ...
La page charge ...
La page charge ...
-
 1
1
-
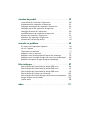 2
2
-
 3
3
-
 4
4
-
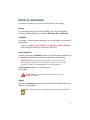 5
5
-
 6
6
-
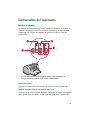 7
7
-
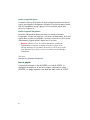 8
8
-
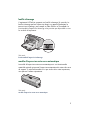 9
9
-
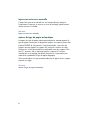 10
10
-
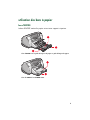 11
11
-
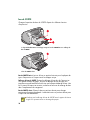 12
12
-
 13
13
-
 14
14
-
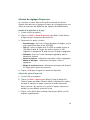 15
15
-
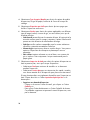 16
16
-
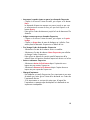 17
17
-
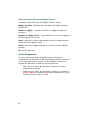 18
18
-
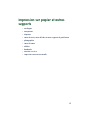 19
19
-
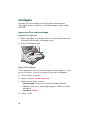 20
20
-
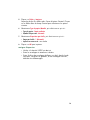 21
21
-
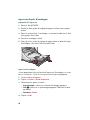 22
22
-
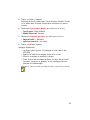 23
23
-
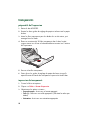 24
24
-
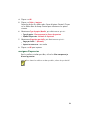 25
25
-
 26
26
-
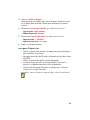 27
27
-
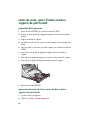 28
28
-
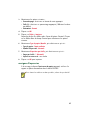 29
29
-
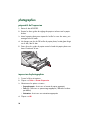 30
30
-
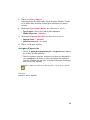 31
31
-
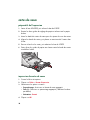 32
32
-
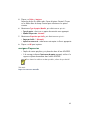 33
33
-
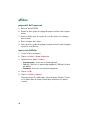 34
34
-
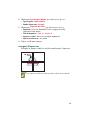 35
35
-
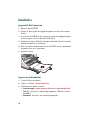 36
36
-
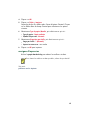 37
37
-
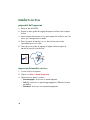 38
38
-
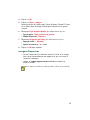 39
39
-
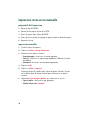 40
40
-
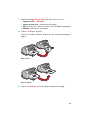 41
41
-
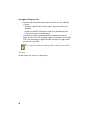 42
42
-
 43
43
-
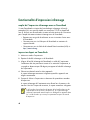 44
44
-
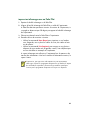 45
45
-
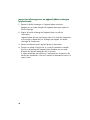 46
46
-
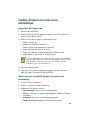 47
47
-
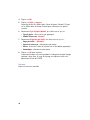 48
48
-
 49
49
-
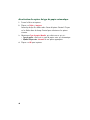 50
50
-
 51
51
-
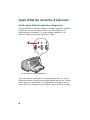 52
52
-
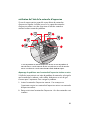 53
53
-
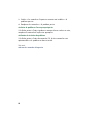 54
54
-
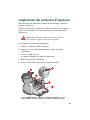 55
55
-
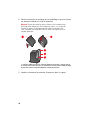 56
56
-
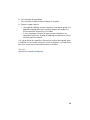 57
57
-
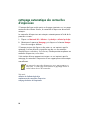 58
58
-
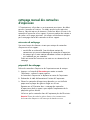 59
59
-
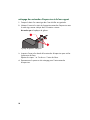 60
60
-
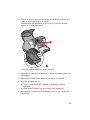 61
61
-
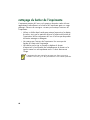 62
62
-
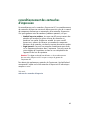 63
63
-
 64
64
-
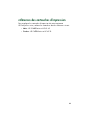 65
65
-
 66
66
-
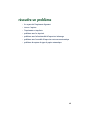 67
67
-
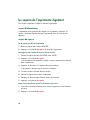 68
68
-
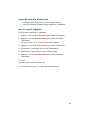 69
69
-
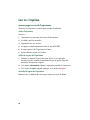 70
70
-
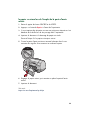 71
71
-
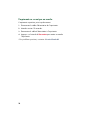 72
72
-
 73
73
-
 74
74
-
 75
75
-
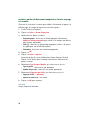 76
76
-
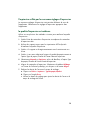 77
77
-
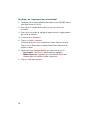 78
78
-
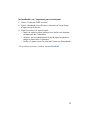 79
79
-
 80
80
-
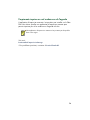 81
81
-
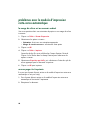 82
82
-
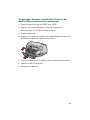 83
83
-
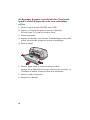 84
84
-
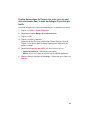 85
85
-
 86
86
-
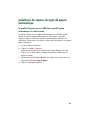 87
87
-
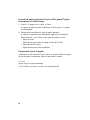 88
88
-
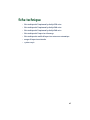 89
89
-
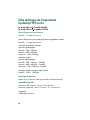 90
90
-
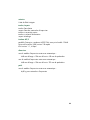 91
91
-
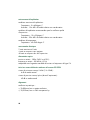 92
92
-
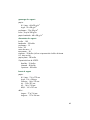 93
93
-
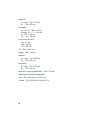 94
94
-
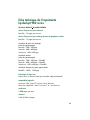 95
95
-
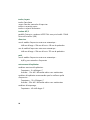 96
96
-
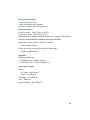 97
97
-
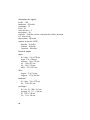 98
98
-
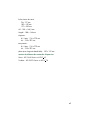 99
99
-
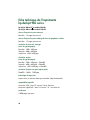 100
100
-
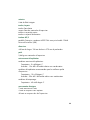 101
101
-
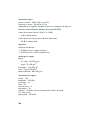 102
102
-
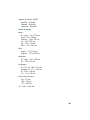 103
103
-
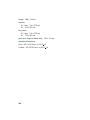 104
104
-
 105
105
-
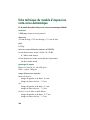 106
106
-
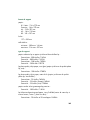 107
107
-
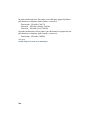 108
108
-
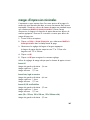 109
109
-
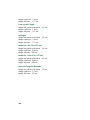 110
110
-
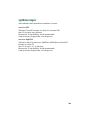 111
111
-
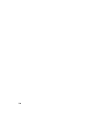 112
112
-
 113
113
-
 114
114
-
 115
115
-
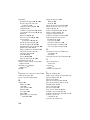 116
116
-
 117
117
-
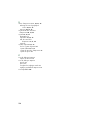 118
118
HP Deskjet 930/932c Printer series Le manuel du propriétaire
- Catégorie
- Imprimantes laser / LED
- Taper
- Le manuel du propriétaire
Documents connexes
-
HP DESKJET 720/722C Le manuel du propriétaire
-
HP DESKJET 630C PRINTER Le manuel du propriétaire
-
HP DESKJET 920CXI Le manuel du propriétaire
-
HP Deskjet 840c Le manuel du propriétaire
-
HP DESKJET 810/812/815C Le manuel du propriétaire
-
HP DESKJET 695/697 Le manuel du propriétaire
-
HP DESKJET 610/612C Le manuel du propriétaire
-
HP Deskjet 9300 Printer series Le manuel du propriétaire
-
HP DESKJET 460 MOBILE Le manuel du propriétaire
-
HP Deskjet 1220c Printer series Le manuel du propriétaire