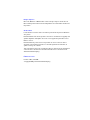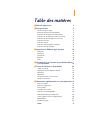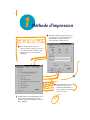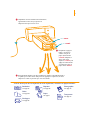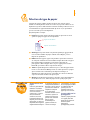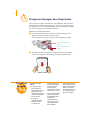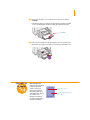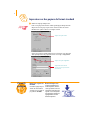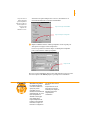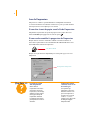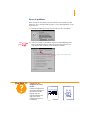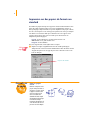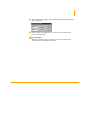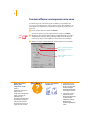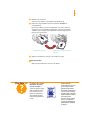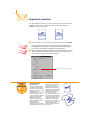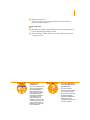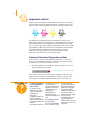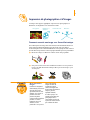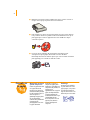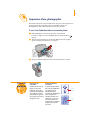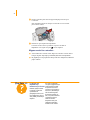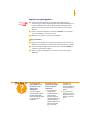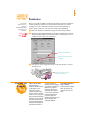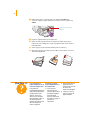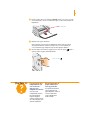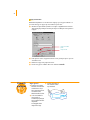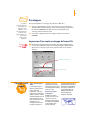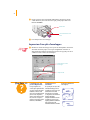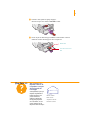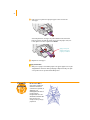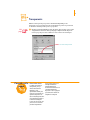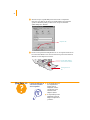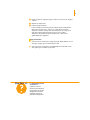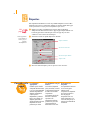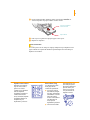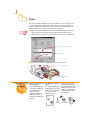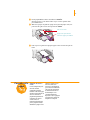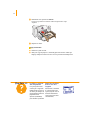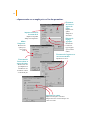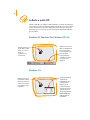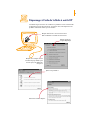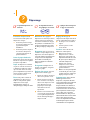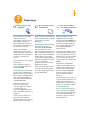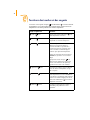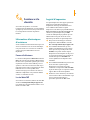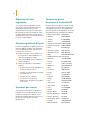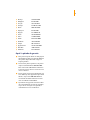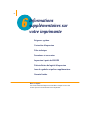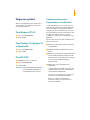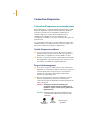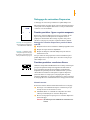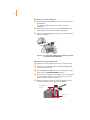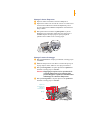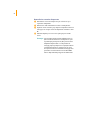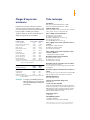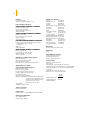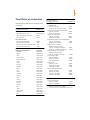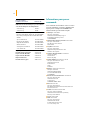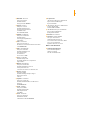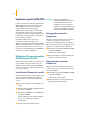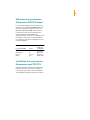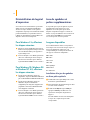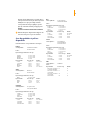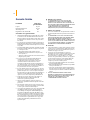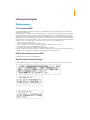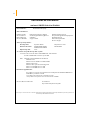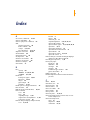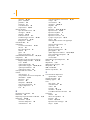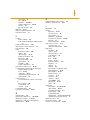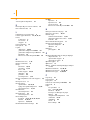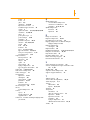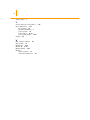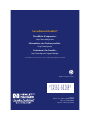HP DESKJET 695/697 Le manuel du propriétaire
- Catégorie
- Imprimer
- Taper
- Le manuel du propriétaire

Imprimante
HP DeskJet 695C/697C
Séries
Manuel
d’utilisation

Assistance et enregistrement
Veuillez vous reporter au site Web d'assistance HP DeskJet suivant pour obtenir
de l’aide supplémentaire concernant votre imprimante ou pour son
enregistrement :
http://www.hp.com/support/deskjet.
HP fait tout ce qui est en son pouvoir pour fournir à sa clientèle une assistance
efficace et rapide. Dans ce but, nous vous prions d’avoir les informations
suivantes à votre disposition :
● Quel est le numéro de série de __________________________
votre imprimante ? (Il est indiqué sur
une étiquette se trouvant sous l’imprimante.)
● Quel modèle d’imprimante __________________________
possédez-vous ?
● Quels sont la marque et le __________________________
modèle de votre ordinateur ?
● Quel version du gestionnaire __________________________
d’impression utilisez-vous ?
(Consultez la boîte de dialogue Configuration
de l’imprimante pour obtenir le nom du
gestionnaire utilisé.)
HP DeskJet 690C

Français
Imprimante HP DeskJet 695C/697C Series
Manuel
d'utilisation

Marques déposées
Microsoft
®
, Windows
®
et Windows NT
®
sont des marques déposées américaines de
Microsoft Corporation. Saisie(s) d'écran réimprimée(s) avec l'autorisation de Microsoft
Corporation.
Avertissement
Les informations contenues dans ce document peuvent faire l’objet de modifications
sans préavis.
Hewlett-Packard n’offre aucune garantie concernant ce document. Ceci s’applique aux
garanties implicites d’adéquation à la vente et à une application particulière sans se
limiter à celles-ci.
Hewlett-Packard ne pourra être tenu responsable des erreurs contenues dans ce
document, ni des dommages fortuits ou consécutifs ayant trait à la fourniture, la
qualité ou l’usage de ce dernier.
Toute reproduction, photocopie ou traduction dans une autre langue des informations
contenues dans ce document est strictement interdite sans le consentement écrit
d’Hewlett-Packard Company.
Éditions succesives
Première édition, avril 1998
© Copyright 1998 par Hewlett-Packard Company

1
Table des matières
1Méthode d'impression 2
2Principes de base 4
Sélection du type de papier 5
Chargement du papier dans l'imprimante 6
Impression sur des papiers de format standard 8
Impression sur des papiers de format non standard 12
Comment effectuer une impression recto-verso 14
Impression retournée 16
Impression couleur 18
Impression de photographies et d'images 19
Impression d'une photographie 21
3Impression sur différents types de papier 24
Banderoles 25
Enveloppes 29
Transparents 33
Étiquettes 36
Fiches 38
4
Comment tirer parti de toutes les possibilités offertes
par l'imprimante 41
5Trouver de l’aide en cas de problème 43
La Boîte a outils HP 44
Dépannage à l'aide de la Boîte à outils HP 45
Dépannage 46
Dépannage 47
Fonctions des touches et des voyants 48
Assistance à la clientèle 49
6
Informations supplémentaires sur votre imprimante 52
Exigences système 53
Cartouches d’impression 54
Fiche technique 59
Fournitures et accessoires 61
Impression à partir de MS-DOS 64
Désinstallation du logiciel d’impression 66
Jeux de symboles et polices supplémentaires 66
Garantie limitée 68
Informations légales 69
Index 71

2
Méthode d'impression
1 Vous effectuez la mise en page et
choisissez le texte, les images, les polices et
les couleurs dans votre logiciel (tel qu'un
traitement de texte ou un programme
graphique).
2
Effectuez les différents réglages tels que le
type de papier, le format, l’orientation et la
qualité d'impression dans la boîte de
dialogue Réglages d'impression HP.
3 Contrôlez l'état de votre travail d'impression et
obtenez de l'aide sur l'impression ou sur la
résolution des problèmes d'impression dans la
Boîte à outils HP.
4 Votre programme et le logiciel
d'impression envoient des
informations à l'imprimante
qui sont interprétées en points
d'encre sur la page.

3
6 L'imprimante agrippe la
feuille se trouvant au
sommet de la pile de
papier du bac inférieur
(d'ENTRÉE), l'imprime, la
dépose dans le bac
supérieur (de SORTIE) puis
agrippe la feuille suivante
au sommet de la pile de
papier du bac d'ENTRÉE.
5
L'imprimante envoie à l'ordinateur des informations,
apparaissant à l'écran, sur la progression de
l'impression ainsi que sur toute erreur.
7 Votre imprimante imprime à des vitesses différentes suivant la complexité du travail et
la qualité que vous avez choisie. L'impression de graphiques est plus lente, de même
l'impression couleur est plus lente que celle monochrome.
Bac de SORTIE
Bac d'ENTRÉE
Pour en savoir plus sur les capacités de votre imprimante, consultez les pages suivantes :
Banderoles
Voir page 25.
Fiches
Voir page 38.
Enveloppes
Voir page 29.
Etiquettes
Voir page 36.
Papier
Voir page 5.
Photographies
Voir page 19.
Transparents
Voir page 33.

4
Principes de base
Sélection du type de papier
Chargement du papier dans l’imprimante
Impression sur des papiers de format standard
Impression couleur
Impression de photographies et d'images
Dans ce chapitre
Votre imprimante possède de nombreuses fonctionnalités même si vous
l’utiliserez généralement pour imprimer sur du papier des textes ou des
images. Le procédé est simple : il vous suffit de choisir le papier que vous
désirez utiliser et de le mettre dans votre imprimante, vous n'avez plus qu'à
imprimer à partir du logiciel que vous utilisez sur votre ordinateur.
Continuez la lecture de ce chapitre si vous voulez en savoir plus sur les
principes de base de l'impression ainsi que sur l'impression de
photographies.

5
Conseils sur
le papier
Choisissez bien votre
papier
Utilisez le papier Hewlett-
Packard si vous désirez
obtenir les couleurs les plus
vives et un texte aux
contours nets ; il s'agit là
d'un investissement
excellent si vous avez
l'intention d'utiliser votre
imprimé pour en faire des
photocopies. Ce papier est
disponible dans les grands
magasins d'informatique ou
de fournitures de bureau ou
en téléphonant à HP Direct.
Reportez-vous à la page 62
pour obtenir le numéro de
téléphone à composer.
Si un papier d'une
blancheur extrême vous est
nécessaire, explorez les
papeteries locales. Vous
pouvez aussi rechercher
dans les revues
d'informatique les
papeteries offrant un
service de vente par
correspondance. La plupart
de ces compagnies vendent
un échantillon de leurs
produits pour vous
permettre de trouver le
papier qui vous convient.
Le papier idéal pour les
photographies
Utilisez le papier photo HP
ou le papier photo HP
Premium pour obtenir la
meilleure qualité
d'impression
photographique possible.
Sélection du type de papier
La plupart des papiers ordinaires destinés à la photocopie donnent de bons
résultats sur cette imprimante surtout s’ils ont été conçus pour être utilisés avec les
imprimantes à jet d’encre. Afin d’obtenir les meilleurs résultats possibles, il vous est
conseillé d’utiliser les papiers Hewlett-Packard qui ont été conçus spécialement
pour les encres HP et pour votre imprimante.
Que faut-il prendre en compte :
● Format..
..
Vous pouvez choisir tout format pouvant être placé entre les deux
guides de réglages du papier de votre imprimante.
● Grammage..
..
Vous pouvez choisir entre plusieurs grammages de papier. Nous
vous conseillons d’utiliser du papier ordinaire de 75 à 90 g/m
2
pour les
impressions quotidiennes.
● Brillance..
..
Certains types de papier sont plus blancs que d’autres et donnent
de ce fait plus de vivacité aux couleurs. Utilisez le Papier Photo HP ou le papier
Photo HP Premium pour imprimer tout document comportant des
photographies ; utilisez du papier blanc, tel que le papier jet d'encre blanc
brillant HP, pour tout document comportant des images.
● Texture..
..
La qualité d’impression est influencée par ce critère. Un papier à haute
teneur en coton (de 25 % à 100 %) présente une surface plus lisse. Les papiers
glacés ou traités sont recommandés pour l’impression d’images, de
diagrammes (les traits sont plus nets et la qualité des couleurs est améliorée)
et pour les documents destinés à être photocopiés.
● Opacité..
..
Il s’agit du niveau de transparence du papier. Si vous désirez imprimer
un document recto-verso, utilisez un papier à forte opacité (papier épais).
largeur = de 127 à 215 mm
longueur = de 152 à 356 mm

6
Conseils sur
le papier
Le papier à ne pas
utiliser
● Les papiers à gros
grain, tels que les
papiers à base de lin, ne
permettent pas une
impression homogène
et peuvent entraîner des
bavures d’encre.
● Les papiers
extrêmements lisses,
brillants ou traités
n’ayant pas été
spécifiquement conçus
pour une imprimante à
jet d’encre peuvent
occasionner des
bourrages et se montrer
imperméables à l’encre.
● Les liasses (par exemple
à deux ou trois volets)
sont susceptibles de se
froisser dans
l’imprimante ou d’y
rester coincées ; l’encre
risque également d’y
laisser des pâtés.
● Des bourrages peuvent
être occasionnés par un
papier en mauvais état :
déchiré, sale, froissé,
aux bords recourbés, ou
ne reposant pas à plat
dans le bac à papier.
Chargement du papier dans l'imprimante
Le bac à papier est la rampe de lancement de votre imprimante. Une préparation
méticuleuse vous assurera un voyage sans accroc. Assurez-vous que tout le papier
se trouvant dans le bac est d'un format identique et qu'il est soigneusement empilé.
Ceci fait vous êtes prêt pour un décollage en douceur.
Examinons ce procédé progressivement :
1
Ecartez
les guides de réglages de longueur et de largeur du papier pour
disposer de l'espace nécessaire pour placer la pile.
Vous devez effectuer cette étape quel que soit le format du papier utilisé.
2 Aérez la pile de papier pour séparer les feuilles les unes des autres. Tapotez
ensuite la pile de papier sur une surface plane afin de la rendre uniforme.
Guide de réglage de largeur
du papier
Guide de réglage de longueur
du papier

7
Conseils sur
le papier
Zone d’impression
L'impression aux bords du
papier est impossible.
Assurez-vous que les
marges sont réglées de
façon à faire partie de la
zone d'impression, dans le
cas contraire votre
document sera tronqué.
Consultez la page 59 pour
obtenir plus de détails.
3 Placez la pile de papier, recto orienté vers le bas, dans le bac inférieur
(d’ENTRÉE).
La plupart des papiers possèdent un côté plus favorable à l’impression. Dans
ce cas, le côté imprimable devrait être indiqué sur l’emballage du papier.
4 Faites reposer les guides de réglage du papier contre les bords de la pile.
Assurez-vous que le papier est toujours correctement posé à plat dans le bac.
Bac d'ENTRÉE,
Marges du document
Zone dans laquelle l'impression
est possible

8
Impression sur des papiers de format standard
1 Vérifiez vos réglages d'impression.
Faites vos réglages dans la boîte de dialogue Réglages d'impression HP.
(Reportez-vous à la page 41 pour savoir comment ouvrir cette boîte).
Choisissez les options couleur sous l'onglet Couleur.
Vous pouvez choisir la qualité d'impression, le format et le type du papier
ainsi que l'impression sur papier-banderole sous l'onglet Configuration.
Voir
page
41
Cliquez sur l'onglet Couleur.
Cliquez sur l'onglet Configuration.
Cliquez d'abord sur la flèche
orientée vers le bas puis effectuez
votre sélection.
Conseils
pratiques
Impression à partir de
MS-DOS
Consultez la page 64 pour
obtenir des informations
sur l'impression à partir de
programmes MS-DOS.
Bouton d'impression
Cliquez simplement sur le
bouton Imprimer, illustré ci-
contre, qui devrait se trouver
en haut de l'écran dans votre
logiciel. Un seul exemplaire
sera imprimé en utilisant les
réglages définis lors de la
dernière impression.

9
Conseils
pratiques
Visualiser les polices
La plupart des logiciels
vous offre seulement un
aperçu des polices.
Cependant, si vous
travaillez sous Windows 95
ou Windows NT 4.0, il est
facile d’imprimer un
échantillon d’une page
pour chaque police.
Cliquez simplement sur
Démarrer puis choisissez
Paramètres. Cliquez sur
Panneau de configuration
puis cliquez deux fois sur
Polices.
Cliquez deux fois sur la
police que vous voulez
visualiser puis cliquez sur
Imprimer pour lancer
l’impression de
l’échantillon.
L'aspect des boîtes de
dialogue dépend du
système d'exploitation
utilisé. Il est possible que
les boîtes affichées sur
votre écran soient
différentes des
illustrations ci-contre.
Sélectionnez les options d'impression recto-verso, d'orientation et de
retournement horizontal sous l'onglet Fonctionnalités.
2 Cliquez sur OK dans la boîte de dialogue Imprimer de votre logiciel pour
sauvegarder vos réglages et lancer l'impression.
Il vous sera peut-être nécessaire de cliquer sur Fichier puis sur Imprimer
pour accéder à la boîte de dialogue Imprimer.
Et le tour est joué ! L’imprimante déposera alors délicatement les pages une à une
dans le bac supérieur (de SORTIE) jusqu'à ce que l'impression soit terminée.
Cliquez sur l'onglet Fonctionnalités.
Cliquez sur OK pour sauvegarder.
Cliquez sur OK.

10
Que faire si...
Le papier est coincé
dans l’imprimante
Mettez d'abord
l'imprimante hors tension
puis cliquez sur Annuler
l'impression (si un message
apparaît à l'écran). Retirez
tout le papier bloqué de
l'imprimante. Remettez
l’imprimante sous tension
puis imprimez à nouveau le
document.
L'impression couleur
s'effectue en noir ou en
niveaux de gris
Il est possible que
l'impression couleur soit
désactivée. Assurez-vous
que la case Imprimer en
niveaux de gris n’est pas
cochée (« ✓ ») sous
l'onglet Couleur de la boîte
de dialogue Réglages
d'impression HP.
Lors de l’impression
L’impression ne commence pas immédiatement car l’imprimante doit d’abord
recevoir les informations de l’ordinateur. La même chose peut se produire au milieu
d'une impression (ne vous inquiétez pas c'est normal).
Si vous êtes à court de papier avant la fin de l’impression
L’imprimante vous demande de rajouter du papier. Placez le papier dans le bac
inférieur (d'ENTRÉE) puis appuyez sur la touche de reprise .
Si vous voulez contrôler la progression de l'impression
Cliquez deux fois sur l'icône de la Boîte à outils HP se trouvant sur la barre de
tâches dans la partie inférieure de l'écran (Windows 95 et Windows NT 4.0) ou sur le
bureau (Windows 3.1x) durant une impression.
Cliquez sur l'onglet Services de l'imprimante pour savoir quelle page est en cours
d'impression.
Icône Boîte à outils HP
Renseignements sur l'impression

11
Que faire si...
L’impression est
irrégulière ou l’encre
macule
Vérifiez tout d’abord si les
cartouches d’impression ne
sont pas sales ou vides.
Reportez-vous aux
instructions débutant à la
page 55 pour savoir
comment les nettoyer ou
les remplacer.
or sn ame jstujn d
e
d
diam noft juestk
ut labore qusft vo
sed kitft ghockno
r
En cas de problème
Même en faisant de votre mieux, vous pouvez faire face à un problème pendant
l'impression. Il se peut qu'une feuille de papier se coince dans l'imprimante ou que
rien ne se passe.
● L'imprimante affiche un message à l'écran si elle rencontre un problème.
● Si vous pensez qu'il y a un problème, cliquez sur l'onglet Dépannage de la
Boîte à outils HP puis suivez les instructions à l'écran. (Reportez-vous à la
page 44 pour savoir comment accéder à la Boîte à outils HP).
Voir
page
44
Cliquez sur l'onglet Dépannage.

12
Impression sur des papiers de format non
standard
Vous utilisez la plupart du temps des supports de format standard énumérés dans
la liste déroulante Format de papier sous l’onglet Configuration de la boîte de
dialogue Réglages d’impression HP, lorsque vous imprimez sur du papier ordinaire,
des cartes, des étiquettes ou des enveloppes. Cependant, vous n’êtes pas obligé de
vous limiter à ces formats, il suffit que les dimensions de votre support soient
comprises dans la plage située ci-dessous (afin que les deux molettes de
l’imprimante puissent l’agripper) :
Largeur : de 127 à 215 mm avec le guide de fiches baissé et de
100 à 215 mm avec le guide de fiches levé
Longueur : de 152 à 356 mm
Une fois le support choisi, il vous suffit de suivre ces étapes :
1 Cliquez sur l’onglet Configuration dans la boîte de dialogue Réglages
d’impression HP et sélectionnez Non standard dans la liste déroulante Format
de papier. (Reportez-vous à la page 41 pour savoir comment accéder à cette
boîte de dialogue).
Voir
page
41
Cliquez sur Non standard.
Conseils sur
le papier
Créez vos propres
carnets
Réalisez et imprimez votre
propre carnet puis faites en
des copies. Ceci fait, coupez
le papier au format voulu.
Vous n'avez plus qu'à le
relier vous même ou à
demander de l'aide auprès
d'un magasin de photocopie.
Consultez la rubrique
Fournitures d'impression de
votre annuaire afin de vous
procurer une colle adaptée.

13
2 Tapez les dimensions du papier dans la boîte de dialogue Papier personnalisé
puis cliquez sur OK.
3 Placez le papier dans l’imprimante et procédez comme s’il s’agissait d’un
papier de format normal.
Changez le format du papier pour utiliser Lettre, A4 ou tout autre format
que vous utiliserez pour l'impression suivante.
APRES L’IMPRESSION

14
Quel papier faut-il
utiliser pour
l'impression recto-
verso ?
Recherchez un papier sur
lequel l’encre à
l’impression d’images et de
textes ne traverse pas.
Rassemblez des
échantillons de papier dont
le grammage est supérieur
à 90 g/m
2
puis effectuez
des essais pour trouver un
papier qui vous convient.
Que faire si...
Le verso est imprimé
comme ceci
●
Il se peut que vous ayez
sélectionné
Tablette
au
lieu de
Livre
dans la boîte
de dialogue Réglages
d'impression HP (reportez-
vous à l'étape 3 ci-dessus).
●
Il se peut que vous ayez
oublié de retourner la
feuille après avoir imprimé
son recto. Relancez
l’impression en suivant
attentivement les
instructions apparaissant à
l’écran.
Comment effectuer une impression recto-verso
Le meilleur moyen d'économiser du papier est d'utiliser le mode d'impression
recto-verso. Il vous suffit de placer à deux reprises le papier dans l'imprimante : les
pages impaires sont imprimées lors du premier passage puis les pages paires lors
du second.
1 Placez le papier dans le bac inférieur (d'ENTRÉE).
Assurez-vous qu’il n’y a pas de papier dans le bac supérieur (de SORTIE).
2 Choisissez le type de papier Papier ordinaire ou Papier Photo HP sous l'onglet
Configuration de la boîte de dialogue Réglages d'impression HP. (Reportez-
vous à la page 41 pour savoir comment accéder à cette boîte de dialogue).
3 Cliquez sur l'onglet Fonctionnalités puis choisissez l'option Livre ou Tablette.
Voir
page
41
Cliquez sur l'onglet Fonctionnalités.
Cliquez sur Livre pour placer la
reliure à gauche.
Cliquez sur Tablette pour placer la
reliure en haut.

15
4 Imprimez votre document.
Seules les pages impaires sont imprimées automatiquement.
5 Replacez les pages imprimées dans le bac inférieur (d’ENTRÉE) de
votre imprimante.
Un message s'affiche à l'écran, vous indiquant le sens dans lequel vous
devez placer les pages imprimées. L'illustration ci-dessous vous indique
comment replacer le papier dans l'imprimante lors d'une impression à la
française avec l'option Livre :
6 Cliquez sur Continuer une fois que vous avez placé le papier.
Changez l'option Impression recto-verso par Aucune.
Pages impaires en premier. Rechargez comme ceci pour imprimer les
pages paires.
APRES L’IMPRESSION
Que faire si...
Les deux pages ont été
imprimées du même
côté de la feuille ?
Vous avez replacé le papier
dans l’imprimante avec le
recto orienté vers le bas.
Relancez l’impression en
suivant attentivement les
instructions apparaissant à
l’écran.
L’encre macule
Il est possible que l’encre n’ait
pas eu le temps de sécher,
patientez quelques instants
avant de lancer l’impression au
verso. Vous pouvez réduire la
durée de séchage en réduisant
la qualité d'impression, utilisez
par exemple le mode
EconoFast
au lieu du mode
Normal
. (Les instructions
concernant le changement de
qualité d'impression débutent
à la page 41).

16
Impression retournée
Lors d'une impression retournée, le texte et les images sont inversées de façon à
apparaître correctement lors du transfert (vous trouverez quelques idées
d'utilisation au bas de cette page).
1 Placez le papier, recto orienté vers le bas, dans le tiroir inférieur (d’ENTRÉE).
Il vous sera peut-être nécessaire de suivre des instructions supplémentaires
pour l'utilisation de transparents ou de papier spécial. (Consultez la page 33
pour obtenir des informations sur l'impression de transparents).
2 Cliquez sur Retournement horizontal sous l'onglet Fonctionnalités de la boîte
de dialogue Réglages d'impression HP. (Reportez-vous à la page 41 pour
savoir comment accéder à cette boîte de dialogue).
Document original Document retourné
Voir
page
33
Voir
page
41
Cliquez sur Retournement horizontal.
Conseils
pratiques
Beaucoup mieux
qu'une carte !
Pourquoi ne pas confectionner
des t-shirts pour l'anniversaire
d'un proche ou pour l'équipe de
football de votre enfant ? Il vous
suffit de choisir une
photographie que vous avez prise
ou un dessin que vous avez
conçu. Et pourquoi ne pas faire
la même chose sur d'autres
vêtements ? Vous pouvez
transférer des images sur des
tabliers, des taies d'oreillers ou
même des blousons.
Contactez un magasin
d'informatique ou un fournisseur
de matériel de bureau pour obtenir
des Supports HP pour transfert
sur tissu. Procurez-vous un t-shirt
100 % coton, ou en coton et
polyester, de couleur claire de
préférence. Placez ensuite votre
photographie ou votre image dans
un document électronique (vous
trouverez des instructions sur
cette étape à la page 19).
Il ne vous reste plus qu'à imprimer
en utilisant l'option Retournement
horizontal. Assurez-vous de placer
le support pour transfert dans
l'imprimante avec le
côté blanc
orienté vers le bas
. Utilisez les
cartouches couleur et photo avec le
réglage d'impression
Papier
ordinaire
ou
Papier à jet d'encre
HP Premium
.
La page est en cours de chargement...
La page est en cours de chargement...
La page est en cours de chargement...
La page est en cours de chargement...
La page est en cours de chargement...
La page est en cours de chargement...
La page est en cours de chargement...
La page est en cours de chargement...
La page est en cours de chargement...
La page est en cours de chargement...
La page est en cours de chargement...
La page est en cours de chargement...
La page est en cours de chargement...
La page est en cours de chargement...
La page est en cours de chargement...
La page est en cours de chargement...
La page est en cours de chargement...
La page est en cours de chargement...
La page est en cours de chargement...
La page est en cours de chargement...
La page est en cours de chargement...
La page est en cours de chargement...
La page est en cours de chargement...
La page est en cours de chargement...
La page est en cours de chargement...
La page est en cours de chargement...
La page est en cours de chargement...
La page est en cours de chargement...
La page est en cours de chargement...
La page est en cours de chargement...
La page est en cours de chargement...
La page est en cours de chargement...
La page est en cours de chargement...
La page est en cours de chargement...
La page est en cours de chargement...
La page est en cours de chargement...
La page est en cours de chargement...
La page est en cours de chargement...
La page est en cours de chargement...
La page est en cours de chargement...
La page est en cours de chargement...
La page est en cours de chargement...
La page est en cours de chargement...
La page est en cours de chargement...
La page est en cours de chargement...
La page est en cours de chargement...
La page est en cours de chargement...
La page est en cours de chargement...
La page est en cours de chargement...
La page est en cours de chargement...
La page est en cours de chargement...
La page est en cours de chargement...
La page est en cours de chargement...
La page est en cours de chargement...
La page est en cours de chargement...
La page est en cours de chargement...
La page est en cours de chargement...
La page est en cours de chargement...
La page est en cours de chargement...
La page est en cours de chargement...
La page est en cours de chargement...
La page est en cours de chargement...
-
 1
1
-
 2
2
-
 3
3
-
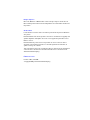 4
4
-
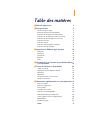 5
5
-
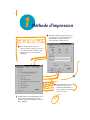 6
6
-
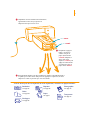 7
7
-
 8
8
-
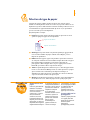 9
9
-
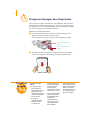 10
10
-
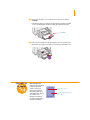 11
11
-
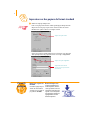 12
12
-
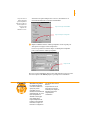 13
13
-
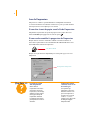 14
14
-
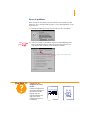 15
15
-
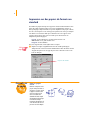 16
16
-
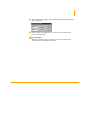 17
17
-
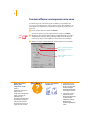 18
18
-
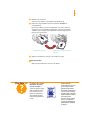 19
19
-
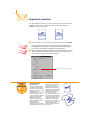 20
20
-
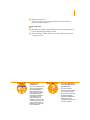 21
21
-
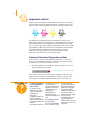 22
22
-
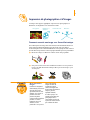 23
23
-
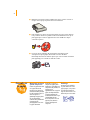 24
24
-
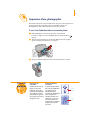 25
25
-
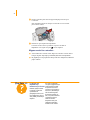 26
26
-
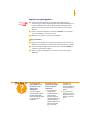 27
27
-
 28
28
-
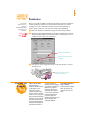 29
29
-
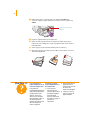 30
30
-
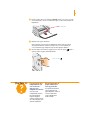 31
31
-
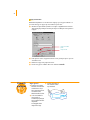 32
32
-
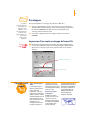 33
33
-
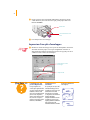 34
34
-
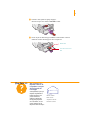 35
35
-
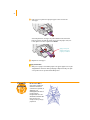 36
36
-
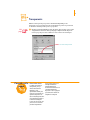 37
37
-
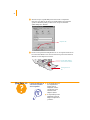 38
38
-
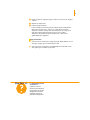 39
39
-
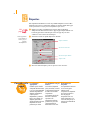 40
40
-
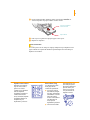 41
41
-
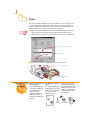 42
42
-
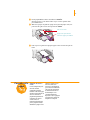 43
43
-
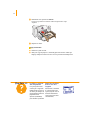 44
44
-
 45
45
-
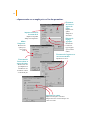 46
46
-
 47
47
-
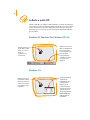 48
48
-
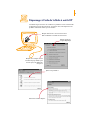 49
49
-
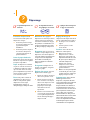 50
50
-
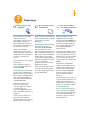 51
51
-
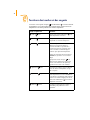 52
52
-
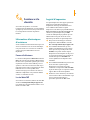 53
53
-
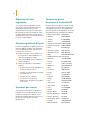 54
54
-
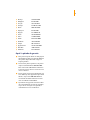 55
55
-
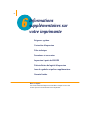 56
56
-
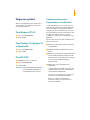 57
57
-
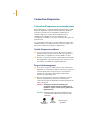 58
58
-
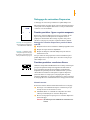 59
59
-
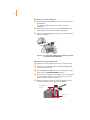 60
60
-
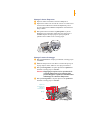 61
61
-
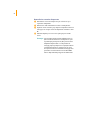 62
62
-
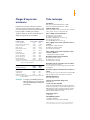 63
63
-
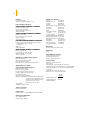 64
64
-
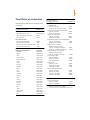 65
65
-
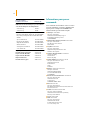 66
66
-
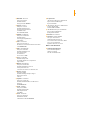 67
67
-
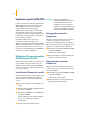 68
68
-
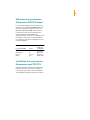 69
69
-
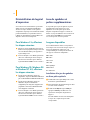 70
70
-
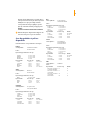 71
71
-
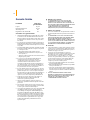 72
72
-
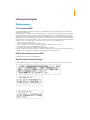 73
73
-
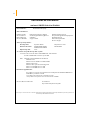 74
74
-
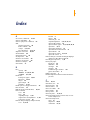 75
75
-
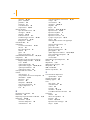 76
76
-
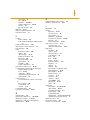 77
77
-
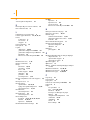 78
78
-
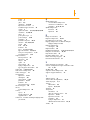 79
79
-
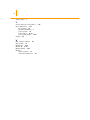 80
80
-
 81
81
-
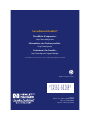 82
82
HP DESKJET 695/697 Le manuel du propriétaire
- Catégorie
- Imprimer
- Taper
- Le manuel du propriétaire
Documents connexes
-
HP Deskjet 840c Le manuel du propriétaire
-
HP DESKJET 720/722C Le manuel du propriétaire
-
HP DESKJET 460 MOBILE Le manuel du propriétaire
-
HP DESKJET 810/812/815C Le manuel du propriétaire
-
HP Deskjet 350c Printer series Mode d'emploi
-
HP COLOR LASERJET 2550 Le manuel du propriétaire
-
HP DESKJET 920CXI Le manuel du propriétaire
-
HP Deskjet 1220c Printer series Le manuel du propriétaire
-
HP Color LaserJet 3600 Printer series Le manuel du propriétaire
-
HP Deskjet 9300 Printer series Le manuel du propriétaire