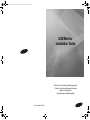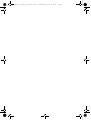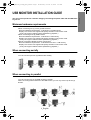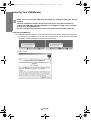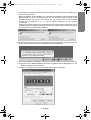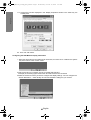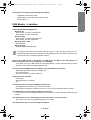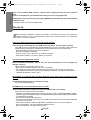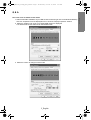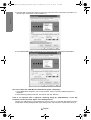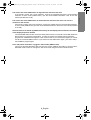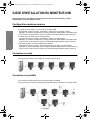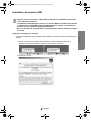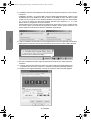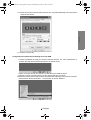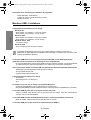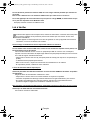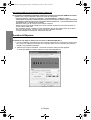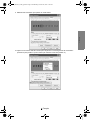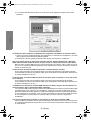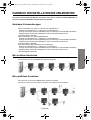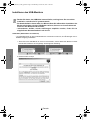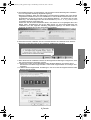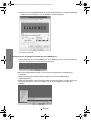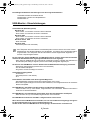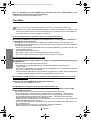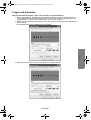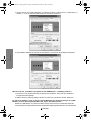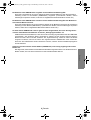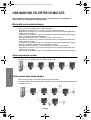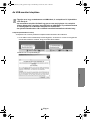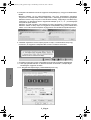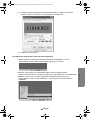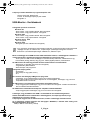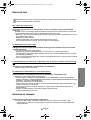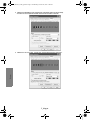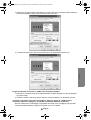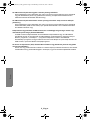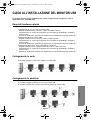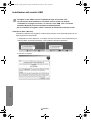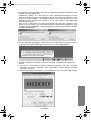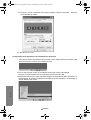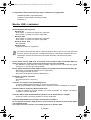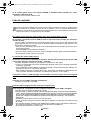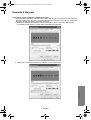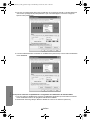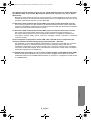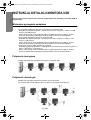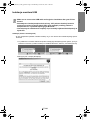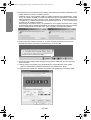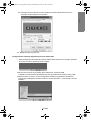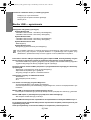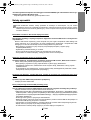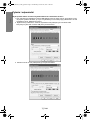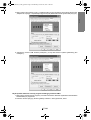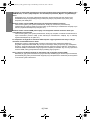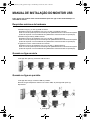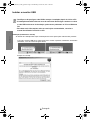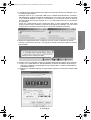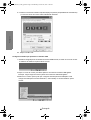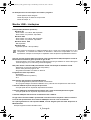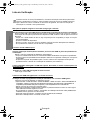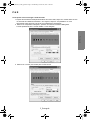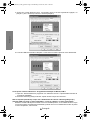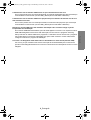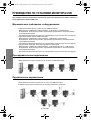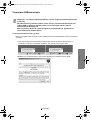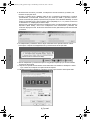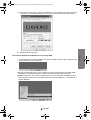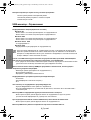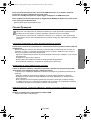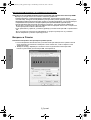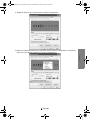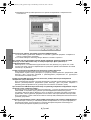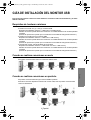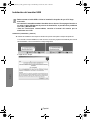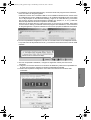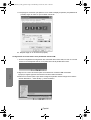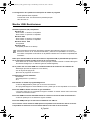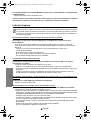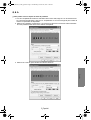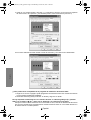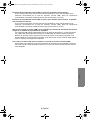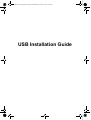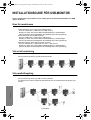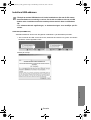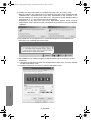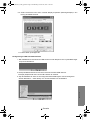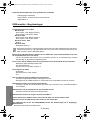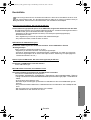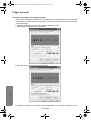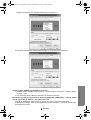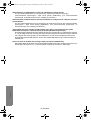Samsung 940UX Manuel utilisateur
- Catégorie
- Boîtiers de commutation série
- Taper
- Manuel utilisateur
La page est en cours de chargement...
La page est en cours de chargement...
La page est en cours de chargement...
La page est en cours de chargement...
La page est en cours de chargement...
La page est en cours de chargement...
La page est en cours de chargement...
La page est en cours de chargement...
La page est en cours de chargement...
La page est en cours de chargement...
La page est en cours de chargement...

1_Français
Français
GUIDE D'INSTALLATION DU MONITEUR USB
Vous pouvez utiliser cet appareil comme moniteur en branchant simplement le cordon
d'alimentation et le câble USB à votre PC.
Configuration minimum requise
iLorsque vous connectez un (1) ou deux (2) moniteurs USB.
Configuration minimum requise : Processeur 1,2 GHz CPU / 512 Mo de mémoire
Affichage : Un moniteur peut prendre en charge la résolution qualité DVD en mode plein écran.
(Celui-ci peut ne pas prendre en charge une cadence d'image suffisante durant la lecture.)
iLorsque vous connectez trois (3) moniteurs USB.
Configuration minimum requise : Processeur 1,8 GHz / 1 Go de mémoire
Affichage : Un moniteur peut prendre en charge la résolution qualité DVD en mode plein écran.
(Celui-ci peut ne pas prendre en charge une cadence d'image suffisante durant la lecture.)
iConnexion moniteur : Ecrans multiples de 6 moniteurs
Configuration minimum requise : Processeur Dual core 1,6 GHz / 1 Go de mémoire
Affichage : Un moniteur peut prendre en charge la résolution qualité DVD en mode plein écran
(Celui-ci peut ne pas prendre en charge une cadence d'image suffisante durant la lecture.)
Connexion en série
Vous pouvez connecter jusqu'à quatre (4) moniteurs USB en série.
Connexion en parallèle
Vous pouvez connecter jusqu'à six (6) moniteurs USB en parallèle.
Vous ne pouvez connecter que quatre (4) périphériques externes maximum au moniteur USB.
USB_Monitor_install_guide.fm Page 1 Wednesday, October 10, 2007 1:35 PM

2_Français
Français
Installation du moniteur USB
- Assurez-vous de connecter le câble USB et commencez l'installation une fois que
votre ordinateur a démarré.
- L'installation automatique dure environ une minute. Mettre le moniteur hors tension
ou débrancher le câble USB durant l’installation peut provoquer un problème sur
votre PC et votre système d’exploitation Windows.
- Pour les résolutions recommandées, reportez-vous au manuel utilisateur contenu
sur le CD.
Installation (automatique et manuelle)
- La méthode d’installation est susceptible d’être modifiée sans préavis à des fins d'amélioration du
produit.
1. Si vous connectez l'ecran USB a votre ordinateur, il est immediatement reconnu et
l'assistant "Found New Hardware" s'affiche, comme illustre ci-dessous.
2.Cliquez sur I Accept.
USB_Monitor_install_guide.fm Page 2 Wednesday, October 10, 2007 1:35 PM

3_Français
Français
3. L'installation demarre automatiquement et la fenetre de progression s'affiche, comme illustre
ci-dessous.
•Installation manuelle : Si le pilote USB n'est pas installe automatiquement, inserez le CD
d'installation de l'ecran USB fourni dans le lecteur de CD-ROM de votre ordinateur. Double
cliquez sur 'My Computer on the Windows Desktop' puis double cliquez sur 'User Manual
(I:)'. Le nom du volume du disque de stockage amovible (par exemple E:, F:, G: ) peut
differer selon la configuration de votre ordinateur.
Cliquez dessus avec le bouton droit puis selectionnez 'Open' dans le menu. Double-cliquez
sur le fichier 'Setup' et une fenetre de progression s'affiche, comme illustre ci-dessous. Les
autres etapes sont identiques a celles de l'installation automatique.
4. Lorsque l’installation est terminée, une icône représentant un moniteur apparaît dans la barre
d'état système au bas de l’écran et les informations concernant le moniteur USB s’affichent.
5. Une fois l’installation terminée, réglez les paramètres suivants pour utiliser plusieurs
moniteurs.
5-1. Cliquez avec le bouton droit de la souris sur l'icône Poste de travail et sélectionnez
Propriétés dans le menu qui s'affiche. La fenêtre Propriétés de l'affichage s'affiche.
5-2. Sélectionnez l'onglet Paramètres. Une liste de moniteurs USB connectés apparaît.
USB_Monitor_install_guide.fm Page 3 Wednesday, October 10, 2007 1:35 PM

4_Français
Français
5-3. Placez les moniteurs affiches dans la fenetre des "Proprietes daffichage" dans lordre dans
lequel ils sont utilises.
5-4. Cliquez le bouton OK.
Configuration des parametres d'affichage de l'ecran USB
1. Lorsque l’installation du pilote du moniteur USB est terminée, une icône représentant un
moniteur apparaît dans la barre d'état système au bas de l’écran.
Cliquez sur l'icone d'ecran pour afficher une liste des ecrans USB connectes.
Exemple) La figure suivante indique que deux ecrans USB sont connectes.
2.Selectionnez l'ecran pour lequel configurer les parametres d'affichage. Vous pouvez configurer
les parametres "Screen Resolution" , "Color Quality" et "Screen Rotation".
USB_Monitor_install_guide.fm Page 4 Wednesday, October 10, 2007 1:35 PM

5_Français
Français
Paramètres écran initiaux après installation du programme
Mode applicable : mode étendu
Position du mode : à droite de l'écran principal
Rotation du mode : 0°
Moniteur USB - Limitations
OS (systèmes d'exploitation) pris en charge
Windows XP
- Service Pack 1 ou antérieur : non pris en charge
- Service Pack 2 ou postérieur : pris en charge
Windows 2000
- Service Pack 3 ou antérieur : Non pris en charge
- Service Pack 4 ou postérieur : pris en charge
Windows Server 2003
- non pris en charge
Windows Vista
- pris en charge (64 bits non pris en charge)
- L'installation automatique dure environ une minute. Mettre le moniteur hors tension ou
débrancher le câble USB durant l’installation peut provoquer un problème sur votre PC et votre
système d’exploitation Windows.
Le moniteur USB étant reconnu en tant que périphérique USB, l'écran DOS apparaissant
généralement sur les moniteurs au démarrage d'un PC n'apparaît pas.
- Si vous souhaitez utiliser votre moniteur USB en tant que moniteur principal, connectez également
un câble D-Sub (pour signaux analogiques) ou un câble DVI (pour signaux numériques).
Vous ne pouvez pas utiliser le moniteur USB avec des logiciels utilisant l'accélération matérielle 3D.
- Real Player (Le mode Expansion n'est pas pris en charge.)
- Pour la plupart des jeux 3D
- Logiciels s'exécutant avec Direct X
Logiciels de lecture vidéo pris en charge
- Power DVD
- Win DVD(Version 5 ou ultérieure.)
- VLC
Ce moniteur ne prend pas en charge le programme MagicTune.
- La fonction MagicRotation peut ne pas fonctionner normalement.
- Si le programme MagicTune est installé sur votre PC, il peut ne pas être compatible avec ce moniteur.
Le moniteur USB ne prend pas en charge la fonction auto pivot.
- Selon le modèle, cette fonction peut ne pas être prise en charge. Pour plus d'informations,
reportez-vous au manuel utilisateur.
Le moniteur USB s'allume automatiquement lorsque le cordon d'alimentation est branché.
- Selon le modèle, cette fonction peut ne pas être prise en charge.
Le moniteur USB peut ne pas fonctionner normalement avec USB 1.0.
USB_Monitor_install_guide.fm Page 5 Wednesday, October 10, 2007 1:35 PM

6_Français
Français
Si vous branchez plusieurs moniteurs USB, un écran vierge s'affiche pendant que votre PC les
reconnaît.
Des écrans s'affichent sur vos moniteurs USB une fois que votre PC les a reconnus.
Si la carte graphique de votre ordinateur ne prend pas en charge WDDM, le mode etendu risque
de ne pas etre disponible sous Windows Vista.
Exemple) Certaines versions de la Matrox Card
List à Vérifier
Avant de faire appel au service après-vente, verifiez les informations contenues dans cette partie
du manuel et regardez si les problemes peuvent etre résolus par vous-meme. Si vous avez
besoins d'assistance,
veuillez appeler le numéro figurant sur la carte de garantie ou celui qui apparait dans la section
information, ou encore contactez votre vendeur.
Aucune image n'est affichée à l'écran. Impossible d'allumer le moniteur.
Si vous mettez votre moniteur USB sous et hors tension de manière répétée et sans pause, son
fonctionnement peut en être altéré.
Votre moniteur USB est reconnu comme un périphérique USB sur votre PC. Par conséquent,
reportez-vous aux informations de dépannage relatives aux périphériques USB que vous trouverez
sur le site de support clientèle de Microsoft.
- Cliquez avec le bouton droit sur 'My Computer'(Poste de travail) puis cliquez sur 'Properties'(Pro-
priétés).
- Le Gestionnaire de périphériques s'affiche.
- Dans le menu 'Action', cliquez sur 'Rechercher les modifications sur le matériel'.
- Si le problème persiste, redémarrez votre ordinateur.
L'écran du moniteur USB ne répond plus.
Vérifiez le paramètre "Accélération matérielle" de votre moniteur USB dans la fenêtre "Propriétés
de l'affichage".
'Réglez la valeur de l'accélération matérielle sur "Plus".
- Cliquez avec le bouton droit sur le bureau Windows et cliquez sur Propriétés.
- La fenêtre 'Propriétés de l'affichage' s'affiche.Sélectionnez l'onglet 'Paramètres', puis 'Avancé'.
- Si la fenêtre 'Propriétés' de votre moniteur s'affiche, sélectionnez l'onglet 'Résolution des
problèmes'.Réglez la réglette de l'accélération matérielle sur 'Plus'.)
Mon ordinateur est allumé et la LED clignote. Cependant le moniteur n'affiche qu'un écran vierge.
Vérifiez que le câble USB est correctement branché.
Connectez à nouveau le câble USB.
USB_Monitor_install_guide.fm Page 6 Wednesday, October 10, 2007 1:35 PM

7_Français
Français
Mon moniteur USB est connecté mais l'écran n'affiche rien
Le programme d'installation automatique s'exécute-t-il lorsque votre moniteur USB est connecté ?
Vérifiez votre compte d'utilisateur dans le Panneau de configuration.
- Cliquez sur Démarrer – Panneau de configuration – Compte d'utilisateurs – Modifier un compte –
Administrateur de l'ordinateur– Modifier le type de compte. Dans la fenêtre qui s'affiche, l'option Administrateur
de l'ordinateur (Utilisateurs avec pouvoir ou plus élevé) doit être sélectionnée. – Pour les ordinateurs tournant
sous Windows XP. - For Windows XP computers.
- Définissez votre type de compte comme indiqué ci-dessus.
- Mettez ensuite votre moniteur USB hors puis sous tension à l'aide du bouton situé à l'avant ou
reconnectez le câble USB.
- Si le problème persiste, installez le "Pilote d'installation du moniteur USB" à partir du CD fourni.
Pour plus d'informations, reportez-vous à la section Installation manuelle.
- Lorsque l'installation est terminée, redémarrez votre PC.
Question & Réponse
Comment puis-je régler le mode écran sur Clone ou Extended (Etendu) ?
1. Une fois l'installation automatique de votre moniteur USB terminée, cliquez avec le bouton droit
de la souris sur le Bureau puis cliquez sur "Propriétés" dans le menu contextuel afin d'afficher
la fenêtre "Propriétés de l'affichage".
2. Sélectionnez l'onglet 'Paramètres'. Une liste de moniteurs USB connectés apparaît.
Le mode par défaut du moniteur USB est le mode Extended (Etendu).
USB_Monitor_install_guide.fm Page 7 Wednesday, October 10, 2007 1:35 PM

8_Français
Français
3. Sélectionnez le moniteur pour passer en mode Clone.
4. Cliquez sur le bouton droit de la souris puis cliquez sur la coche à gauche de 'Connection'
(Connexion) à la position 1 pour la retirer.(Ou retirez la coche à la position 2.)
USB_Monitor_install_guide.fm Page 8 Wednesday, October 10, 2007 1:35 PM

9_Français
Français
5. Le moniteur USB sélectionné passe en mode Clone et est également indiqué comme étant
désactivé.
Comment faire pour supprimer complètement le programme d'installation du moniteur USB ?
1. Cliquez sur l'icône "Ajout/Suppression de programmes" du "Panneau de configuration". Une liste
des "Programmes actuellement installés" apparaît.
2. Sélectionnez "Samsung UbiSync Monitor" dans la liste, puis cliquez sur "Supprimer".
Rien ne se passe lorsque je clique avec le bouton droit sur "Samsung Ubisync (P:) (Moniteur
USB)" dans la fenêtre "Poste de travail" et que je clique sur "Eject" dans le menu qui s'affiche.
Bien que votre moniteur USB soit reconnu en tant que lecteur par votre PC, celui-ci a été conçu pour
que le menu contextuel s'affichant généralement en cliquant avec le bouton droit dans le "Poste de
travail" ne fonctionne pas.
La taille d'écran du moniteur USB est supérieure à la taille réelle du moniteur.
Si le moniteur principal a une résolution élevée, les écrans sont étendus au delà de la résolution
recommandée en mode Clone (moniteur USB). (Pour les résolutions recommandées, reportez-vous
au manuel utilisateur sur le CD.)
La taille d'écran du moniteur USB est inférieure à la taille réelle du moniteur. L'écran est centré
sur le moniteur.
Si le moniteur principal a une résolution élevée, les écrans sont plus petits que la résolution
recommandée en mode Clone (moniteur USB). (Pour les résolutions recommandées, reportez-vous
au manuel utilisateur sur le CD.)
J'ai débranché ou éteint mon moniteur USB mais mon PC affiche toujours les informations sur
l'ancien moniteur dans la fenêtre Propriétés d'affichage.
Les moniteurs USB inactifs sont les moniteurs dont l’alimentation est coupée ou dont les câbles USB
sont débranchés. Pour supprimer ces informations, supprimez le programme 'Samsung Ubisync
Monitor' à l’aide de la fonction ‘Ajouter ou supprimer des programmes’ du ‘Panneau deconfiguration’.
Si vous supprimez le programme, vous ne pouvez pas utiliser tous les moniteurs USB connectés.
Si vous souhaitez à nouveau utiliser le moniteur USB, vous devez relancer le programme
d’installation.
Les icônes et photos sont tronquées ou corrompues en mode Clone (moniteur USB).
Cela se produit car Windows n'envoie pas les informations de mise à jour de l'écran en mode Clone
si le mode Extended (Etendu) est activé sur un PC. Nous vous recommandons d’utiliser le moniteur
en mode étendu.
USB_Monitor_install_guide.fm Page 9 Wednesday, October 10, 2007 1:35 PM
La page est en cours de chargement...
La page est en cours de chargement...
La page est en cours de chargement...
La page est en cours de chargement...
La page est en cours de chargement...
La page est en cours de chargement...
La page est en cours de chargement...
La page est en cours de chargement...
La page est en cours de chargement...
La page est en cours de chargement...
La page est en cours de chargement...
La page est en cours de chargement...
La page est en cours de chargement...
La page est en cours de chargement...
La page est en cours de chargement...
La page est en cours de chargement...
La page est en cours de chargement...
La page est en cours de chargement...
La page est en cours de chargement...
La page est en cours de chargement...
La page est en cours de chargement...
La page est en cours de chargement...
La page est en cours de chargement...
La page est en cours de chargement...
La page est en cours de chargement...
La page est en cours de chargement...
La page est en cours de chargement...
La page est en cours de chargement...
La page est en cours de chargement...
La page est en cours de chargement...
La page est en cours de chargement...
La page est en cours de chargement...
La page est en cours de chargement...
La page est en cours de chargement...
La page est en cours de chargement...
La page est en cours de chargement...
La page est en cours de chargement...
La page est en cours de chargement...
La page est en cours de chargement...
La page est en cours de chargement...
La page est en cours de chargement...
La page est en cours de chargement...
La page est en cours de chargement...
La page est en cours de chargement...
La page est en cours de chargement...
La page est en cours de chargement...
La page est en cours de chargement...
La page est en cours de chargement...
La page est en cours de chargement...
La page est en cours de chargement...
La page est en cours de chargement...
La page est en cours de chargement...
La page est en cours de chargement...
La page est en cours de chargement...
La page est en cours de chargement...
La page est en cours de chargement...
La page est en cours de chargement...
La page est en cours de chargement...
La page est en cours de chargement...
La page est en cours de chargement...
La page est en cours de chargement...
La page est en cours de chargement...
La page est en cours de chargement...
La page est en cours de chargement...
La page est en cours de chargement...
La page est en cours de chargement...
La page est en cours de chargement...
La page est en cours de chargement...
La page est en cours de chargement...
La page est en cours de chargement...
La page est en cours de chargement...
La page est en cours de chargement...
La page est en cours de chargement...
-
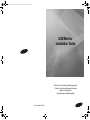 1
1
-
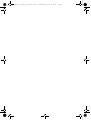 2
2
-
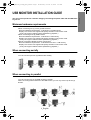 3
3
-
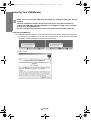 4
4
-
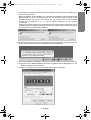 5
5
-
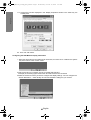 6
6
-
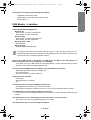 7
7
-
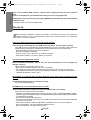 8
8
-
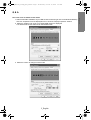 9
9
-
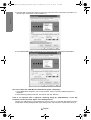 10
10
-
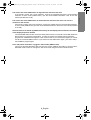 11
11
-
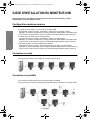 12
12
-
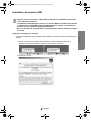 13
13
-
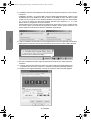 14
14
-
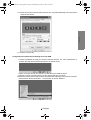 15
15
-
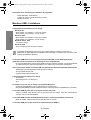 16
16
-
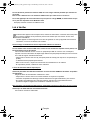 17
17
-
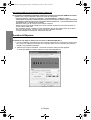 18
18
-
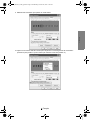 19
19
-
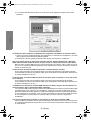 20
20
-
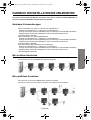 21
21
-
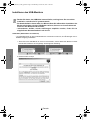 22
22
-
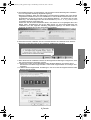 23
23
-
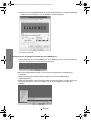 24
24
-
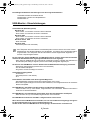 25
25
-
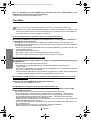 26
26
-
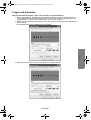 27
27
-
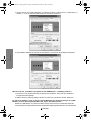 28
28
-
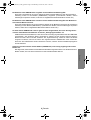 29
29
-
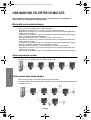 30
30
-
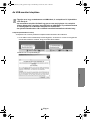 31
31
-
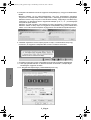 32
32
-
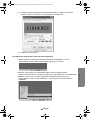 33
33
-
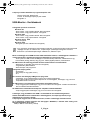 34
34
-
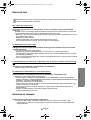 35
35
-
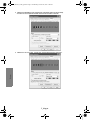 36
36
-
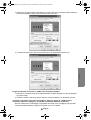 37
37
-
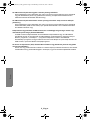 38
38
-
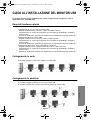 39
39
-
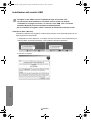 40
40
-
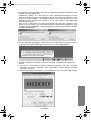 41
41
-
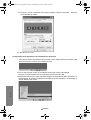 42
42
-
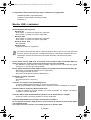 43
43
-
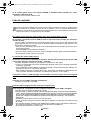 44
44
-
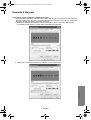 45
45
-
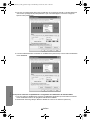 46
46
-
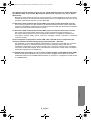 47
47
-
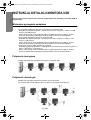 48
48
-
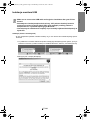 49
49
-
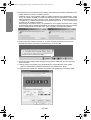 50
50
-
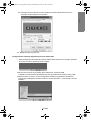 51
51
-
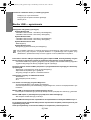 52
52
-
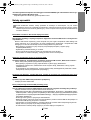 53
53
-
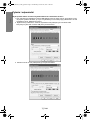 54
54
-
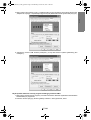 55
55
-
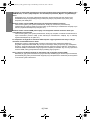 56
56
-
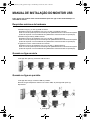 57
57
-
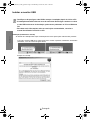 58
58
-
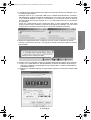 59
59
-
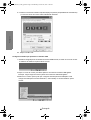 60
60
-
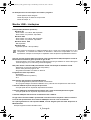 61
61
-
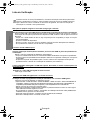 62
62
-
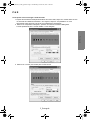 63
63
-
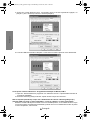 64
64
-
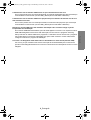 65
65
-
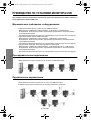 66
66
-
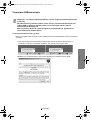 67
67
-
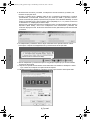 68
68
-
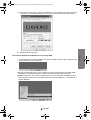 69
69
-
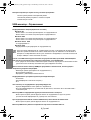 70
70
-
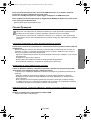 71
71
-
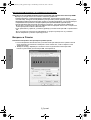 72
72
-
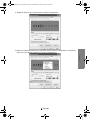 73
73
-
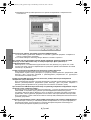 74
74
-
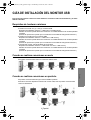 75
75
-
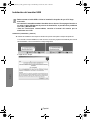 76
76
-
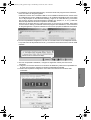 77
77
-
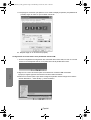 78
78
-
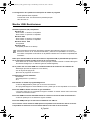 79
79
-
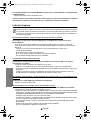 80
80
-
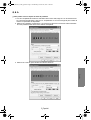 81
81
-
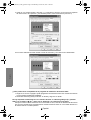 82
82
-
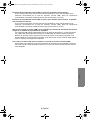 83
83
-
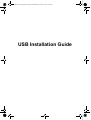 84
84
-
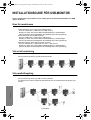 85
85
-
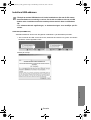 86
86
-
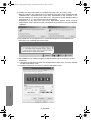 87
87
-
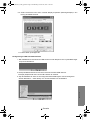 88
88
-
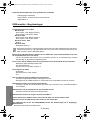 89
89
-
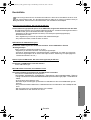 90
90
-
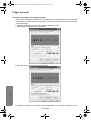 91
91
-
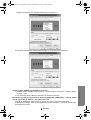 92
92
-
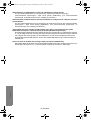 93
93
Samsung 940UX Manuel utilisateur
- Catégorie
- Boîtiers de commutation série
- Taper
- Manuel utilisateur
dans d''autres langues
- italiano: Samsung 940UX Manuale utente
- English: Samsung 940UX User manual
- español: Samsung 940UX Manual de usuario
- Deutsch: Samsung 940UX Benutzerhandbuch
- русский: Samsung 940UX Руководство пользователя
- português: Samsung 940UX Manual do usuário
- polski: Samsung 940UX Instrukcja obsługi
- svenska: Samsung 940UX Användarmanual
Documents connexes
-
Samsung 226UX Le manuel du propriétaire
-
Samsung 940UX Manuel utilisateur
-
Samsung 2243QW Guide de démarrage rapide
-
Samsung 226UX Manuel utilisateur
-
Samsung 2263DX Manuel utilisateur
-
Samsung U70 Manuel utilisateur
-
Samsung 2263DX Guide de démarrage rapide
-
Samsung LD220G Manuel utilisateur
-
Samsung SYNCMASTER 760VTFT Manuel utilisateur
-
Samsung 151P Manuel utilisateur