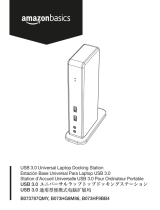La page est en cours de chargement...

1
Owner’s Manual
USB 2.0 to VGA
Adapter
Model: U244-001-VGA
Español 25 • Français 49 • Русский 73
1111 W. 35th Street, Chicago, IL 60609 USA
tripplite.com/support
Copyright © 2019 Tripp Lite. All rights reserved.
WARRANTY REGISTRATION
Register your product today and be automatically entered
to win an ISOBAR surge protector in our monthly drawing!
tripplite.com/warranty
19_11_119_9339B0_BOOK.indb 119_11_119_9339B0_BOOK.indb 1 12/30/2019 9:53:56 AM12/30/2019 9:53:56 AM

2
1. Introduction 2
1.1 Features 2
1.2 Package Contents 3
1.3 Optional Accessories 3
1.4 System Requirements 3
2. Installation 5
3. Using the Adapter 5
3.1 Display Properties 5
3.2 Extending Video to the Add-On Display 9
3.3 Mirroring Video on the Add-On Display 12
3.4 Making the Add-On Display the
Primary Display 13
4. Troubleshooting 15
5. Specifications 19
6. Warranty and Product Registration 20
Table of Contents
1. Introduction
1.1 Features
• Add an additional monitor, LCD or projector
through a single USB 2.0 port
• Simultaneously connect up to six display adapters
to a Windows
®
computer or up to four on a Mac
®
• Hot-pluggable; add or remove monitor without the
need for a system reboot
19_11_119_9339B0_BOOK.indb 219_11_119_9339B0_BOOK.indb 2 12/30/2019 9:53:56 AM12/30/2019 9:53:56 AM

3
1. Introduction
• Automatically resumes from hibernation and
suspend modes
• Supports video resolutions up to 1920 x 1080
(60 Hz), 1080p (60 Hz)
• Set additional monitors to extend the primary
display, duplicate the primary display, or set an
additional monitor as the primary display
• Plug-and-Play; software installs automatically upon
connection*
* Requires a network connection on your computer
1.2 Package Contents
Before installation, please check the items in
the package. The package should contain the
following items:
• U244-001-VGA
• Driver CD
• Owner's Manual
1.3 Optional Accessories
• P502-Series High Resolution VGA Cables
1.4 System Requirements
Windows
• Windows
®
2000 or later
• USB 2.0 port
• VGA monitor
19_11_119_9339B0_BOOK.indb 319_11_119_9339B0_BOOK.indb 3 12/30/2019 9:53:56 AM12/30/2019 9:53:56 AM

4
Mac
• An Intel-based Mac running OS X 10.4 or later.
Power PC-based Macs are not supported.
• USB 2.0 port
• VGA monitor
Computer requirements when using 1-2
display adapters:
• 1.2 GHz Single Core CPU
• 512MB memory
Computer requirements when using 3 display
adapters:
• 1.8 GHz Single Core CPU
• 1GB memory
Computer requirements when using 4-6
display adapters:
• 1.6 GHz Core Duo CPU
• 1GB memory
Note: Only one added monitor can support DVD playback.
In order to support DVD playback, your computer must
meet the following requirements:
• 2.0 GHz Core Duo CPU
• 1GB memory
• Adapter screen resolution must be set to
800 x 600 with 16-bit color
1. Introduction
19_11_119_9339B0_BOOK.indb 419_11_119_9339B0_BOOK.indb 4 12/30/2019 9:53:56 AM12/30/2019 9:53:56 AM

5
2. Installation
Note: This product features built-in drivers that install
automatically upon connection to a computer with an active
network connection. If they do not install, or do not fully
install, you can obtain the driver file from the included CD or
tripplite.com/support.
1. Connect the built-in USB cable on the display
adapter to an available USB 2.0 port on your
computer.
2. Connect the display adapter to a monitor using a
VGA cable, such as Tripp Lite’s P502-Series High
Resolution VGA Cables.
3. Once connected, the computer will recognize the
display adapter and complete the installation. The
video signal should now display on the add-on
monitor.
Note: It may take a few moments for the screen to appear on
the add-on monitor. Also, it is normal for the screen to flicker
on and off a few times when first connected. If the add-on
monitor remains blank, you may need to restart your computer.
3. Using the Adapter
3.1 Display Properties
Once installed, the computer video can be Extended
from the primary display to the add-on display, Mirrored
to display the same thing on both, or changed to use
the add-on display as the primary display. This can be
done by opening the Display Settings page on your
computer (see next page) and changing the settings.
19_11_119_9339B0_BOOK.indb 519_11_119_9339B0_BOOK.indb 5 12/30/2019 9:53:56 AM12/30/2019 9:53:56 AM

6
3. Using the Adapter
Windows
To access the display settings on a Windows
computer, right-click on your computer’s desktop and
select the Properties or Personalize option (depending
on your Windows operating system). From there you
will need to access the Settings or Display option to
get to the Display Settings page. A quick way to access
this page is to use the display adapter icon in the lower-
right corner of your computer screen. Right-click on this
icon and select the Advanced option to automatically
pull up your computer’s Display Settings page.
19_11_119_9339B0_BOOK.indb 619_11_119_9339B0_BOOK.indb 6 12/30/2019 9:53:56 AM12/30/2019 9:53:56 AM

7
3. Using the Adapter
Below are additional settings available to Windows
users via the display adapter right-click menu:
• Check for Updates – Connects to Windows
Update, checks for newer versions of the Display
Link software and downloads them (if available).
• Optimize for Video – When playing video content
on an add-on monitor, this setting can help to
improve playback performance.
Note: Text may appear less clear when this is enabled.
• Fit to TV – When using your display adapter to
connect a TV to your computer, the Windows
desktop may not always completely appear on
the screen. This setting can be used to adjust the
picture to display properly.
In addition to the display adapter right-click menu,
Windows Vista and Windows 7 users can press the
[Windows Key] and the [P] key at the same time to
pull up the menu below, which quickly allows you to
switch the display settings.
19_11_119_9339B0_BOOK.indb 719_11_119_9339B0_BOOK.indb 7 12/30/2019 9:53:56 AM12/30/2019 9:53:56 AM

8
3. Using the Adapter
Notes:
• The display adapter icon only appears in the lower-right
corner of Windows computers and offers a quick way to
adjust the display(s) settings. The settings available in this
right-click menu may vary, depending on your Windows
operating system.
• Only Mirror mode is supported under Windows Vista Display
Driver Model (WDDM) mode. In addition, the Aero Experience
(Flip 3D effect) will be disabled under Windows Vista Display
Driver Model (WDDM) mode as long as the display adapter is
connected.
Mac
To access the display settings on a Mac computer,
open your computer’s System Preferences menu and
select the Displays option. A quick way to adjust these
settings is by clicking on the monitor icon in the upper-
right corner of the screen. When the Show displays in
menu bar setting is checked in the Display Settings
menu, clicking the monitor icon will display a menu
that includes the available monitors and settings.
19_11_119_9339B0_BOOK.indb 819_11_119_9339B0_BOOK.indb 8 12/30/2019 9:53:56 AM12/30/2019 9:53:56 AM

9
3. Using the Adapter
3.2 Extending Video to the Add-On Display
To extend the video of the primary monitor to the add-
on monitor, follow the steps below:
Windows
1. Open your computer’s Display Settings page.
2. Select the monitor icon that represents the add-on
display you wish to change or choose the add-on
display from the drop-down menu. The primary
display is always icon 1.
3. Once you’ve selected the monitor icon for the add-
on display, check the checkbox to extend video onto
the monitor or select the extension option from the
drop-down list.
19_11_119_9339B0_BOOK.indb 919_11_119_9339B0_BOOK.indb 9 12/30/2019 9:53:56 AM12/30/2019 9:53:56 AM

10
4. Drag the monitor icons in the Display Settings page
so they are positioned to replicate the location of
the actual displays. For example, if display 1 is
directly to the left of display 2, the monitor icons
should be positioned that way. This affects which
side of the screen the mouse is allowed to move
to the next display from, and is therefore essential
to ensure smooth mouse movement between
displays.
5. Click the Apply button to activate the changes.
The computer video will now be extended from the
primary display to the add-on display.
Note: When playing a DVD, it is recommended that you
play the DVD on a monitor connected to the computer via
standard cabling, and not an add-on monitor connected
via display adapter. If you need to play a DVD on an add-on
monitor, you must have a 2.0 GHz Core Duo CPU with 1GB
memory, and the screen resolution must be set to 800 x 600
with 16-bit color. If multiple display adapters are connected to
a computer, only one of them can play DVD content.
Mac
1. Open your computer’s Display Settings page. By
default, all monitors added to your computer will
be extended to the right of the primary display.
2. If the displays are set to be mirrored, the Mirror
Displays checkbox will be checked. To uncheck this
checkbox and extend the video among all displays,
check the Arrangement option in the Display
Settings page.
3. Using the Adapter
19_11_119_9339B0_BOOK.indb 1019_11_119_9339B0_BOOK.indb 10 12/30/2019 9:53:56 AM12/30/2019 9:53:56 AM

11
3. Using the Adapter
3. When unchecked, video will be extended among
the connected monitors, with the Arrangement
screen display icons to represent the location of
the monitors. Drag the monitor icons so they are
positioned to replicate the location of the actual
displays. For example, if display 1 is directly to
the left of display 2, the monitor icons should be
positioned that way. This affects which side of the
screen the mouse is allowed to move to the next
display from and is therefore essential to ensure
smooth mouse movement between displays. The
primary display will always be indicated by a white
bar at the top of its icon.
19_11_119_9339B0_BOOK.indb 1119_11_119_9339B0_BOOK.indb 11 12/30/2019 9:53:56 AM12/30/2019 9:53:56 AM

12
3. Using the Adapter
3.3 Mirroring Video on the Add-On Display
To display the same thing on both the primary and
add-on display, follow the steps below:
Windows
1. Open your computer’s Display Settings page.
2. Select the monitor icon that represents the add-on
display you wish to change, or choose the add-on
display from the drop-down menu. The primary
display is always icon 1.
3. Un-check the box next to Extend the desktop onto
this monitor, or select the option from the drop-
down menu to duplicate the display, and then click
the Apply button.
Note: In Mirror mode, the add-on display settings are
limited by those of the primary display. If the primary display
only supports a resolution of 1280 x 1024, the add-on
monitor will be limited to a resolution of 1280 x 1024 or less.
Mac
1. Open your computer’s Display Settings page.
2. Bring up the Arrangements screen by clicking on
the Arrangements option in the Display Settings
page.
3. (Setting all add-on displays to mirror mode) To set
all add-on displays to mirror the primary display,
simply check the Mirror Displays setting.
19_11_119_9339B0_BOOK.indb 1219_11_119_9339B0_BOOK.indb 12 12/30/2019 9:53:56 AM12/30/2019 9:53:56 AM

13
3. Using the Adapter
4. (Setting some add-on displays to mirror mode) To
set some add-on displays to mirror the primary
display while leaving others as extended, uncheck
the Mirror Displays setting.
5. While holding down the [Cmd] and [Alt] keys on
the keyboard, drag the icon of the add-on monitor
that you wish to mirror onto the icon of the primary
display.
6. Repeat step 4 for each add-on display you wish to
mirror, while leaving the other displays extended.
3.4 Making the Add-On Display the
Primary Display
To make the add-on display the primary display for the
computer, follow the steps below:
Windows
1. Open your computer’s Display Settings page.
2. Select the monitor icon that represents the add-on
display you wish to change, or choose the add-on
display from the drop-down menu. The primary
display is always icon 1.
3. Check the box next to This is my main monitor and
click the Apply button to make the add-on display
the primary display for the computer.
19_11_119_9339B0_BOOK.indb 1319_11_119_9339B0_BOOK.indb 13 12/30/2019 9:53:56 AM12/30/2019 9:53:56 AM

14
3. Using the Adapter
Notes:
• Some computers require you to first deselect the original
primary display before setting a new primary display.
• Once set as the primary display, the add-on display will continue
to be the primary display as long as it is connected to the
computer. Once disconnected, the primary display will default
back to the monitor connected to the computer via standard
cable.
Mac
1. Open your computer’s Display Settings page.
2. Bring up the Arrangements screen by clicking on
the Arrangements option in the Display Settings
page.
3. Drag the white bar at the top of the primary
monitor icon to the icon of the display you wish to
make the new primary monitor.
19_11_119_9339B0_BOOK.indb 1419_11_119_9339B0_BOOK.indb 14 12/30/2019 9:53:56 AM12/30/2019 9:53:56 AM

15
4. Troubleshooting
Q: Why is the display on the add-on monitor
blank?
A: If the monitor power LED is Green, wait a
moment for the monitor to display the video, as it
may take some time for the video to be displayed
on the add-on monitor. If after a few minutes the
video does not display, restart your computer.
Also, make sure the computer is not in standby
or hibernation mode, as it will cause the add-on
monitor to be blank.
If the monitor power LED is Red, check that the
connection is properly made. If the connection
is fine and the problem still exists, uninstall the
driver, unplug the adapter and reinstall the driver.
19_11_119_9339B0_BOOK.indb 1519_11_119_9339B0_BOOK.indb 15 12/30/2019 9:53:57 AM12/30/2019 9:53:57 AM

16
4. Troubleshooting
Q: Why is the add-on monitor flickering?
A: This is usually caused by a low refresh rate. When
in “Mirror Mode,” increase the refresh rate of
the main monitor. This will in turn increase the
refresh rate of the add-on monitor, which should
stop the flickering. When in “Extended Mode,”
increase the refresh rate of the add-on monitor.
Q: When I play MPEG files using Windows Media
Player on the extended monitor, why does the
display become abnormal when I switch it to
full screen mode?
A: If your system is Windows XP SP1, upgrading to
SP2 will solve this problem.
Q: Why does the video not display properly when
in “Full-Screen” mode?
A: Try the following tips to improve the smoothness
of the video playback:
• Reduce the resolution of the display to
640 x 480 or 800 x 600.
• Use the adapter in extended mode.
• Terminate any other CPU intensive applications
running on the computer.
• As some media players require DirectX
hardware support to correctly operate, try a
different media player which requires less
DirectX support.
19_11_119_9339B0_BOOK.indb 1619_11_119_9339B0_BOOK.indb 16 12/30/2019 9:53:57 AM12/30/2019 9:53:57 AM

17
4. Troubleshooting
• Drag the media player to the add-on screen
and close the player. Restart the player and it
should open on the add-on monitor. Now try
playing the media file again.
• Try reducing the hardware acceleration level of
the primary display (NOT the add-on monitor)
to levels 1, 2 or 3 and restarting the media
player. The hardware acceleration can be
found by right-clicking on your desktop and
click “Properties > Settings > Advanced >
Troubleshoot.”
• The video playback may be unusual when
the add-on monitor is mirroring the primary
display and there is another extended screen
connected to the computer. The extended
screen must be disabled before the content
will be correctly cloned to the add-on monitor.
Q: In “Extended Mode,” why does the add-on
monitor have a black border around the
desktop?
A: This happens when the resolution used by the
add-on monitor is higher than the resolution used
by the primary monitor. To solve this problem,
configure the add-on monitor to use the same
resolution as the primary monitor.
19_11_119_9339B0_BOOK.indb 1719_11_119_9339B0_BOOK.indb 17 12/30/2019 9:53:57 AM12/30/2019 9:53:57 AM

18
Q: In “Extended” mode, why does the cursor
disappear?
A: If you’re in extended mode but have not yet
connected the add-on monitor to the display
adapter, the desktop will still pan to the add-on
monitor. It’s possible that your cursor has moved
to the extended desktop and is no longer visible
on the primary display.
When this occurs, try the following:
• Connect the add-on monitor to the display
adapter. You should be able to see the mouse
cursor once the computer screen is displayed.
• Move your mouse to try and drag the cursor
back onto the primary monitor.
• Unplug the display adapter from the computer
to restore the cursor.
4. Troubleshooting
19_11_119_9339B0_BOOK.indb 1819_11_119_9339B0_BOOK.indb 18 12/30/2019 9:53:57 AM12/30/2019 9:53:57 AM

19
5. Specifications
Feature Specification
Source Connector USB A (Male)
Display Connector HD15 (Female)
Maximum Number of
Display Adapters
6 (Windows), 4 (Mac)
RAM 8M x 16 DDR Synchronous DRAM (SDRAM)
Power Bus-powered
Supported Operating Systems Windows 2000 and above, Mac OS X 10.4 and above
Operating Temperature 10° to 40° C (50° to 104° F)
Storage Temperature -20° to 70° C (-4° to 158° F)
Relative Humidity Less than 85%, Non-Condensing
Supported Video Resolutions
(Note: Interlaced and reduced
blanking modes are not
supported)
Resolution 16-Bit Refresh Rate 32-Bit Refresh Rate
640 x 480 60, 72, 75, 85 60, 72, 75, 85
800 x 600 56, 60, 72, 75, 85 56, 60, 72, 75, 85
1024 x 768 60, 70, 75, 85 60, 70, 75, 85
1280 x 720 (720p) 60 60
1280 x 768 60, 75, 85 60, 75, 85
1280 x 800 60 60
1280 x 1024 60, 75, 85 60, 75
1366 x 768 60 60
1400 x 1050 60, 75, 85 60, 75, 85
1600 x 1200 60 60
1680 x 1050 60 60
1920 x 1080 (1080p) 60 60
19_11_119_9339B0_BOOK.indb 1919_11_119_9339B0_BOOK.indb 19 12/30/2019 9:53:57 AM12/30/2019 9:53:57 AM

20
Warranty and Product Registration
3-Year Limited Warranty
Tripp Lite warrants its products to be free from defects in materials and
workmanship for a 3-Year period from the date of retail purchase by end
user. Tripp Lite’s obligation under this warranty is limited to repairing or
replacing (at its sole option) any such defective products.To obtain service
under this warranty you must obtain a Returned Material Authorization
(RMA) number from Tripp Lite or an authorized Tripp Lite service center.
Products must be returned to Tripp Lite or an authorized Tripp Lite service
center with transportation charges prepaid and must be accompanied by a
brief description of the problem encountered and proof of date and place
of purchase. This warranty does not apply to equipment which has been
damaged by accident, negligence or misapplication or has been altered or
modified in any way, including opening of the unit’s casing for any reason.
This warranty applies only to the original purchaser who must have properly
registered the product within 10 days of retail purchase.
EXCEPT AS PROVIDED HEREIN, TRIPP LITE MAKES NO WARRANTIES,
EXPRESS OR IMPLIED, INCLUDING WARRANTIES OF MERCHANTABILITY
AND FITNESS FOR A PARTICULAR PURPOSE. Some states do not permit
limitation or exclusion of implied warranties; therefore, the aforesaid
limitation(s) or exclusion(s) may not apply to the purchaser.
EXCEPT AS PROVIDED ABOVE, IN NO EVENT WILL TRIPP LITE BE LIABLE
FOR DIRECT, INDIRECT, SPECIAL, INCIDENTAL OR CONSEQUENTIAL
DAMAGES ARISING OUT OF THE USE OF THIS PRODUCT, EVEN IF ADVISED
OF THE POSSIBILITY OF SUCH DAMAGE. Specifically, Tripp Lite is not liable
for any costs, such as lost profits or revenue, loss of equipment, loss of use
of equipment, loss of software, loss of data, costs of substitutes, claims by
third parties, or otherwise.
Product Registration
Visit tripplite.com/warranty to register your new Tripp Lite product. You’ll
be automatically entered into a drawing for a chance to win a FREE Tripp
Lite product!*
* No purchase necessary. Void where prohibited. Some restrictions apply.
See website for details.
19_11_119_9339B0_BOOK.indb 2019_11_119_9339B0_BOOK.indb 20 12/30/2019 9:53:57 AM12/30/2019 9:53:57 AM
/